Как изменить дату и время в Windows 11
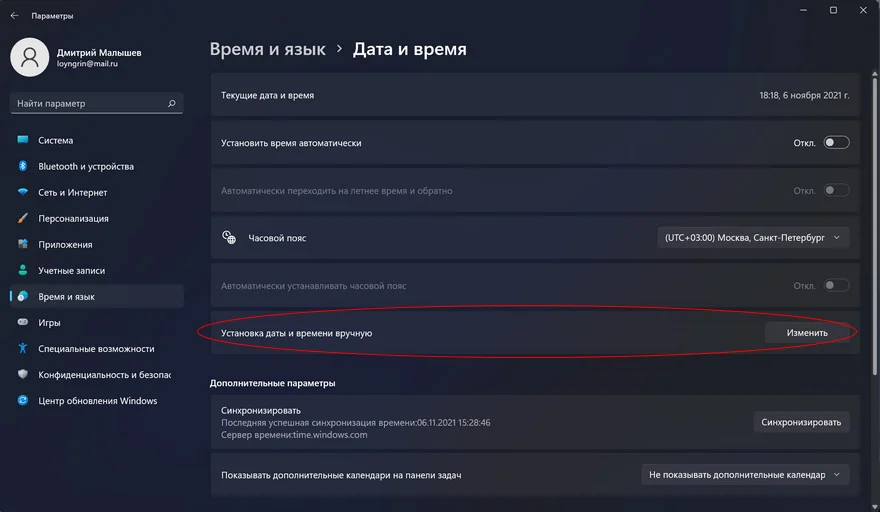
Содержание:
Обычно устанавливать время и дату в ручную не приходится, так как Microsoft позаботилась о нас и при переустановке системы или при установке обновлений все эти данные синхронизируются автоматически. Но бывают моменты, когда всё-таки нужно все отрегулировать вручную. В этом материале мы рассмотрим некоторые методы установки даты и времени в Windows 11.
↑ Как изменить дату и время в Windows 11
↑ 1. Через настройки
Самым простым методом, который существует в Windows 11 считается способ изменения с помощью настроек. Для этого нужно кликнуть ПКМ на часы в правой части панели задач и выбрать "Настроить дату и время".
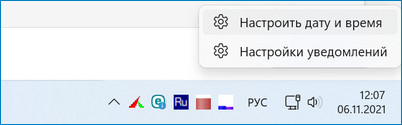
В это же меню можно зайти более стандартным методом через "Пуск", там выбрать "Изменение даты и времени", после перейти в раздел "Время и язык" и в окне "Дата и время" произвести необходимые настройки.
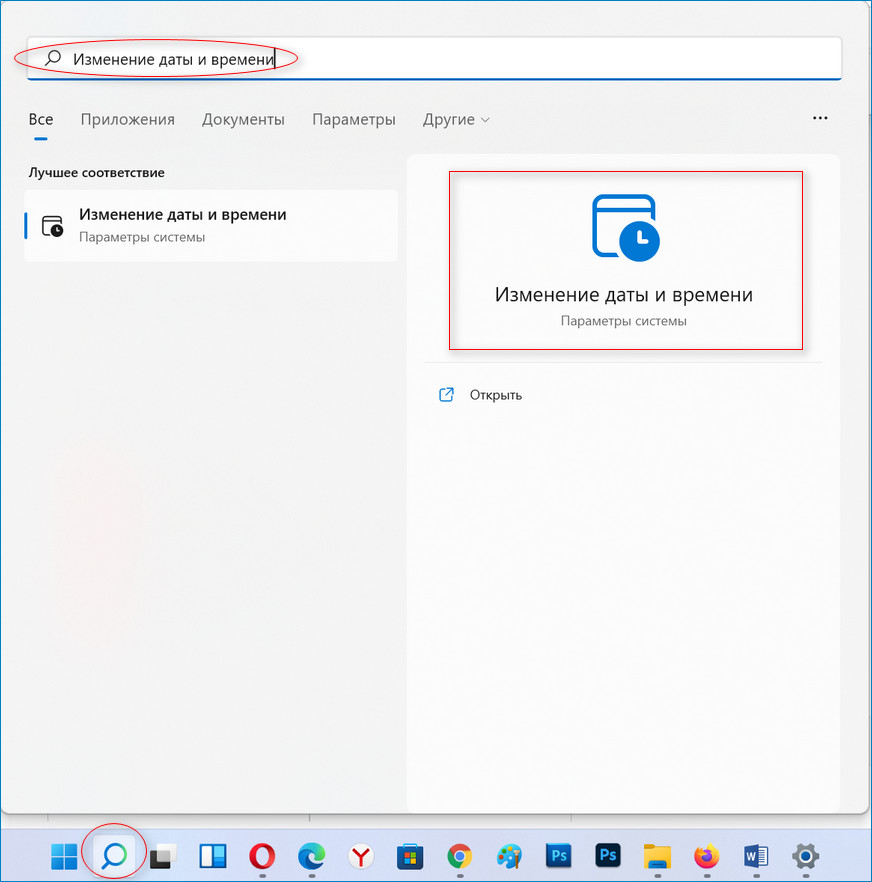
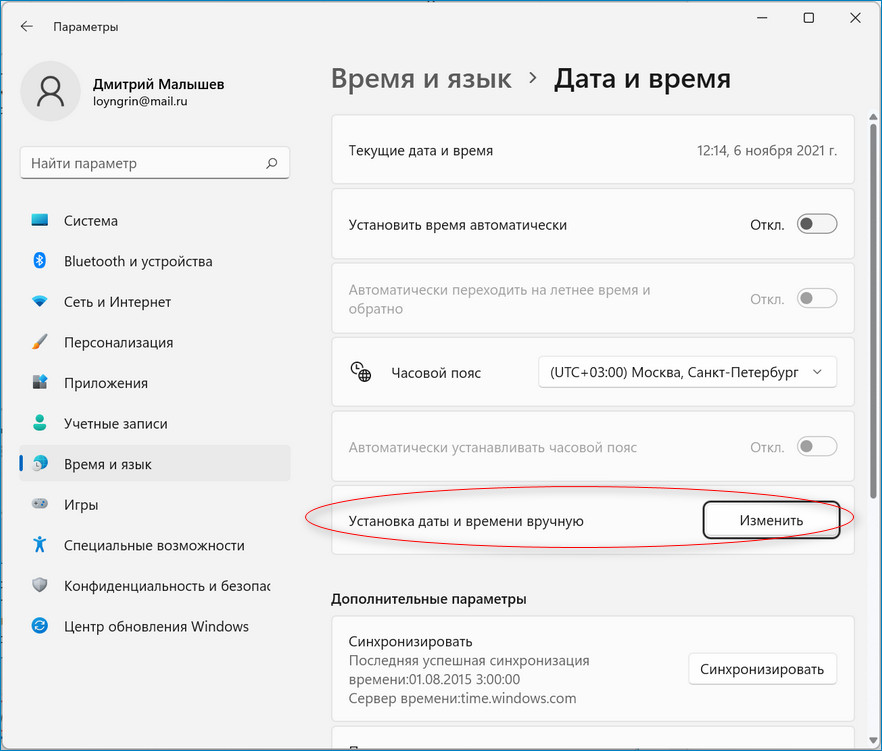
Можно оставить все как есть, чтобы время и дата устанавливались в автоматическом режиме. Можно убрать тумблер от строки "Установить время автоматически" и нажать "Изменить" напротив "Установить дату и время вручную". Далее просто выбираем сегодняшний день, время и т.д. Щелкаем на "Изменить", после подтверждаем свои действия.
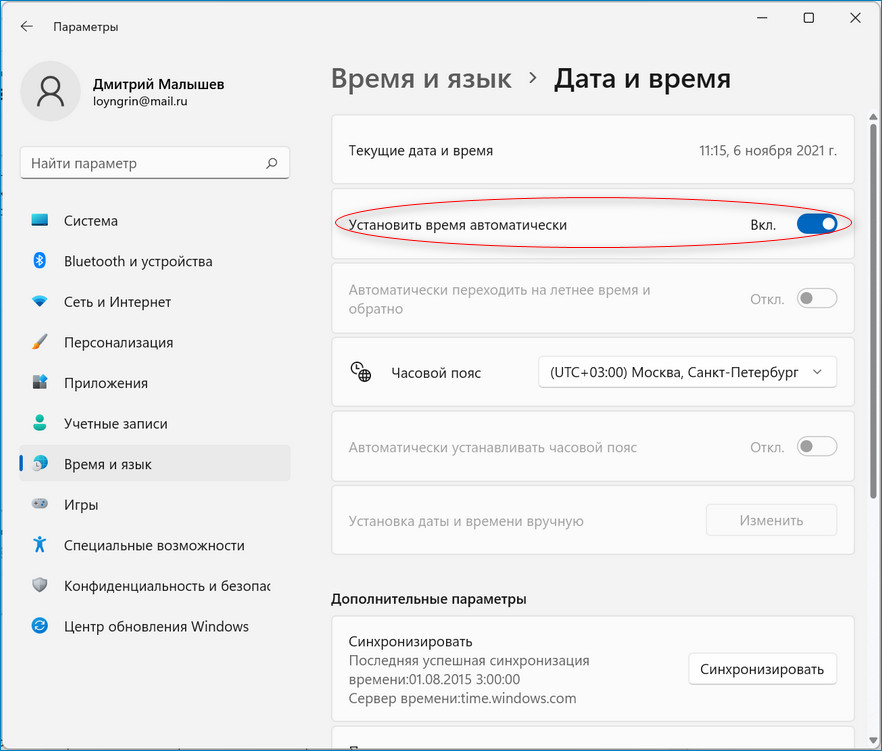
↑ 2. Формат
Есть в Windows 11 функция изменения формата отображения даты и времени. Можно выбрать вариант Число/Месяц/Год, Месяц/Число/Год и некоторые другие. Время же можно отобразить в 12-часовом формате и в 24-часовом. Для того чтобы это сделать нужно перейти через меню Пуск в "Настройки", далее зайти в пункт "Время и язык". Находим "Региональный формат" и чуть ниже нажимаем "Изменить форматы". После выбираем нужные параметры.
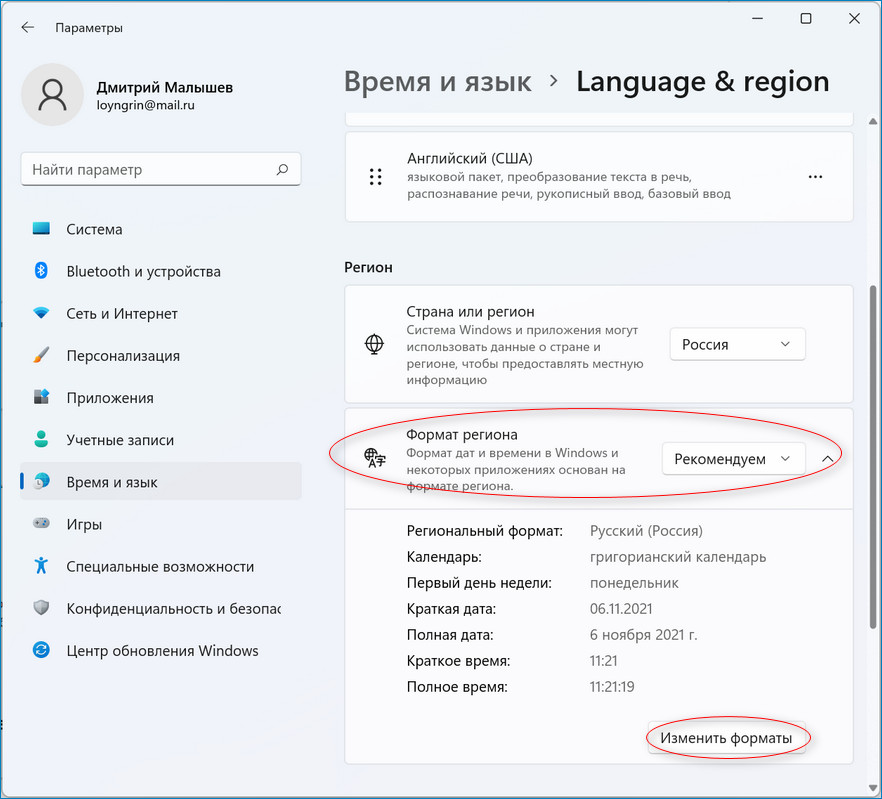
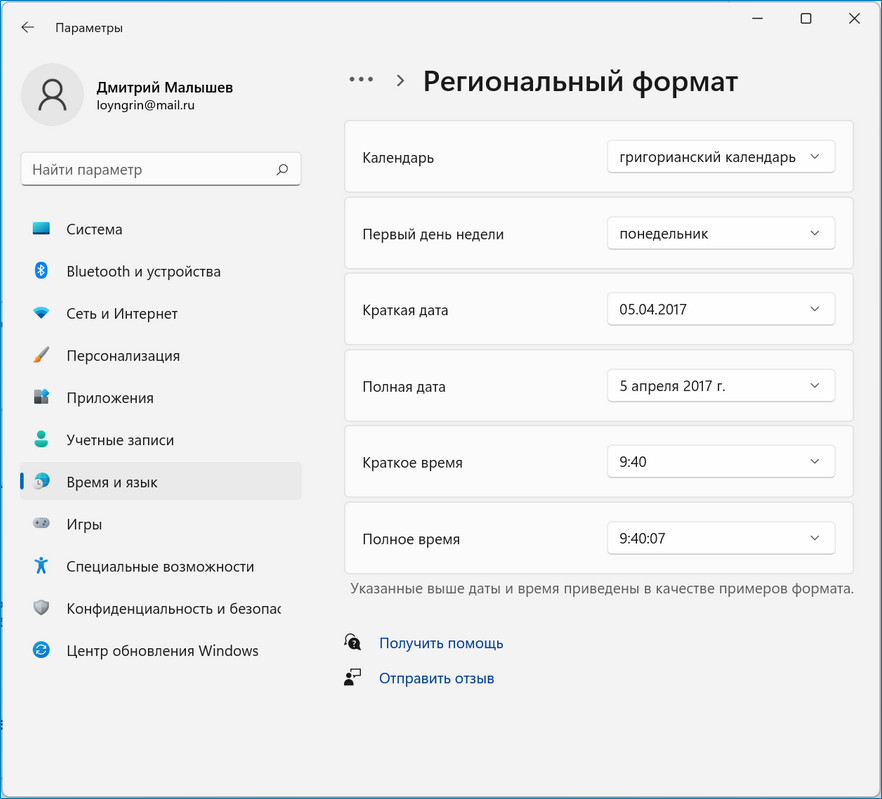
↑ 3. Время и дата, а также смена формата через панель управления
{banner_google1}
До сих пор Microsoft не может нас избавить от панели управления. Как и в предыдущих версиях операционной системы изменить дату и время можно через неё.
Зайти в панель управления можно через поиск Windows, достаточно начать вводить "Панель управления". Можно зайти в "Пуск" далее "Выполнить" и ввести слово "Control". Далее нажимаем "Дата и время". В появившемся окне кликаем на "Изменить дату и время". Теперь остаётся выбрать нужную дату в левой части окна, а также выставить время под циферблатом справа.
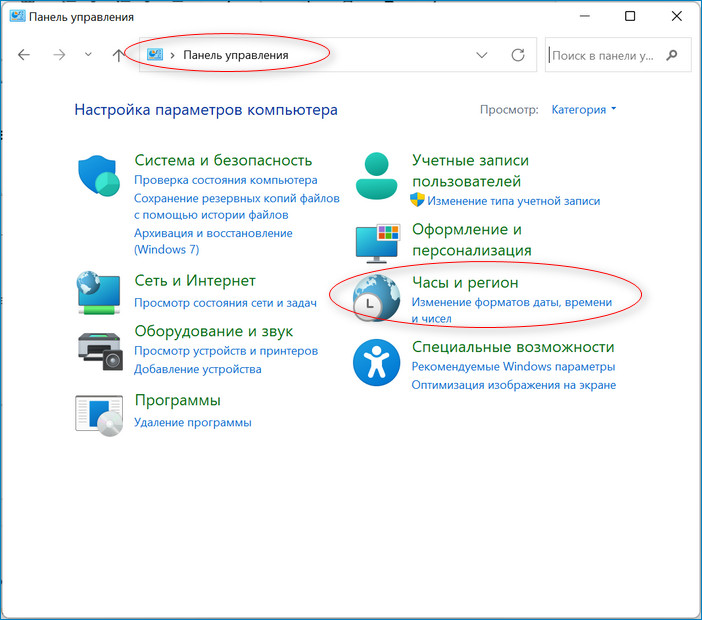
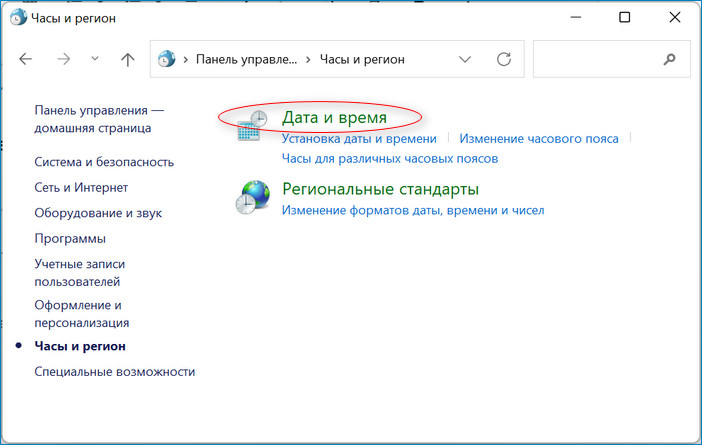
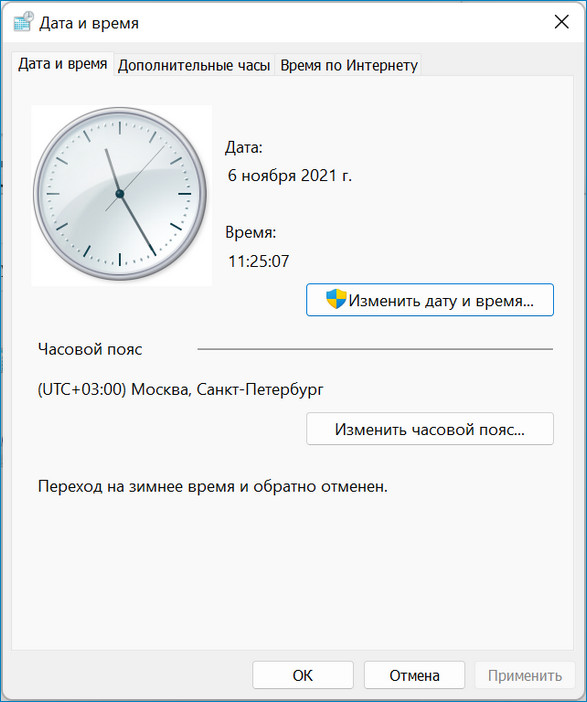
Если в левом нижнем углу нажать на "Изменить настройки календаря", то можно тут же изменить формат даты и времени.
↑ 4. Через PowerShell
Хотелось бы также рассказать о наименее популярном способе установки настроек даты и времени, а именно через PowerShell.
Заходим в поиск ОС и пишем "PowerShell". Кликаем ПКМ на него и заходим от имени администратора. В открывшемся окне пишем такую строку:
Set-Date -Date "dd/mm/yyyy HH:MM AM
Попутно нужно заменить dd/mm/yyyy на текущую дату, а HH:MM на время, учитывая то, что нужно ещё указать AM или PМ.
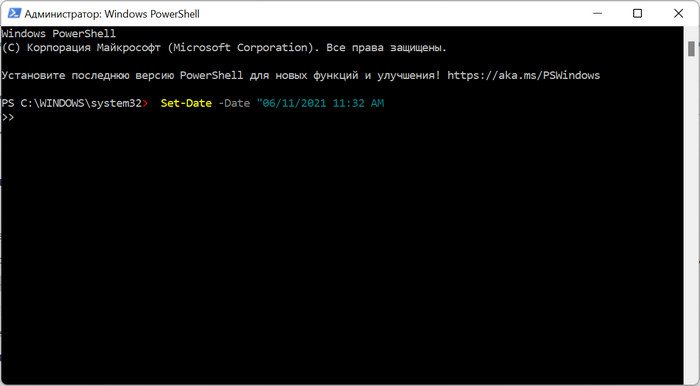
↑ 5. Через командную строку
Установить дату и время можно и через cmd. Для этого заходим в поиск Windows и пишем "cmd". Запускаем её от имени администратора. В окне cmd нужно ввести команду в таком формате "date dd/mm/yyyy". Естественно меняем "dd" на число, "mm" на месяц, а "yyy" на год и нажимаем Enter.
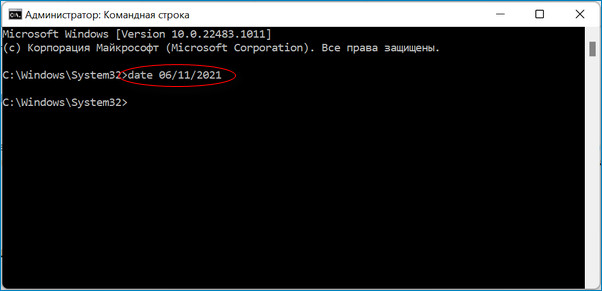
Время же меняется с помощью команды "time HH:MM". "HH" меняем на часы, а "MM" на минуты.
↑ 6. Синхронизация
Ещё есть метод синхронизации даты и времени с серверами компании Microsoft в автоматическом режиме. Чтобы это сделать нужно в панели управления выбрать "Дата и время". После перейти на вкладку "Интернет время" и нажать "Изменить настройки". Во всплывшем окне нужно выбрать нужный нам сервер для обновления, обычно это time.windows.com. Кликаем на "Обновить сейчас" и время на вашем ПК синхронизируется с глобальным сервером Microsoft.
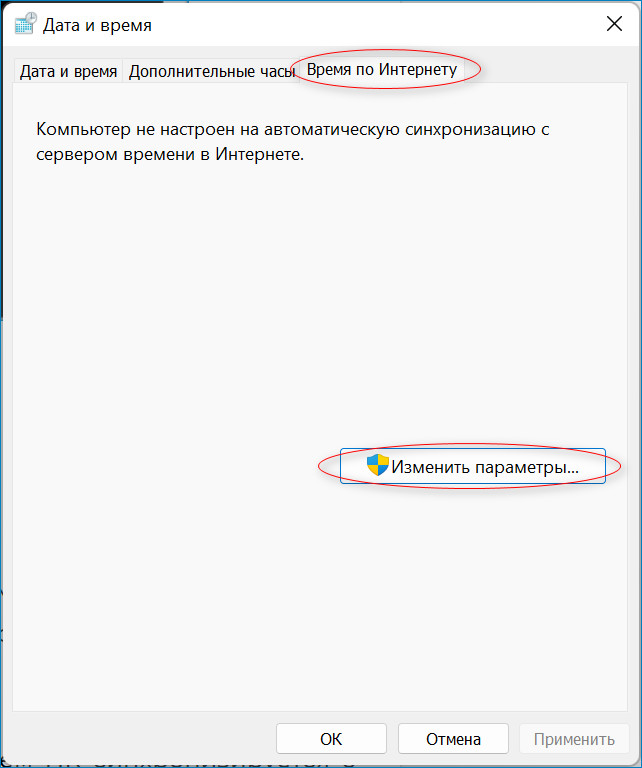
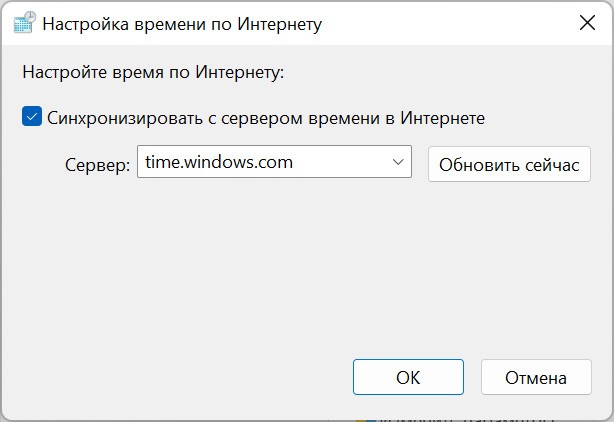
Таким образом, можно довольно легко изменить или установить дату и время в Windows 11.