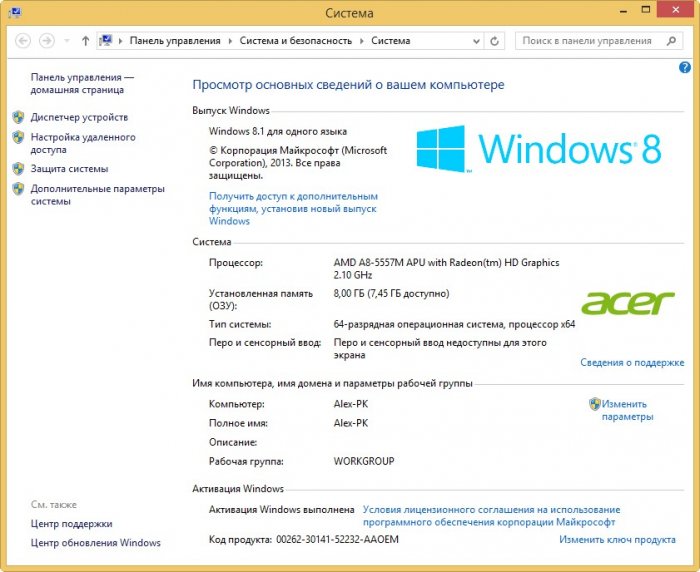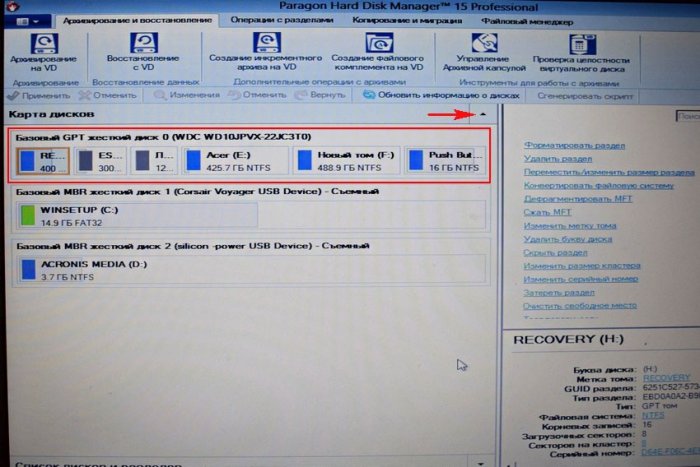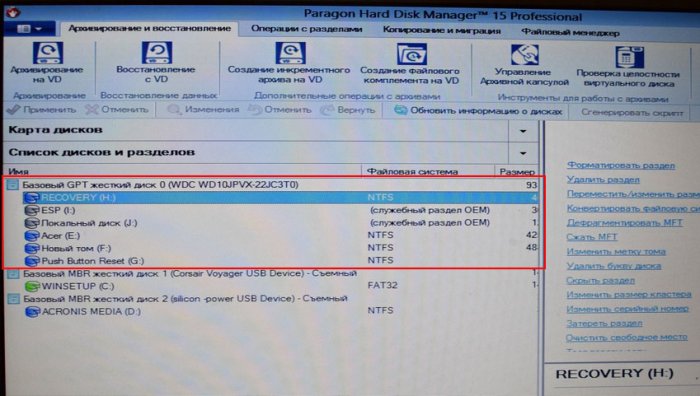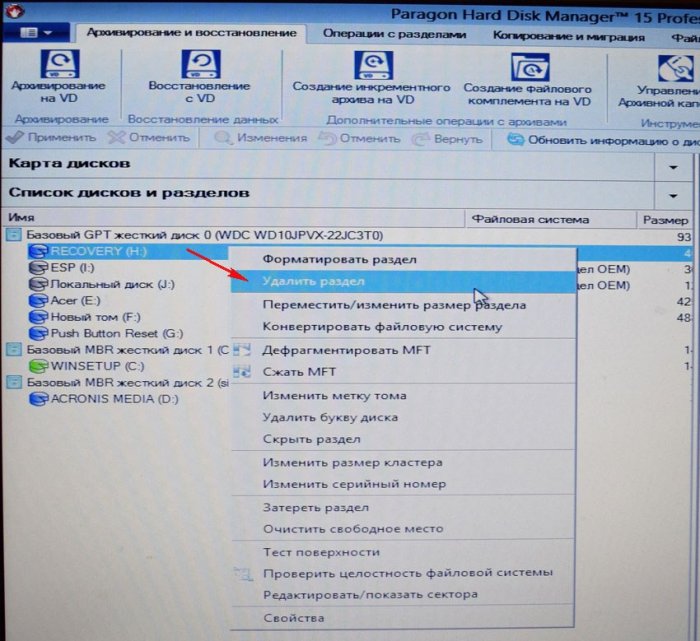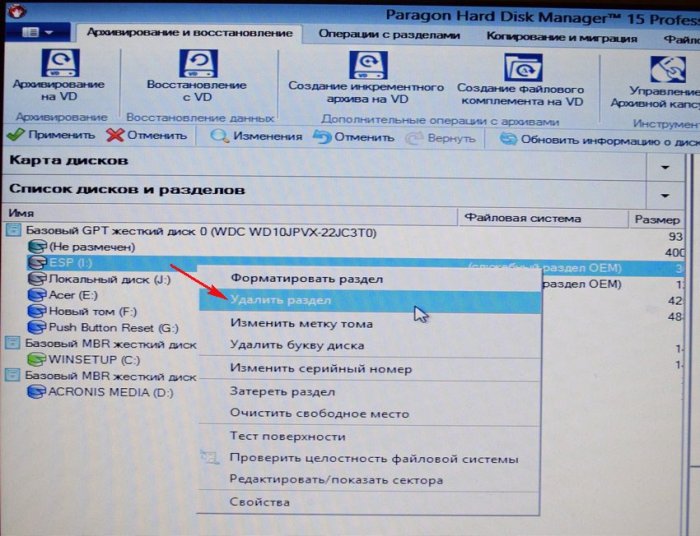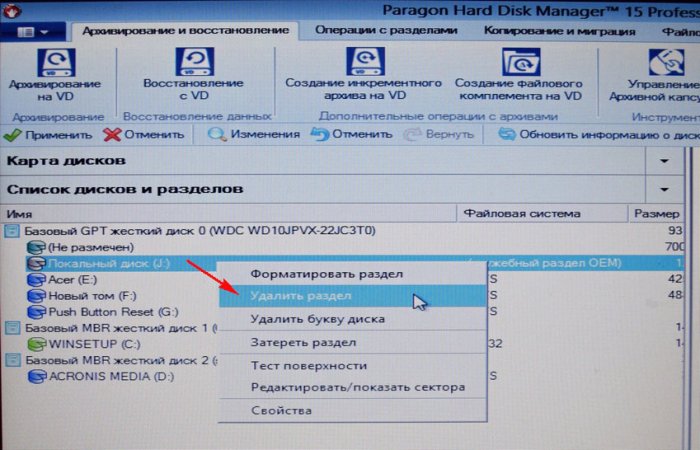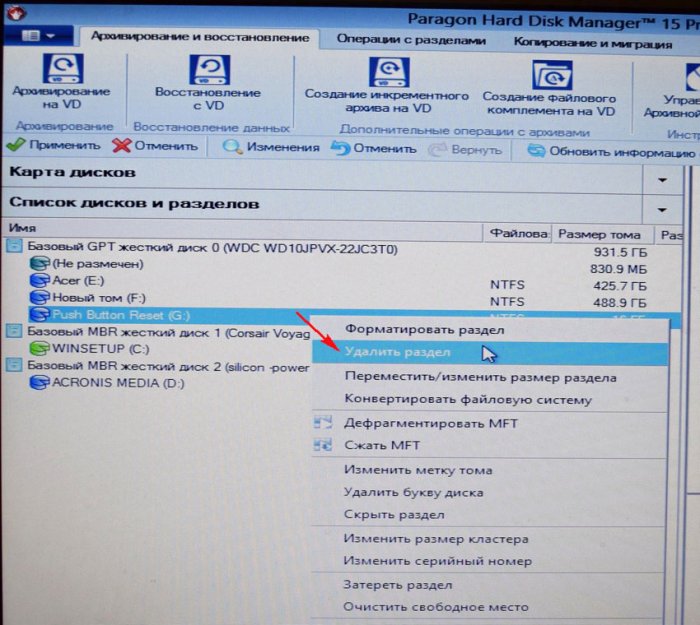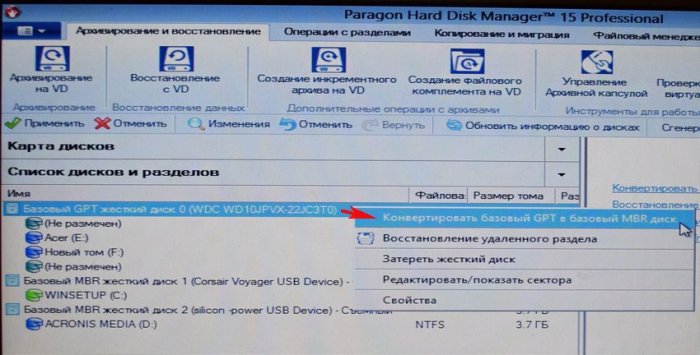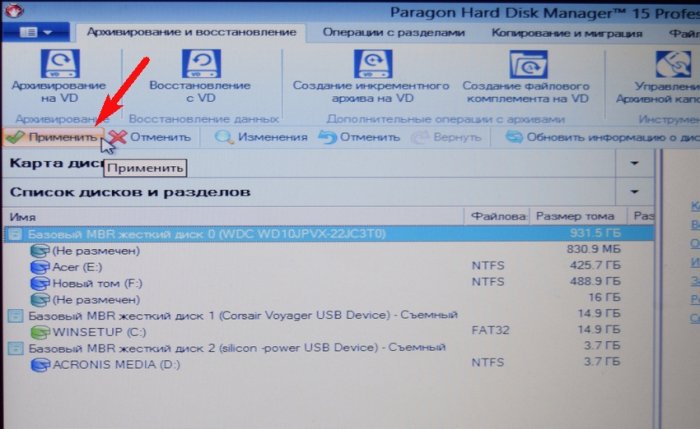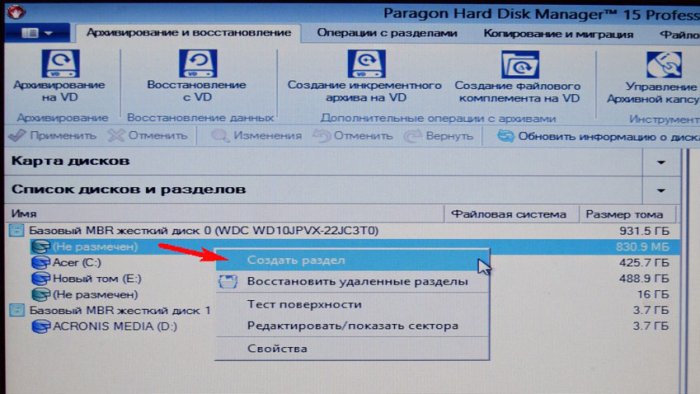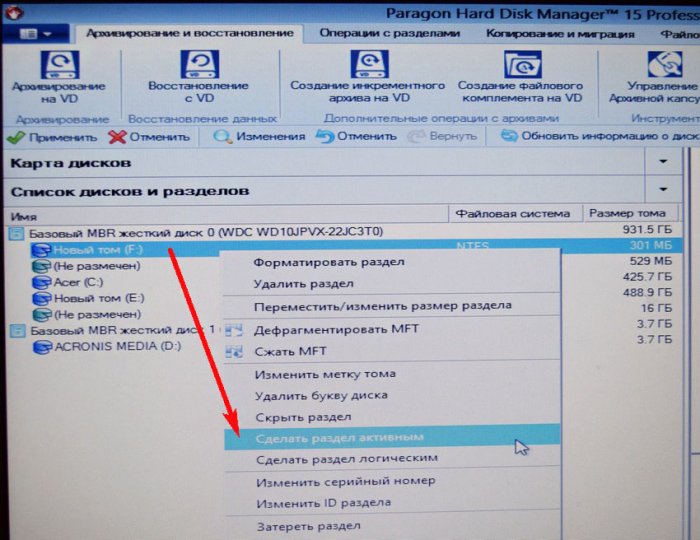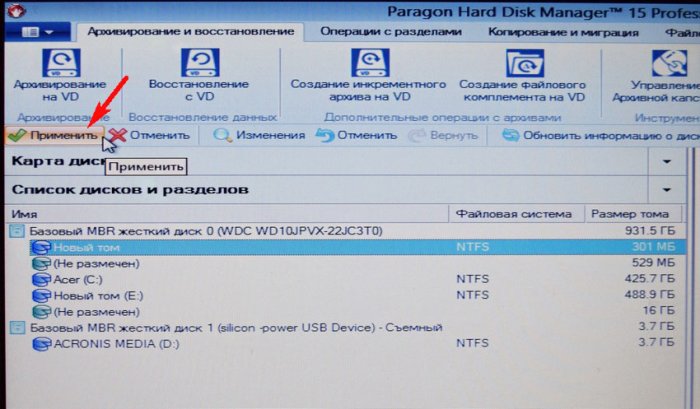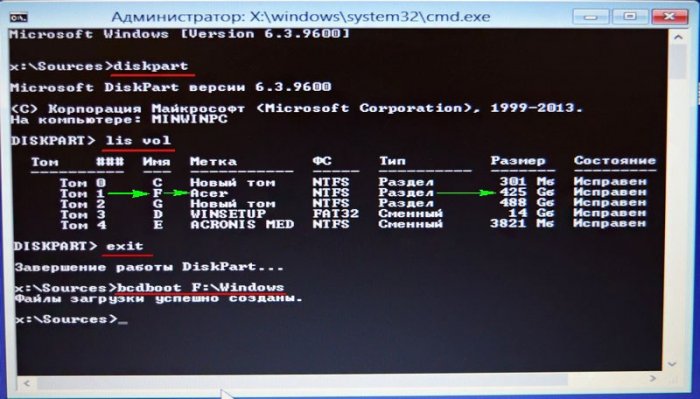Как преобразовать диск из GPT в MBR без потери данных и с сохранением работоспособности Windows программой Paragon Hard Disk Manager 15
Как преобразовать диск из GPT в MBR без потери данных и с сохранением работоспособности Windows программой Paragon Hard Disk Manager 15
{banner_google1}
- Примечание: Вопрос действительно непростой и статья дана вам в первую очередь для ознакомления! На всякий случай, перед работой рекомендую всем пользователям (в том числе и опытным) перестраховаться и создать полную резервную копию жёсткого диска ноутбука в программе Acronis True Image 2016 или AOMEI Backupper Standard, или создайте загрузочную флешку с заводскими настройками вашего ноутбука (лучше всего), так как скрытый раздел с программой отката к магазинному состоянию после преобразования жёсткого диска из GPT в MBR окажется неработоспособен.
- Если вам нужна на вашем ноутбуке с БИОСом UEFI старушка Windows 7, то можно поступить проще, установить её на переносной жёсткий диск USB.
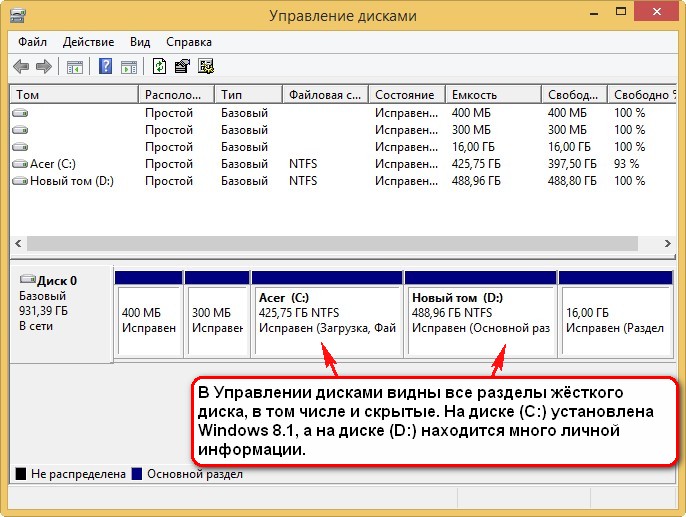
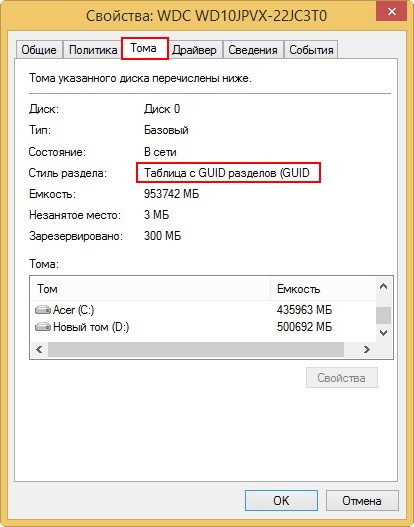
Также это можно увидеть в командной строке набрав команды:
diskpart
lis dis
напротив жёсткого диска GPT всегда стоит звёздочка.

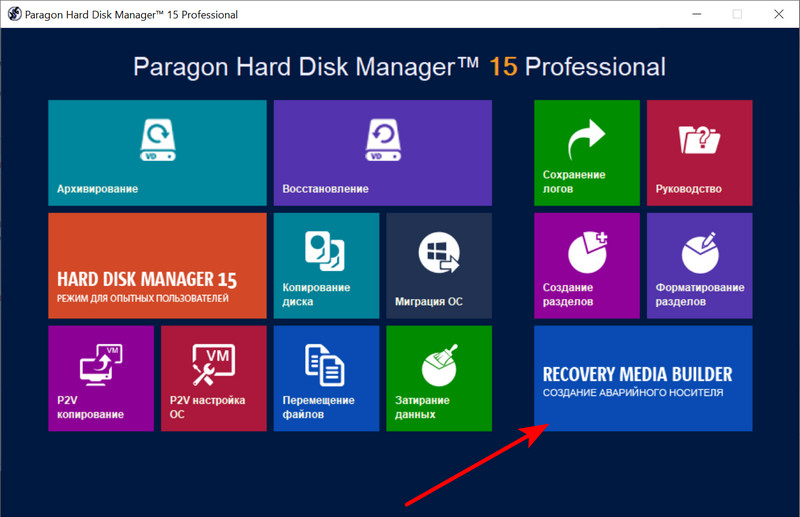
{banner_google1}
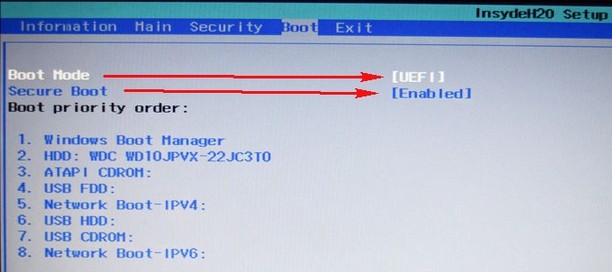
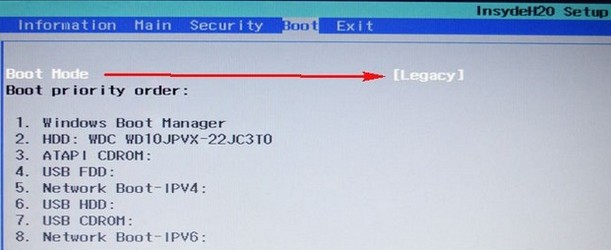
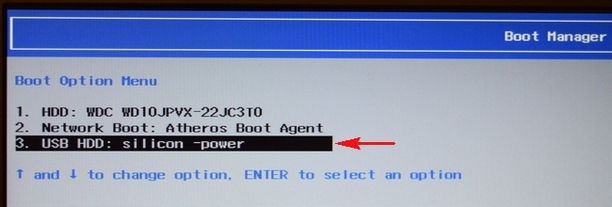
В главном окне программы видим жёсткий диск ноутбука, видны все разделы, в том числе и скрытые (третий скрытый раздел MSR 128 Мб обязательный для дисков GPT - теперь виден). Жмём на маленькую стрелочку для отображения дисков и разделов более удобным списком.
Во избежание создания на жёстком диске Дополнительного раздела с логическими дисками, удаляем на ноутбуке все скрытые разделы (вы можете вообще ничего не удалять, читайте информацию в конце статьи), оставляем только раздел с установленной Windows 8.1, которому программа присвоила букву (E:) (бывший C:) и раздел с нашими файлами, которому программа присвоила букву (F:) (бывший D:).
Щёлкаем мышью на первом скрытом разделе правой мышью и выбираем «Удалить»
Отмечаем галочкой пункт «Не запрашивать метку тома в следующий раз» и жмём на кнопку «Да».
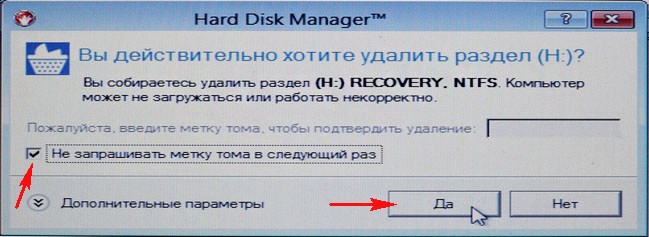
Первый скрытый раздел удалён.
Щёлкаем мышью на втором скрытом разделе правой мышью и выбираем «Удалить»
Жмём на кнопку «Да».
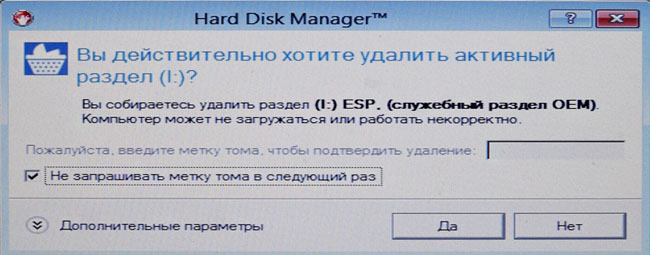
«Вы собираетесь уничтожить системный раздел. Система может не загружаться. Вы действительно хотите выполнить операцию?»
Жмём «Да».
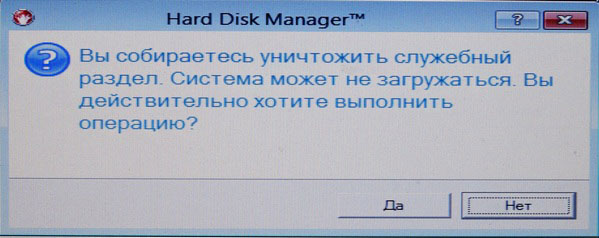
Второй скрытый раздел удалён.
Щёлкаем мышью на третьем скрытом разделе правой мышью и выбираем «Удалить»
Жмём на кнопку «Да».
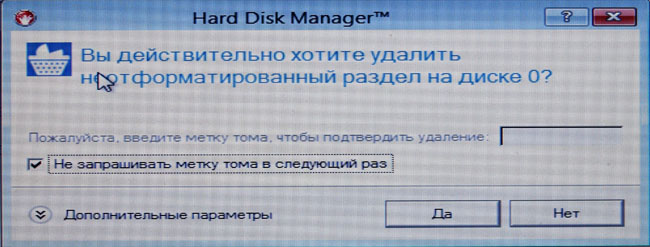
«Вы собираетесь уничтожить системный раздел. Система может не загружаться. Вы действительно хотите выполнить операцию?»
Жмём «Да».
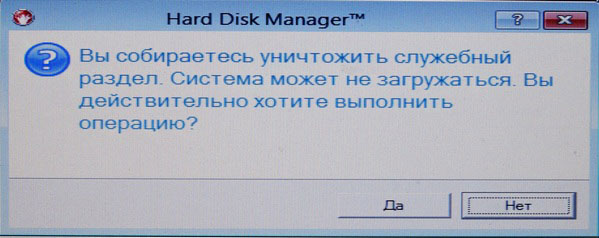
Третий скрытый раздел удалён.
Щёлкаем мышью на четвёртом скрытом разделе правой мышью и выбираем «Удалить». Данный раздел содержит заводские настройки ноутбука.
«Да»
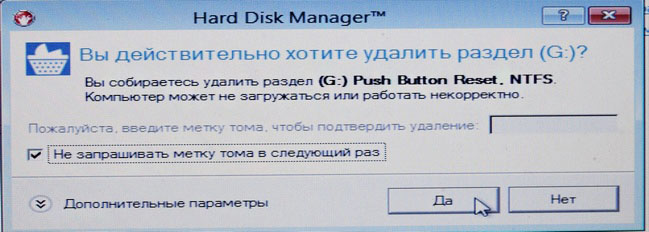
Настало время преобразования GPT в MBR без потери данных.
Щёлкаем правой мышью на жёстком диске ноутбука и выбираем «Конвертировать базовый GPT в Базовый MBR диск».
Жмём «Конвертировать»
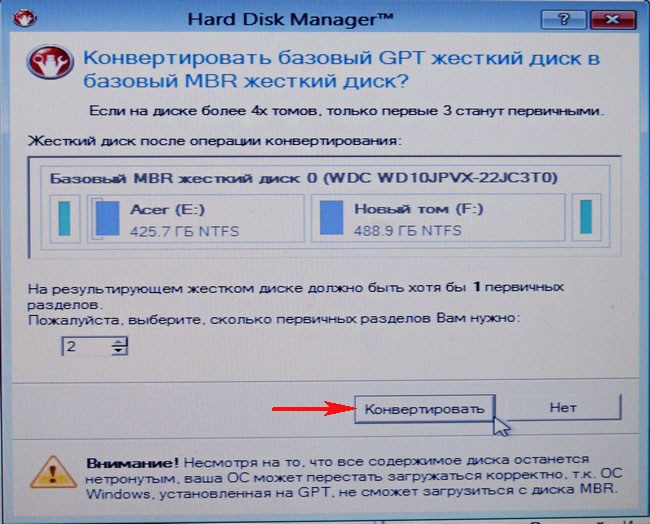
«Да»
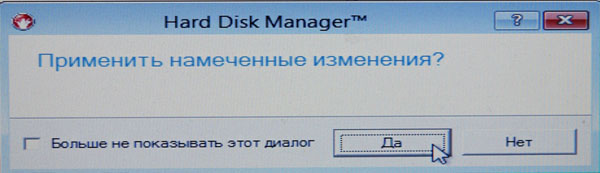
Paragon Hard Disk Manager 15 работает в режиме отложенной операции, нажмите «Применить» и программа начнёт осуществлять все заданные нами операции.
Преобразование GPT в MBR без потери данных выполнено успешно!


Создаём скрытый раздел System Reserved (Зарезервировано системой, объём 300 МБ) с файлами загрузки Windows 8.1 и делаем его активным
{banner_google1}
Друзья, сейчас нам осталось создать в программе скрытый активный раздел System Reserved (Зарезервировано системой, объём 300 МБ) с файлами загрузки Windows 8.1. Кстати, сделать это можно и в командной строке загрузившись с установочного диска Windows 8.1, но в этой статье мы работаем с программой Paragon Hard Disk Manager 15.
Щёлкаем на неразмеченной области жёсткого диска правой мышью и выбираем «Создать раздел».
Программа показывает нераспределённое пространство из которого мы можем создать раздел.
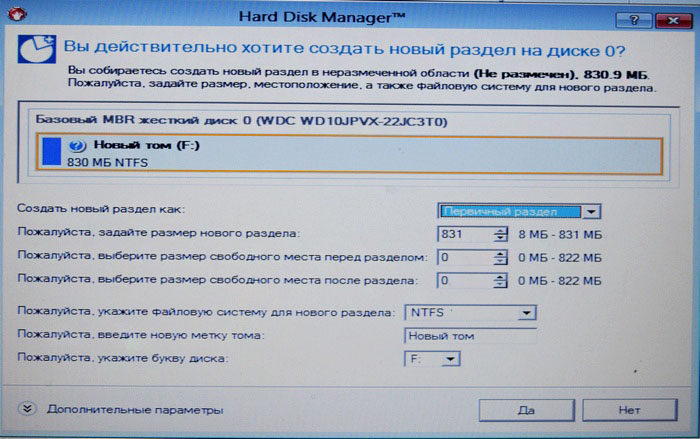
С правого края берём разграничитель и сжимаем нераспределённое пространство создавая в самом начале жёсткого диска раздел размером 300 Мб. Файловую систему берём NTFS.
Жмём «Да»
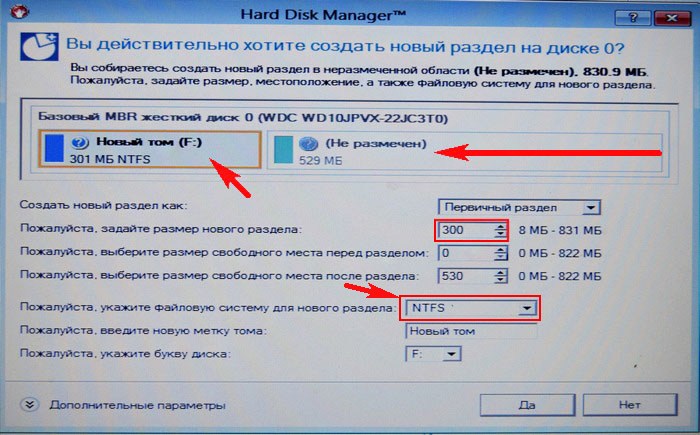
Делаем раздел активным.
Щёлкаем правой мышью на только что созданном разделе (F:) и выбираем «Сделать раздел активным».
«Вы действительно хотите сделать этот раздел активным?»
«Да»
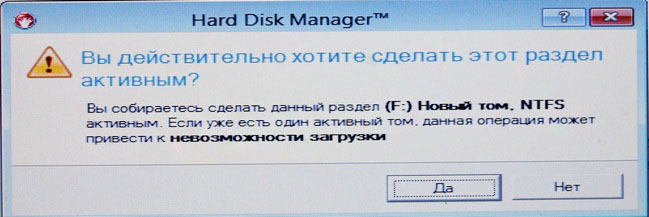
Жмём «Применить»
Жмём «Да» и программа начинает работать.
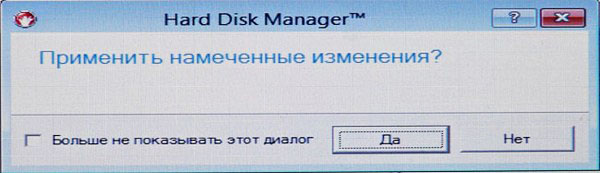
Закрыть.
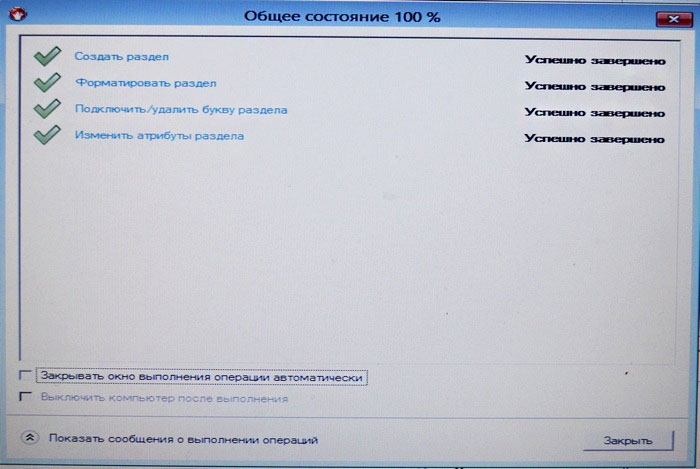

На жёстком диске ноутбука создан активный скрытый раздел System Reserved (Зарезервировано системой, объём 300 МБ) и сейчас мы скопируем на него файлы загрузки Windows 8.1.
Создаём конфигурацию загрузки для Windows 8.1
{banner_google1}
Загружаемся с установочной флешки Windows 8.1.
В начальном окне установки системы открываем командную строку клавиатурным сочетанием Shift+F10.
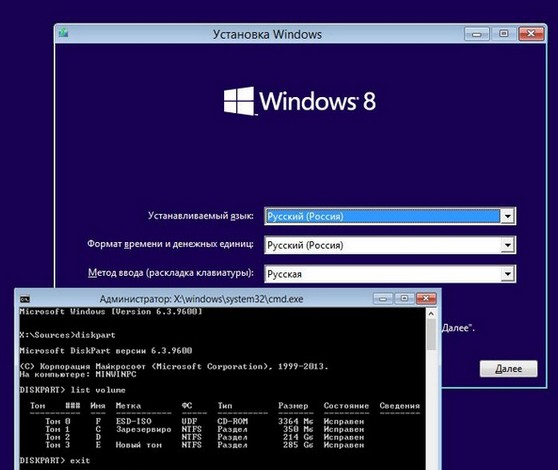
Вводим в командной строке команды:
diskpart
lis vol (выводим все разделы жёсткого диска)
exit
Видим, что разделу с установленной Windows 8.1 среда восстановления присвоила букву диска (F:), соответственно этому вводим следующую команду
bcdboot F:\Windows (создаём конфигурацию загрузки для Windows 8.1)
Перезагружаемся и входим в Windows 8.1
Windows 8.1 прекрасно загрузилась на диске MBR. С активацией ничего не случилось. Все программы работают.
Свойства диска. Жёсткий диск имеет основную загрузочную запись MBR.
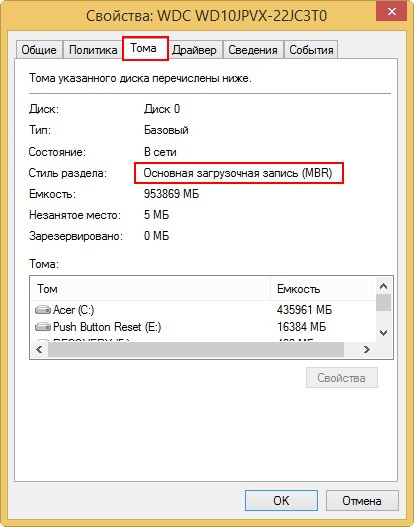
Управление дисками
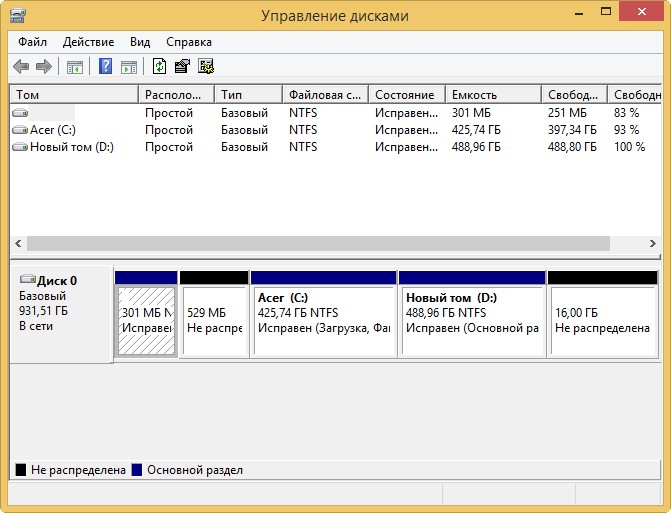
Нераспределённое пространство вы можете подсоединить к диску (C:) и (D:) с помощью программы AOMEI Partition Assistant Standard Edition, но советую это сделать в том случае, если вы твёрдо решили оставить жёсткий диск в стиле MBR. Если вы раздумаете, то можно преобразовать жёсткий диск обратно из MBR в GPT, но об этом мы поговорим в следующей статье.
Что будет, если при преобразовании жёсткого диска из GPT в MBR не удалять скрытые разделы ноутбука?
В середине статьи я заметил, что при преобразовании GPT в MBR можно не удалять скрытые разделы ноутбука.
Если у вас на ноутбуке разделов больше, чем четыре, то в этом случае при конвертации из GPT в MBR будет создан Дополнительный раздел с логическими дисками, в принципе ничего страшного в этом нет, можно работать и так.
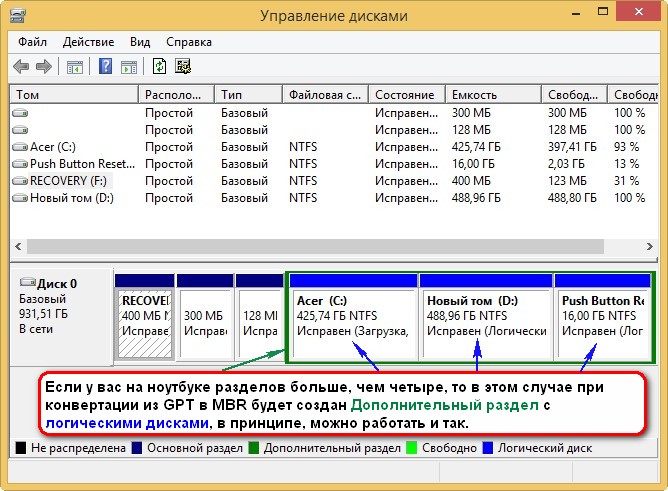
Кому интересно, читайте нашу следующую статью, как сделать всё наоборот и преобразовать MBR в GPT без потери данных!