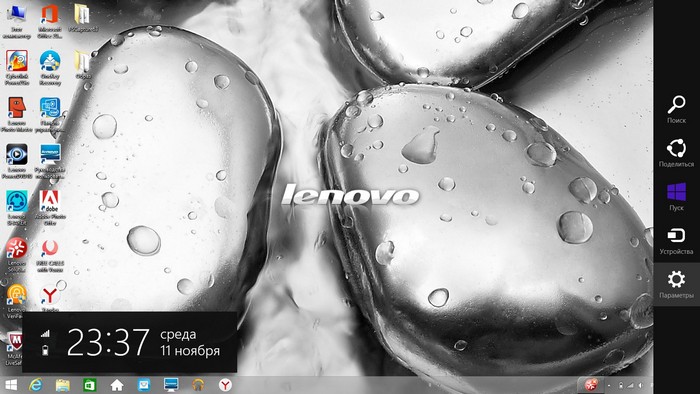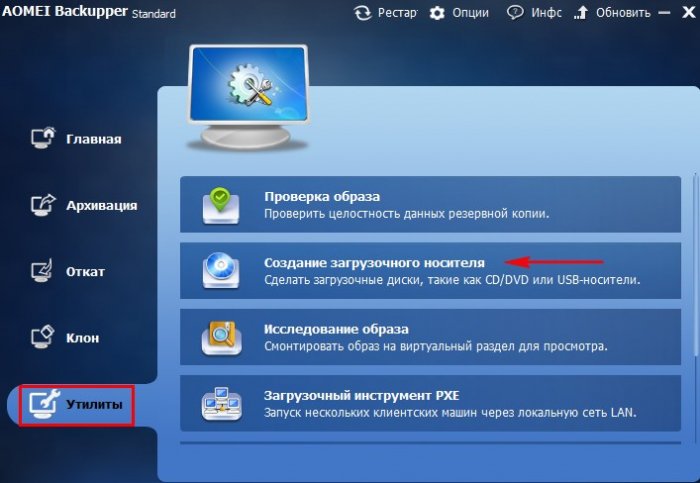Как создать резервную копию жёсткого диска ноутбука в программе AOMEI Backupper Standard и как восстановить ноутбук из этой копии
Как создать резервную копию жёсткого диска ноутбука в программе AOMEI Backupper Standard и как восстановить ноутбук из этой копии

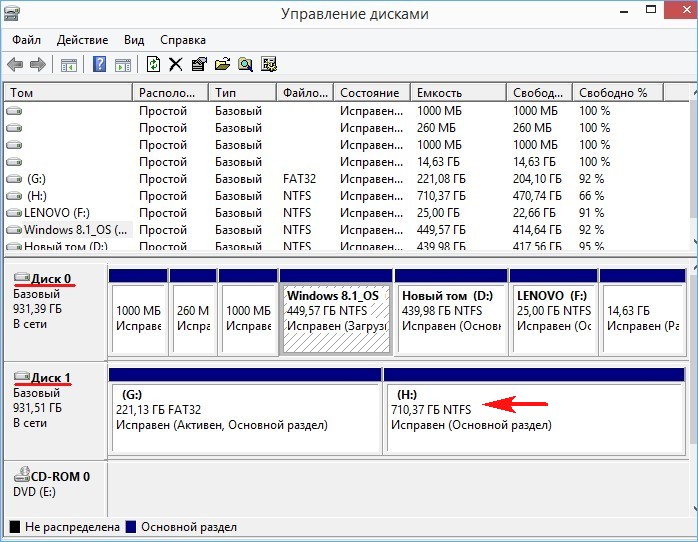
Создание резервной копии HDD ноутбука

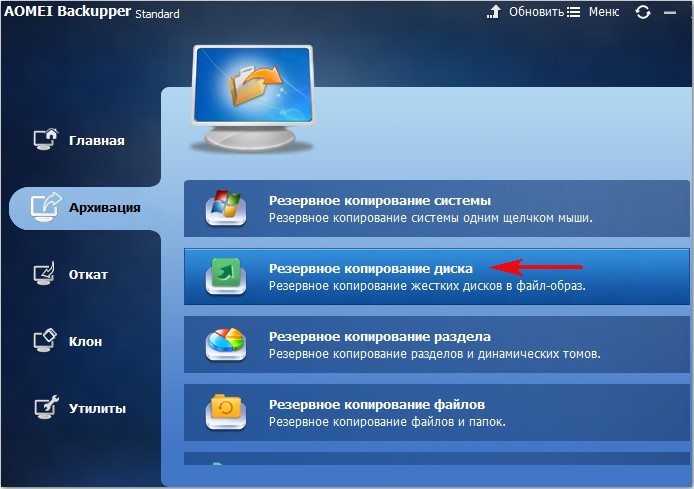
Шаг 1.
Жмём на кнопку «Выберите диски для резервного копирования».
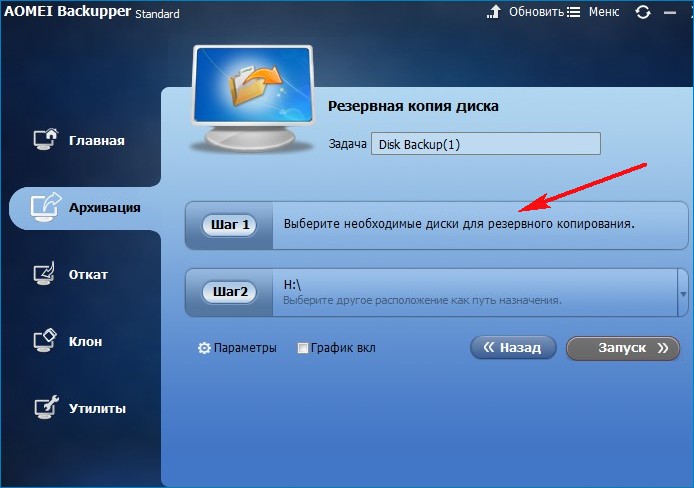
Выделяем левой мышью жёсткий диск ноутбука и жмём на кнопку «Дальше».
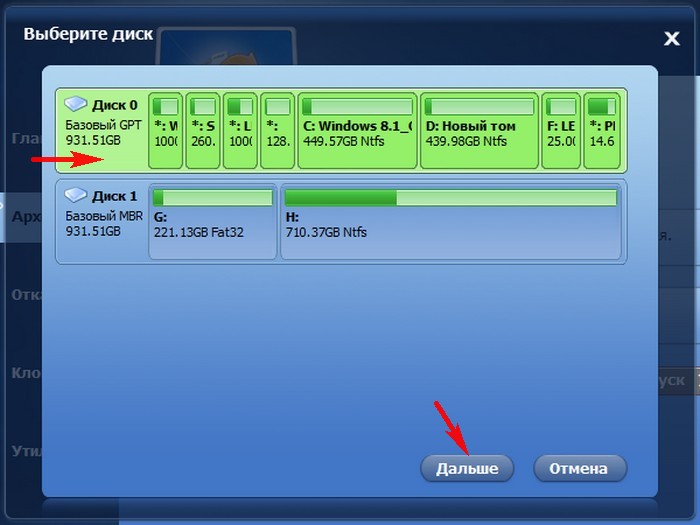
Шаг 2.
Выбираем место сохранения резервной копии жёсткого диска ноутбука. Программа автоматически выбирает раздел (H:), так как на нём много свободного пространства. При желании можно выбрать другой раздел, главное, чтобы хватило места для размещения резервной копии.
Жмём «Запуск».
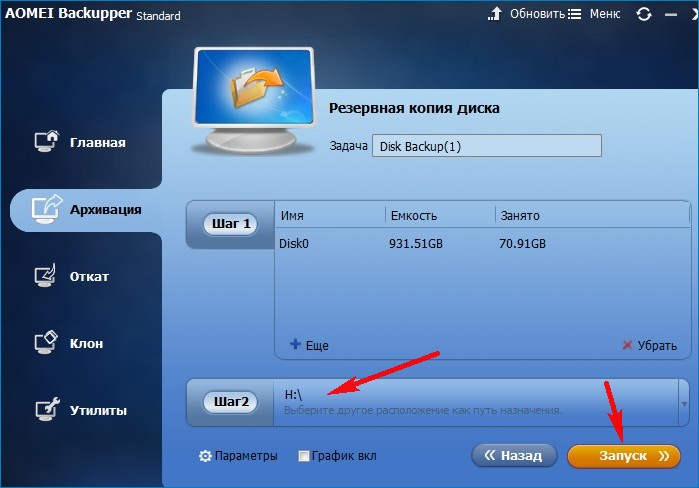
Начинается процесс создания резервной копии HDD ноутбука.
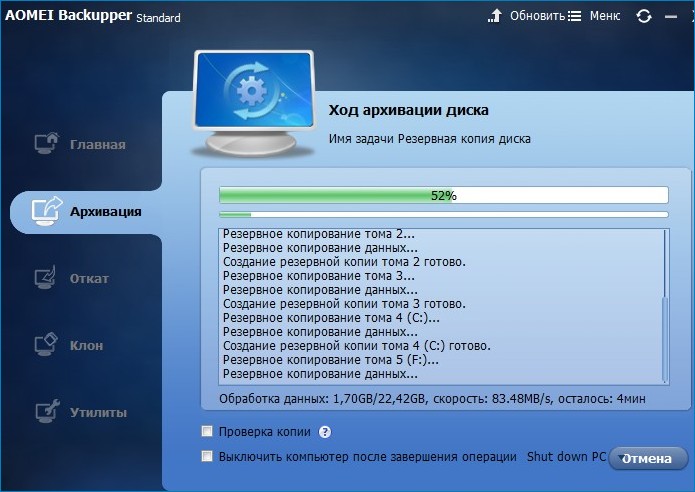
Резервный бэкап создан. Жмём на кнопку «Готово».
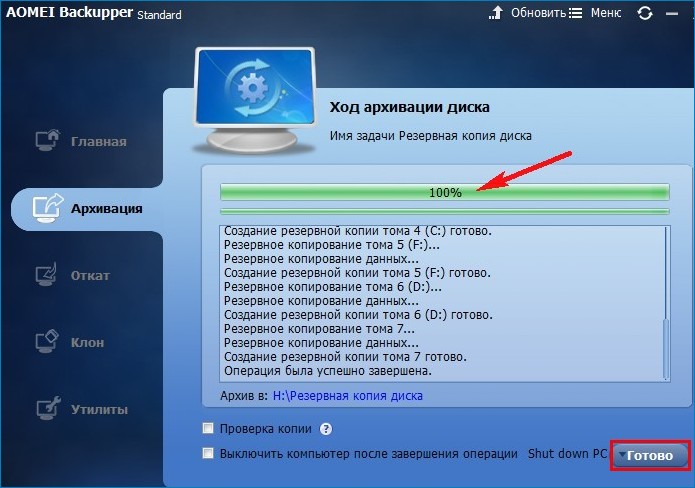
Как мы и планировали, резервная копия HDD ноутбука находится в папке «Резервная копия диска» на разделе (H:) переносного жёсткого диска USB.
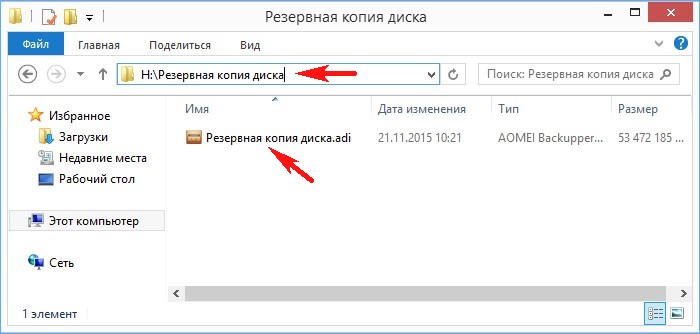
Как восстановить ноутбук из резервной копии в программе AOMEI Backupper Standard, если ноутбук нормально загружается в операционную систему
Если ваш ноутбук работает нестабильно, то восстановите его из ранее созданной резервной копии.
Подсоединяем к ноутбуку переносной жёсткий диск USB с резервной копией.
Запускаем программу AOMEI Backupper Standard.
В главном окне программы выбираем «Откат» и жмём на кнопку «Укажите путь файла-образа для восстановления данных из файла» (нам нужно указать в проводнике файл резервной копии на находящейся на разделе (H:)).
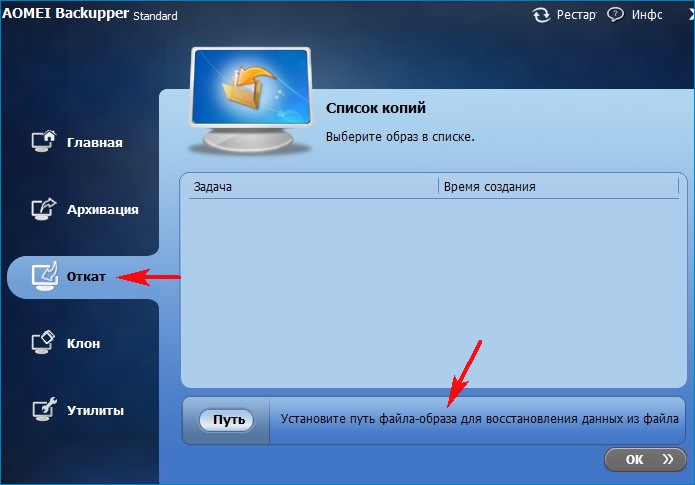
Жмём на «Computer»
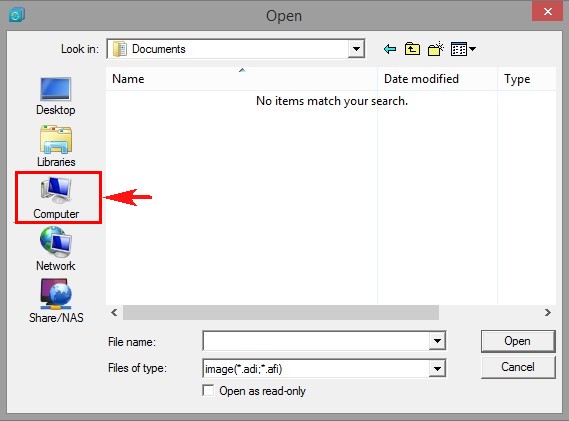
Заходим на раздел (H:).
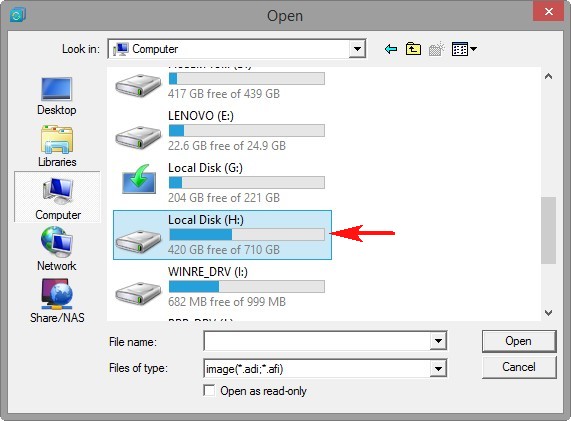
На разделе (H:) заходим в папку «Резервные копии» и выделяем левой мышью бэкап жёсткого диска ноутбука - «Резервная копия диска.adi», жмём «Open».
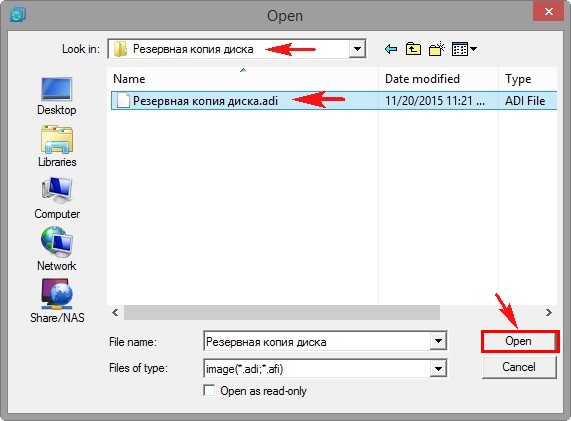
Выделяем в списке нужную резервную копию и жмём «ОК»
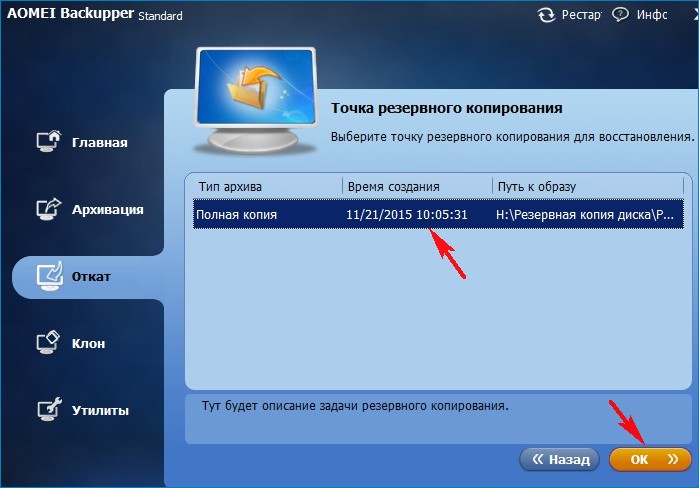
Если нажать на кнопку «Выберите раздел в файле образа, чтобы восстановить его оригинал», то вы сможете выбрать из резервной копии по отдельности любой раздел HDD ноутбука для восстановления. Я же хочу восстановить из бэкапа весь жёсткий диск ноутбука, поэтому жму на кнопку «ОК»
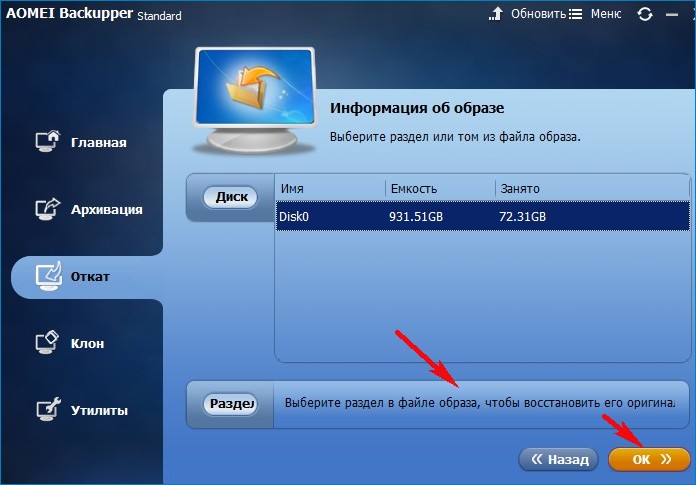
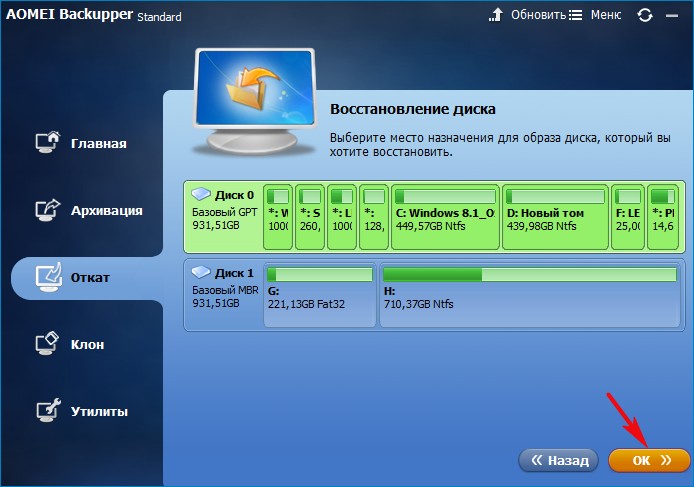
«Да»
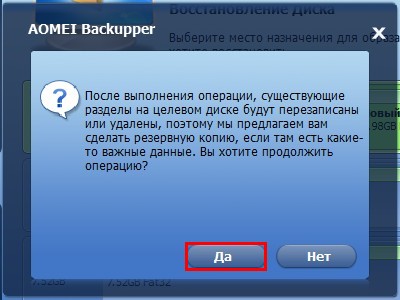
Сводка операции. Исходный диск (GPT) ноутбука и Диск назначения (GPT) тоже жёсткий диск ноутбука.
«Запуск»
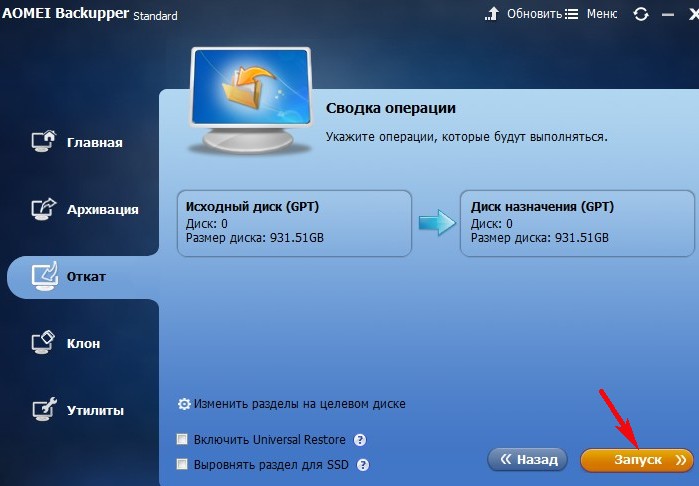
«Да»
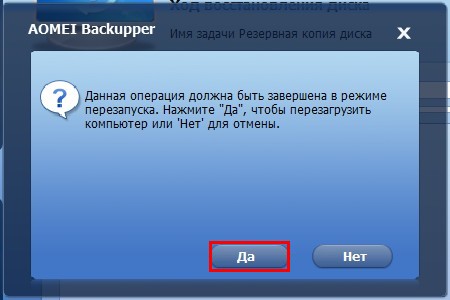
Начинается процесс восстановления жёсткого диска ноутбука из резервной копии.
AOMEI Backupper Standard предупреждает, что ноутбук в процессе перезагрузится и восстановление будет происходить в загрузочной среде.
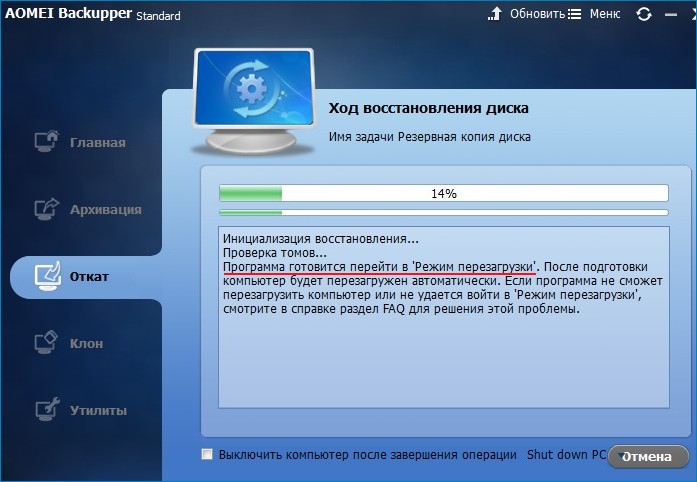
Ноутбук перезагружается
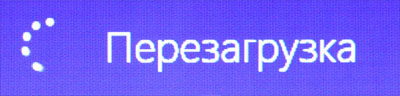
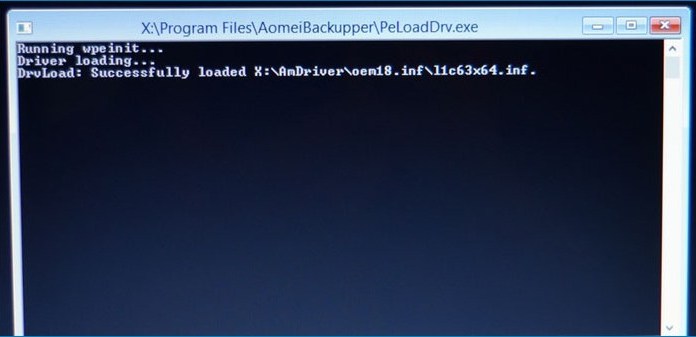

По окончании процесса восстановления загружается Windows 8.1. Состояние жёсткого диска ноутбука приведено к изначальному.
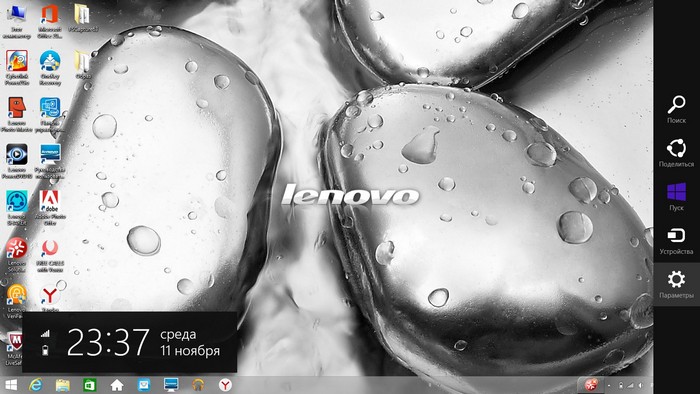
Как восстановить ноутбук из резервной копии в программе AOMEI Backupper Standard, если на ноутбуке невозможно загрузить операционную систему или на жёстком диске ноутбука удалены все разделы с данными
Такая ситуация может возникнуть на ноутбуке, если операционная система имеет значительные нарушения или вы всё удалили с жёсткого диска и установили Windows XP, Windows 7 или Linux.
В этом случае нужно создать загрузочную флешку или диск, но сделать это нужно до того, как у вас возникнут вышеназванные проблемы.
Создание загрузочного диска и флешки восстановления
В главном окне программы выбираем Утилиты->Создание загрузочного носителя
Отмечаем пункт "Windows PE - создать загрузочный диск на базе Windows PE" и Далее
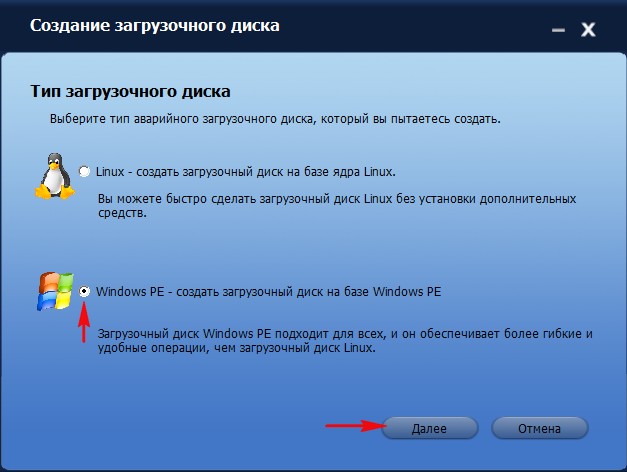
Если у вас новый ноутбук с Windows 8.1 или Windows 10, то значит на нём включен интерфейс UEFI и вам предложат создать загрузочный диск на основе UEFI, соглашаемся и отмечаем этот пункт.
Далее
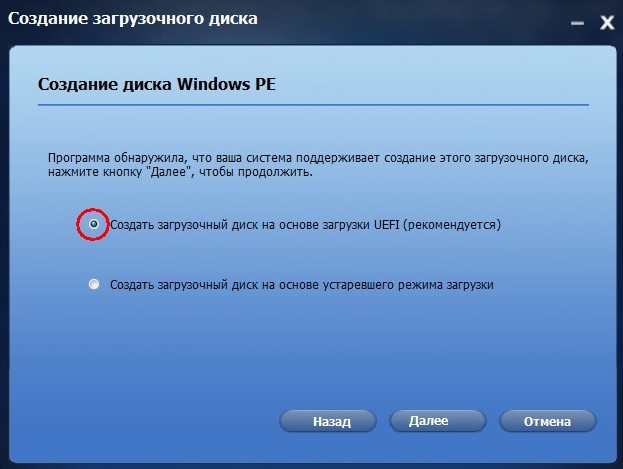
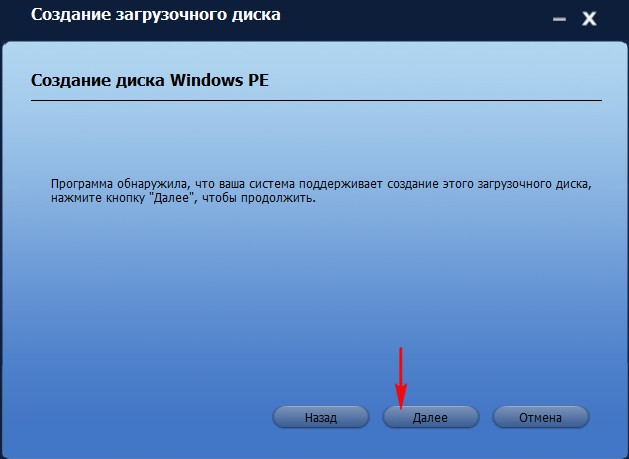
Я выберу создание загрузочного CD/DVD и вставляю в дисковод чистую болванку DVD.
Если хотите создайте загрузочную флешку выбрав пункт "Устройство USB" и Далее
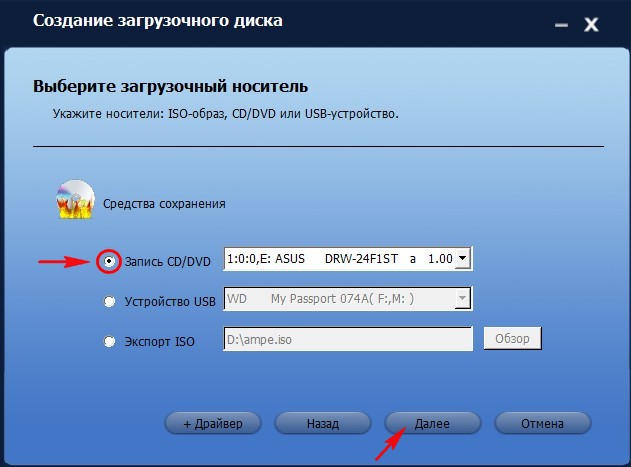
Загрузочный носитель готов.
Если по каким-то причинам вы не смогли создать загрузочный носитель, то скачайте его ISO-образ на моём Яндекс.Диске.
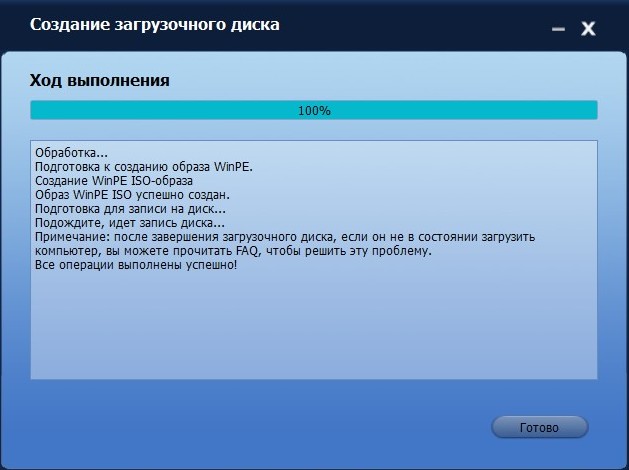
Процесс восстановления
Подсоединяем к ноутбуку переносной жёсткий диск USB с резервной копией.
Загружаем ноутбук с загрузочной флешки.
В загрузочном меню ноутбука выбираем нашу флешку.
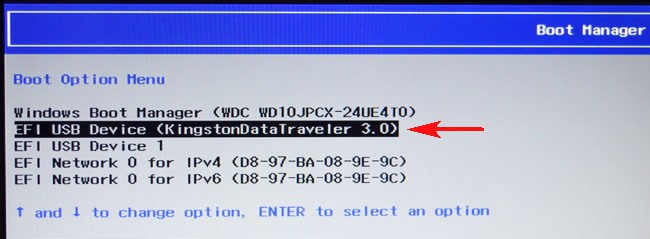
Загружается программа AOMEI.
В главном окне программы выбираем «Откат» и жмём на кнопку «Укажите путь файла-образа для восстановления данных из файла» (нам нужно указать в проводнике файл резервной копии на находящейся на разделе (H:)).
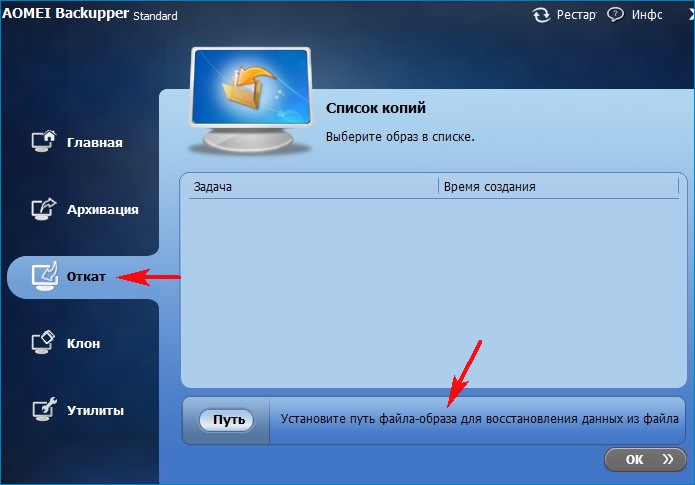
Жмём на «Computer»
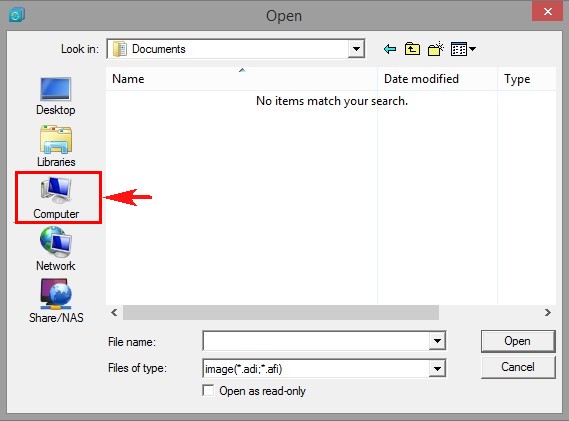
Заходим на раздел (H:).
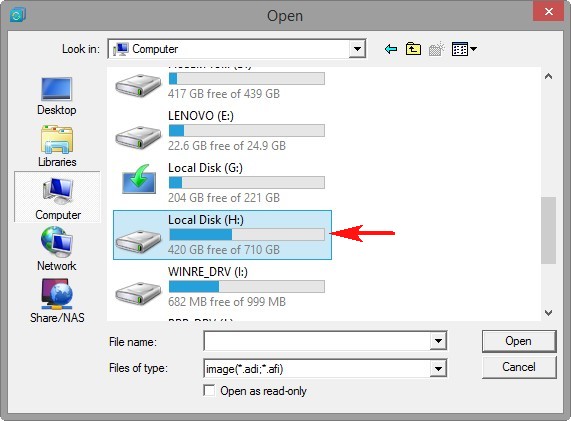
На разделе (H:) заходим в папку «Резервные копии» и выделяем левой мышью бэкап жёсткого диска ноутбука - «Резервная копия диска.adi», жмём «Open».
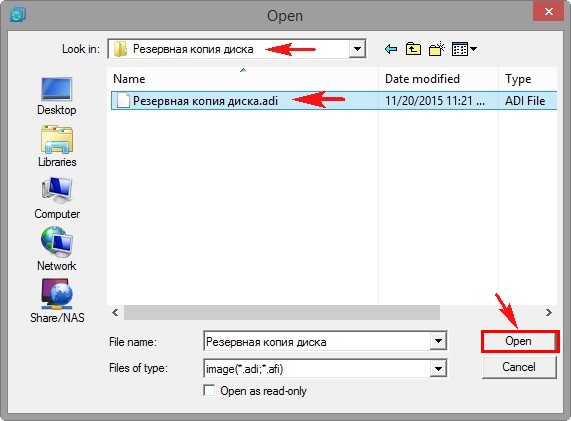
Выделяем в списке нужную резервную копию и жмём «ОК»
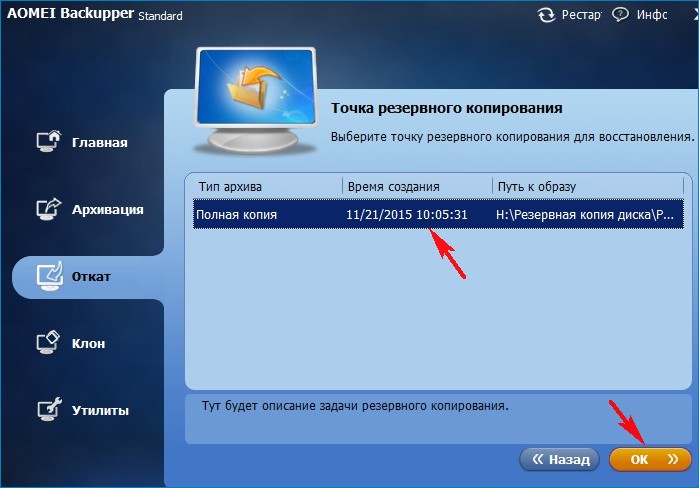
Выделяем Disk0 и жмём «ОК»
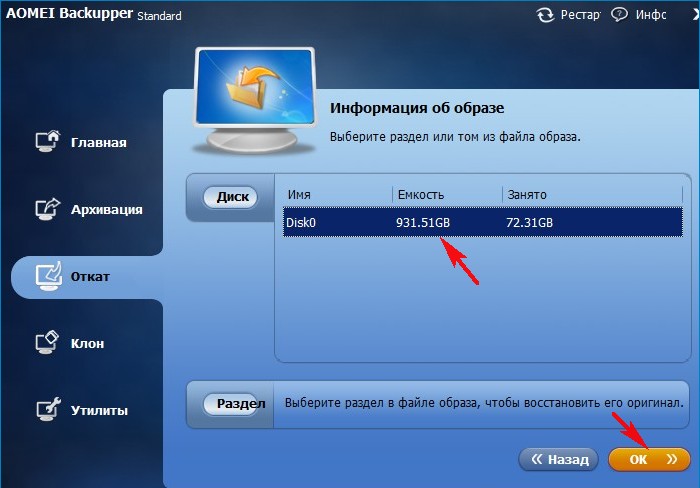
Зелёным цветом программа выделила жёсткий диск ноутбука. Показано, какие разделы будут восстановлены на диске после разворачивания резервной копии.
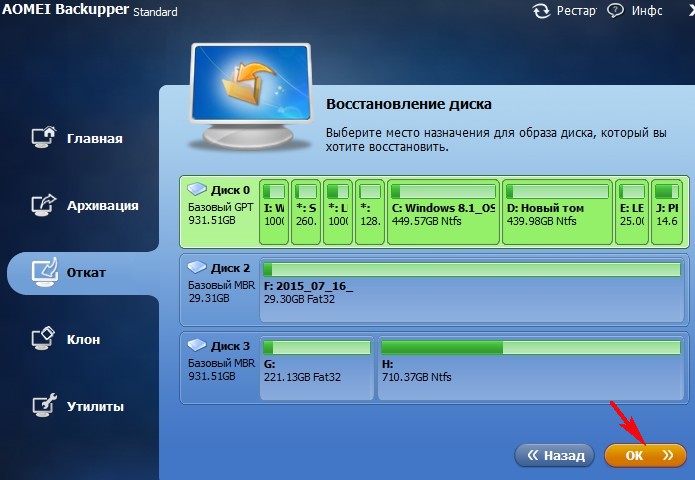
«Да»
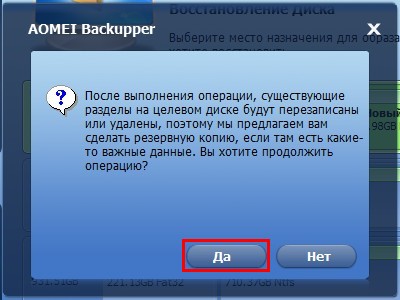
«Запуск»
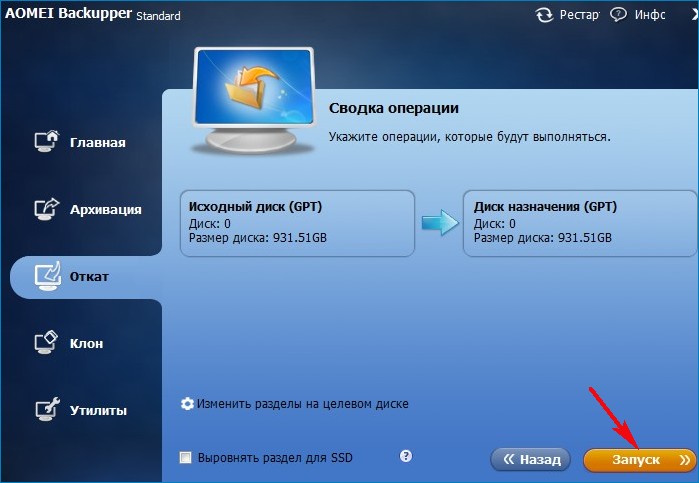
Начинается процесс восстановления.
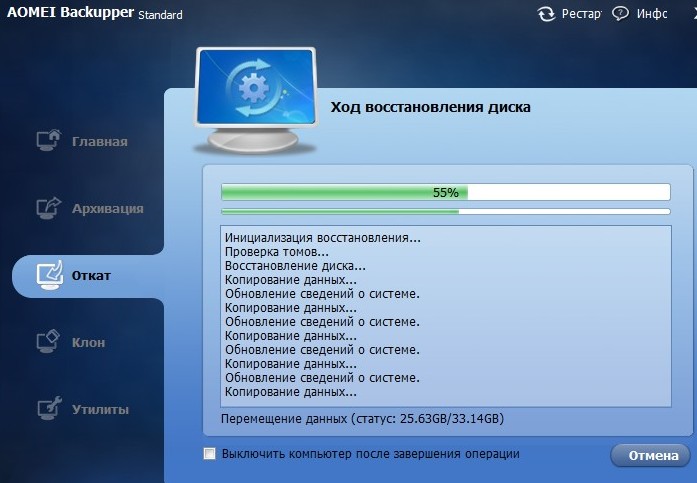
По окончании процесса восстановления следует перезагрузка.
Загружается Windows 8.1. Состояние жёсткого диска ноутбука приведено к изначальному.