Как загрузить виртуальную машину VirtualBox с флешки UEFI
Как загрузить виртуальную машину VirtualBox с флешки UEFI

и привычным способом создаю виртуальную машину, но в пункте «Система»-->«Материнская плата» отмечаю пункт «Включить EFI (только специальные ОС)», в результате VirtualBox эмулирует интерфейс UEFI и наша Windows 10 устанавливается на диск GPT.

Созданная таким способом виртуальная машина ведёт себя точно также, как бы вёл себя ноутбук с включенным интерфейсом UEFI и установленной на диск GPT операционной системой. Что интересно, загрузить виртуальную машину можно с флешки путём вызова специального меню загрузки. Вызывается это меню при нажатии клавиши F12, в момент запуска виртуальной машины, но загрузочная флешка у вас должна быть UEFI.
Итак, подключаем загрузочную флешку к компьютеру и запускаем VirtualBox, затем в главном окне виртуальной машины выделяем левой мышью нужную вам машину и жмём на кнопку «Настроить».

Выбираем Категорию «USB». Отмечаем пункты «Включить контроллер USB» и выбираем порт USB 2.0 физической машины - «Контроллер USB 2.0 (EHCI)», если у вас флешка интерфейса USB 3.0, то выберите порт USB 3.0 - «Контроллер USB 3.0 (EHCI)». В правой части окна жмём на кнопку с изображением USB флешки и добавляем новый USB фильтр, в виде нашей подключенной флешки (в моём случае Kingston). Вот и всё, новый USB фильтр, в виде нашей флешки Kingston, добавлен в виртуальную машину, жмём «ОК»


Теперь выделяем созданную виртуальную машину левой мышью и жмём на кнопку «Запустить» (загрузочная флешка должна быть подсоединена к вашему компьютеру или ноутбуку).
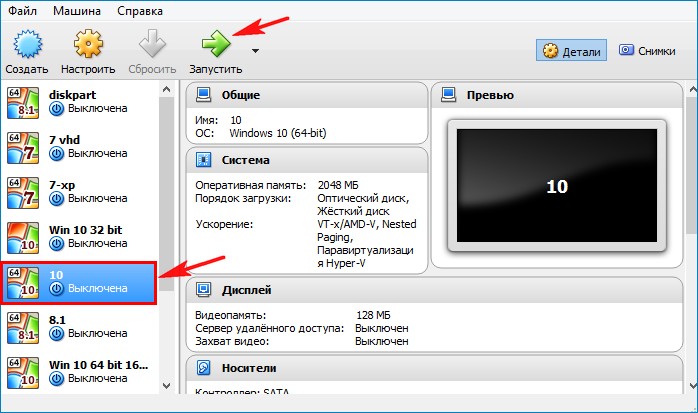
Запускается виртуальная машина. Жмём клавишу F12.

С помощью стрелок на клавиатуре выбираем пункт «Boot Manager» и жмём Enter на клавиатуре.

Выбираем «UEFI USB Device» и жмём Enter.


Происходит загрузка виртуальной машины VirtualBox с загрузочной флешки.

Друзья, если при создании виртуальной машины вы не отметили пункт «Включить EFI (только специальные ОС)», то так просто загрузить VirtualBox с флешки вы не сможете. Вам придётся создавать vmdk-файл и немного поработать с командной строкой. Статьи по этой теме:
1. Как загрузить виртуальную машину VirtualBox с USB-флешки
1. Как загрузить виртуальную машину с флешки с помощью программы Virtual Machine USB Boot