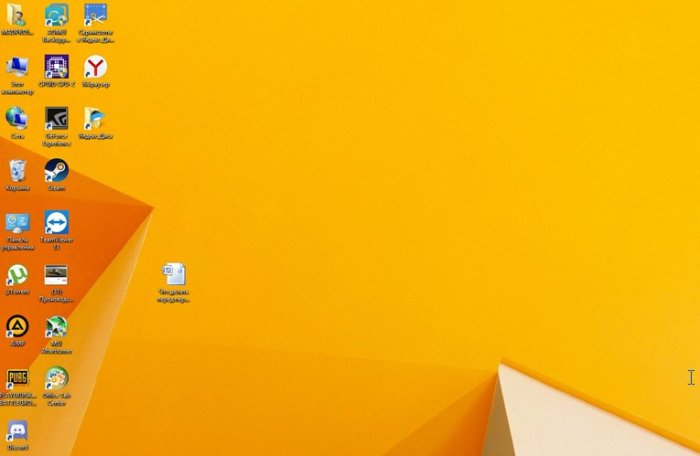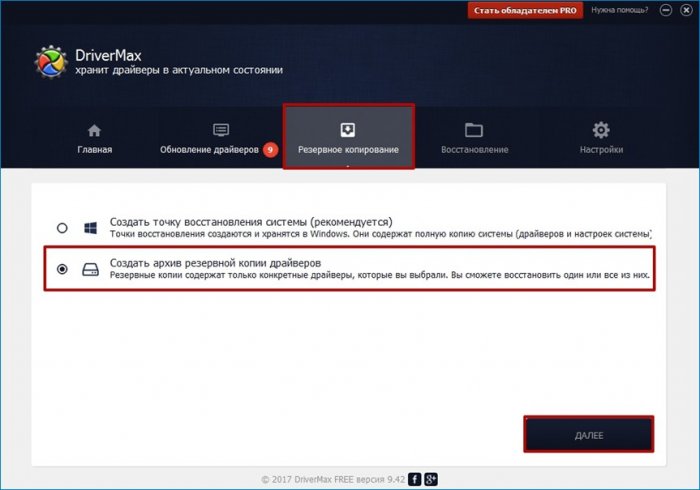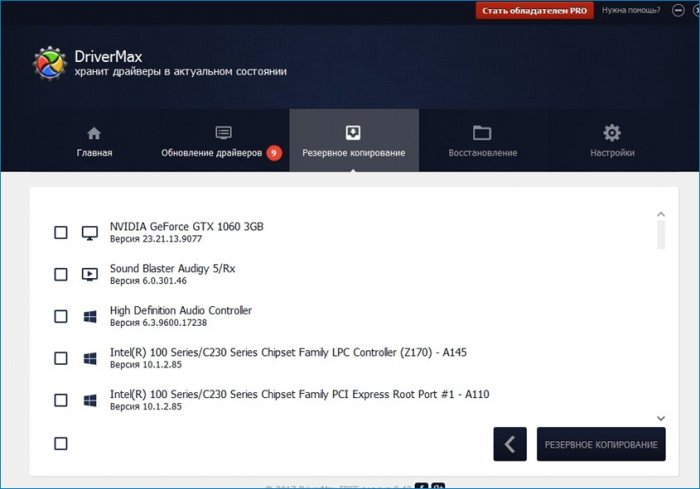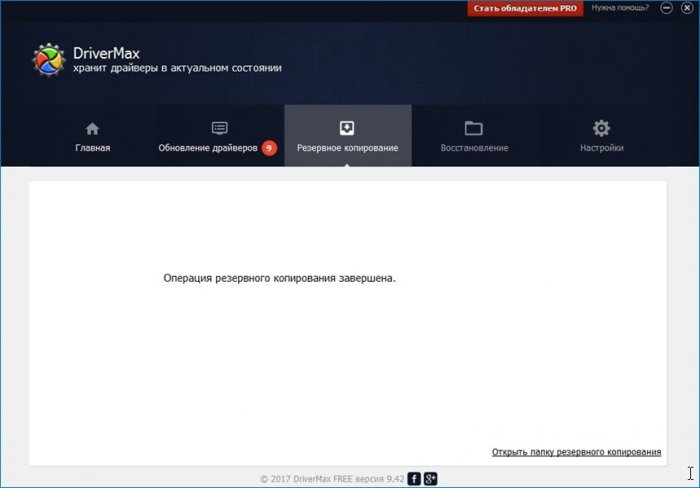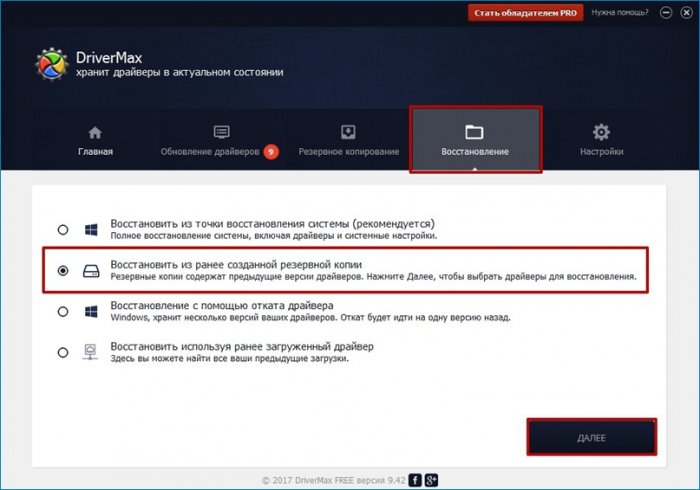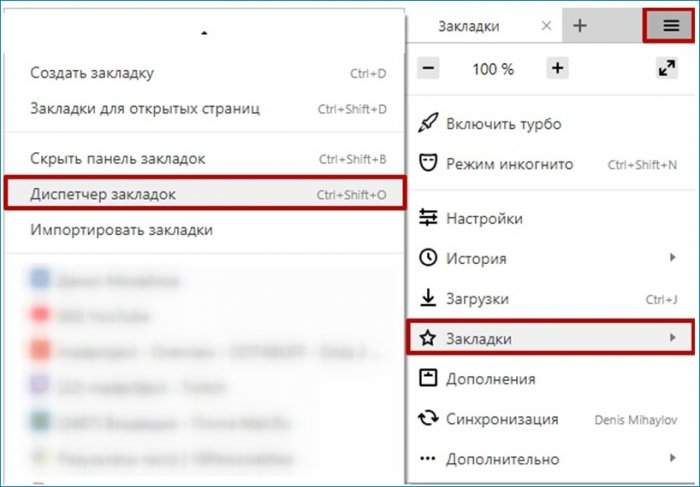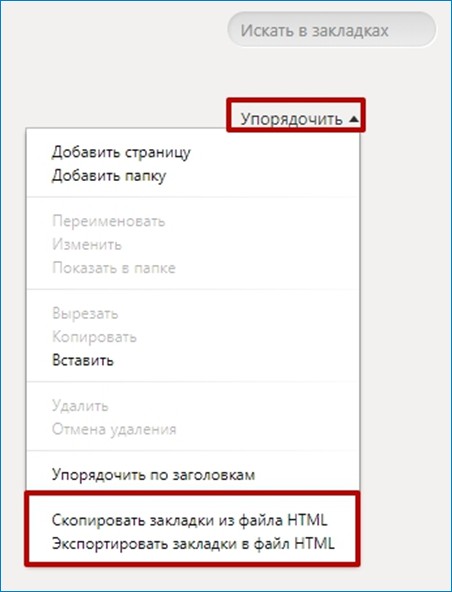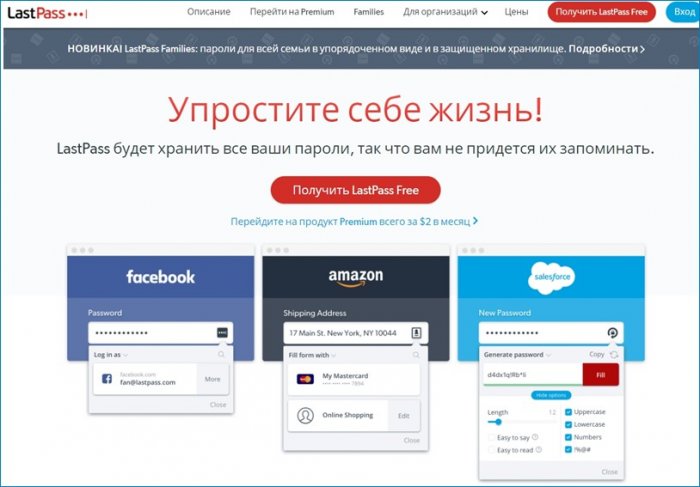Что делать перед переустановкой Windows
Содержание:
Всем привет! Каждый из вас, наверняка сталкивался с процессом переустановки операционной системы, ведь к нему необходимо прибегать время от времени, чтобы винда дышала свежо и свободно. К сожалению, как за операционкой не ухаживай, она склонна к засорению и снижению производительности со временем, и тут никакие средства по уходу не помогут. Различными способами вы лишь можете снизить темпы накопления мусора, но к установке чистой версии вы все равно рано или поздно придете. Сегодня я расскажу вам о нескольких простых шагах, которые необходимо сделать до переустановки для того, чтобы сэкономить свое время и нервы при настройке свежей версии.
↑ Что делать перед переустановкой Windows
Итак, что нам известно о сносе Windows? Первое, что приходит на ум, это то, что все файлы на системном разделе будут безвозвратно удалены. Соответственно важные данные нужно перенести на другой диск или же внешний накопитель. Хотя, что я вам рассказываю, вы итак это прекрасно знаете. Я лишь хочу, чтобы вы ничего не забыли и ниже предлагаю вам ознакомиться с самыми популярными файлами и папками, которые было бы полезно сохранить.
↑ 1. Рабочий стол
{banner_google1}
Наверное, только у самых ярких представителей перфекционизма рабочий стол находится в идеальном рассортированном виде. У большинства же пользователей (независимо от их навыка владения ПК) десктоп забит файлами различного типа, которые группируются по папкам только тогда, когда места для ярлыков не остается совсем. Поэтому не забудьте разобрать весь этот рабочий хлам и выбрать нужные файлы.
В случае если время на переустановку ограничено и времени искать важные файлы – нет, то просто перенесите весь рабочий стол. Для этого скопируйте папку, находящуюся по адресу: C:\Users\Username\Desktop (где Username – имя вашей учетной записи).
↑ 2. Мои документы и AppData
Вы никогда не задумывались о том, где хранятся настройки профилей различных программ, настройки их конфигурации, сохранения в играх? Как вы уже догадались, ответ в заголовке данного пункта. После переустановки вы наверняка займетесь восстановлением необходимого вам набора программ, верно? Так вот, чтобы не тратить свое время на настройку утилит, которую вы уже делали, просто сохраните эти две папки:
C:\User\Username\Documents
C:\User\Username\AppData
Для того, чтобы увидеть вторую, вам придется включить пункт, отвечающий за отображение скрытых элементов в системе. Для этого открывайте любую папку, заходи во вкладку "Вид” и выбирайте соответствующий пункт.
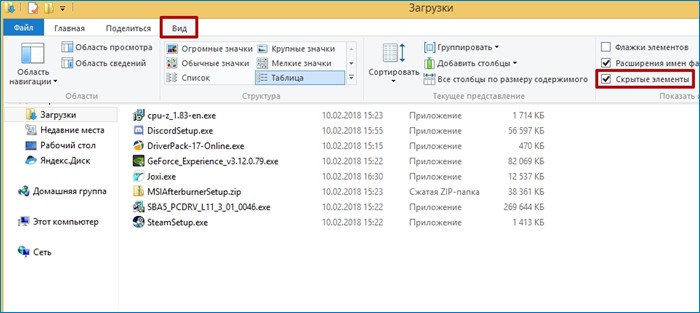
Но это еще не все. В папке AppData присутствуют также временные файлы, которые вам абсолютно не нужны, и которые необходимо удалить перед сохранением. Для этого проследуйте по адресу C:\User\Username\AppData\Local\Temp, и удалите все имеющееся внутри.
↑ 3. Загрузки
По умолчанию любой браузер сохраняет файлы, загруженные из интернета по следующему адресу: C:\User\Username\Downloads. Если путь в настройках вы не меняли, то проверьте и эту папку. Возможно, найдете что-то нужное.
После того, как все файлы успешно перенесены в безопасное место, сделайте скриншоты установленных программ, чтобы не вспоминать, какие утилиты вам необходимы, ведь список может быть огромным.
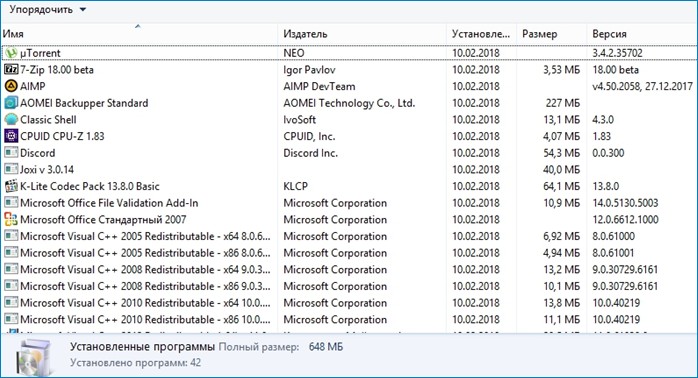
{banner_google1}
То, наверное, с чего стоило бы начать статью – это драйвера. Каждый начинает работу с новой системой именно с этого процесса. Чтобы не лазить по разным сайтам и искать дрова под каждую железяку, можно воспользоваться услугами Driver Pack Solution, который закачает вам все, что нужно. Или если подключение к интернету отсутствует, на помощь придется огромная база с драйверами, которая скачивается заранее. По типу Snappy Driver Installer. Можно пойти одним из этих двух способов, но, друзья, можно сделать еще проще. Заранее заархивировать все имеющиеся в старой системе драйвера, и восстановить их в системе новой. Для этого скачиваем бесплатную утилиту под названием DriverMax по адресу: https://www.drivermax.com/
Запускаем, переходим во вкладку "Резервное копирование”, выбираем пункт "Создать архив резервной копии драйверов” и жмем "Далее”.
Для того, чтобы найти и сохранить полученный архив, следуем по адресу: C:\Users\Username\My drivers.

Теперь после переустановки системы вам необходимо будет только лишь установить DriverMax заново и запустить восстановление из резервной копии.
Самым популярным приложением в системе традиционно является браузер. Со временем хранящиеся в нем необходимые данные (пароли, закладки, профили и т.д.) очень сильно разрастаются. Для того, чтобы заново не искать сайты, которые были в закладках или же чтобы перенести эти закладки из одного браузера в другой, была придумана функция импорта и экспорта. Останавливаться подробно на каждом браузере не буду, процесс переноса приблизительно одинаковый везде. Разберем на примере YandexBrowser.
С помощью экспорта соответственно – создаем файл, а с помощью импорта – заливаем закладки в новый браузер. Так же можно воспользоваться функцией синхронизации, которая имеется в любом браузере. Однако для этого вам необходимо будет иметь аккаунт. При входе в свой профиль через любое устройство – все ваши настройки будут воспроизведены. Для того, чтобы перенести в новую среду пароли от различных сервисов, я предлагаю вам воспользоваться популярным расширением LastPass (https://www.lastpass.com/ru).
Достаточно всего лишь завести аккаунт и вбить туда все необходимые данные. В процессе эксплуатации расширение способно без вмешательства пользователя запоминать все, что связано с любыми профилями на различных сайтах. В общем, очень удобная штука, советую всем.
На этом список самых основных моментов связанных с переносом файлов при переустановке операционной системы заканчивается. Однако напоследок я расскажу вам небольшой лайфхак, которым пользуюсь сам. После того, как вы перенесете все необходимые данные в свежую систему, установите жизненно необходимые программы, восстановите драйвера, обязательно сделайте бэкап всего системного раздела. Создайте загрузочную флешку или диск вместе со средством создания и восстановления бэкапов (как это делается, можете прочитать в отдельной статье). И теперь вам не нужно будет переустанавливать систему, вы сможете просто восстановить образ операционки с базовым наборов программ и компонентов. Причем с помощью загрузочного диска можно будет это сделать даже в том случае, когда Windows не запускается. Backupper не раз экономил мне огромное количество времени, поэтому, я считаю, лучше один раз потратить 20 минут на создание образа, чем многократное двухчасовое ковыряние в софте. На сегодня это все, до скорых встреч!
Статьи на эту тему:
Ctrl
Enter
Заметили ошибку
Выделите и нажмите Ctrl+Enter