RAID 1 из двух SSD M.2 PCI-E 3.0
Привет, друзья. Продолжаем тему создания дисковых массивов. И в сегодняшней статье мы с вами создадим аппаратный массив RAID 1 из двух SSD M.2 NVMe Samsung 970 EVO Plus 250 Гб, затем установим на него Windows 10. Отказоустойчивый RAID 1 массив представляет из себя два жёстких диска или SSD, объединённых с помощью технологии RAID в один накопитель. Такую технологию ещё называют "Зеркалированием". Смысл "зеркала" заключается в повышении надёжности хранения данных на компьютере. Когда два диска объединены в один с помощью RAID 1, информация на обоих накопителях дублируется, то есть записывается параллельно на два диска, представляющие из себя точные копии друг друга. При записи информации на один накопитель происходит одномоментное копирование этой же информации и на другой. Если один носитель информации выходит из строя, то все данные остаются целыми и невредимыми на втором носителе ("зеркале"). После этого можно заменить неисправный накопитель и произвести восстановление развалившегося RAID 1 массива. Минус конфигурации RAID 1 заключается только в том, что на компьютере будет доступен объём только одного жёсткого диска из двух.
RAID 1 из двух SSD M.2 PCI-E 3.0
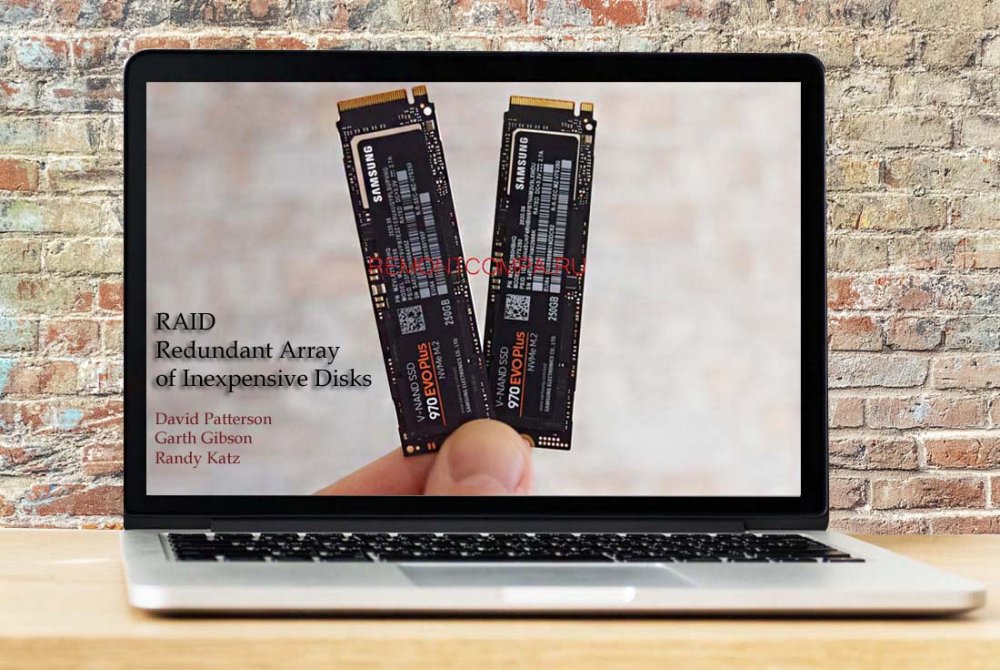 RAID - это, друзья, очень полезная технология. Разработана она более двух десятков лет назад для дорогих серверных систем, где случайная потеря данных из-за выхода жёсткого диска из строя была просто недопустима. Раньше для использования этой технологии нужно было специально покупать дорогую PCI-плату стандарта SCSI или специальную недешёвую материнку. И только совсем недавно производители материнских плат стали интегрировать контроллер RAID в свои устройства, тем самым сделав её доступной для обычных пользователей персонального компьютера.
RAID - это, друзья, очень полезная технология. Разработана она более двух десятков лет назад для дорогих серверных систем, где случайная потеря данных из-за выхода жёсткого диска из строя была просто недопустима. Раньше для использования этой технологии нужно было специально покупать дорогую PCI-плату стандарта SCSI или специальную недешёвую материнку. И только совсем недавно производители материнских плат стали интегрировать контроллер RAID в свои устройства, тем самым сделав её доступной для обычных пользователей персонального компьютера.Примечание: друзья, на нашем сайте есть целая серия подробных статей о создании и работе RAID-массивов разной избыточности. Юзайте тег RAID, и вы сможете узнать, что такое аппаратные и программные RAID-массивы, зачем они нужны, как их создавать, и как они работают.
 Создавать RAID-массив мы будем на материнской плате Asus Tuf Gaming Z490-Plus из двух SSD M.2 NVMe PCI-E 3.0 Samsung 970 EVO Plus. Это один из лучших SSD NVMe на современном рынке, может читать данные со скоростью до 3500 Мб/с, записывать – до 3300 Мб/с. Подробный обзор этого накопителя можете посмотреть в статье сайта «M.2 накопитель Samsung 970 EVO Plus».
Создавать RAID-массив мы будем на материнской плате Asus Tuf Gaming Z490-Plus из двух SSD M.2 NVMe PCI-E 3.0 Samsung 970 EVO Plus. Это один из лучших SSD NVMe на современном рынке, может читать данные со скоростью до 3500 Мб/с, записывать – до 3300 Мб/с. Подробный обзор этого накопителя можете посмотреть в статье сайта «M.2 накопитель Samsung 970 EVO Plus».Создание RAID 1 SSD M.2 в BIOS
Оба SSD M.2 подключены к компьютеру, на них обоих нет ценной информации, ибо в процессе создания RAID вся она утеряется. Нам нужно войти в BIOS и настроить использование накопителей в рамках работы RAID-массива. Входим в BIOS материнки Asus Tuf Gaming Z490-Plus. Заходим в расширенные настройки «Advanced Mode».
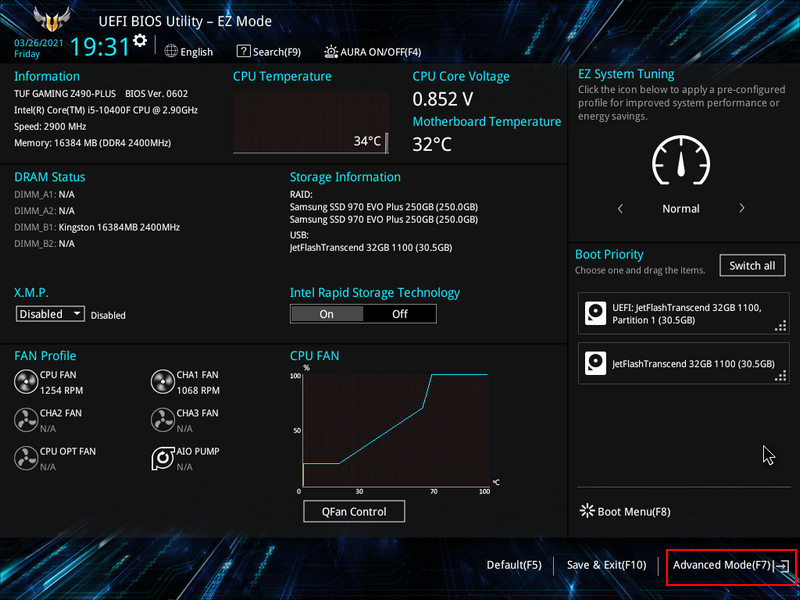
Сначала нам нужно настроить работу компьютера в режиме только UEFI. Только в UEFI будет работать RAID из SSD M.2, тогда как RAID из обычных SATA-SSD может работать и в режиме совместимости UEFI/Legacy. Так что первым делом идём на вкладку настроек «Boot». И опцию функции Secure Boot выставляем в положение «Windows UEFI Mode», т.е. загрузка только в режиме UEFI.
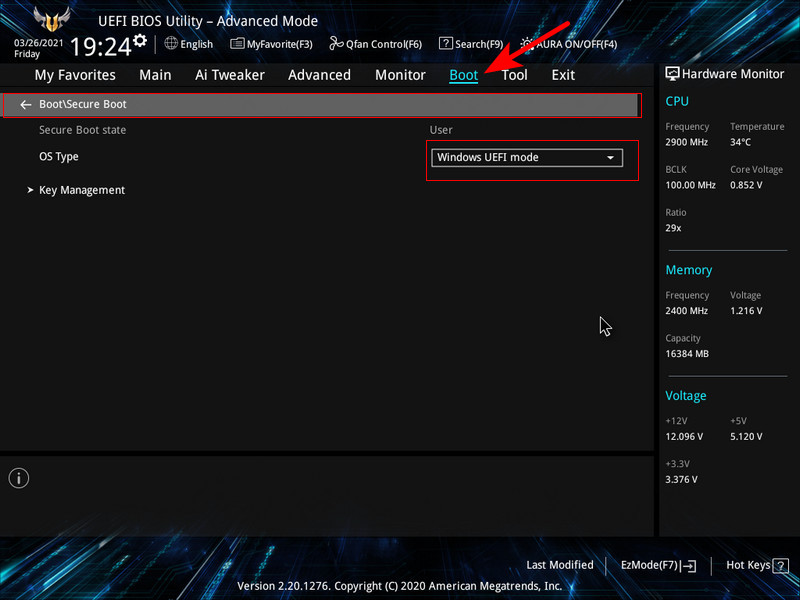
Для функции Boot\CSM тоже выставляем значение всех опций «UEFI», т.е. работа только в UEFI.
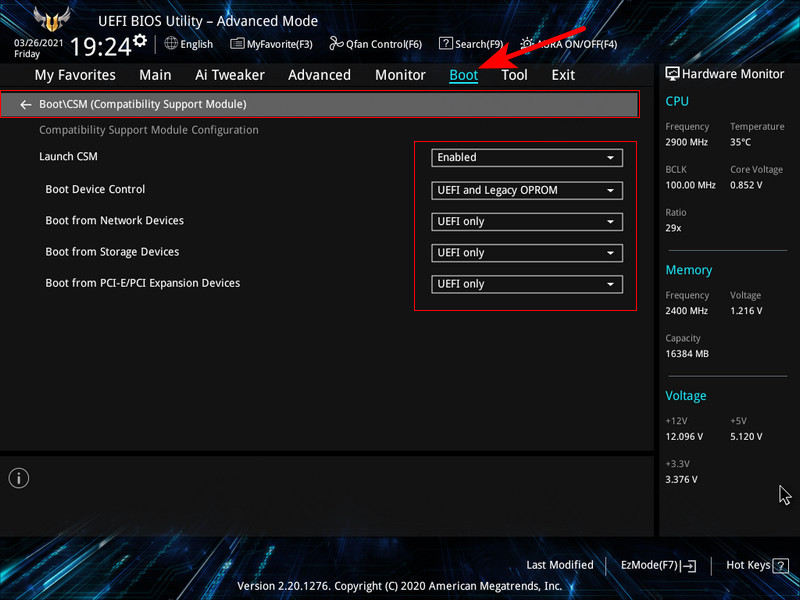
Переходим на вкладку настроек «Advanced». Идём в пункт «PCH Storage Configuration».
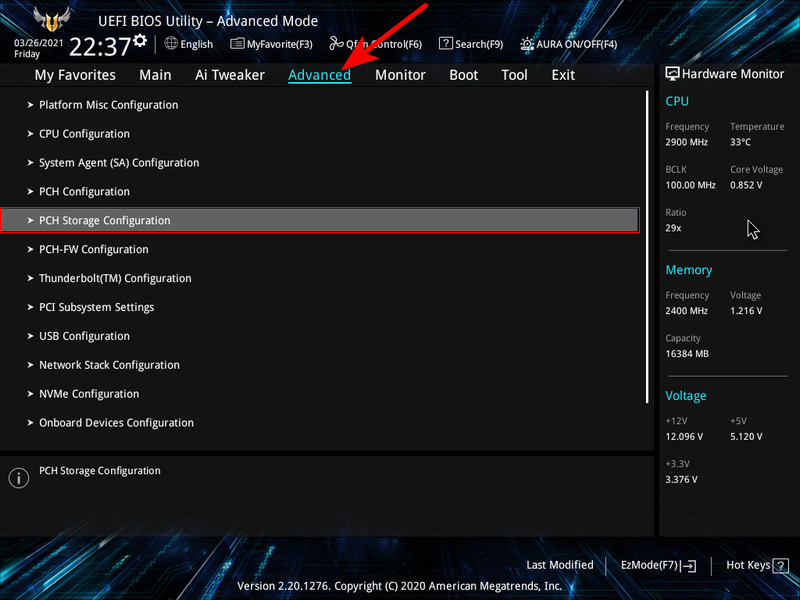
И здесь выставляем опцию SATA Mode Selection в положение RAID, в нашем случае «Intel RST Premium With Intel Optane System Acceleration (RAID)». Опции «M.2_PCIE Storage RAID Support» выставляем в положение «RST Controlled».
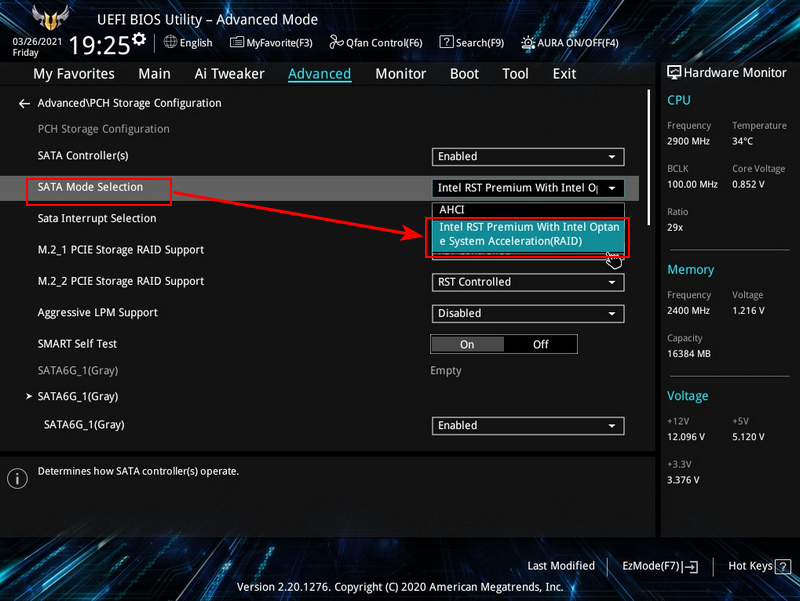
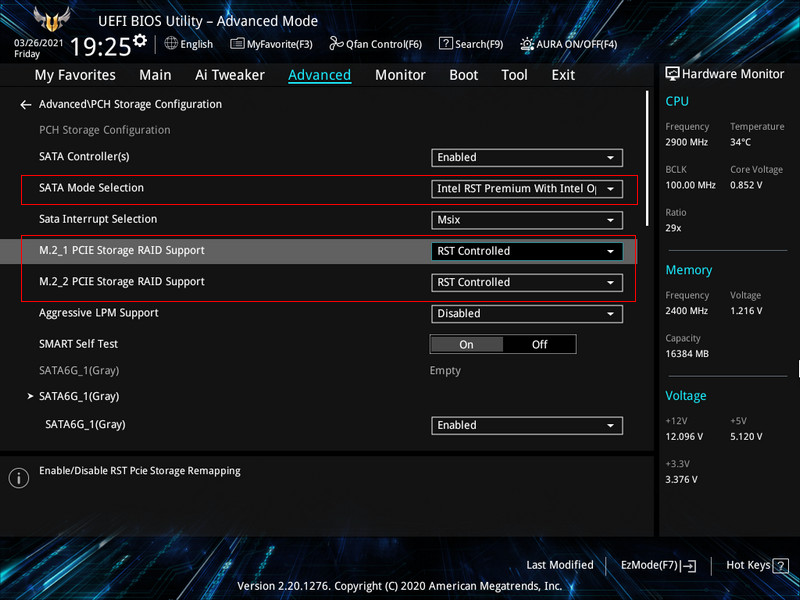
В той же вкладке настроек «Advanced» идём в пункт «Onboard Devices Configuration».
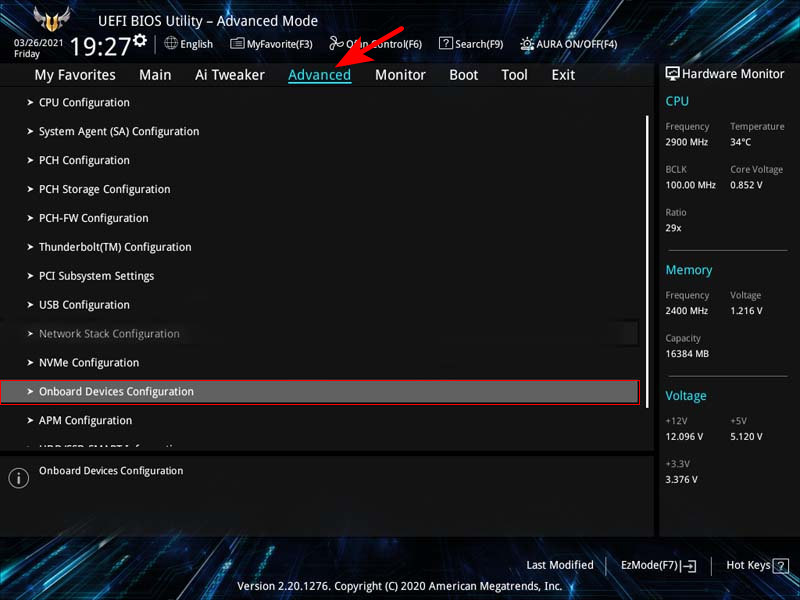
Выставляем M.2_1 Configuration в положение «PCIE».
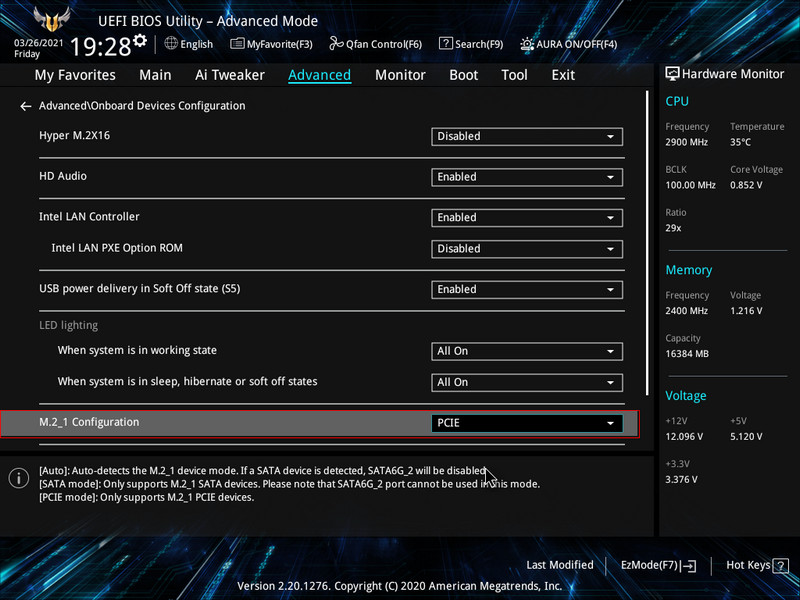
Жмём F10 для сохранения произведённых нами в BIOS настроек и перезагружаемся. Далее снова входим в BIOS. Заходим опять в расширенные настройки «Advanced Mode», и опять идём во вкладку «Advanced». Переходим в пункт «Intel Rapid Storage Technology».
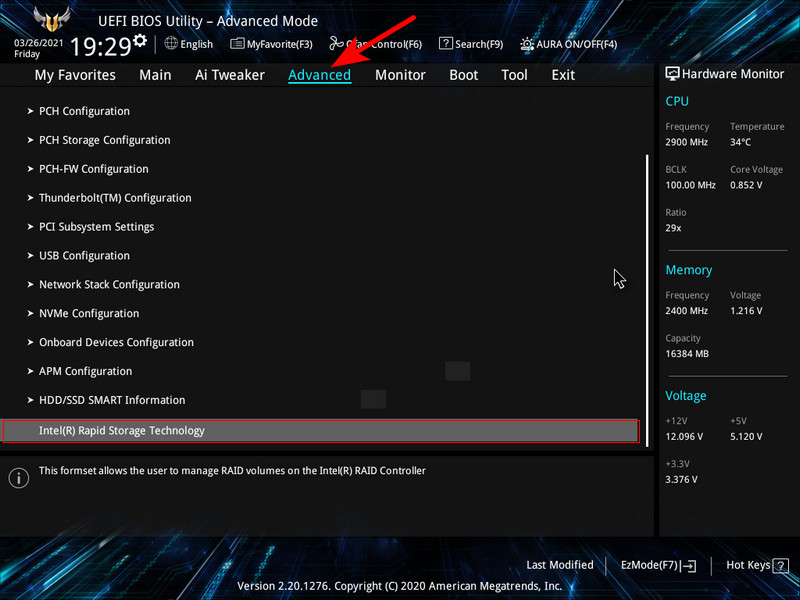
Именно здесь и произойдёт создание нашего массива RAID 1. Жмём «Create RAID Volume».
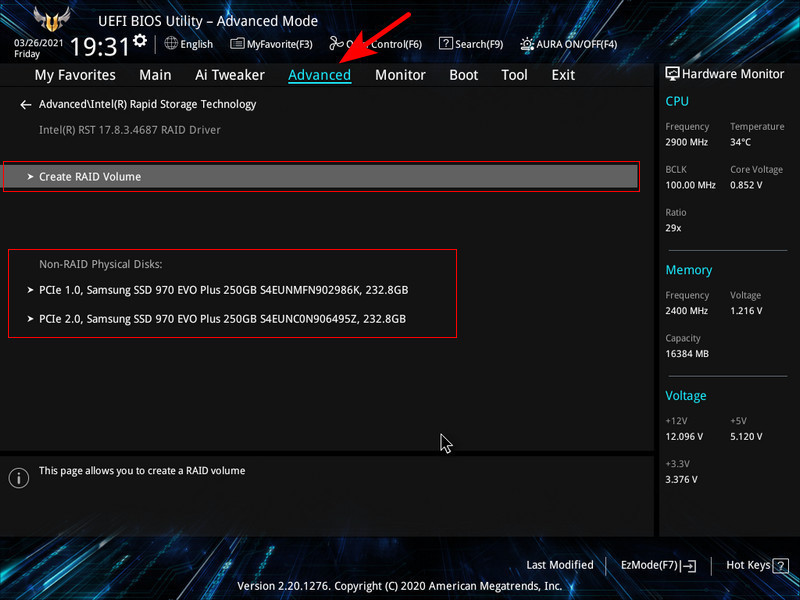
И создаём нужную нам конфигурацию RAID, в нашем случае это RAID 1. Во-первых, выбираем название нашему массиву. Во-вторых, выбираем тот самый RAID 1. В-третьих, для добавления накопителей SSD M.2 в массив отмечаем их как X. И жмём «Create Volume».
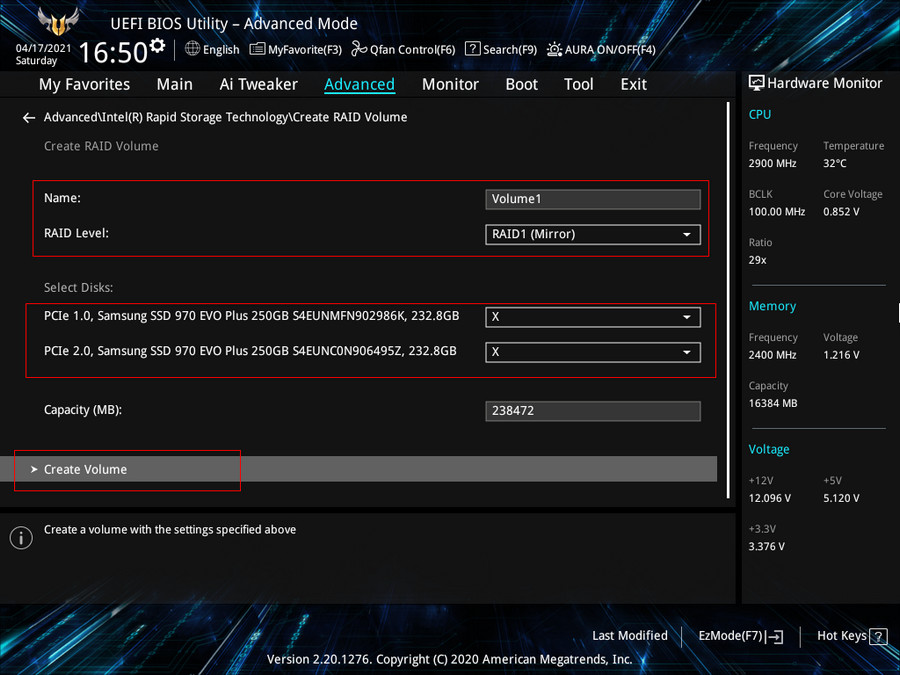
Вот и всё: наш массив RAID 1 создан.
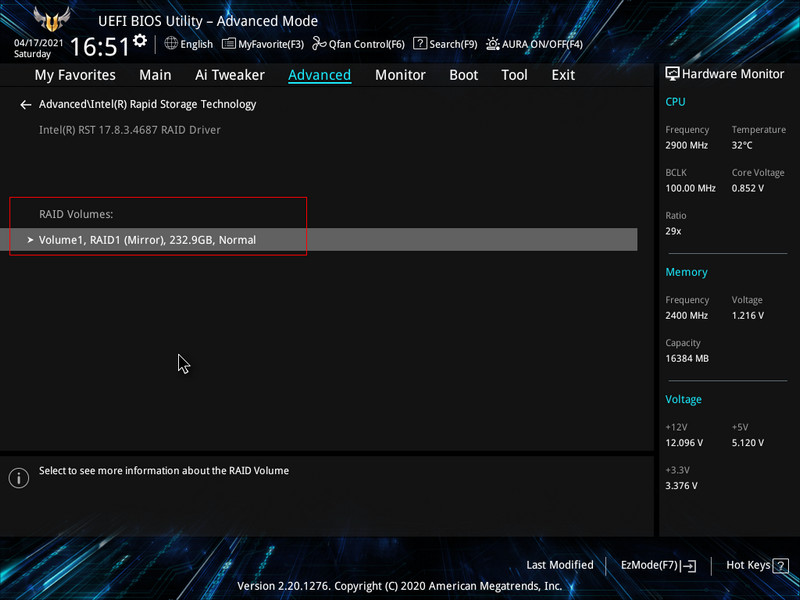
Жмём F10 для сохранения произведённых нами в BIOS настроек и перезагружаемся.
Установка Windows 10
После перезагрузки жмём Boot-меню, загружаемся с установочной флешки Windows 10. И устанавливаем систему на массив RAID 1. Установщик операционной системы увидит RAID-массив из двух накопителей SSD M.2 как одно нераспределённое пространство. И на этапе выбора места установки Windows 10 мы всё делаем так же, как на обычном жёстком диске: хотим, ставим систему на всё пространство, хотим - разбиваем на разделы. Никаких отличий от пространства обычного диска здесь не будет.
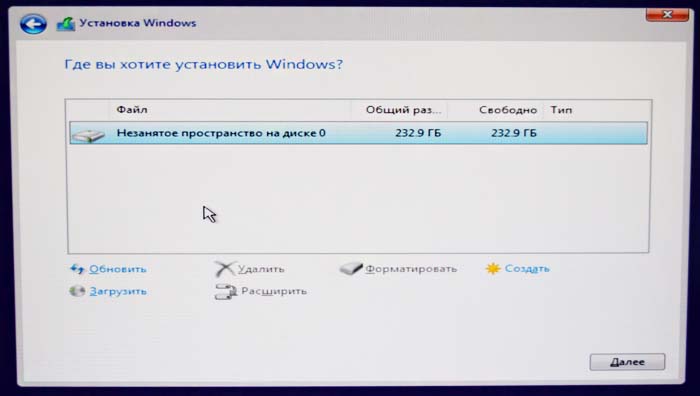
Ну и в дальнейшем инсталляция системы ничем не будет отличаться от обычной.
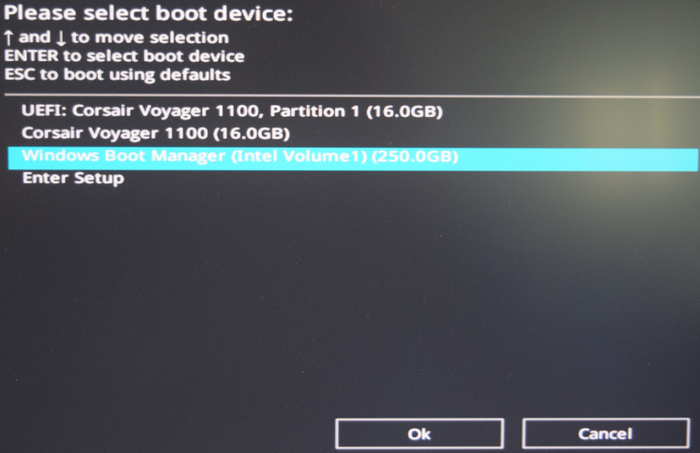
RAID 1 SSD M.2 в системной среде
А как созданный нами массив RAID 1 из двух SSD M.2 будет значится в системной среде Windows 10? В управлении дисками на карте дисков наш RAID будет значится также как единое дисковое пространство.
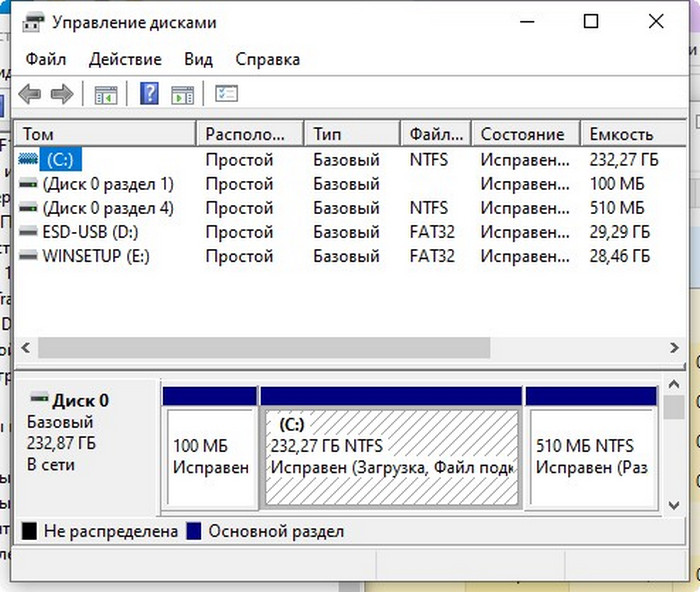 У массива, как и у обычного диска, стиль разметки GPT.
У массива, как и у обычного диска, стиль разметки GPT.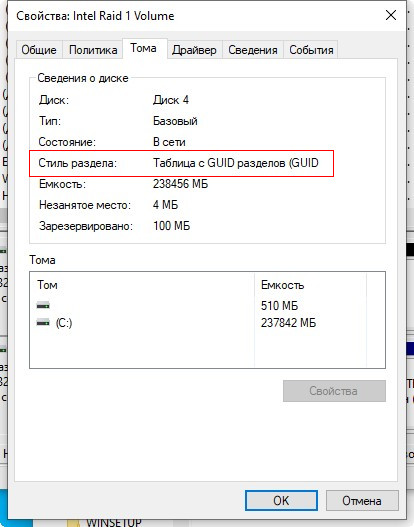 В диспетчере устройств Windows 10 накопители не значатся отдельно, а значатся как RAID-диск.
В диспетчере устройств Windows 10 накопители не значатся отдельно, а значатся как RAID-диск.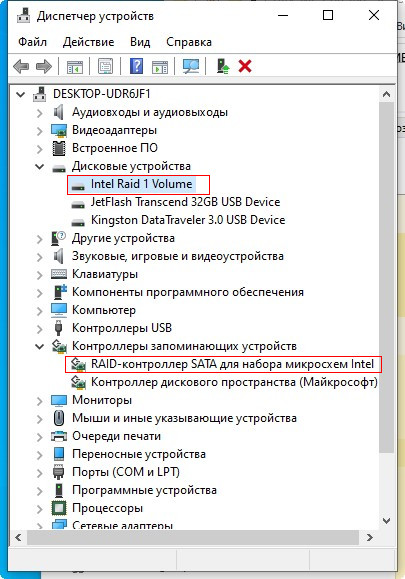 Друзья, если один диск массива выйдет из строя, то все данные будут находится в целости и сохранности на втором диске. При желании вы даже сможете загрузить Windows 10 со второго накопителя, как это сделать, я покажу в следующей статье. Ещё я покажу, как быстро сделать пересоздание (rebuild) развалившегося массива RAID 1 при наличии второго исправного накопителя.
Друзья, если один диск массива выйдет из строя, то все данные будут находится в целости и сохранности на втором диске. При желании вы даже сможете загрузить Windows 10 со второго накопителя, как это сделать, я покажу в следующей статье. Ещё я покажу, как быстро сделать пересоздание (rebuild) развалившегося массива RAID 1 при наличии второго исправного накопителя.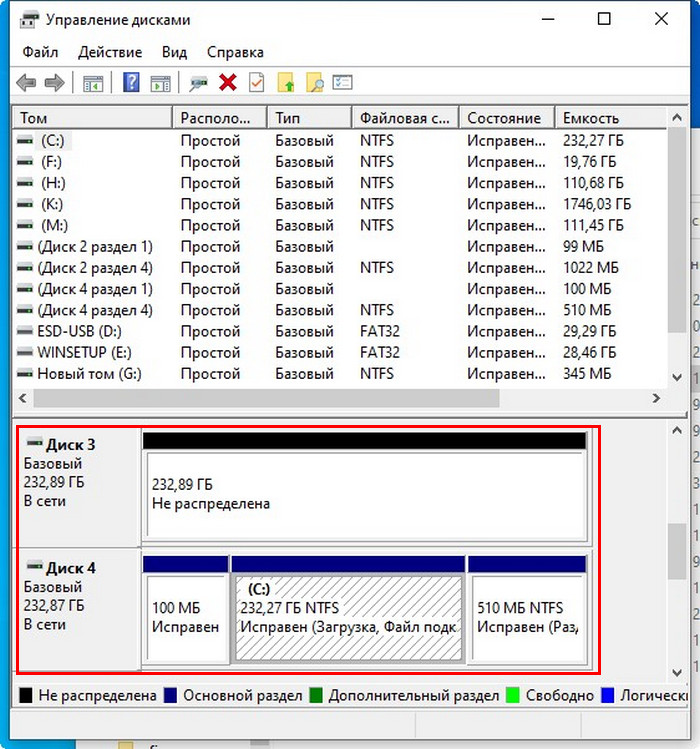 В конце статьи замечу, что при использовании технологии RAID 1 данные дублируются и находятся в безопасности, но саму операционную систему от ошибок, сбоев и вирусов рейд-массив, конечно, не защищает. Поэтому делать резервные бэкапы системы всё же нужно. А делаются они обычно. Можете делать бэкап только самой Windows, для этих целей есть и системный функционал архивации, и разные программы типа AOMEI Backupper. А можете делать бэкап всего содержимого вашего массива, включая разметку диска и содержимое всех разделов, можно той же программой AOMEI Backupper, вот, например, в этой статье ранее мы выполняли бэкап и восстановление всего RAID в конфигурации 0. Если у вас ещё и будут бэкапы всего содержимого RAID 1, вы будете максимально защищены от потери данных.
В конце статьи замечу, что при использовании технологии RAID 1 данные дублируются и находятся в безопасности, но саму операционную систему от ошибок, сбоев и вирусов рейд-массив, конечно, не защищает. Поэтому делать резервные бэкапы системы всё же нужно. А делаются они обычно. Можете делать бэкап только самой Windows, для этих целей есть и системный функционал архивации, и разные программы типа AOMEI Backupper. А можете делать бэкап всего содержимого вашего массива, включая разметку диска и содержимое всех разделов, можно той же программой AOMEI Backupper, вот, например, в этой статье ранее мы выполняли бэкап и восстановление всего RAID в конфигурации 0. Если у вас ещё и будут бэкапы всего содержимого RAID 1, вы будете максимально защищены от потери данных.В следующей статье мы с вами рассмотрим то, как произвести восстановление (Rebuild) RAID 1 массива в случае выхода из строя одного из дисков.
Ctrl
Enter
Заметили ошибку
Выделите и нажмите Ctrl+Enter