Файловая система тома не распознана
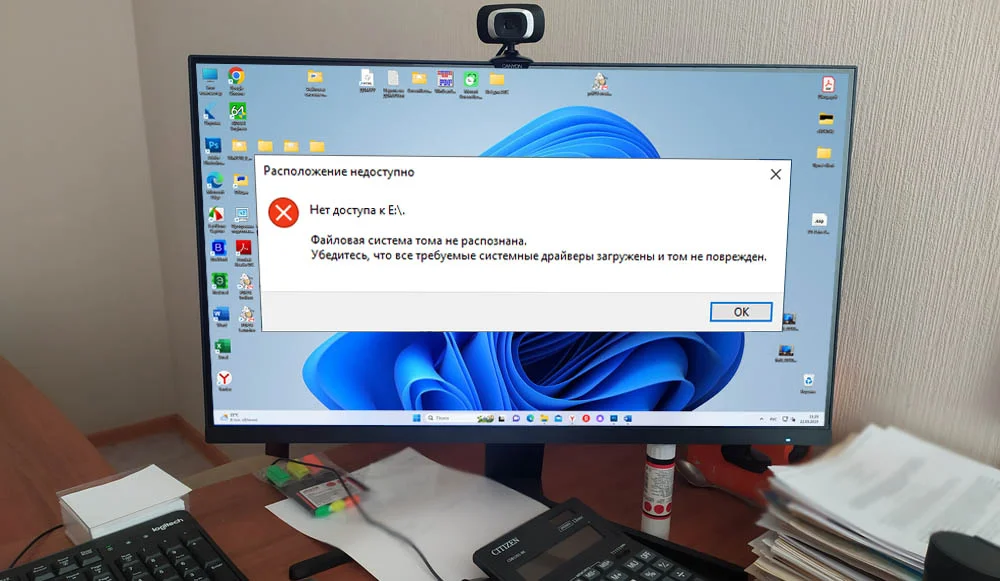
Содержание:
При подключении к компьютеру флешки, внешнего жесткого диска или карты Windows автоматически распознаёт устройство, после чего оно становится доступным для чтения и записи. Правда, при условии, что носитель имеет неповрежденную файловую систему, совместимую с Windows. В противном случае владелец такого устройства при попытке его открыть скорее всего получит сообщение «Файловая система тома не распознана. Убедитесь, что все требуемые системой драйверы загружены и том не поврежден».
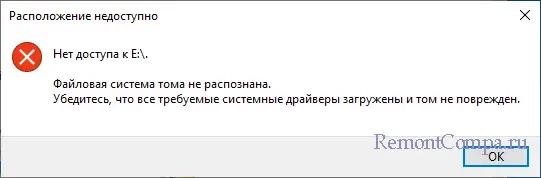
↑ Файловая система тома не распознана
↑ Возможные причины ошибки
Существует три основных причины ошибки: файловая система имеет повреждения, пространство накопителя представлено одним неотформатированным разделом или носитель отформатирован в файловой системе, несовместимой с операционной системой Windows. Если ошибка не связана с аппаратными неисправностями, устранить ее в большинстве случаев удается средствами самой Windows, хотя нельзя исключать, что вам таки придется прибегнуть к помощи специализированных сторонних инструментов.
Перед тем как приступать к дальнейшим действиям, откройте оснастку управления дисками и посмотрите тип файловой системы проблемного накопителя. Скорее всего, это будет RAW – неопределенная файловая система либо ее отсутствие.
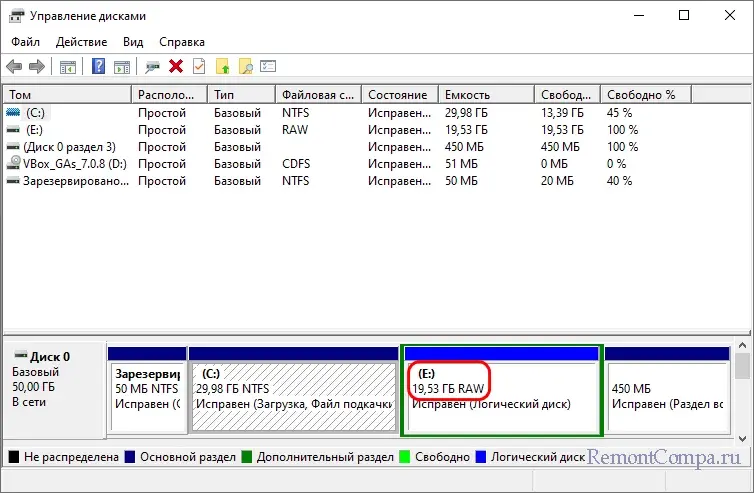
↑ Восстановление раздела в Chkdsk
Если накопитель ранее был отформатирован в FAT32, ExFAT или NTFS, однако сейчас в оснастке управления дисками его файловая система изменилась на RAW, воспользуйтесь для начала средствами штатной утилиты Chkdsk. Запустите командную строку или PowerShell от имени администратора и выполните команду chkdsk G: /f, где G – буква проблемного устройства.
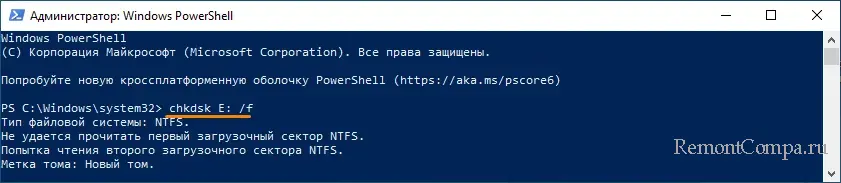
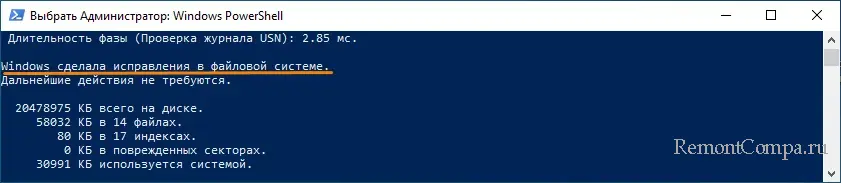
Если в процессе проверки ФС будут найдены ошибки и эти ошибки окажутся несущественными, RAW изменится на оригинальную файловую систему, и доступ к диску будет восстановлен.
↑ Очистка диска
Если содержимое накопителя не представляет ценности, вы можете отформатировать его, предварительно удалив поврежденную таблицу разделов. Для этого в запущенной от имени администратора командной строке либо PowerShell выполните следующие команды:
● diskpart
● list disk
● select disk 1
● clean all
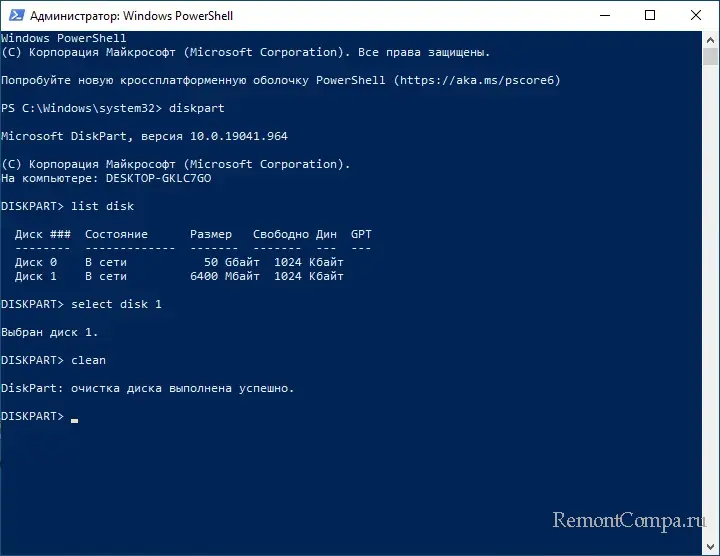
В результате файловая система на диске будет удалена, а на месте раздела или разделов появится нераспределенное пространство, в котором вы можете создать раздел FAT32 или NTFS средствами оснастки «Управление дисками».
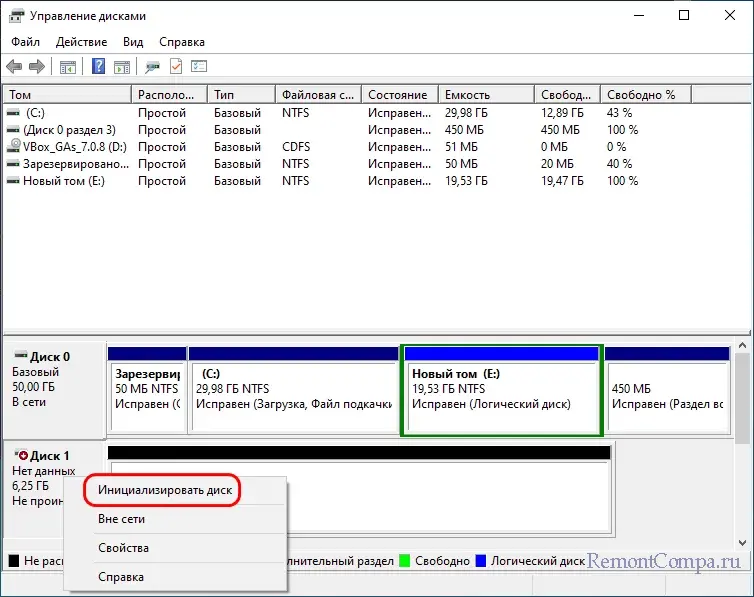
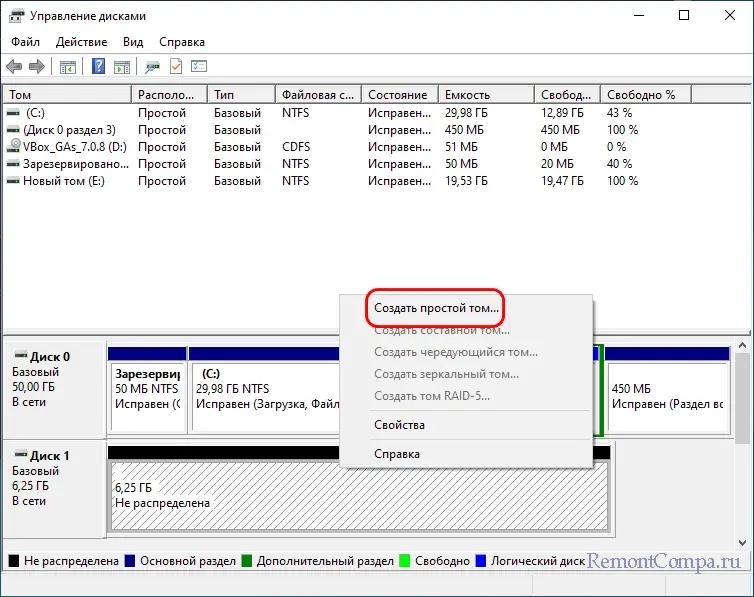
В случае с логическим разделом с поврежденной файловой системой просто форматируем его из той же оснастки «Управление дисками».
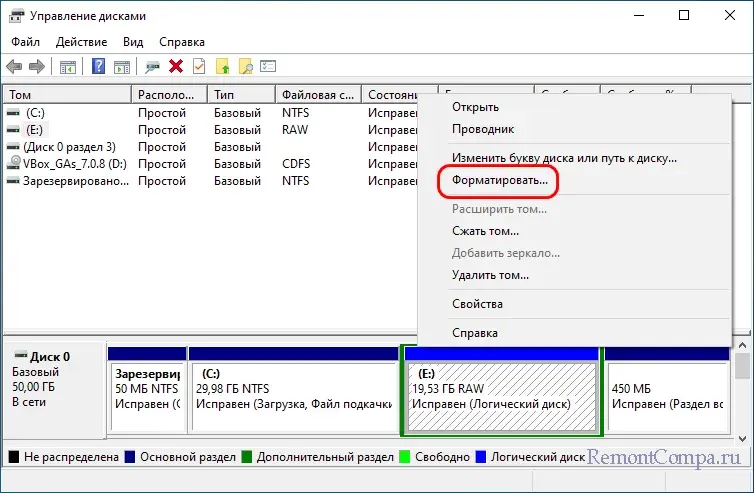
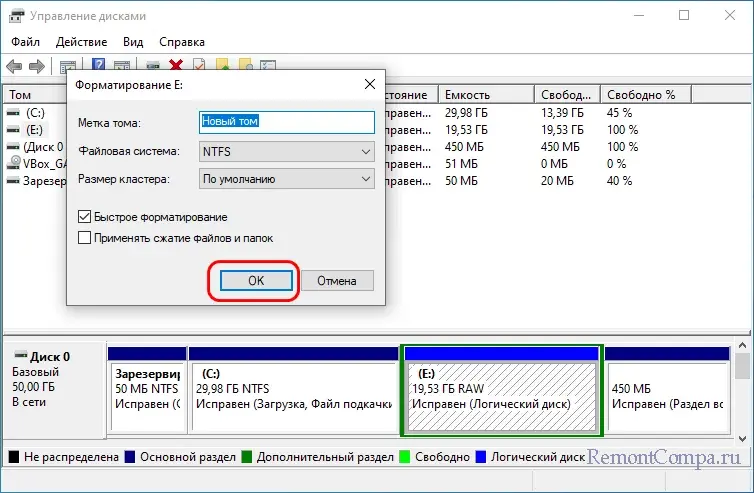
↑ Восстановление раздела в TestDisk
Если повреждения оказались более серьезными, при использовании chkdsk вы можете получить ошибку «CHKDSK недопустим для дисков RAW». В этом случае воспользуйтесь более функциональным инструментом – бесплатной утилитой TestDisk. Скачайте архив с программой с сайта www.cgsecurity.org/wiki/TestDisk_Download, распакуйте и запустите исполняемый файл testdisk_win.exe.
1. Выберите в открывшемся окне консоли «Create» и нажмите ввод.
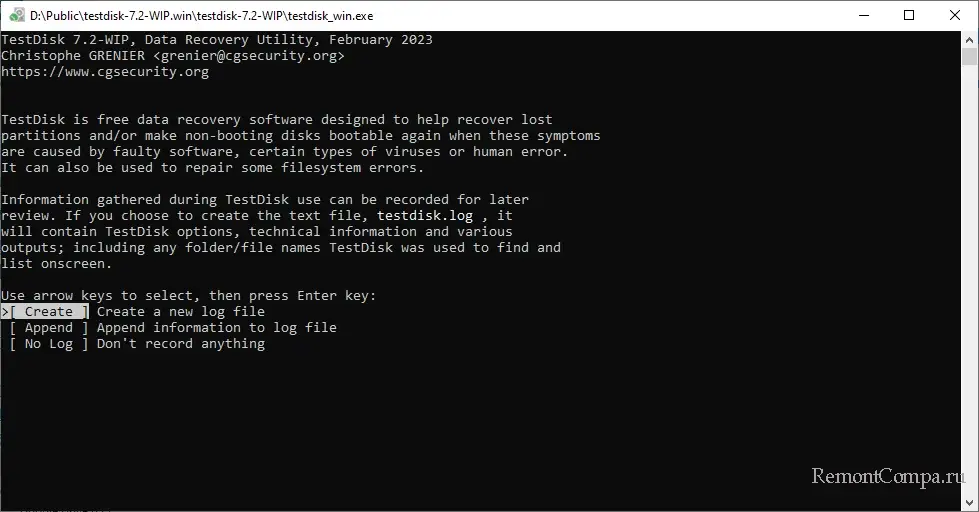
2. В следующем окне выберите диск, который имеет файловую систему RAW или раздел с этой файловой системой. Нажмите Enter.

3. Укажите стиль таблицы разделов: «Intel» для MBR и «EFI GPT» для GPT. Обычно стиль определяется автоматически. Нажмите ввод.
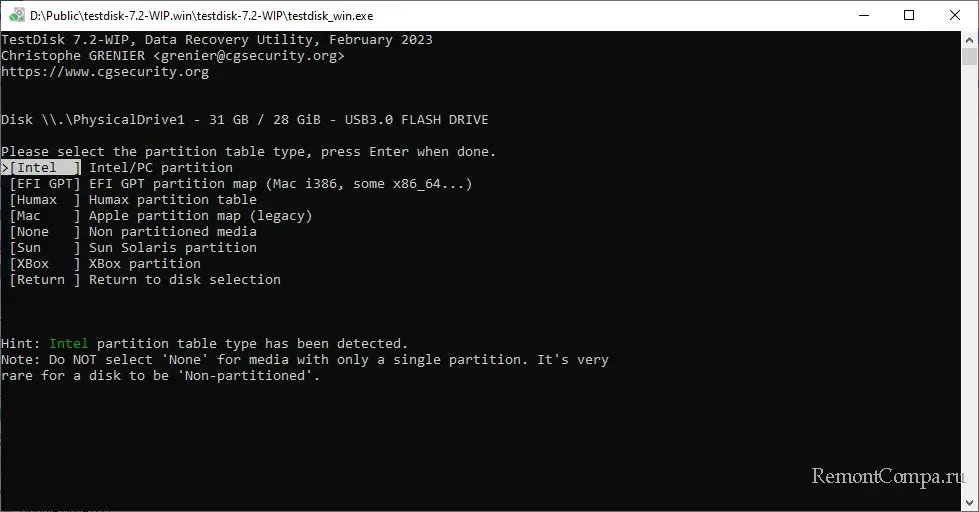
4. В следующем окне ничего не меняем, оставляем режим «Analyze» и жмем Enter.
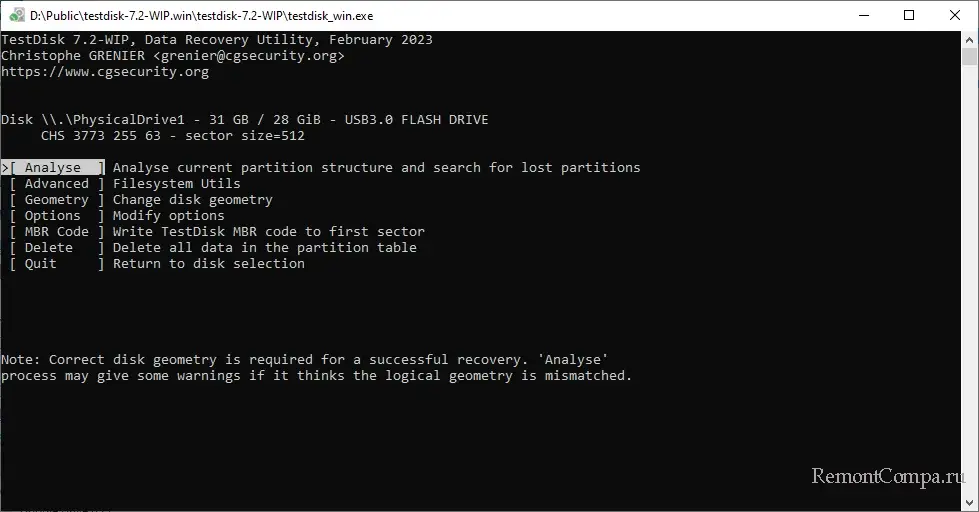
5. Снова нажмите Enter, оставив параметры по умолчанию (Quick Search).
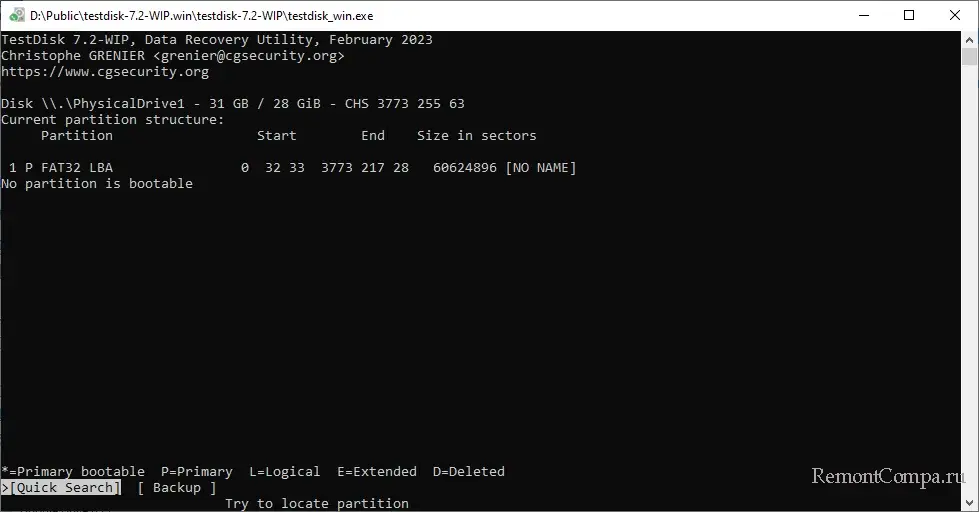
6. Утилита просканирует накопитель и найдет все имеющиеся на нем разделы, включая RAW. Обратите внимание на структуру диска и метки найденных разделов, они должны соответствовать реальным данным. Например, проверяемый нами диск RAW имеет один загрузочный раздел с оригинальной файловой системой FAT32, что и удалось обнаружить TestDisk.
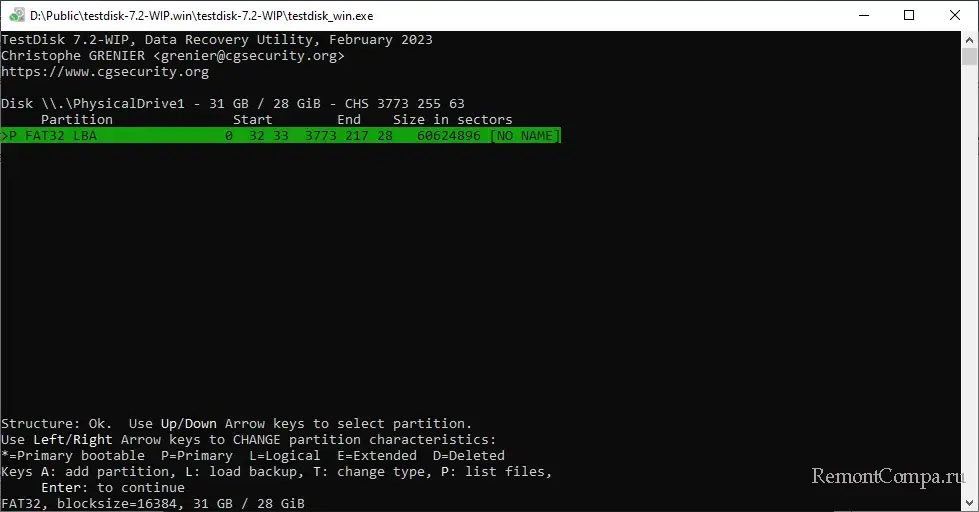
Обратите также внимание на цвет тома – зеленый означает, что раздел доступен для восстановления. Если необходимо, измените метку тома нажатием клавиш-стрелок вправо-влево. В TestDisk доступны следующие метки:
● * – первичный загрузочный раздел.
● P – обычный первичный раздел.
● L – логический раздел.
● E – расширяемый раздел.
● D – разделы, которые будут удалены.
Нажмите ввод.
7. В следующем окне выберите «Write» и нажмите ввод.
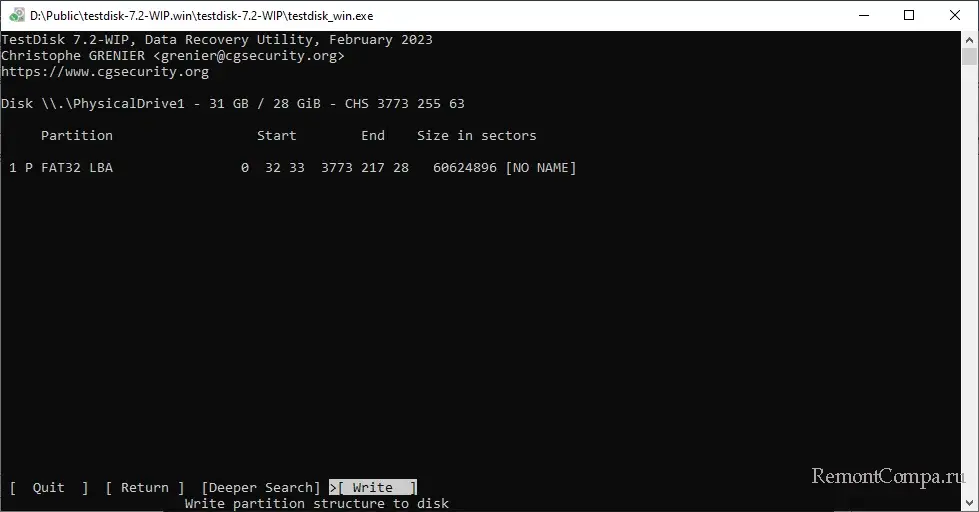
8. Подтвердите операцию записи вводом Y и перезагрузите компьютер.

Если все сделано правильно, с большей долей вероятности TestDisk восстановит раздел с оригинальной файловой системой, и его содержимое вновь станет доступно в Проводнике. Будьте, однако, осторожны при использовании TestDisk, особенно когда восстанавливаете раздел на физическом диске с операционной системой. Ошибка легко может привести к тому, что помимо проблемы с нераспознанной файловой системы, вы вдобавок получите незагружающуюся Windows.
Если вы не уверены в своих силах, лучше отложите TestDisk и воспользуйтесь R-Studio или аналогичной программой для восстановления файлов с поврежденных разделов, после чего удалите или отформатируйте проблемный том.
↑ Несовместимая файловая система
Наконец, если ошибка возникла при подключении накопителя, отформатированного в неподдерживаемой Windows файловой системе, к примеру, EXT4 или APFS, отформатируйте его в exFAT средствами Windows – эту ФС одинаково хорошо понимают и Windows, и Linux, и MacOS.
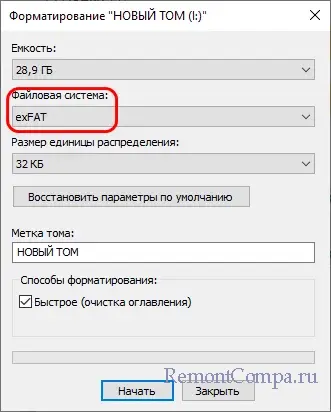
Если накопитель содержит нужные файлы, подключите его обратно к совместимому устройству и создайте их резервную копию, если же такой возможности нет, установите на ПК с Windows драйвер ext2fsd (для чтения EXT3 и EXT4) или APFS for Windows (для чтения APFS). Оба драйвера без проблем можно найти в Интернете. В крайнем случае можно воспользоваться программами для восстановления данных, в частности DiskGenius, умеющей считывать данные с томов Linux и MacOS.
Что касается флешек и карт памяти, зашифрованных на другом устройстве, то тут все сложнее – получить доступ к данным можно будет только на том устройстве, на котором они шифровались, хотя и не всегда. Ну и конечно, нельзя сбрасывать со счетов вероятные неисправности физической памяти и контроллера накопителя. В этом случае устранить ошибку «Файловая система тома не распознана», скорее всего, не удастся ни одним из описанных способов, и вам ничего не останется как либо попытаться перепрошить устройство самостоятельно, либо обратиться за помощью к специалистам.