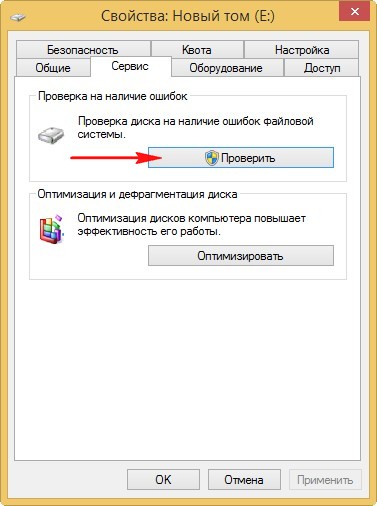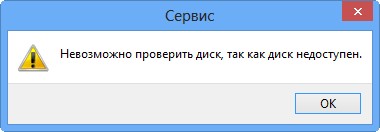Файловая система RAW
- Здравствуйте админ! После внезапного отключения электричества, естественно выключился и компьютер (ИБП у меня нет), после этого файловая система на моём жёстком диске превратилась в какую-то неопределённую RAW (файловую систему). Сначала я не понял в чём дело, но когда электричество появилось, операционную систему загрузить не удалось, при запуске винды появилась ошибка Operating System not found (не найдены файлы операционной системы). Я загрузился с Live CD и увидел свой диск C:, но при попытке открыть его вышло предупреждение "Нет доступа к C:\. Файл или папка повреждены. Чтение не возможно.
Что обозначает файловая система RAW и как с ней бороться? Как мне вернуть свои файлы расположенные на диске C:? Операционная система Windows 7.![]()
- Требуется помощь! На моём жёстком диске два раздела, диск C: и диск E:. Диск E: вдруг перестал открываться, и выдаёт ошибку "Диск в устройстве E: не отформатирован. Произвести его форматирование?" Заглянул в Управление дисками, а там написано Диск E:, 150 ГБ, файловая система RAW!
На всех остальных дисках стоит NTFS. Знаю, что в таких случая нужно проверить раздел жёсткого диска на ошибки, щёлкаю на диске E: правой мышью и выбираю "Свойства", затем "Сервис" и "Проверить",![]()
но выходит ошибка "Невозможно проверить диск, так как диск недоступен" Что делать? Операционная система Windows 8.1.![]()
![]()
Файловая система RAW
Привет друзья! Файловая система RAW, как это ни парадоксально звучит, обозначает отсутствие любой файловой системы. Другими словами, на диске C: нашего читателя (написавшего первое письмо) файловая система NTFS сильно повреждена (нарушена файловая таблица MFT, некорректный загрузочный сектор или неправильные данные в таблице разделов MBR).
Случается это по разным причинам, ошибки при работе с программами менеджерами разделов жёсткого диска (Acronis Disk Director, Paragon Partition Manager), активность вредоносных программ или например, неправильное выключение компьютера.
Как выйти из положения с достоинством? Очень просто, я вам предложу несколько вариантов решения проблемы и подробно их опишу, а вы выберите тот, который вас устроит.
Первый способ. Снять жёсткий диск, подсоединить его к другому компьютеру и проверить утилитой Chkdsk исправляющей ошибки файловой системы.
Второй способ. Если файловая система RAW появилась у вас НЕ на системном диске C:, а на каком-нибудь другом, к примеру диске D:, то нужно просто загрузиться в операционную систему нормальным способом и запустить утилиту Chkdsk с параметром /f, то есть, открываете командную строку от имени администратора и вводите команду chkdsk D: /f, эта команда запустит проверку и дальнейшее исправление файловой системы RAW на диске D:, в подавляющем большинстве случаев это решит проблему и файловая система RAW будет преобразована в нормальную NTFS.

Примечание: Запустить CHKDSK для диска можно даже тогда, когда у него нет буквы, читайте эту статью
Как это происходит на практике. Совсем недавно у моих знакомых произошла подобная проблема, перестала загружаться операционная системы, выдавая ошибку Reboot and select proper boot device or insert boot media.
Я снял жёсткий диск и подсоединил его к своему компьютеру вторым. На жёстком диске моих знакомых оказалось три раздела, первый скрытый служебный раздел без буквы (100 МБ) Windows 7, второй раздел (F:) с неопределённой файловой системой RAW,
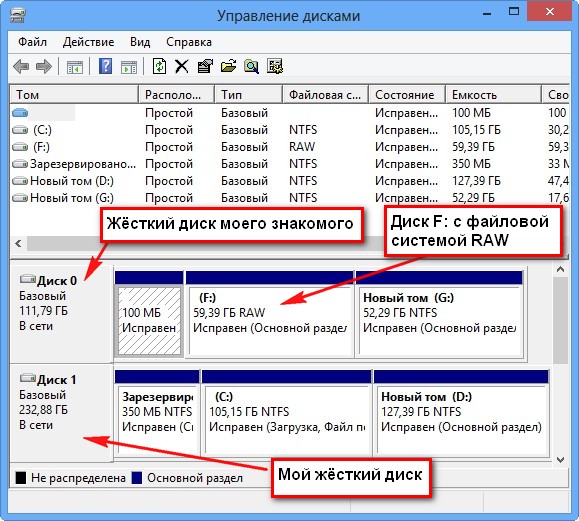
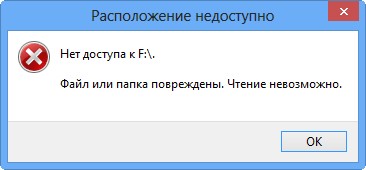
Я открыл командную строку от имени администратора и ввёл команду chkdsk F: /f



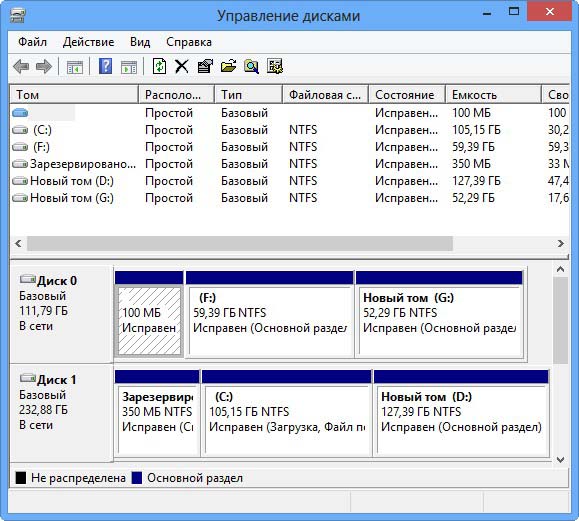
Вы хотите избавится от файловой системы RAW, но у вас под руками нет другого компьютера.
Или вы не хотите снимать ваш жёсткий диск из системного блока, можно поступить по другому - загрузить компьютер с Live CD или диска восстановления Windows 7, или наконец с установочного диска "семёрки", войти в среду восстановления и запустить эту же утилиту Chkdsk из командной строки.
Например загрузим компьютер с установочного диска Windows 7, если не знаете как это сделать, читайте нашу статью «BIOS загрузка с диска».
В самом начале загрузки появится надпись «Press any key to boot from CD…», сразу нажимайте любую клавишу на клавиатуре и произойдёт загрузка с диска.

Далее.
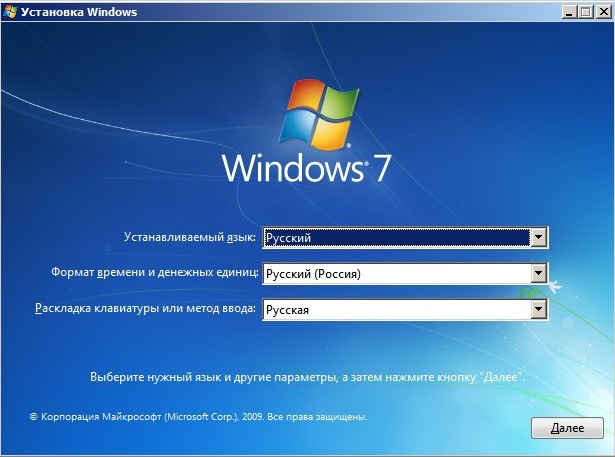
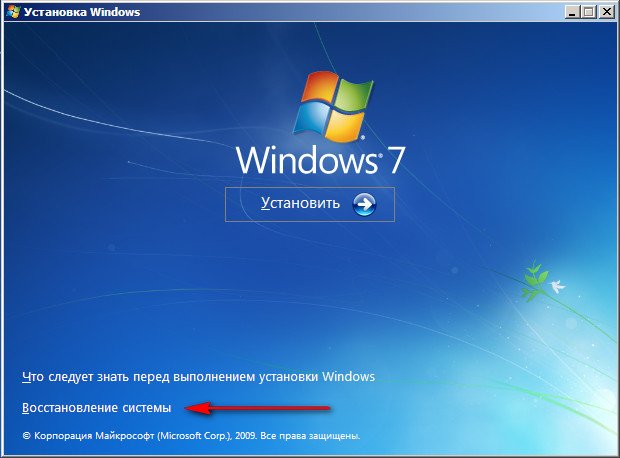
Далее.

Командная строка.
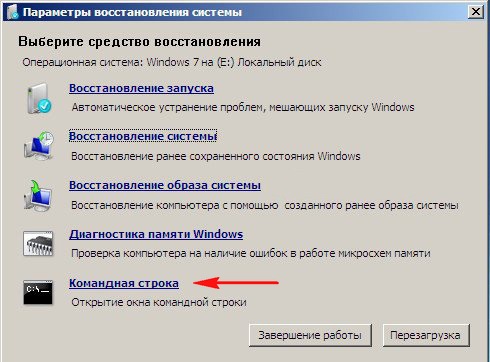
Перед работой определим правильные буквы всех дисков, так как в среде восстановления они будут отличаться.
В командной строке вводим команду notepad и жмём Enter, откроется блокнот. Выберите в меню Файл и Открыть.
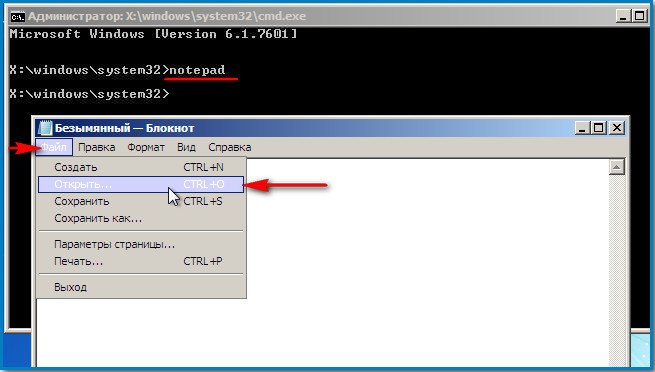
Сначала откроется содержимое диска восстановления или установочного диска Windows 7, ему будет присвоена буква (X:). Нажмите кнопку "Компьютер"
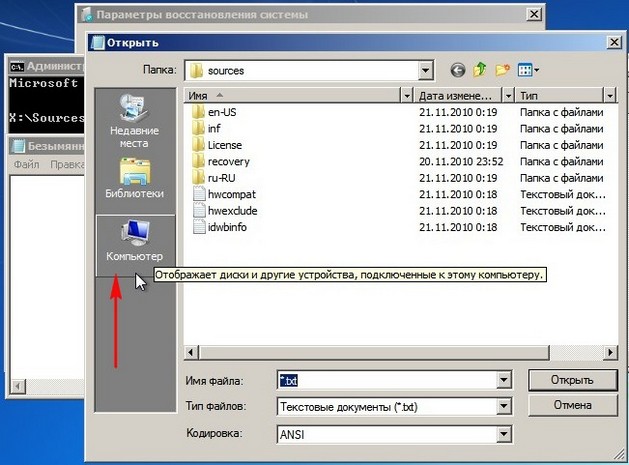
Выберите пункт "Тип файлов" и затем в меню "Все файлы"
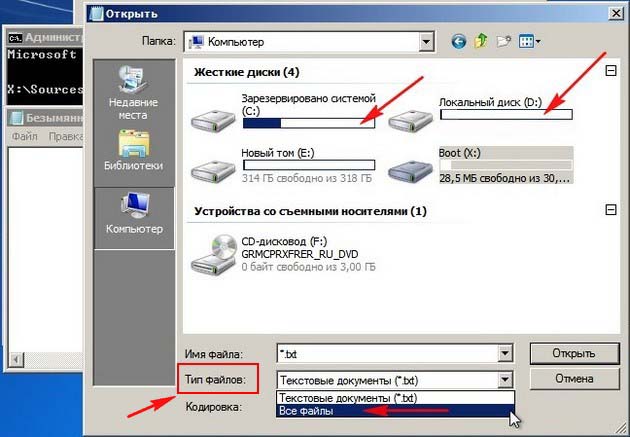
Внимание: Содержимое диска с файловой системой RAW будет недоступно. Содержимое всех остальных дисков с файловой системой NTFS будет доступно.
Например мы не сможем открыть диск (D:).

Для проверки файловой системы на диске (D:) в командной строке вводим команду
chkdsk D: /f
Начинается проверка диска D: с файловой системой RAW на ошибки.

После проверки файловая система RAW должна быть преобразована нормальную в файловую систему NTFS.

Друзья, если у вас есть свои мысли, пожалуйста выскажитесь в комментариях, наверняка это многим поможет!
Статья по этой теме: Как исправить файловую систему RAWCtrl
Enter
Заметили ошибку
Выделите и нажмите Ctrl+Enter