Ключ безопасности сети Wi-Fi
Содержание:
При подключении к новой защищённой беспроводной сети, система обязательно попросит вас ввести ключ безопасности. Начинающие пользователи иногда путают его с паролем входа в учётную запись Windows, но это не одно и то же. Ключ безопасности сети так же является паролем, но от сети Wi-Fi, раздаваемой через ваш роутер или точку доступа. Что такое роутер, полагаем, знают все, а точкой доступа может служить любое устройство, способное раздавать беспроводной сигнал, например, смартфон или ноутбук с Wi-Fi-адаптером. Если бы ваша сеть не была защищена, к ней мог бы подключиться каждый желающий, поскольку интегрированные в разные гаджеты сетевые адаптеры видят все беспроводные сети, в радиусе действия которых они находятся.
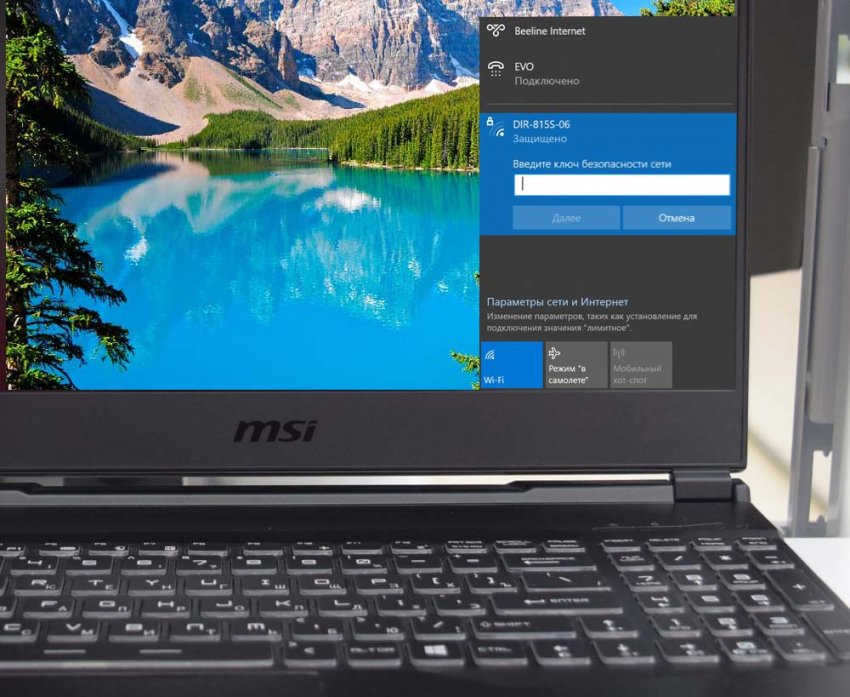
↑ Ключ безопасности сети Wi-Fi: что это и как его узнать?
В большинстве случаев ключ безопасности сети выдаётся пользователю мастером при настройке им роутера, однако ключ не является чем-то постоянным и впоследствии может быть изменён пользователем. Следует также отметить, что практически все роутеры снабжены встроенным ключом безопасности по умолчанию, действующим при работе роутера, настройки которого были сброшены до заводских. Указан этот ключ на наклейке снизу маршрутизатора. Называться он может по-разному: PIN, Wireless Key, ключ сети и тому подобное. В большинстве случаев он представлен набором цифр и/или букв.
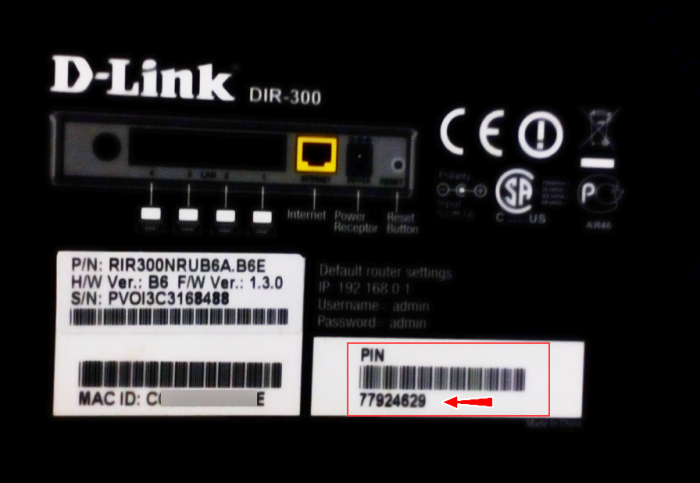
↑
↑ Где хранится ключ безопасности сети
В конфигурационных файлах компьютера или мобильного устройства и в самом маршрутизаторе. А раз так, его можно оттуда «вытащить». Как это сделать, мы сейчас покажем. Начнём с настроек роутера. Если вы забыли пароль от своей Wi-Fi, но всё ещё подключены к роутеру, откройте любой браузер и перейдите по внутреннему адресу 192.168.0.1 или 192.168.1.1 (второй встречается реже). При этом вы попадёте на панель входа в настройки роутера, на которой вас попросят ввести имя пользователя и пароль по умолчанию. Данные входа указываются на нижней стороне корпуса маршрутизатора, обычно это admin/admin.
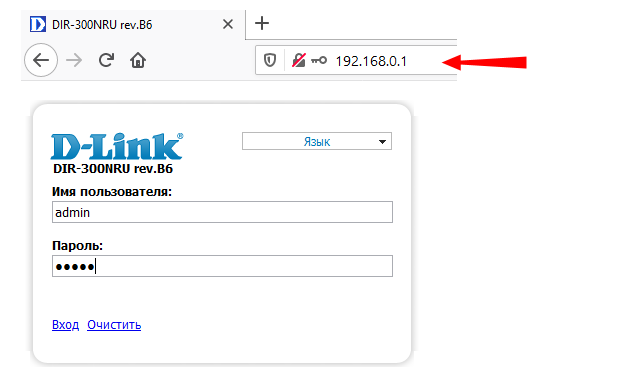
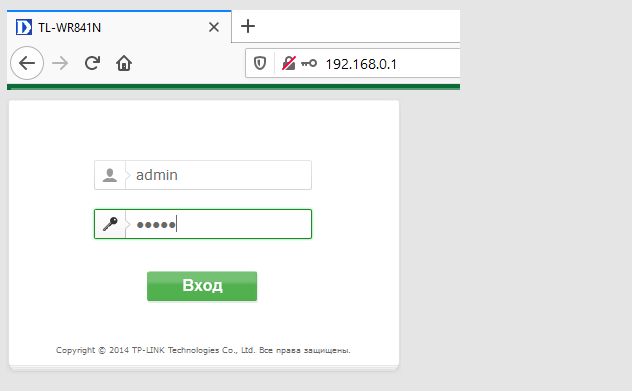 Поскольку графические интерфейсы разных моделей роутеров могут отличаться, отличаться могут и названия разделов, в которых хранятся данные авторизации. В роутерах D-Link нужно зайти в «Настроить вручную».
Поскольку графические интерфейсы разных моделей роутеров могут отличаться, отличаться могут и названия разделов, в которых хранятся данные авторизации. В роутерах D-Link нужно зайти в «Настроить вручную».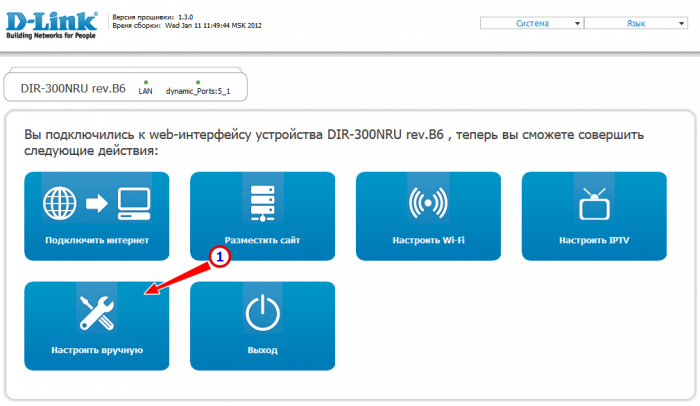 «Wi-Fi» → «Настройки безопасности» и посмотреть данные поля «Ключ шифрования». В нём как раз и будет хранится ваш ключ безопасности сети. И хотя это не имеет непосредственного отношения к рассматриваемому нами вопросу, обратите внимание на поле «Сетевая аутентификация». В этом поле должна быть выставлена настройка WPA2-PSK или в крайнем случае WPA-PSK, — это типы шифрования, которые считаются наиболее надёжными. Метод шифрования должен быть AES.
«Wi-Fi» → «Настройки безопасности» и посмотреть данные поля «Ключ шифрования». В нём как раз и будет хранится ваш ключ безопасности сети. И хотя это не имеет непосредственного отношения к рассматриваемому нами вопросу, обратите внимание на поле «Сетевая аутентификация». В этом поле должна быть выставлена настройка WPA2-PSK или в крайнем случае WPA-PSK, — это типы шифрования, которые считаются наиболее надёжными. Метод шифрования должен быть AES.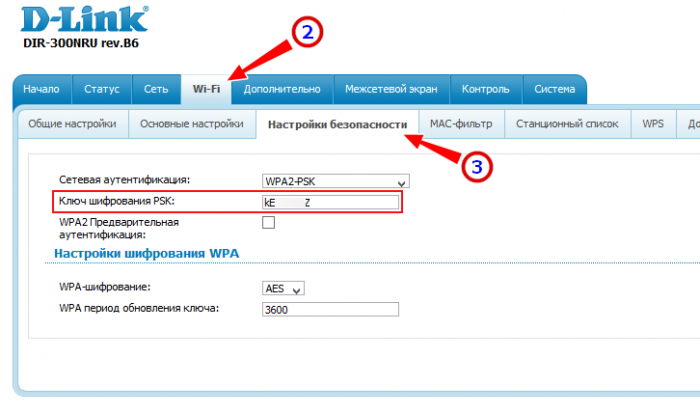 В моделях TP-Link сетевой ключ указан в поле «Пароль беспроводной сети» раздела «Беспроводной режим» → «Защита беспроводного режима».
В моделях TP-Link сетевой ключ указан в поле «Пароль беспроводной сети» раздела «Беспроводной режим» → «Защита беспроводного режима».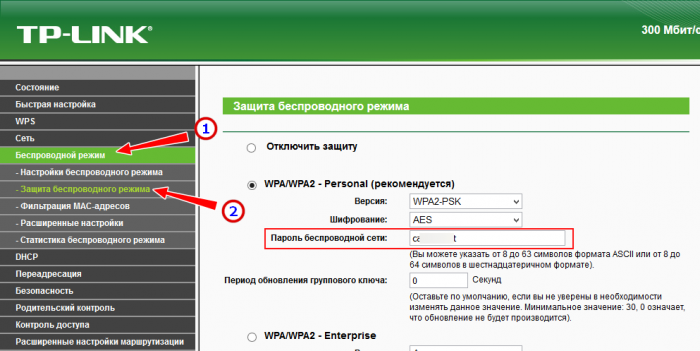 Примечание: имя сети хранится в соседнем подразделе «Основные настройки» (для D-Link). Здесь вы можете изменить названия точки доступа или скрыть её, чтобы название сети не было известно другим устройствам.
Примечание: имя сети хранится в соседнем подразделе «Основные настройки» (для D-Link). Здесь вы можете изменить названия точки доступа или скрыть её, чтобы название сети не было известно другим устройствам.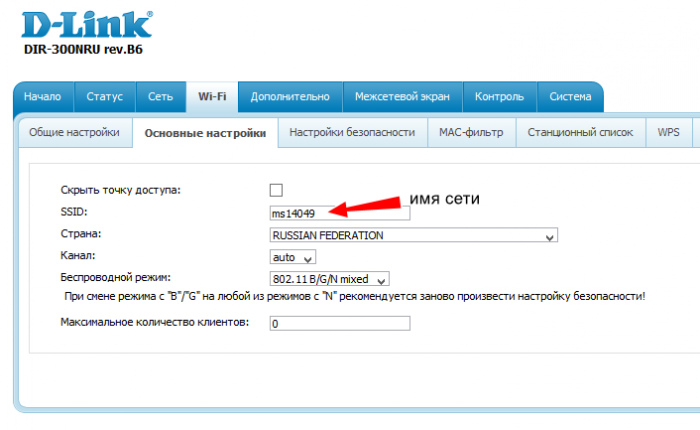
↑
↑ В свойствах самой беспроводной сети
Если вы подключены к вай-фай, пароль от неё можно посмотреть свойствах подключения.
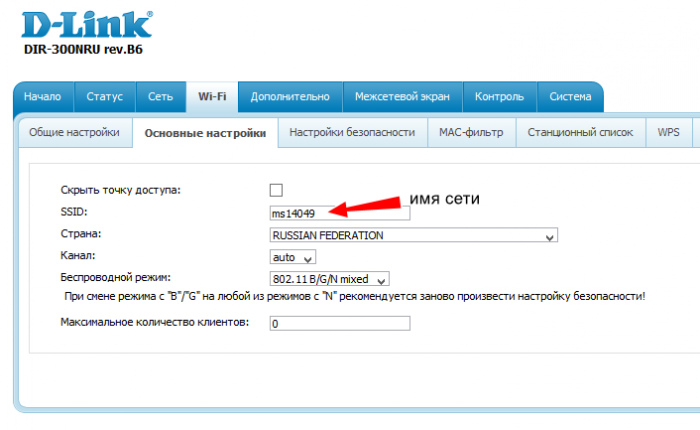 Для сего откройте командой control.exe /name Microsoft.NetworkAndSharingCenter (это универсальный способ) Центр управления сетями и общим доступом и кликните по имени вашего соединения.
Для сего откройте командой control.exe /name Microsoft.NetworkAndSharingCenter (это универсальный способ) Центр управления сетями и общим доступом и кликните по имени вашего соединения.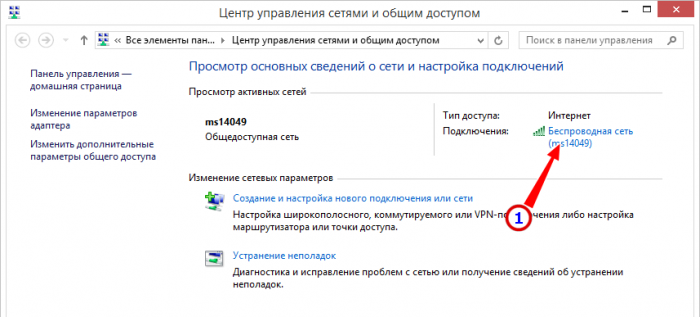 В открывшемся окне состояния нажмите «Свойства беспроводной сети», в новом окошке переключитесь на вкладку «Безопасность» и установите птичку в указанном на скриншоте чекбоксе, после чего запишите данные поля «Ключ безопасности сети».
В открывшемся окне состояния нажмите «Свойства беспроводной сети», в новом окошке переключитесь на вкладку «Безопасность» и установите птичку в указанном на скриншоте чекбоксе, после чего запишите данные поля «Ключ безопасности сети».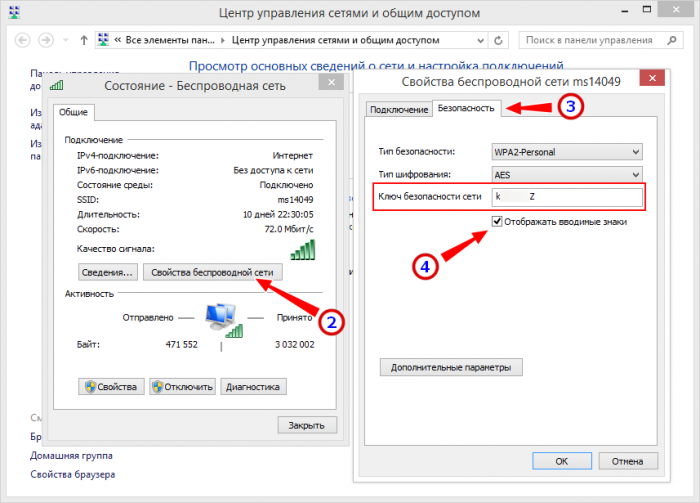
↑
↑ В консоли
Поскольку Windows сохраняет данные подключения ко всем точкам доступа, вы можете посмотреть их, не будучи к ним подключены. Для этого в запущенной от имени администратора командной строке или PowerShell выполните команду netsh wlan show profiles, которая выведет список всех ранее осуществлявшихся подключений, — имя сети указывается после двоеточия.
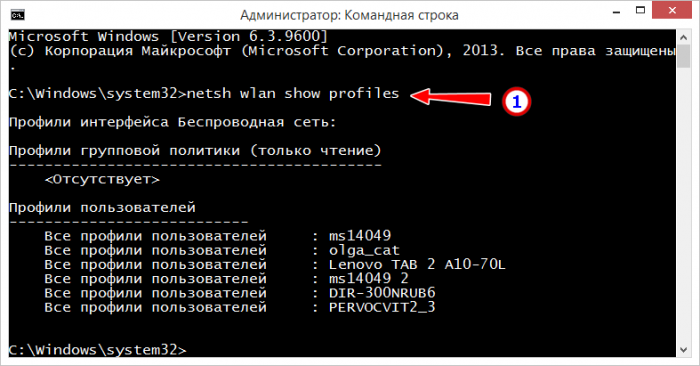 Теперь формируем такую команду, где PNAME — название интересующей нас сети:
Теперь формируем такую команду, где PNAME — название интересующей нас сети:netsh wlan show profiles name=PNAME key=clear
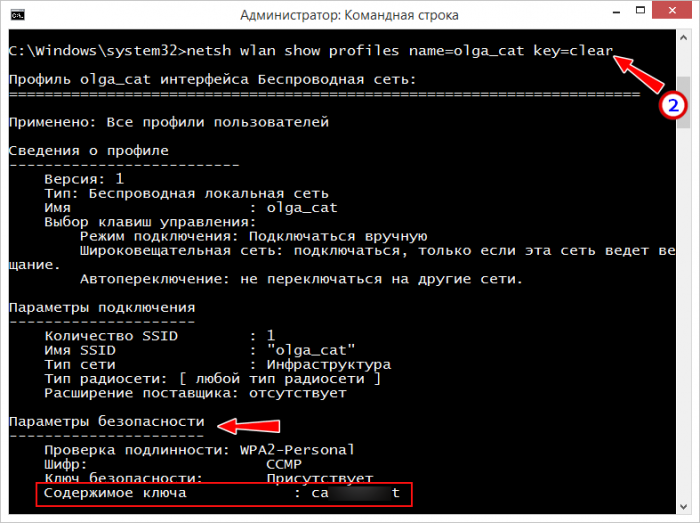 В результате получаем исчерпывающий список данных о ранее имевшем место подключении, в том числе ключ безопасности сети, указанный в разделе «Параметры безопасности» в качестве значения аргумента «Содержимое ключа». Посмотреть ключ от беспроводной сети можно и с помощью утилиты WirelessKeyView от NirSoft, но, по сути, она делает то же самое, что и командная строка, только выводя данные в более удобочитаемом виде. По вполне понятным причинам утилиту эту многие из антивирусных программ не приветствуют, поэтому её применение оставляем на ваше усмотрение.
В результате получаем исчерпывающий список данных о ранее имевшем место подключении, в том числе ключ безопасности сети, указанный в разделе «Параметры безопасности» в качестве значения аргумента «Содержимое ключа». Посмотреть ключ от беспроводной сети можно и с помощью утилиты WirelessKeyView от NirSoft, но, по сути, она делает то же самое, что и командная строка, только выводя данные в более удобочитаемом виде. По вполне понятным причинам утилиту эту многие из антивирусных программ не приветствуют, поэтому её применение оставляем на ваше усмотрение.↑ Что нужно знать ещё
Если вы переустановили Windows или удалили данные о подключении, это называется забыть сеть, то ни командная строка, ни какая другая программа получить ваш ключ сети не поможет. Но, возможно, у вас есть другие устройства, с которых вы подключались к Wi-Fi-сети. Связаться с маршрутизатором можно и через браузер мобильного устройства Android или iOS, что касается извлечения данных из самих мобильных гаджетов, то тут всё немного сложнее. На Android, например, вам могут понадобится root-права, чтобы просмотреть хранящий ключ безопасности сети конфигурационный файл.
А ещё вы можете соединить свой ПК с роутером через LAN-разъем обычным сетевым кабелем типа витая пара с коннекторами RJ-45 на обеих концах, и таким образом, зайти в настройки маршрутизатора по адресу 192.168.0.1. Не забудьте только отключить на компьютере Wi-Fi, чтобы не спровоцировать конфликт соединения. Кроме того, в настройках используемого подключения Ethernet, в свойствах IPv4 вам нужно будет выставить автоматическое получение IP- и DNS-адресов. Ну и не забывайте, что для решения особо сложных проблем существует техническая поддержка вашего провайдера.
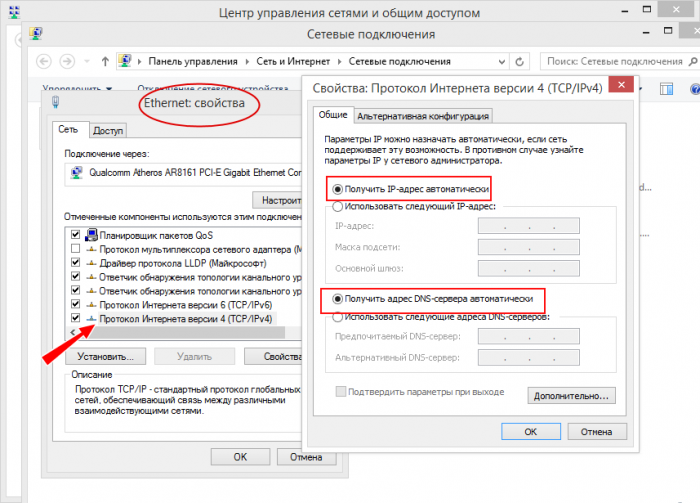
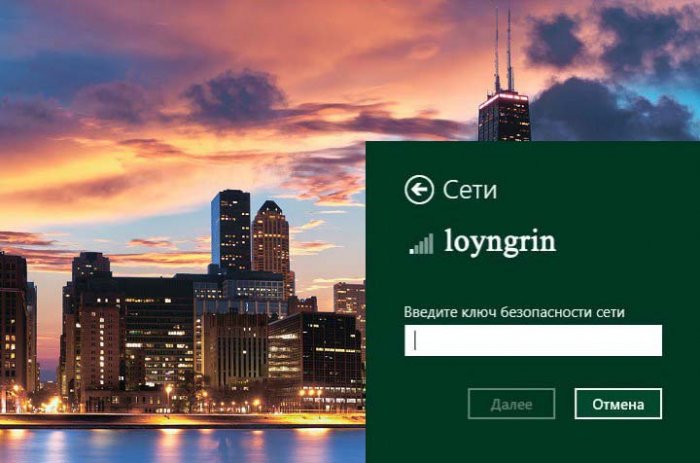 Роман Сурнин
Роман СурнинCtrl
Enter
Заметили ошибку
Выделите и нажмите Ctrl+Enter