Windows File Recovery в Windows 10
Наверное с каждым была такая ситуация: случайно отформатировал флешку, а файлы, которые были на ней не сохранил или просто-напросто случайно удалил нужное фото, видео или документ. Большинство сразу впадают в панику и начинают перепечатывать какой-то важный документ с нуля. С фотографиями или видео все печальнее, так как заново в отпуск не поедешь, чтобы сделать такую же фотку. Поэтому сегодня мы рассмотрим относительно новую утилиту, которая служит для таких ситуаций, а именно для восстановления удалённых файлов с разных типов накопителей. Называется она Windows File Recovery.
Windows File Recovery в Windows 10
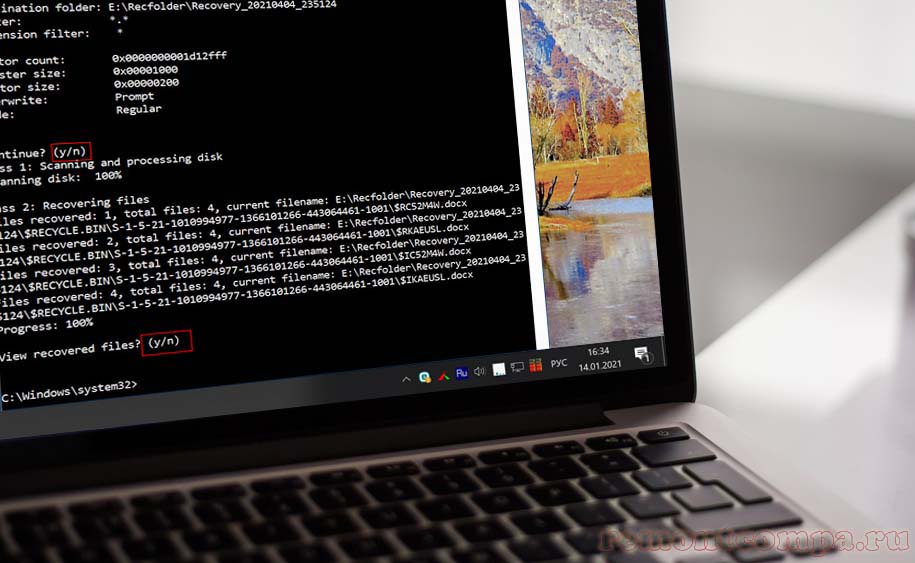 Программа стала доступна пользователям начиная с Windows 10 версии 2004. Скачать её можно через Microsoft Store, соответственно это официальный бесплатный продукт компании. Этот инструмент не имеет собственного графического интерфейса, а является утилитой командной строки, кроме того вы можете использовать такие среды командной строки как Windows Terminal и PowerShell. Благодаря этому программа не использует большое количество ресурсов и является эффективным средством для восстановления файлов. Запуск их следует производить от имени администратора. С помощью неё можно полностью просканировать файловую систему, для того чтобы найти все удалённые данные.
Программа стала доступна пользователям начиная с Windows 10 версии 2004. Скачать её можно через Microsoft Store, соответственно это официальный бесплатный продукт компании. Этот инструмент не имеет собственного графического интерфейса, а является утилитой командной строки, кроме того вы можете использовать такие среды командной строки как Windows Terminal и PowerShell. Благодаря этому программа не использует большое количество ресурсов и является эффективным средством для восстановления файлов. Запуск их следует производить от имени администратора. С помощью неё можно полностью просканировать файловую систему, для того чтобы найти все удалённые данные.
Утилита работает в трёх режимах:
Стандартный режим (Default) — этот режим для поиска удалённых данных использует таблицу MFT (Master File Table), базу данных, содержащую информацию о содержании тома NTFS. Такой режим эффективен, если сегменты файлов ещё присутствуют на накопителе. Для такого режима параметр указывать не надо. Если ввести такую команду, то программа будет искать все поддерживаемые форматы данных на диске C и скопирует найденные на диск D. Работает только в NTFS и эффективен, если файлы были удалены недавно.
И перейдём непосредственно к использованию. Первое что нужно сделать — это установить Windows File Recovery. Переходим по ссылке и жмём "Получить".
 Затем нужно открыть командную строку или PowerShell и ввести команду, которая и восстановит удалённые файлы. Как в любой утилите, служащей для восстановления данных, рекомендуется, чтобы накопитель со стёртыми файлами отличался от диска, на который мы собрались их восстановить. Так мы не перезапишем сектора с данными удалённых файлов, и повысим вероятность их реанимации. Давайте для примера восстановим удалённые файлы с флешки I: на диск E:.
Затем нужно открыть командную строку или PowerShell и ввести команду, которая и восстановит удалённые файлы. Как в любой утилите, служащей для восстановления данных, рекомендуется, чтобы накопитель со стёртыми файлами отличался от диска, на который мы собрались их восстановить. Так мы не перезапишем сектора с данными удалённых файлов, и повысим вероятность их реанимации. Давайте для примера восстановим удалённые файлы с флешки I: на диск E:.
Команда для восстановления должна выглядеть так: winfr буква диска: путь к папке восстановления
Папку для восстановленных файлов нужно создать заранее. Такой командой мы выполним поиск всех удалённых данных на флешке I: и восстановим файлы на диск E: в папку "Recfolder".
Нажимаем Enter и утилита спросит продолжить или нет. Вводим Y, подтверждая наши действия. Начался процесс сканирования. Время зависит от объёма накопителя. Далее программа выведет на экран список восстановленных файлов и предложит открыть папку с восстановленными файлами. Нажимаем Y.
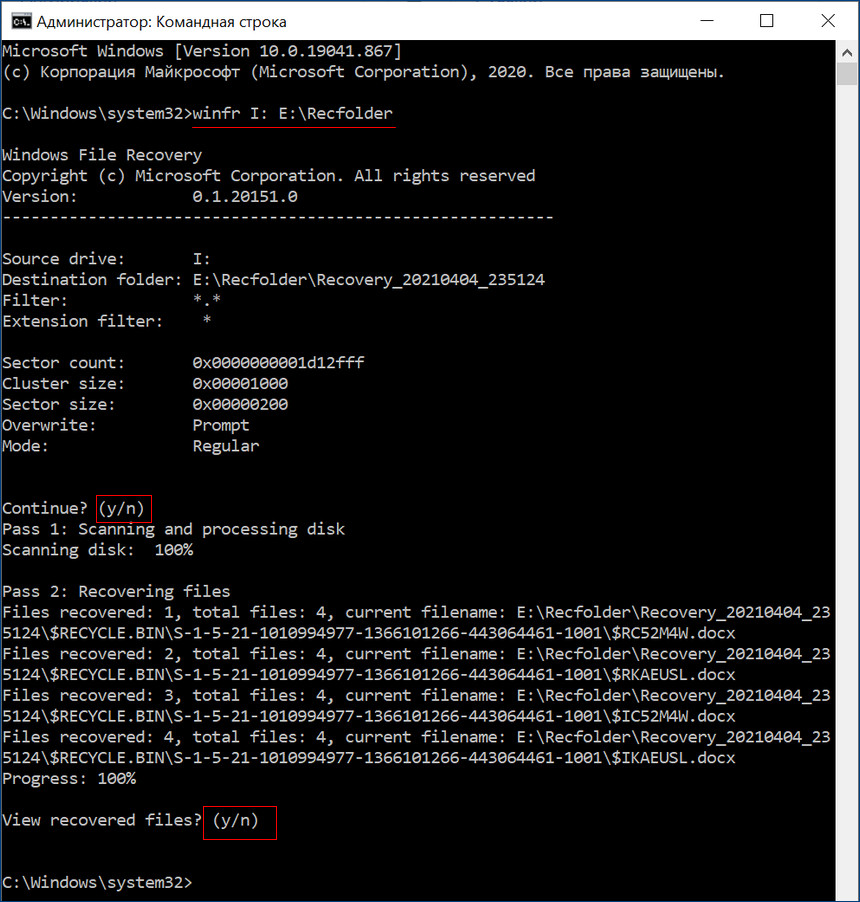 Файлы восстановлены.
Файлы восстановлены.
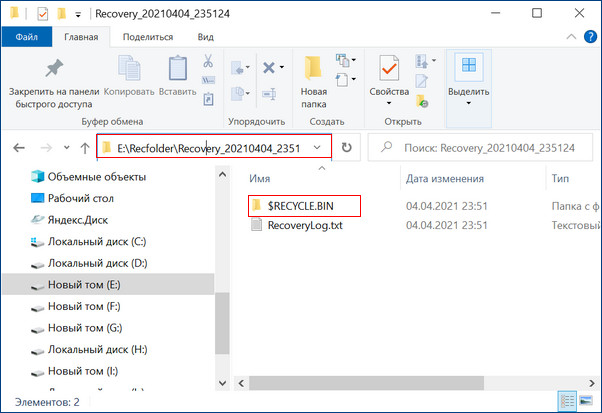 Также, если вы знаете точное расположение, имя, тип, расширение искомых файлов и т.д., то можно добавить фильтр для ускорения поиска. Для этого после целевого диска нужно добавить команду /n и ввести известный вам параметр. Допустим мы знаем, что удалённые файлы были на рабочем столе. Вводим путь до него и после этого команда будет выглядеть, например, так:
Также, если вы знаете точное расположение, имя, тип, расширение искомых файлов и т.д., то можно добавить фильтр для ускорения поиска. Для этого после целевого диска нужно добавить команду /n и ввести известный вам параметр. Допустим мы знаем, что удалённые файлы были на рабочем столе. Вводим путь до него и после этого команда будет выглядеть, например, так:
Сегментный режим (Segment) — в таком режиме выполняется поиск фрагментов NTFS на разделе. Сегментами являются всякие атрибуты файла: имя, размер, тип, дата и др. Для применения режима нужно добавить команду /r. Используется такой режим если файлы были удалены относительно давно и работает только с файловой системой NTFS. Здесь также можно использовать фильтр /n.
Например, нам нужно просканировать определённый каталог и найти стёртые данные с определёнными расширениями (docx, jpg, pdf и т.д.). Для этого применяем такую команду:
Дополнительно есть возможность указать имя файла или его часть.
* — это символ подстановки (путь указан без имени диска, имеется в виду, что уже был указан source-drive).
Сигнатурный режим (Signature) — выполняется поиск на накопителе по сигнатурам разных типов файлов. Это единственный режим, который поддерживает файловые системы FAT, exFAT, ReFS, то есть отличные от NTFS. При этом сканирование занимает гораздо больше времени. Чаще всего его используют для восстановления данных с USB-накопителей, SD-карт телефонов, камер и фотоаппаратов. Для включения режима сигнатур используется параметр /x. К тому же можно включить фильтр, однако, здесь он применяется с помощью команды /y. В фильтре можно указать один формат файлов или несколько через запятую. Такой режим не очень хорошо подходит для маленьких файлов.
Чтобы не запоминать вводимые данные, программа при каждом запуске выводит на экран список с командами и примерами как их вводить. Иногда для просмотра списка команд приходится ввести winfr source-drive: destination-folder [/switches] и нажать Enter. Чтобы остановить процесс восстановления, нужно нажать Ctrl + C.
И также как и в других подобных утилитах, чем раньше вы решитесь на восстановление файлов, тем меньше шансов на то, что ваши файлы были перезаписаны.
Кроме того в утилите имеются такие команды:
/? — показывает краткое описание синтаксиса и переключателей для обычных пользователей;
/! — показывает краткое описание синтаксиса и переключателей для опытных пользователей;
/k — используется при восстановлении системных файлов.
Данная утилита является официальным удобным инструментом для восстановления файлов. Теперь, при удалении нужных вам файлов не нужно искать дополнительное ПО, которое чаще всего является платным. Достаточно установить Windows File Recovery с Microsoft Store. Да, многих не устроит отсутствие графического интерфейса, но когда вопрос идёт о восстановлении важных данных, то удобство и красота обычно уходит на второй план.