Как понизить Windows 10 Профессиональная до Windows 8.1 PRO
Как понизить Windows 10 Профессиональная до Windows 8.1 PRO
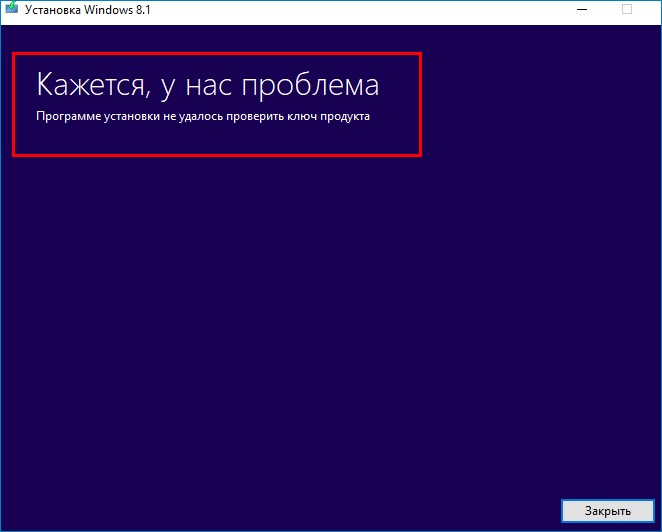
{banner_google1}
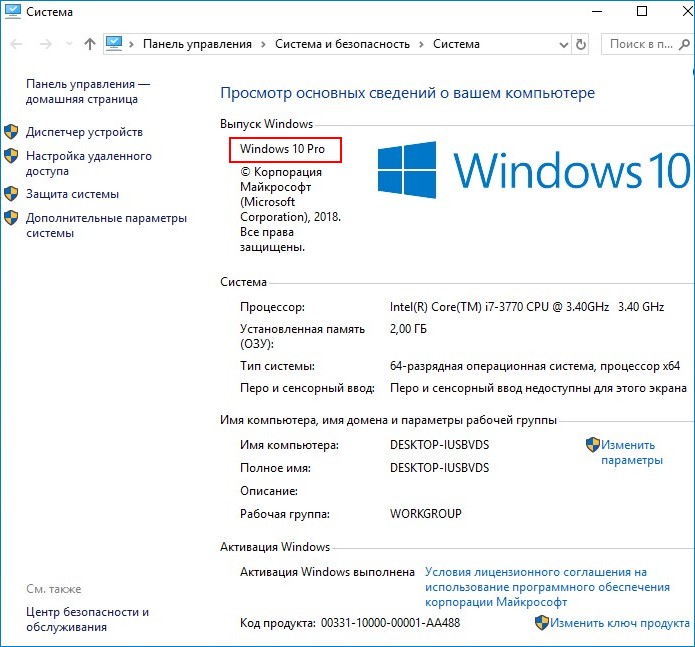
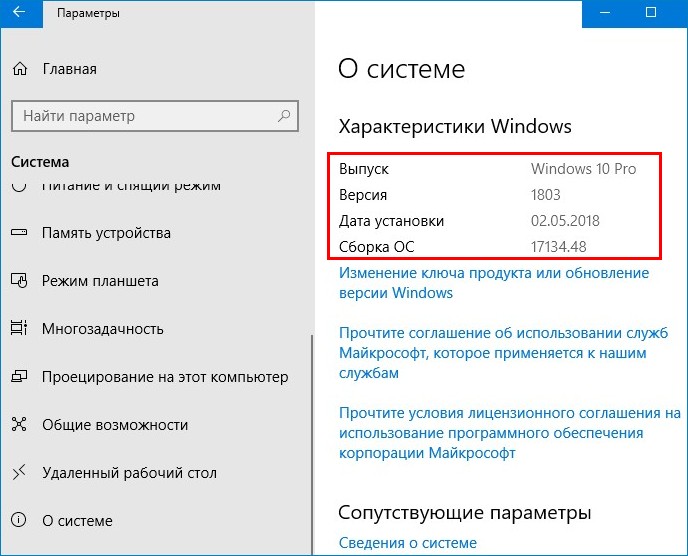
В первую очередь нам нужно создать на рабочем столе или другом разделе HDD две папки с названиями: Win 10 и Win 8.1.
Я создам их на разделе (E:).
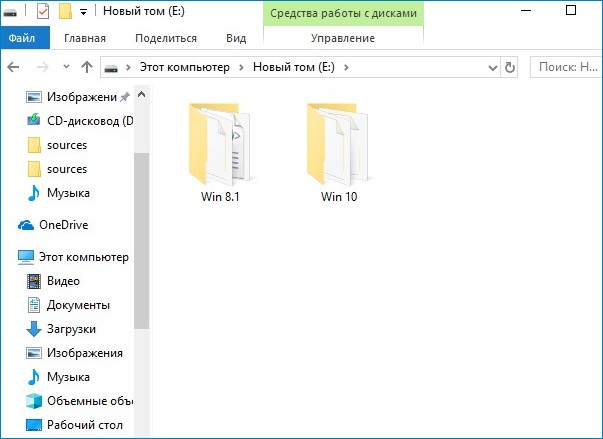
Затем скачиваем на официальном сайте Майкрософт оригинальные ISO-образы Win 8.1 и Win 10 PRO, после копируем содержимое образов по своим папкам, то есть файлы ISO-образа Win 8.1 копируем в папку с названием Win 8.1, после то же самое делаем с файлами Windows 10.
Теперь заходим в папку Win 8.1 и открываем каталог sources, копируем здесь архив install.esd со сжатыми файлами Win 8.1.
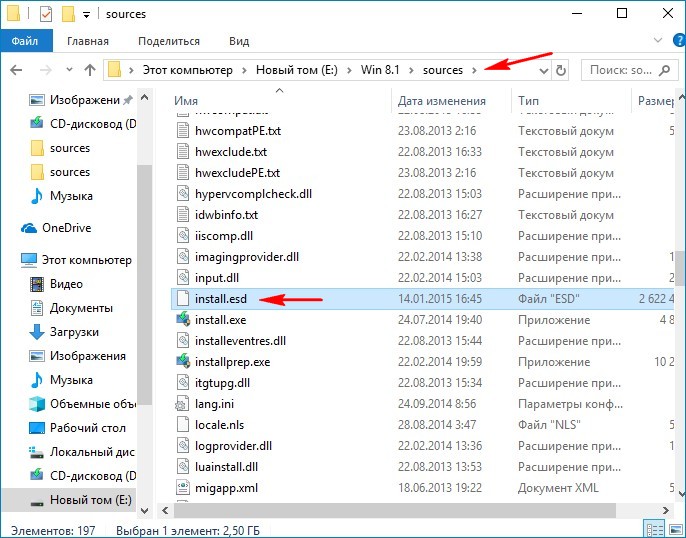
Открываем папку Win 10 и заходим в каталог sources и вставляем скопированный файл install.esd. Замечу, что в данной папке уже находится свой файл install.esd со сжатыми файлами Win 10, его то мы и заменяем на файл от Win 8.1. Жмём на «Заменить файл в папке назначения».
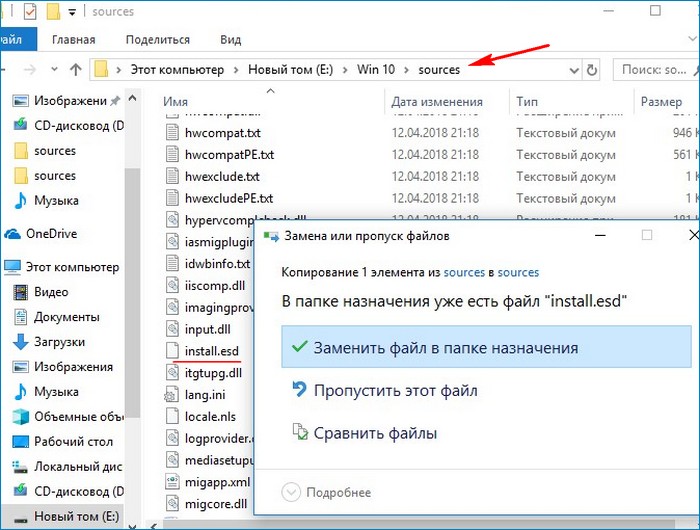
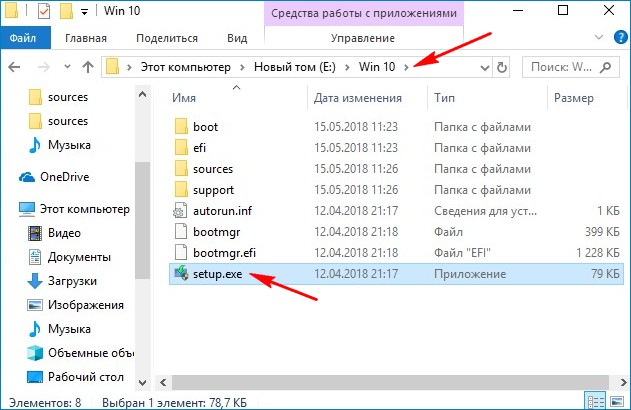
Запускается установщик Windows 10, но обновлять OS он будет до Win 8.1, так как мы заменили файл install.esd в дистрибутиве десятки. Если этого не сделать и запустить обновление привычным нам образом, то понижении версии закончится ошибкой.
Примечание: Простыми словами, мы с вами заменили файл install.esd в дистрибутиве Win 10 файлом install.esd из дистрибутива Windows 8.1. В итоге у нас получился дистрибутив Windows 8.1 с файлом-образом Win 10 - install.esd, только в этом случае понижении версии произойдёт успешно.
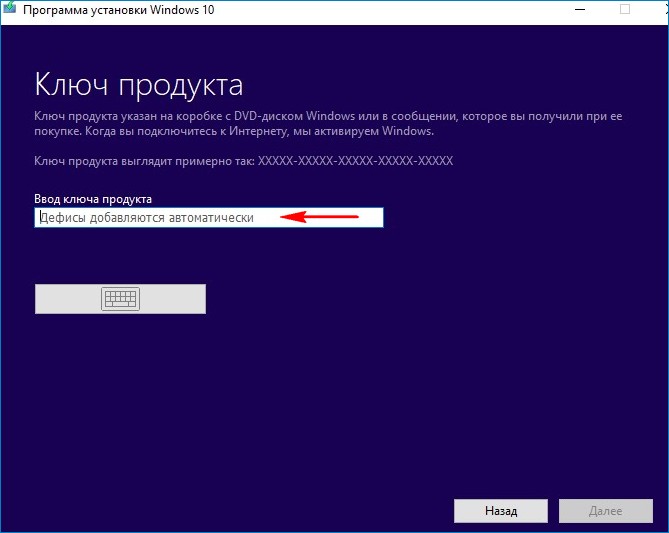
Если у вас есть ключ от лицензионной Windows 8.1, то вводите его. У меня такого ключа нет и я введу ключ от предварительной версии ОС
ключ сработал. Далее.
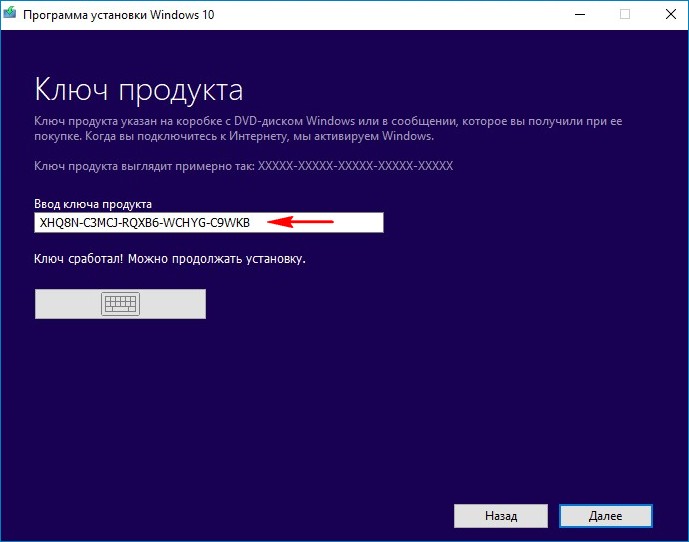
Принимаем условия лицензионного соглашения.
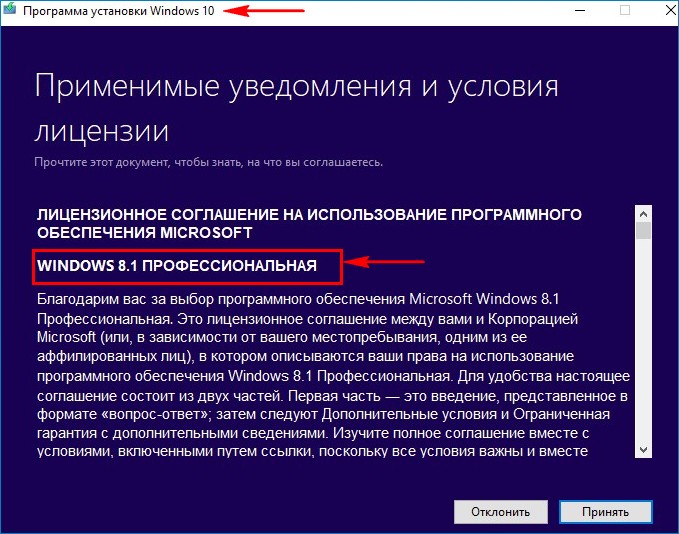
Доступен только вариант «Ничего не сохранять»
{banner_google1}
Далее.
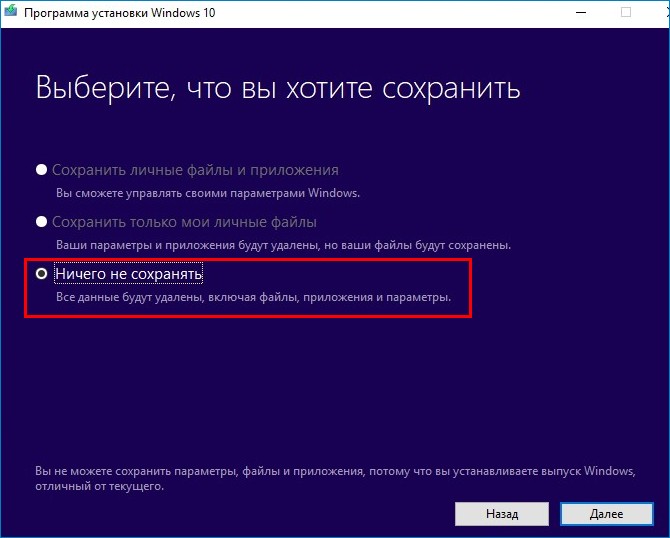

Установить.
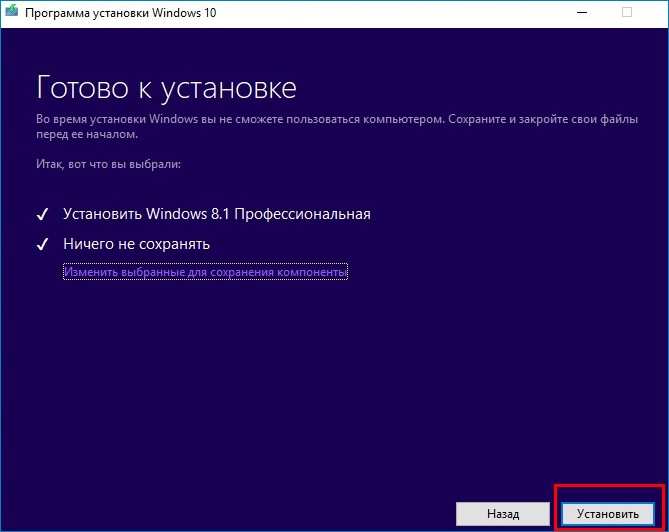
Начинается понижение версии.
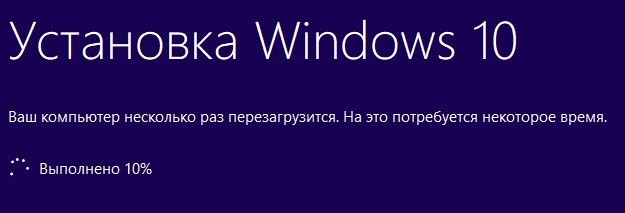
После перезагрузки ноутбука нужно пройти заключительный и уже знакомый вам этап обычной установки ОС. Необходимо выбрать язык, регион, придумать имя компьютеру и имя учётной записи.
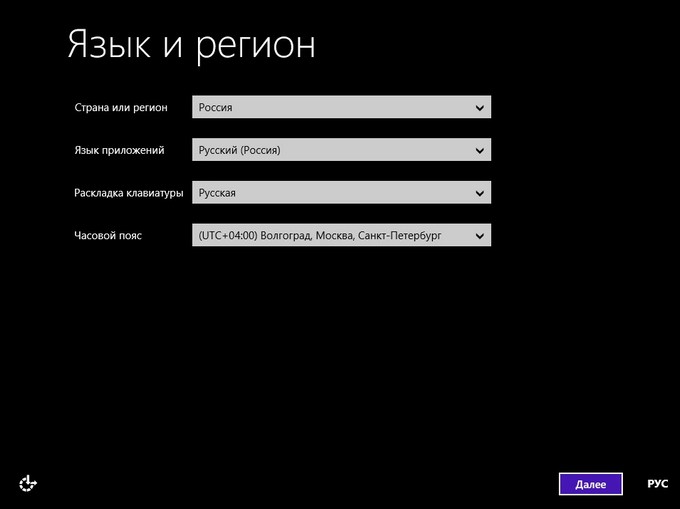
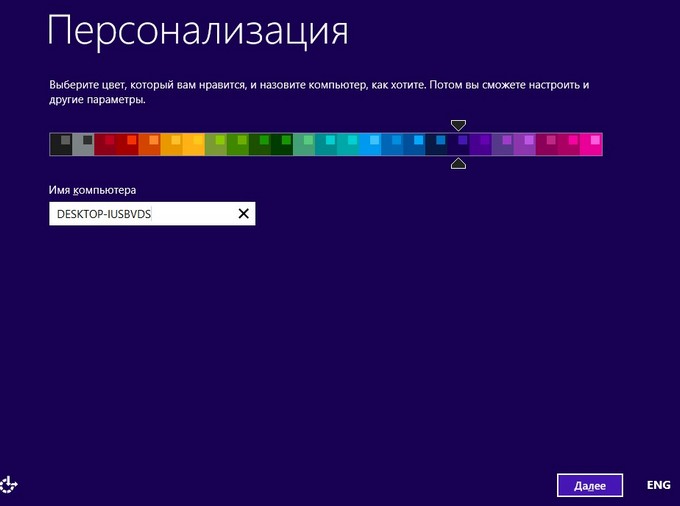
Загружается Windows 8.1.
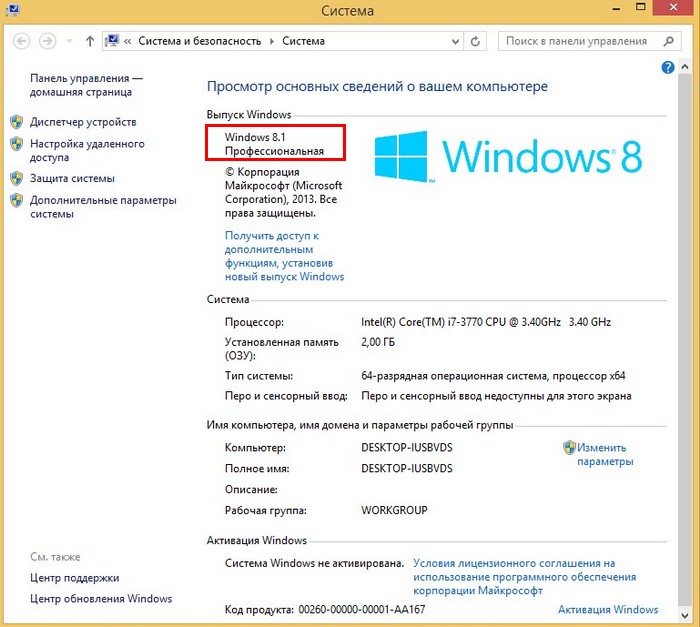
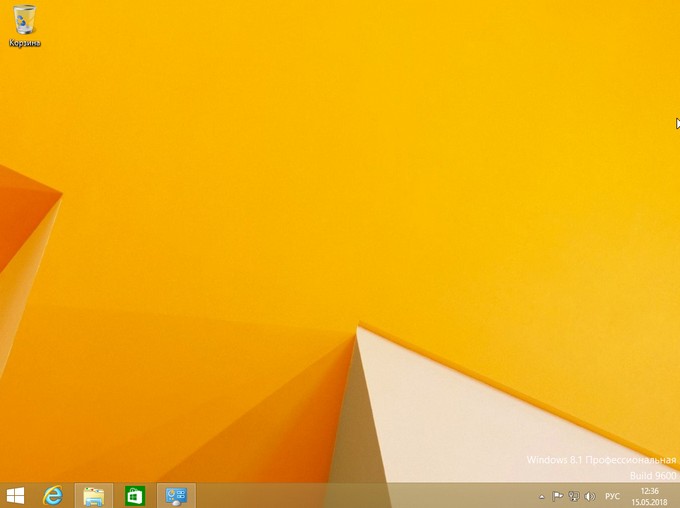
Все мои личные файлы в сохранности и перенесены в папку Windows.old, находящуюся в корне диска (C:).
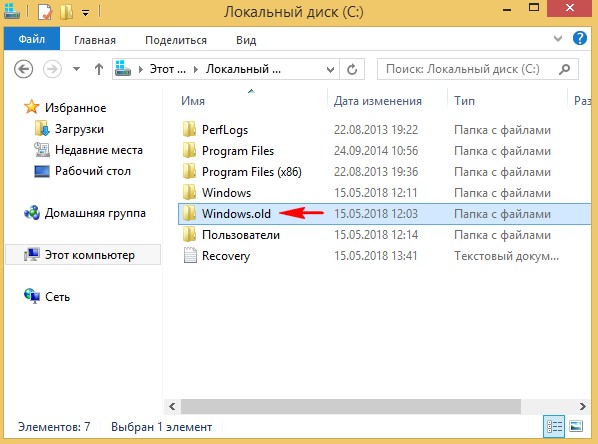
C:\Windows.old\Пользователи\Личное имя пользователя.
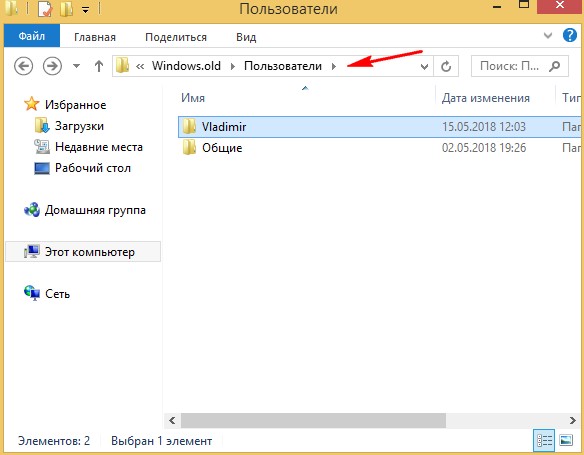
Установленные программы находятся здесь:
C:\Windows.old\C:\Program Files
C:\Windows.old\Program Files (x86)
но многие из них придётся переустановить заново.
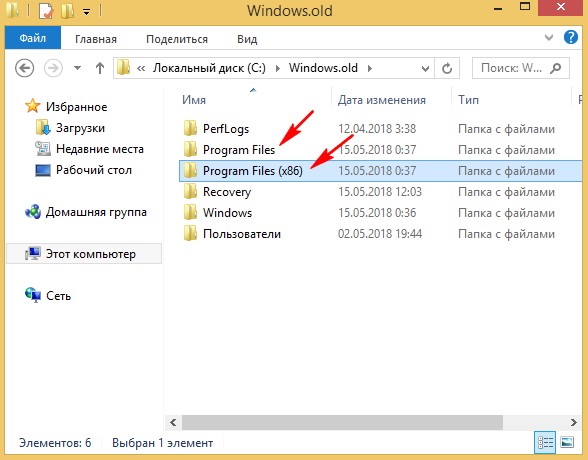
Драйвера на все устройства сохранились и их переустанавливать не нужно.
Если вам известны другие способы понижения версии ОС, то высказывайтесь, будем пробовать.