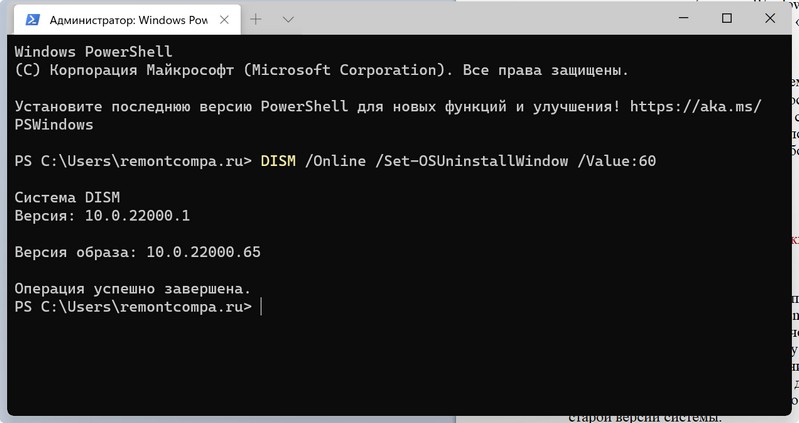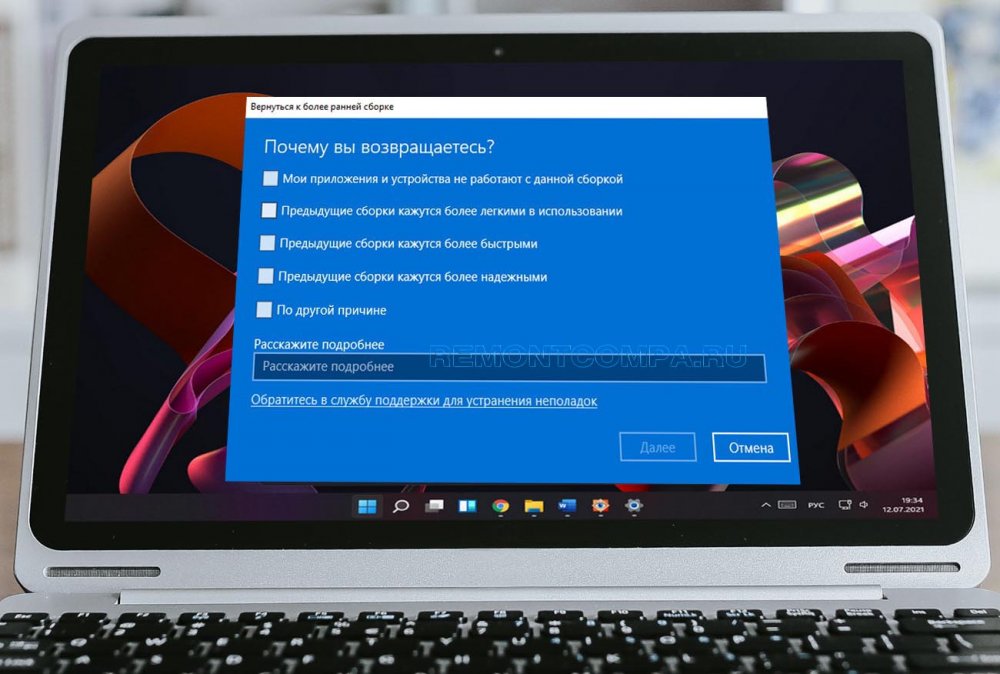Как после обновления до Windows 11 вернуться к Windows 10
Содержание:
Если после обновления системы до новой Windows 11 что-то пошло не так или вам просто не понравилась новая версия операционной системы, вы можете вернуться к прежней версии, воспользовавшись встроенной функцией отката. Сложного в этом нет ничего, но поскольку последовательность действий восстановления несколько отличается от той, с которой приходится иметь дело в Windows 10, мы решили, что будет неплохо рассмотреть все этапы процедуры отката к предыдущей сборке. Как и в предыдущих версиях системы, в процессе мажорного обновления до Windows 11 в корне системного раздела создаётся папка Windows.old, в которую сохраняются все файлы старой версии.
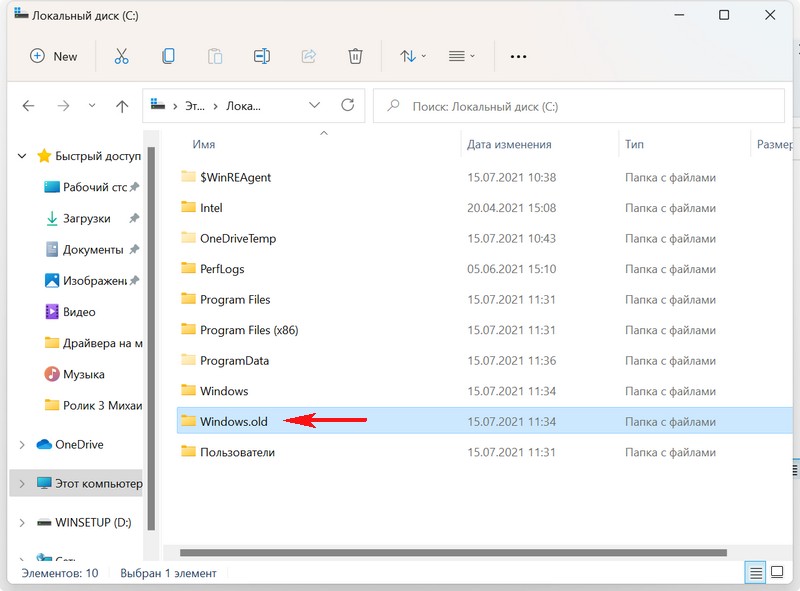
↑ Как после обновления до Windows 11 вернуться к Windows 10
Это своего рода резервная копия предыдущей ОС, если вы её удалите, то не сможете более вернуться к Windows 10. Второе условие для восстановления — по умолчанию выполнить процедуру отката нужно будет не позже, чем через 10 дней после обновления до Windows 11, так как по истечении этого периода файлы в папке Windows.old будут удалены автоматически самой системой. В Windows 11 доступно несколько способов отката к предыдущей версии — через приложение Параметры, с помощью загрузочного носителя и с помощью консольной утилиты Dism. Рассмотрим по очереди все три варианта.
↑ Откат через приложение Параметры
Это наиболее простой способ, которым вы можете воспользоваться, если система нормально загружается. Откройте приложение Параметры, перейдите в раздел Система → Восстановление.
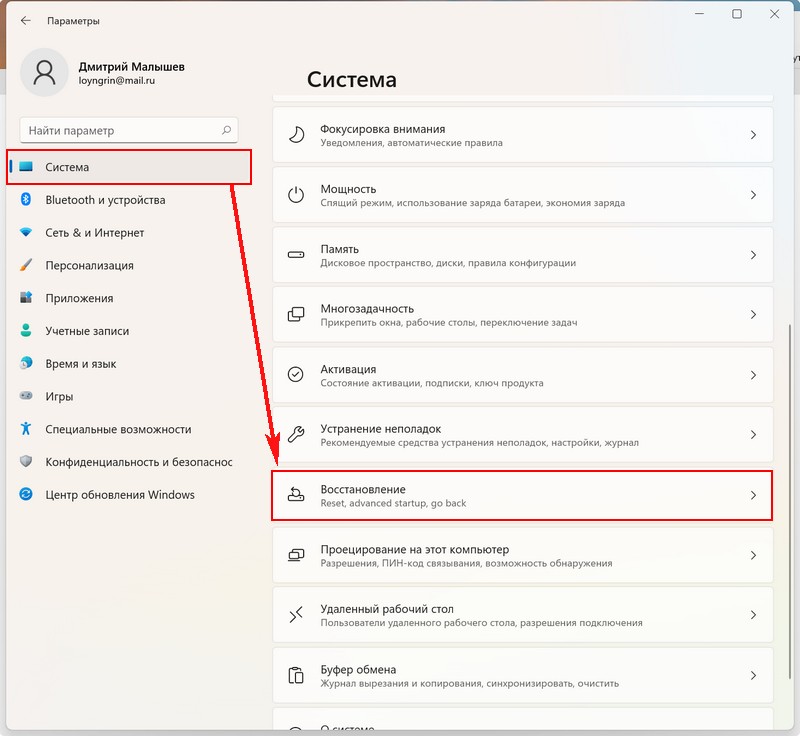 В этом разделе вам нужно будет выбрать опцию «Вернуть компьютер в исходное состояние».
В этом разделе вам нужно будет выбрать опцию «Вернуть компьютер в исходное состояние».
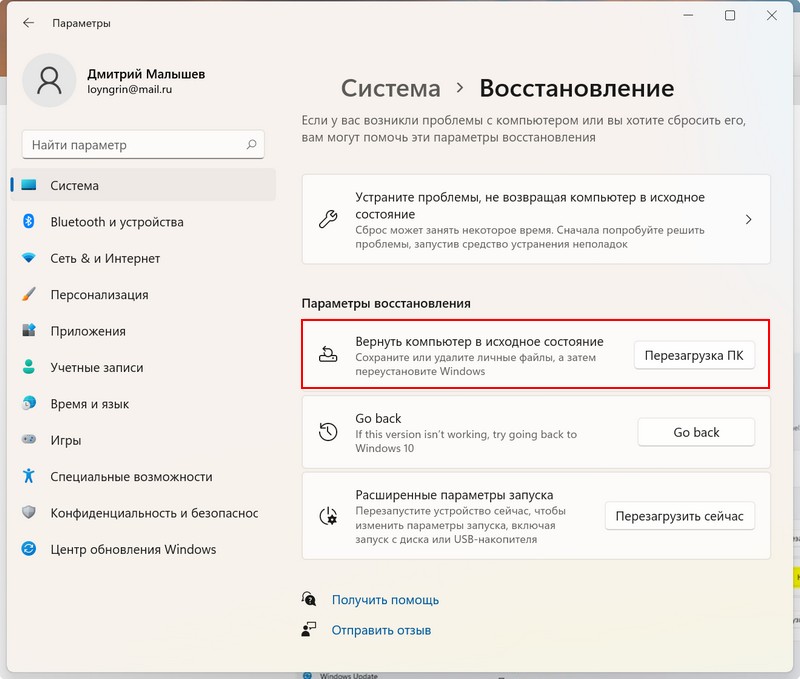 Появится окошко, в котором вас попросят отметить одну из перечисленных причин отката или указать свою собственную причину.
Появится окошко, в котором вас попросят отметить одну из перечисленных причин отката или указать свою собственную причину.
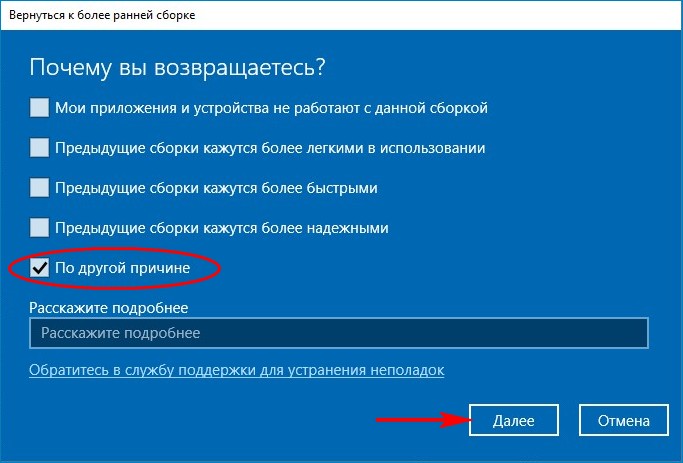 После нажатия кнопки «Далее» появится следующее окно с предложением установить обновления Windows 11 для устранения неисправностей. Чтобы продолжить процедуру отката, выбираем «Нет, спасибо» и следуем указаниям мастера, нажимая каждый раз кнопку «Далее», пока не попадаем в окно с кнопкой «Вернуться к более ранней сборке». Жмём эту кнопку и запускаем тем самым процедуру восстановления к предыдущей версии.
После нажатия кнопки «Далее» появится следующее окно с предложением установить обновления Windows 11 для устранения неисправностей. Чтобы продолжить процедуру отката, выбираем «Нет, спасибо» и следуем указаниям мастера, нажимая каждый раз кнопку «Далее», пока не попадаем в окно с кнопкой «Вернуться к более ранней сборке». Жмём эту кнопку и запускаем тем самым процедуру восстановления к предыдущей версии.
↑
↑ Откат с помощью загрузочного носителя
Если обновлённая система по какой-то причине не загружается, вы можете откатиться к предыдущей версии, воспользовавшись обычным загрузочным носителем с дистрибутивом Windows 11. Когда на экране появится окно мастера-установщика, жмём в нём «Далее», а затем «Восстановление системы».
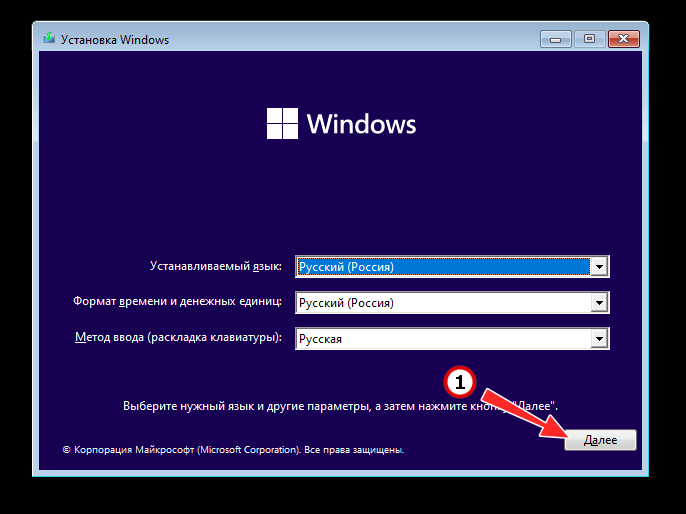
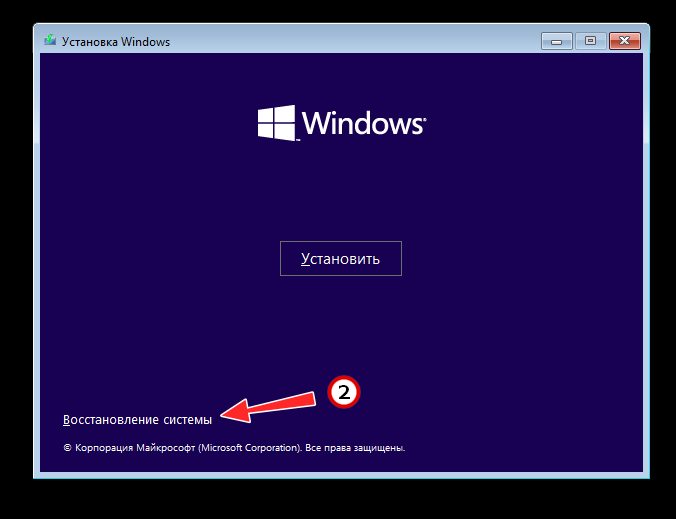 На экране выбор действия выбираем Поиск и устранение неисправностей → Удалить обновления → Удалить последнее обновление компонентов. Далее выбираем целевую операционную систему и подтверждаем операцию нажатием кнопки «Удалить обновление компонентов». После этого будет запущена процедура отката к предыдущей сборке Windows.
На экране выбор действия выбираем Поиск и устранение неисправностей → Удалить обновления → Удалить последнее обновление компонентов. Далее выбираем целевую операционную систему и подтверждаем операцию нажатием кнопки «Удалить обновление компонентов». После этого будет запущена процедура отката к предыдущей сборке Windows.
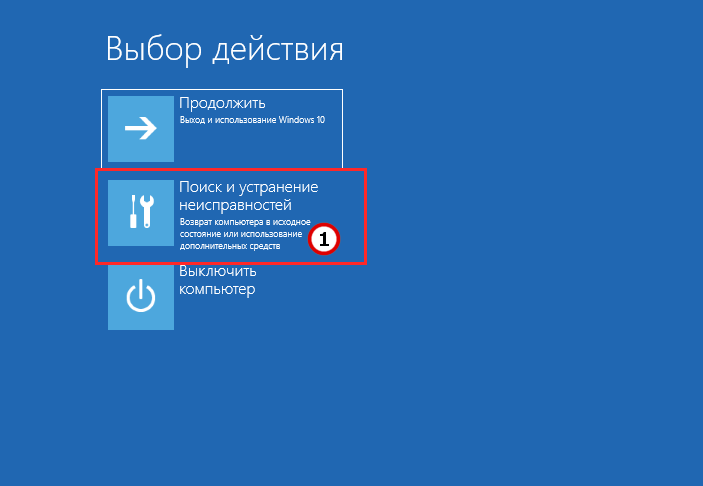
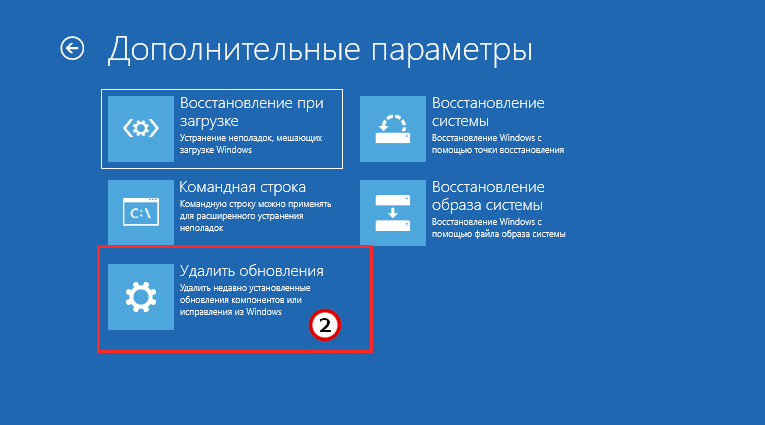
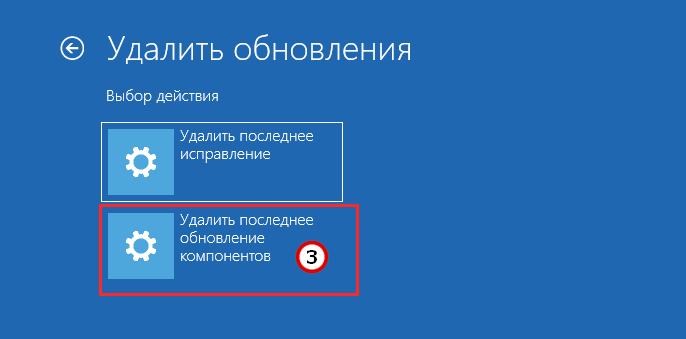
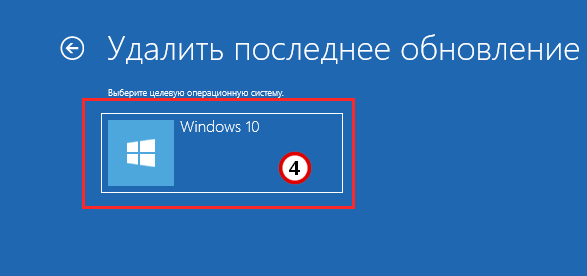
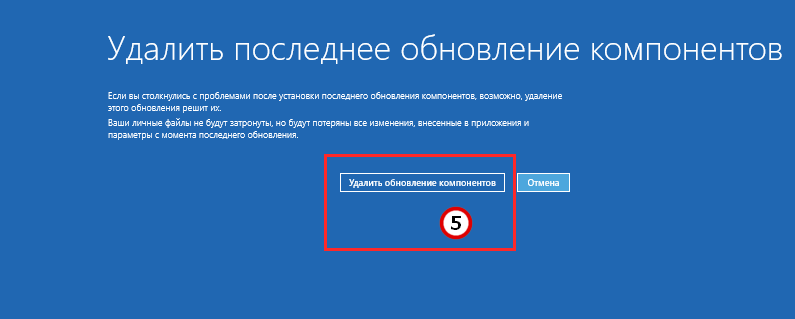
↑ Откат с помощью командной строки
Наконец, вернуться к Windows 10 после обновления её до Windows 11 можно с помощью консольной утилиты Dism. Утилита Dism ещё хороша тем, что позволяет продлевать период, в течение которого будет доступна возможность отката. Чтобы запустить процедуру восстановления прежней версии, откройте командную строку от имени администратора, выполните команду DISM /Online /Initiate-OSUninstall и подтвердите действие вводом Y и нажатием Enter. Компьютер будет перезагружен, после чего начнётся процедура восстановления старой версии системы.
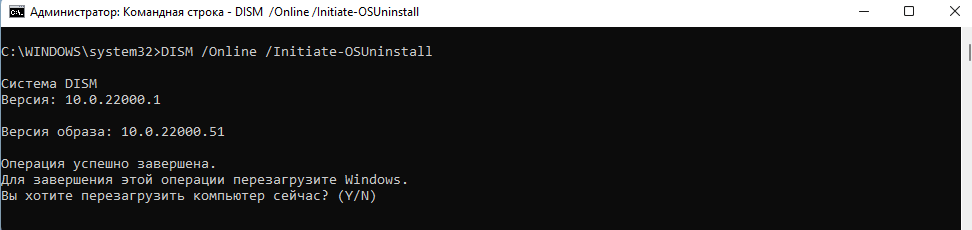 Вернуться к Windows 10 можно в течение 10 дней с момента обновления, но как уже было сказано, утилита DISM позволяет управлять «испытательным сроком», который может быть продлён до двух месяцев. Чтобы вывести сведения о периоде отката, нужно запустить командную строку от имени администратора и выполнить команду DISM /Online /Get-OSUninstallWindow.
Вернуться к Windows 10 можно в течение 10 дней с момента обновления, но как уже было сказано, утилита DISM позволяет управлять «испытательным сроком», который может быть продлён до двух месяцев. Чтобы вывести сведения о периоде отката, нужно запустить командную строку от имени администратора и выполнить команду DISM /Online /Get-OSUninstallWindow.
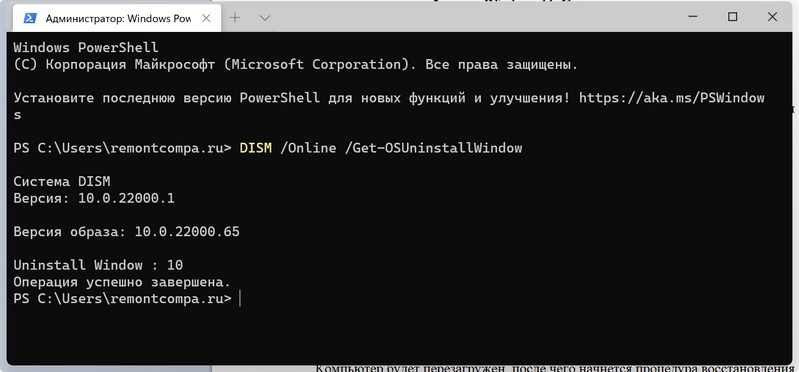 Если вы желаете продлить срок до 60 дней, необходимо будет выполнить команду DISM /Online /Set-OSUninstallWindow /Value:60. Учтите только, что отсчёт времени до завершения периода восстановления начинается не с момента выполнения команды, а с момента обновления системы до Windows 11.
Если вы желаете продлить срок до 60 дней, необходимо будет выполнить команду DISM /Online /Set-OSUninstallWindow /Value:60. Учтите только, что отсчёт времени до завершения периода восстановления начинается не с момента выполнения команды, а с момента обновления системы до Windows 11.