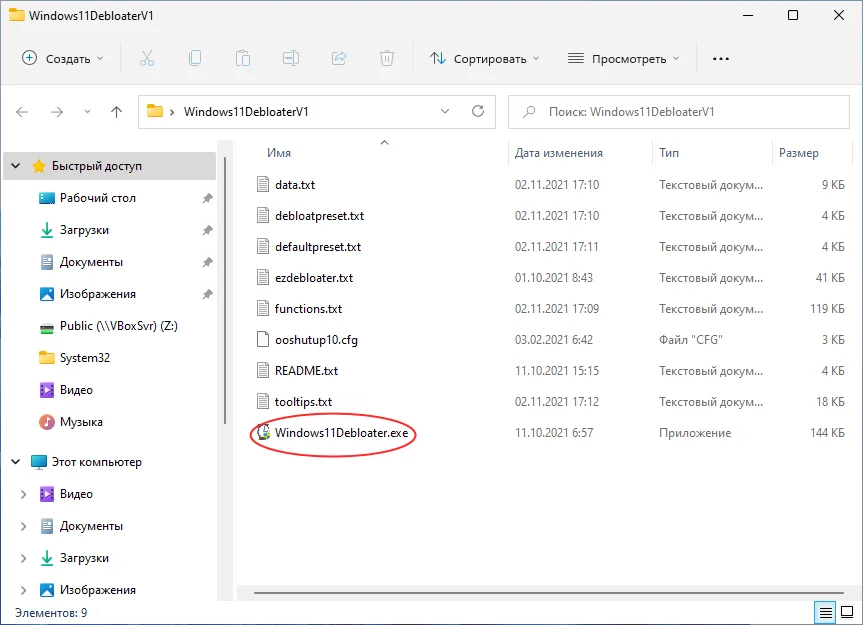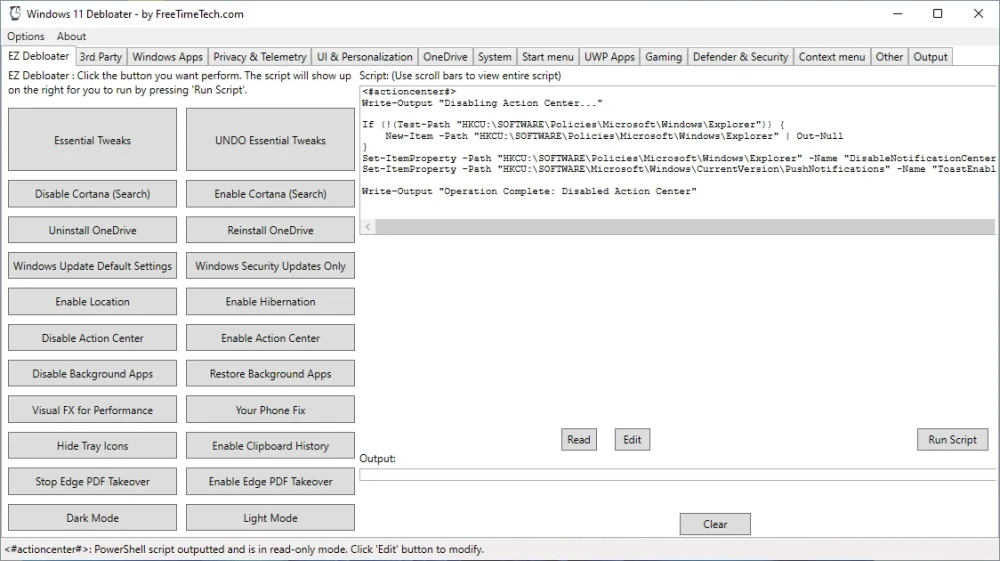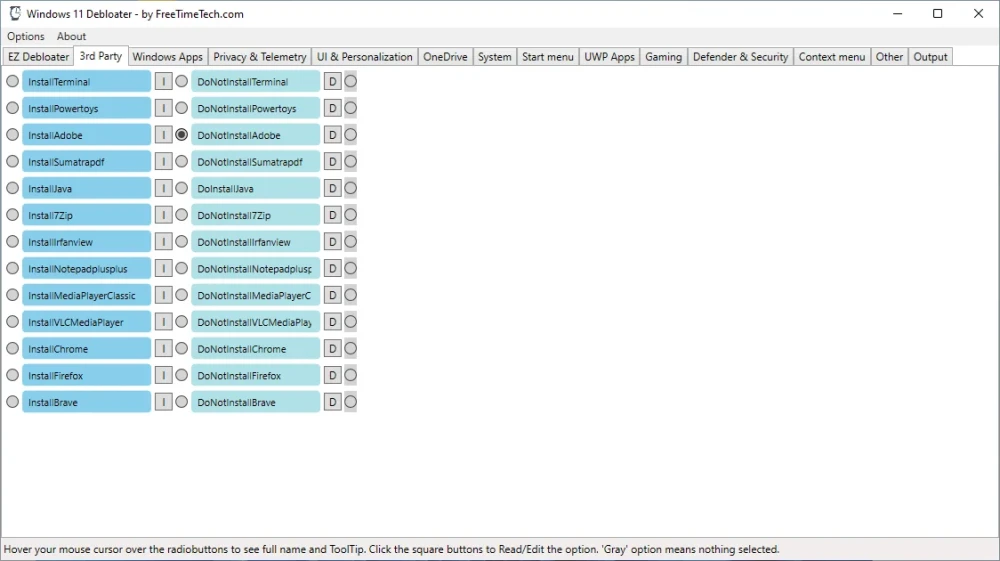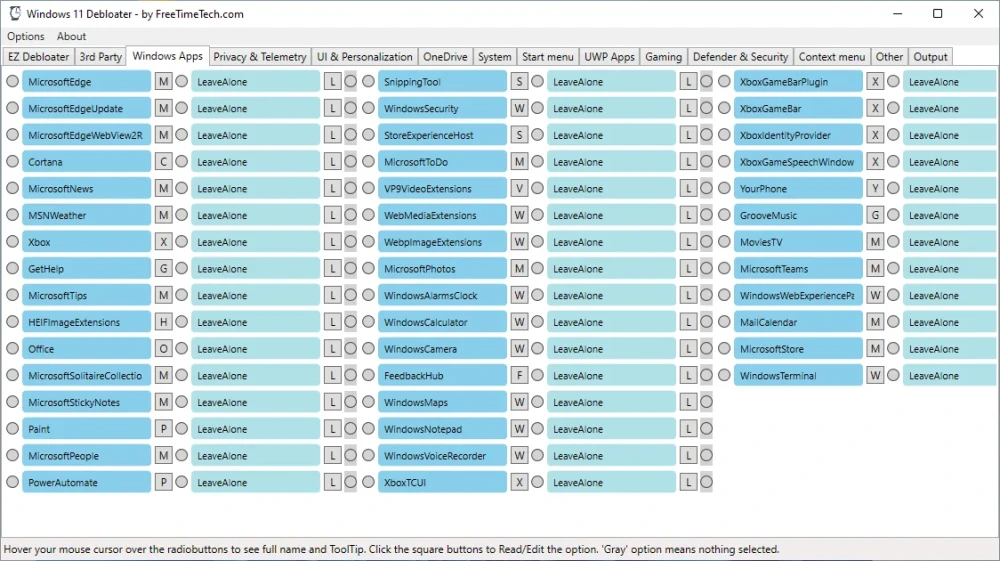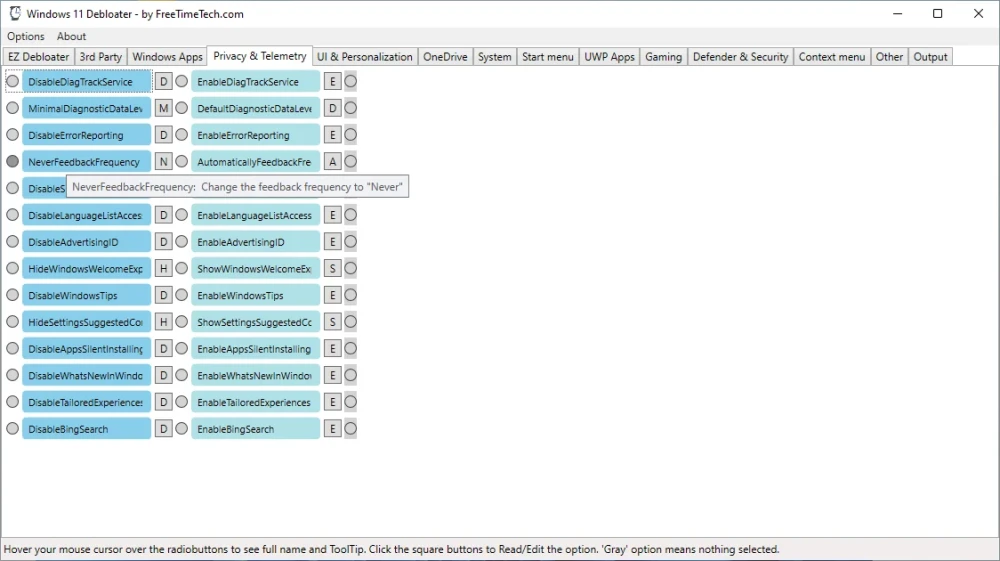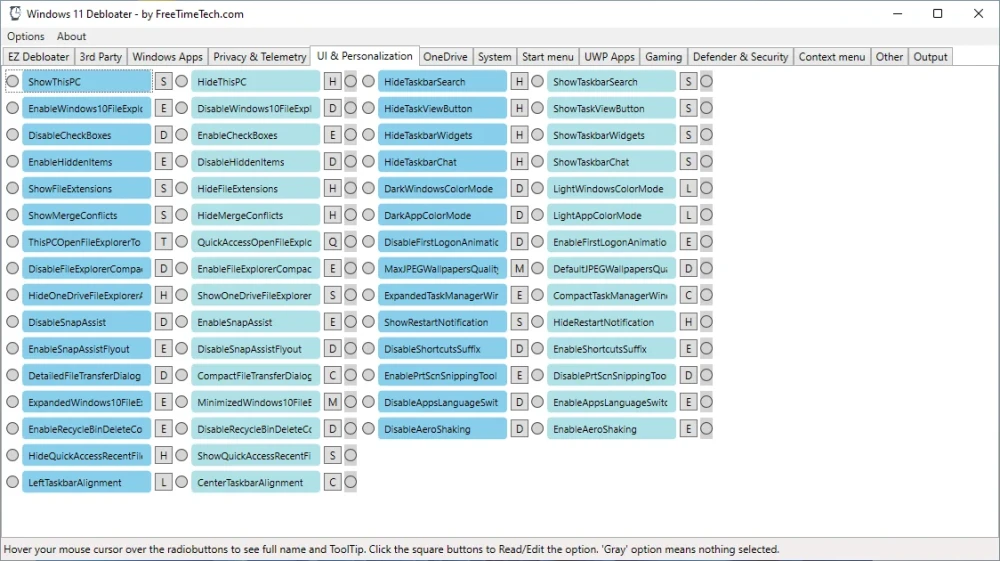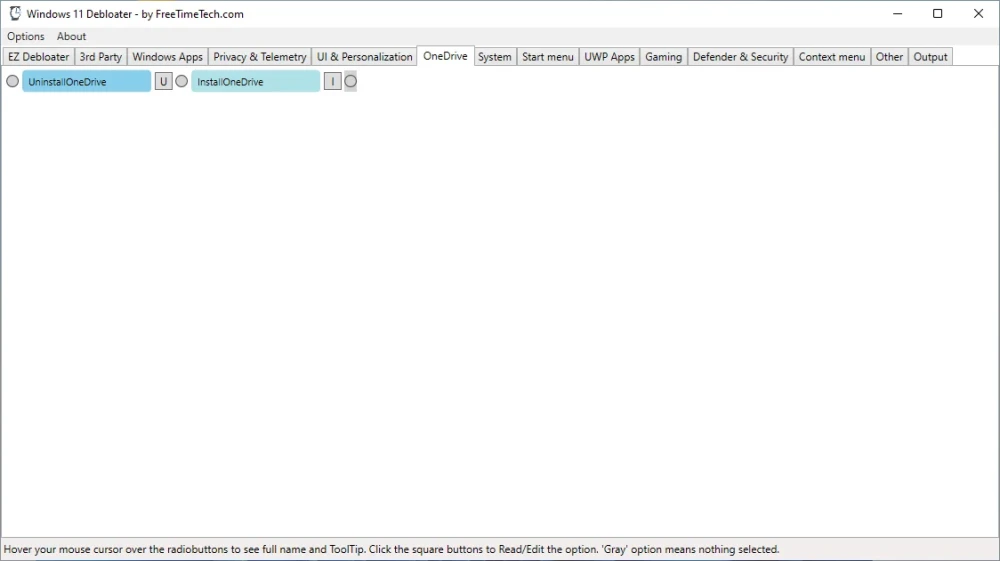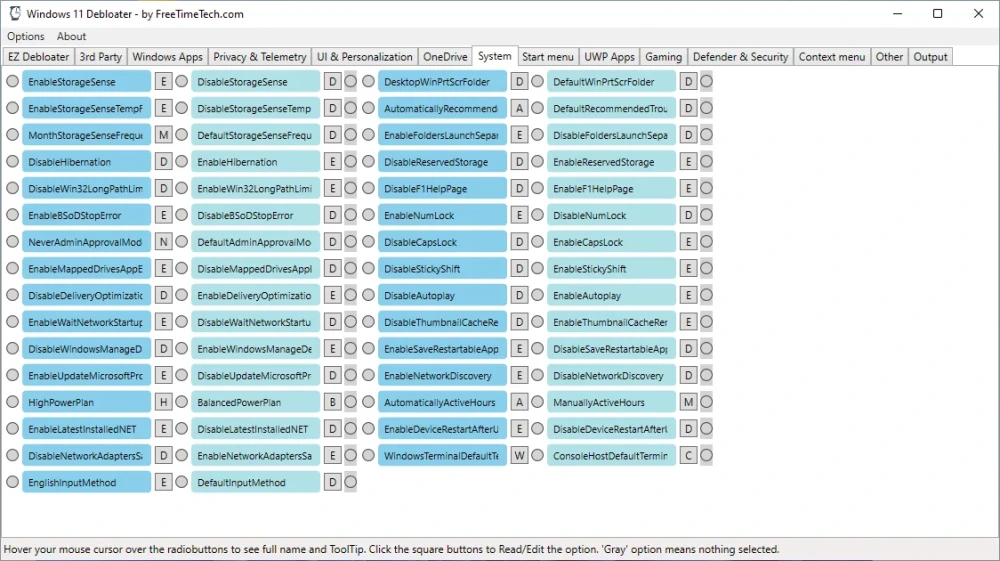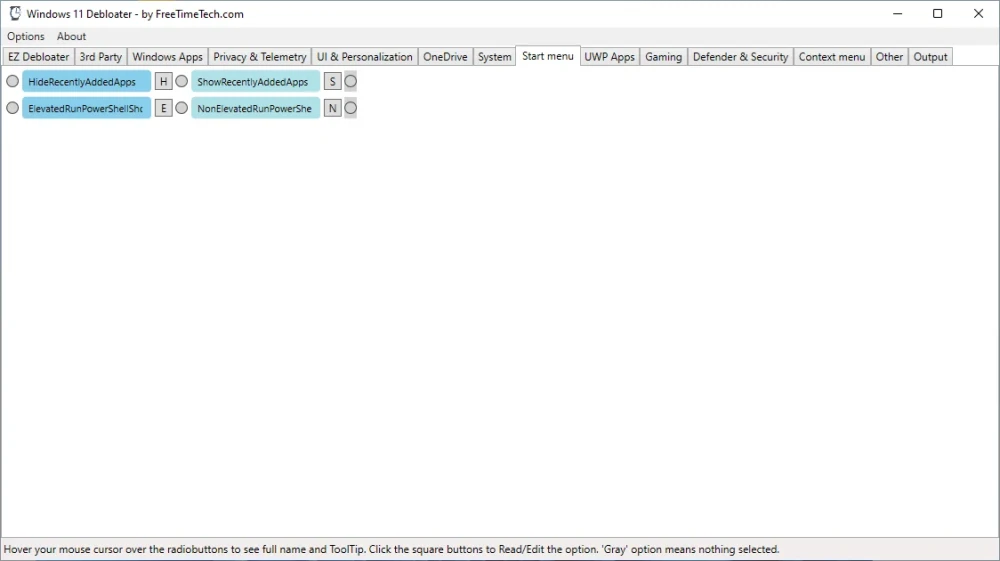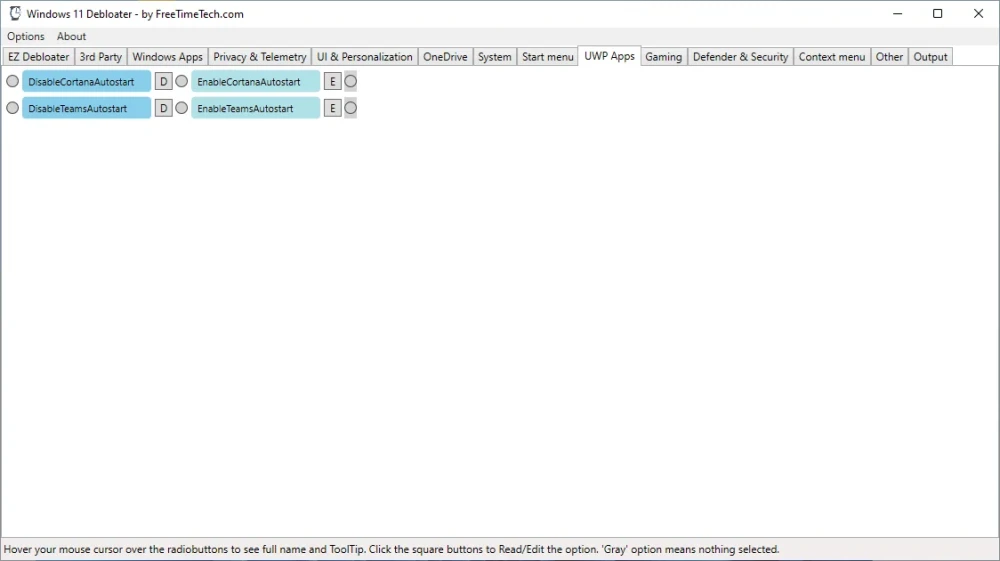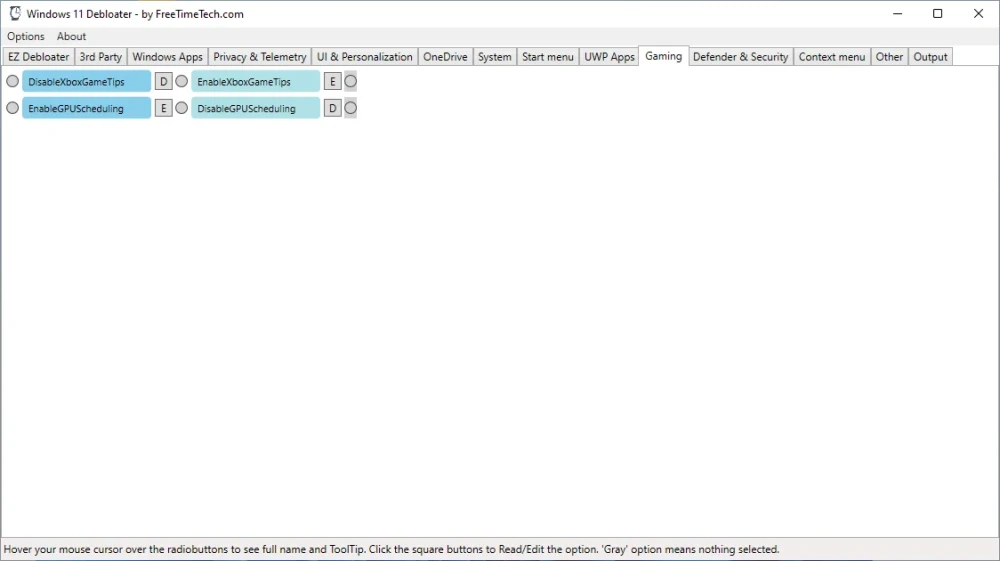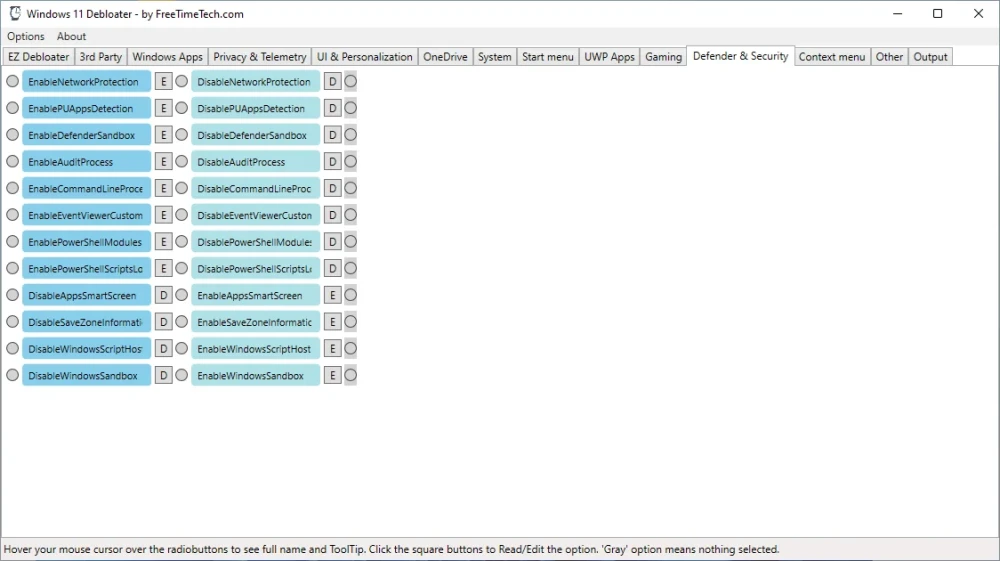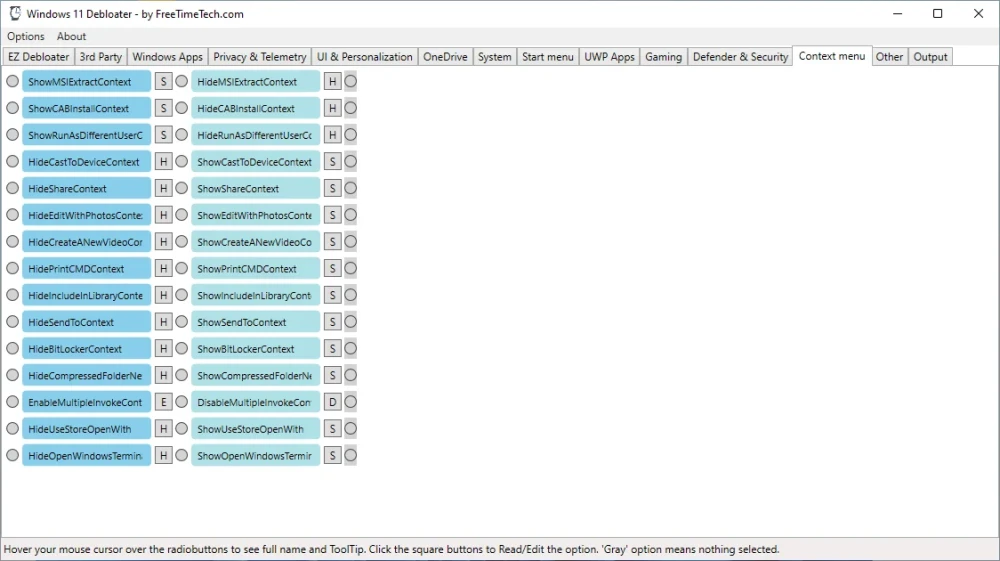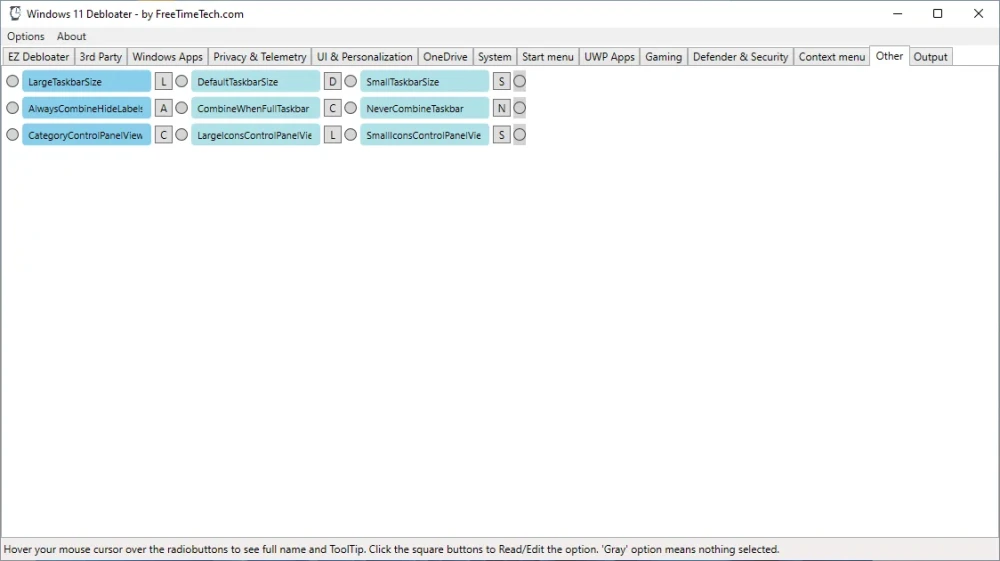Windows 11 Debloater — продвинутый твикер для Windows 11
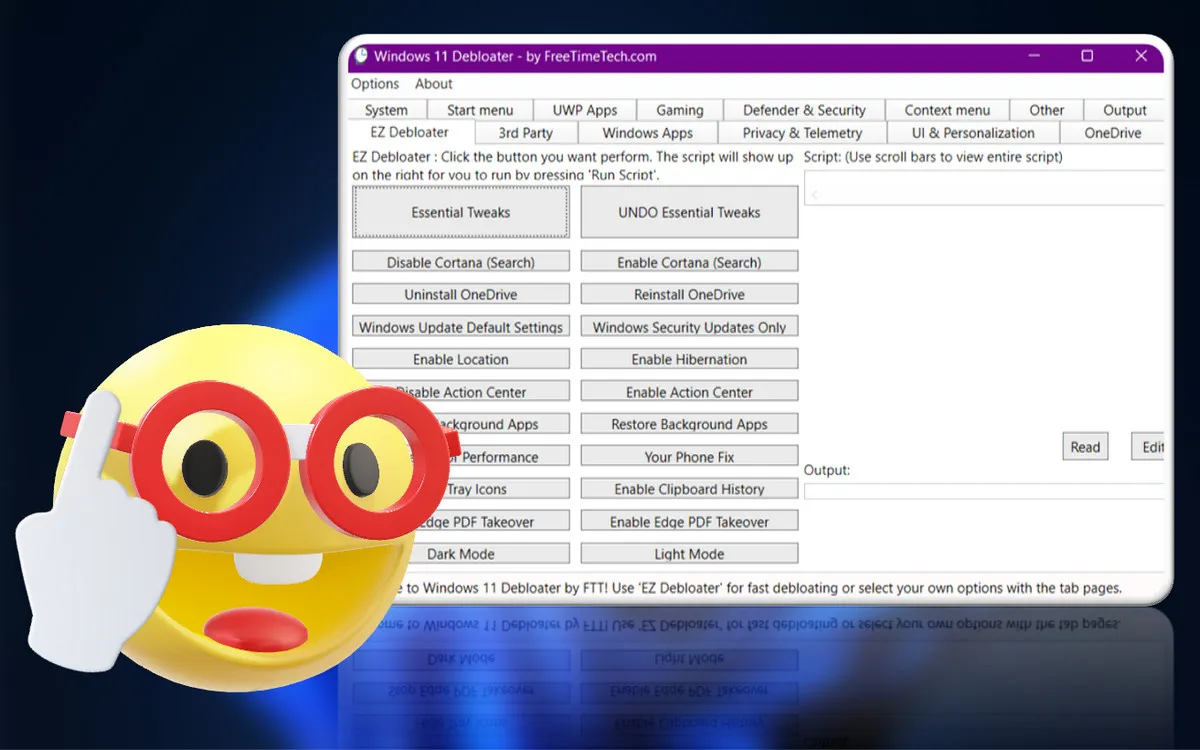
Содержание:
Настройка операционной системы с учётом персональных требований — достаточно сложный и к тому же небыстрый процесс. Тем не менее, такая настройка доступна даже тем пользователям, которые не обладают соответствующими знаниями системного администратора. Это стало возможным благодаря твикерам — специальным утилитам, упрощающим доступ к скрытым и неочевидным настройкам Windows, например, твикеры позволяют вносить изменение в определенные ключи реестра и конфигурационный файлы.
↑ Windows 11 Debloater — продвинутый твикер для Windows 11
По своему назначению твикеры могут быть узкоспециализированными и «общими», также твикеры могут быть заточенными под определенную версию операционной системы Windows, примером чему может служить утилита Windows 11 Debloater, предназначенная для настройки Windows 11. Как и большинство инструментов данного типа, Windows 11 Debloater представляет собой набор скриптов, включающих или отключающих те или иные настройки в фоновом режиме, причём пользователь может посмотреть, какие файлы и ключи реестра изменяет скрипт.
↑ Что умеет Windows 11 Debloater
В распакованном виде твикер весит всего 314 Кб и не нуждается в установке. Запустив исполняемый файл утилиты, для чего понадобятся права администратора, вы увидите окно с набором кнопок и вкладок в верхней части. Интерфейс твикера выдержан в духе минимализма, но так как русский язык не поддерживается приложением, потребуется некоторое время, чтобы разобраться с его функционалом. Главная вкладка «EZ Debloater» содержит быстрые действия, представленные набором кнопок.
Нажатие кнопки открывает код сценария, который при необходимости может быть отредактирован. По умолчанию код доступен только для чтения, чтобы его изменить, нужно нажать «Edit», чтобы запустить на исполнение — нажать кнопку «Run Script». Отчёт о выполнении скрипта будет выведен в поле «Output». Так, после того как мы выбрали отключение Центра действий (Disable Action Center) и запустили сценарий, утилита вернула уведомление «Operation Complete: Disabled Action Center». Помимо главной, в Windows 11 Debloater доступно ещё 13 вкладок.
• 3rd Party — здесь можно выбрать и установить сторонние компоненты и приложения: пакет Java, текстовый редактор Notepad++, браузер Firefox и так далее.
• Windows Apps — на этой вкладке вы можете выбрать системные компоненты, которые хотите удалить.
• Privacy & Telemetry — содержит настройки приватности.
• Ul & Personalization — содержит настройки UI-интерфейса и персонализации.
• OneDrive — здесь можно удалить и заново установить OneDrive.
• System — содержит различные системные настройки, которые вы можете включать и отключать.
• Start menu — позволяет управлять некоторыми настройками меню Пуск.
• UWPApps — содержит элементы автозагрузки Кортаны и Teams.
• Gaming — управляет некоторыми настройками игровых приложений.
• Defender & Security — здесь можно включать/отключать разные функции безопасности.
• Context menu — скрывает и отображает элементы в контекстном меню оболочки Windows 11.
• Other — содержит разные настройки, не вошедшие ни в одну из категорий.
Вкладка «Output» служит для вывода запланированных сценариев. Кнопка «Output PowerShell» загружает сценарии, кнопка «Run PowerShell» запускает их на исполнение в консоли PowerShell. Нажатием кнопки «Save As» можно сохранить сценарий в виде скрипта PS1.
↑ Немного практики
Предположим, что мы хотим изменить настройки персонализации — переместить панель задач влево, отключить панель поиска и включить тёмную тему оформления для приложений и системы. Переключаемся на вкладку «Ul & Personalization» и отмечаем нужные нам настройки.
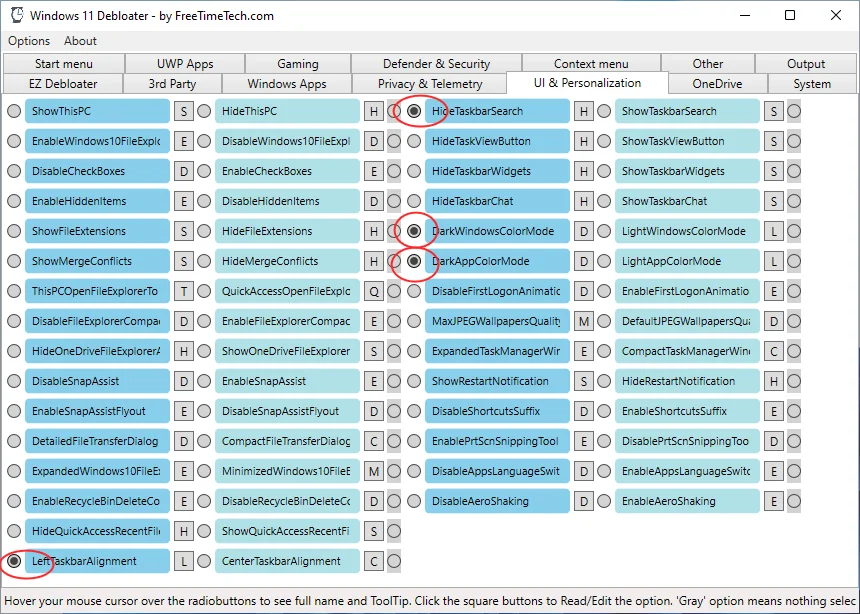
Кстати, если что-то не совсем ясно, на выбранную настройку можно навести курсор мыши, — появится небольшая всплывающая подсказка на английском языке. Также вы можете нажать по иконке с заглавной буквой сценария, чтобы открыть и просмотреть, а в случае чего и отредактировать его код.
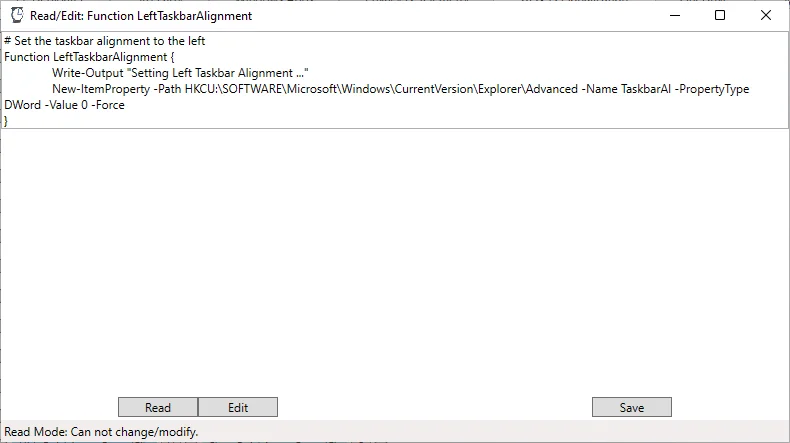
Итак, включив нужные нам настройки, переключаемся на вкладку «Output» и жмём сначала «Output PowerShell», а затем и «Run PowerShell», чем запускаем выполнение запланированных задач.
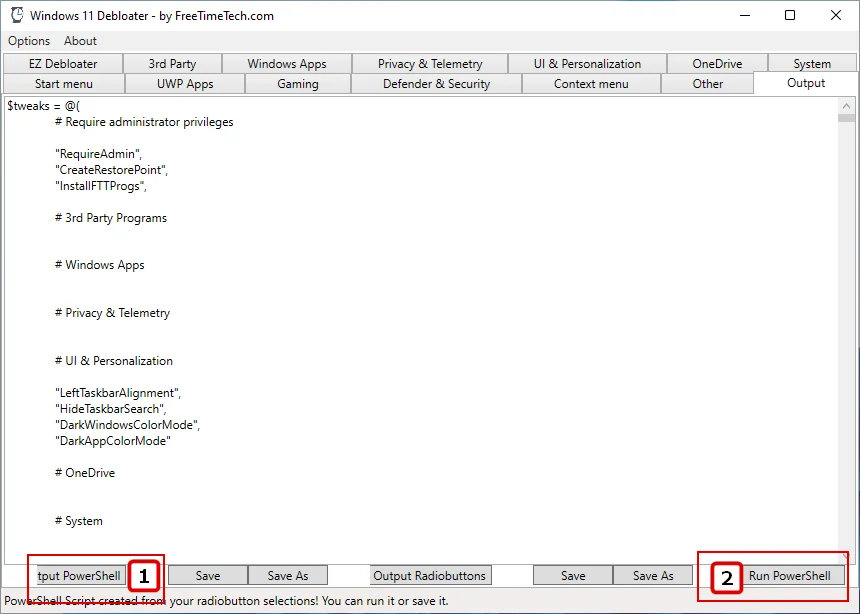
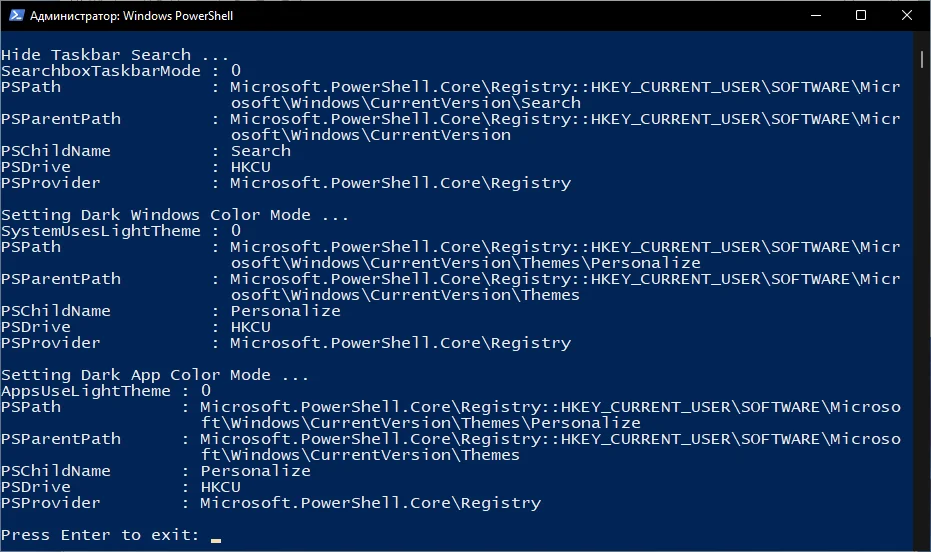
↑ Резюме
Windows 11 Debloater — достаточно функциональный инструмент настройки множества параметров операционной системы Windows 11. К сожалению, настоящая версия приложения не может похвастать информативностью и удобством: русский язык ею не поддерживается, а подсказки содержат самый минимум информации. Впрочем, утилита не лишена положительных качеств, которые будут оценены опытными пользователями, в частности, показ и редактирование кода сценариев.