Сообщение «Ваш системный администратор ограничил доступ к некоторым областям этого приложения» в окне настроек безопасности Windows
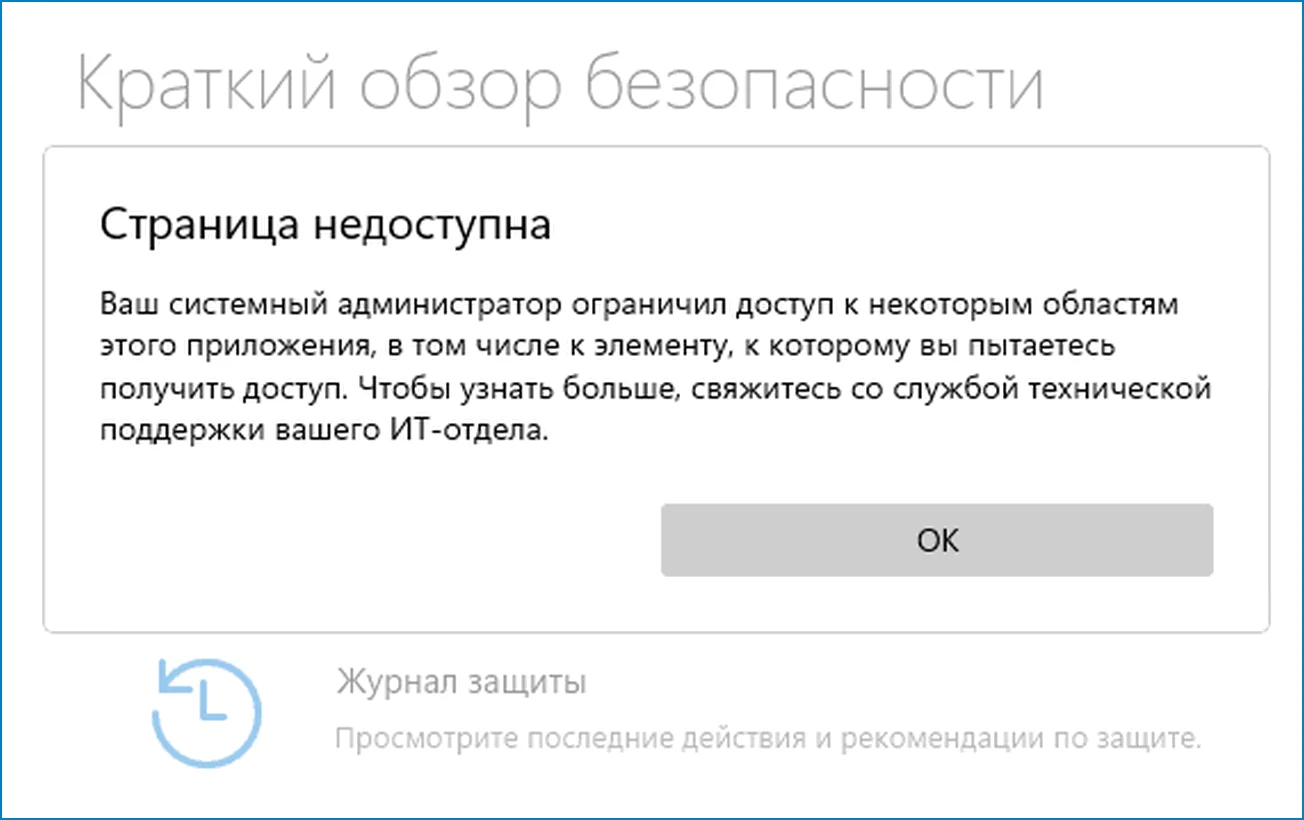
Содержание:
Большинство пользовательских настроек Windows 10 и 11 доступны в приложении «Параметры», оттуда же можно получить доступ к настройкам безопасности, которые разработчики объединили в особую группу, открывающуюся в отдельном окне. За исключением UAC, настройки безопасности не требуют каких-то особых прав доступа, но как тогда объяснить появление у некоторых пользователей сообщения «Ваш системный администратор ограничил доступ к некоторым областям этого приложения» при попытке открыть тот или иной раздел настроек?
↑ Сообщение «Ваш системный администратор ограничил доступ к некоторым областям этого приложения» в окне настроек безопасности Windows
↑ Кто установил ограничения
Если проблема возникла на вашем личном компьютере, скорее всего, произошло одно из двух: либо настройки доступа к функционалу Защитника изменила сторонняя программа, либо вы сами по ошибке ограничили доступ, изменив соответствующие политики в редакторе локальных групповых политик или редакторе реестра. Если конкретнее, причины появления указанного выше сообщения могут быть следующие:
- Отключение Защитника с помощью сторонних твикеров, намеренное или непреднамеренное.
- Установка на компьютер стороннего антивируса. Как правило, во избежание конфликта стороннее антивирусное программное обеспечение полностью или частично отключает встроенный Защитник.
- Изменение системных политик, отвечающих за работу встроенных средств безопасности.
- Отключение на корпоративном компьютере Защитника Windows администратором или другим пользователем, имеющим администраторские права.
В большинстве случаев решить эту проблему можно самостоятельно, единственное, что вам для этого понадобится – это права администратора.
↑ Настройки, внесенные сторонним ПО
Если вы решили отключить Защитник, используя для этого твикеры, то предпринимать ничего не нужно, равно как и не нужно обращать внимание на сообщение «Ваш системный администратор ограничил доступ к некоторым областям этого приложения». То же самое касается установки на компьютер сторонних антивирусов. Если же никаких действий вы не предпринимали, то, пожалуй, есть смысл на всякий случай проверить систему сторонним антивирусным сканером, тем же Dr.Web CureIt!.
↑ Проверьте локальные политики
Если у вас Windows 10 или 11 Pro и выше, откройте командой gpedit.msc редактор локальных групповых политик и перейдите в раздел «Конфигурация компьютера» → «Административные шаблоны» → «Компоненты Windows». Интерес представляют подразделы «Антивирусная программа Microsoft Defender», «Безопасность Windows» и «Центр обеспечения безопасности», – они содержат политики, управляющие встроенными средствами безопасности.

По умолчанию все политики имеют статус «Не задана», если вы найдете какую-то из эти политик включенной или отключенной, откройте ее свойства двойным кликом, включите радиокнопку «Не задана», сохраните настройки и перезагрузите компьютер.
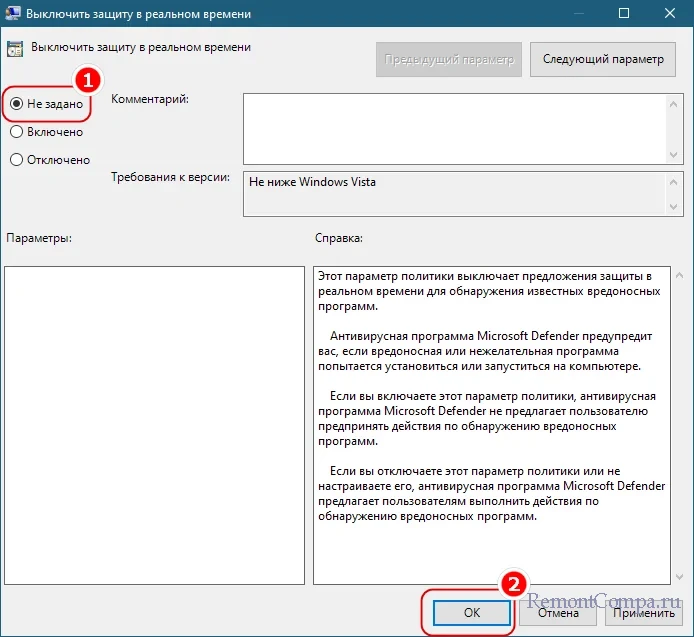
↑ Системный реестр
В Windows 10 и 11 редакции «Домашняя» редактор политик заблокирован, вместо него для доступа к измененным политикам можно использовать редактор реестра. Откройте его командой regedit и разверните ветку:
HKLM\SOFTWARE\Policies\Microsoft\Windows Defender
Она должна содержать только один пустой подраздел — Policy Manager, если в ней обнаружатся другие подразделы, удалите их.

Проверьте также содержимое подраздела Policy Manager. Кроме параметра по умолчанию с пустым значением, он не должен содержать ничего, в противном случае очищаем его содержимое.

Заодно проверьте ключ:
HKLM\SOFTWARE\Policies\Microsoft\Windows Defender Security Center
Если он не существует или он пуст, всё в порядке. Если существует и содержит подразделы или параметры, очистите его.

Всё готово, можете закрыть редактор реестра и перезагрузить компьютер: доступ к настройкам безопасности должен быть восстановлен.