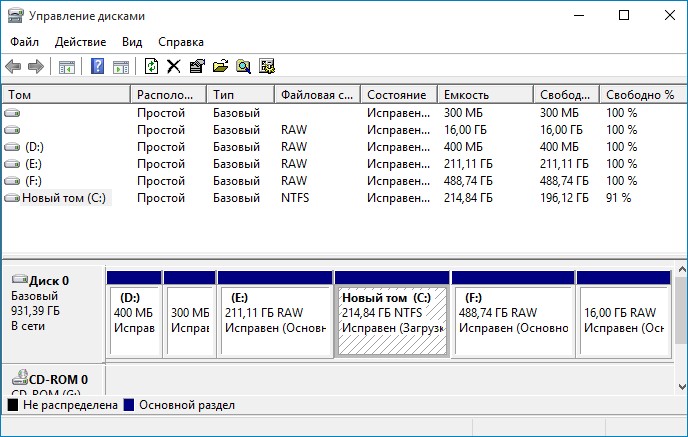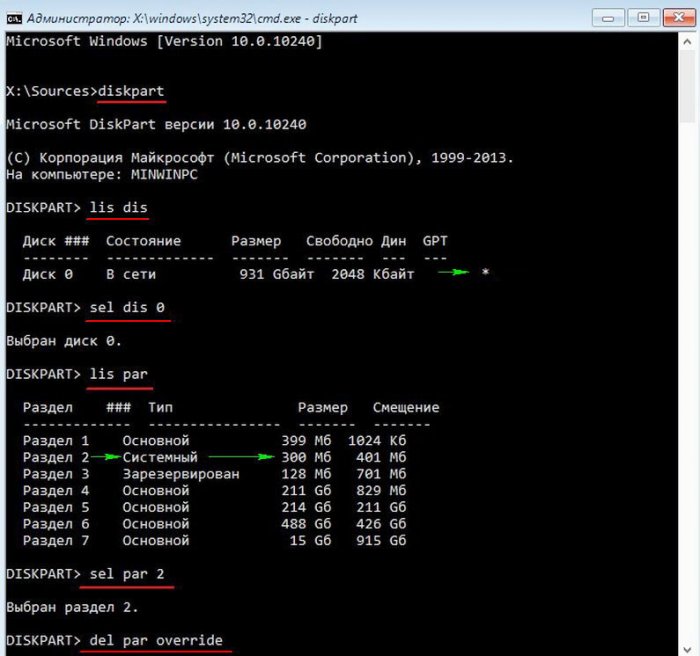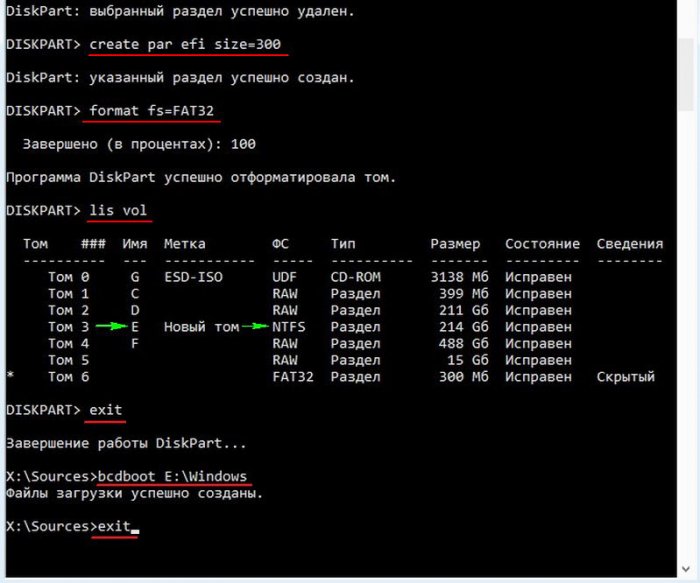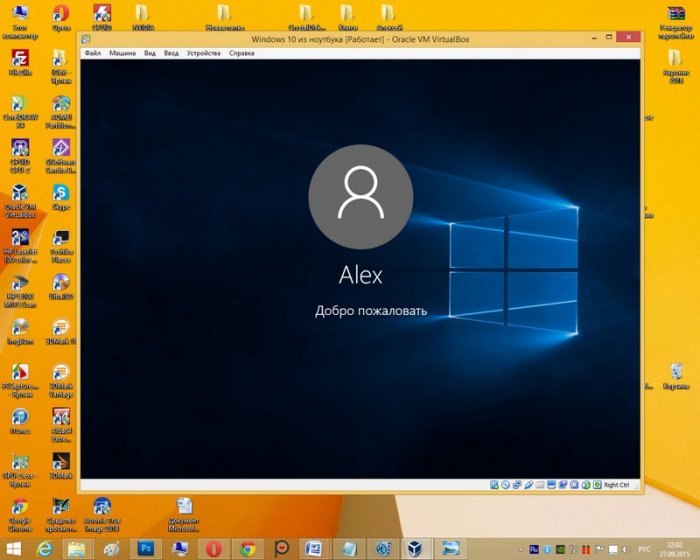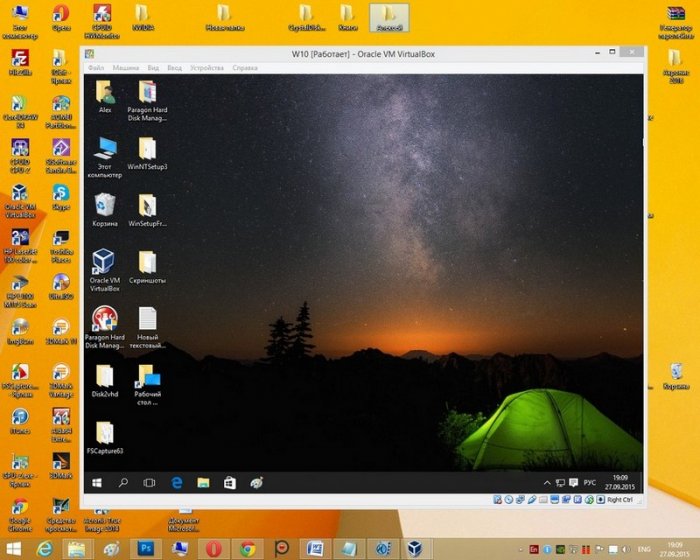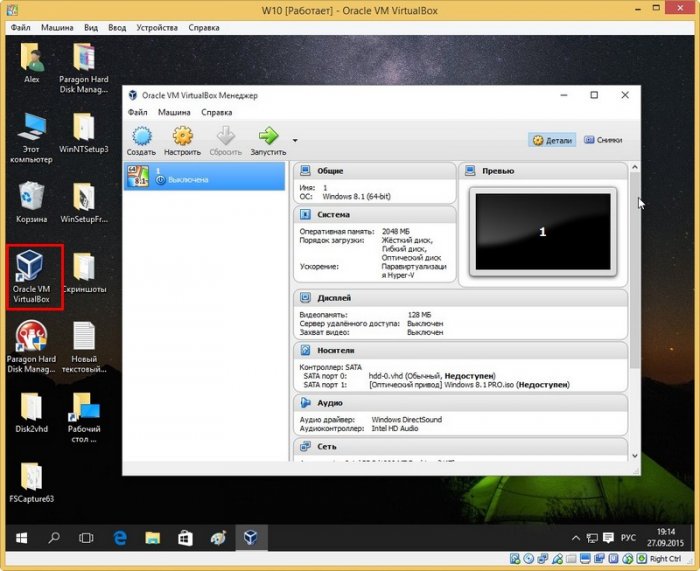Перенос Windows 10 с ноутбука на виртуальную машину VirtualBox установленную на стационарном компьютере с Windows 8.1
Перенос Windows 10 с ноутбука на виртуальную машину VirtualBox установленную на стационарном компьютере с Windows 8.1
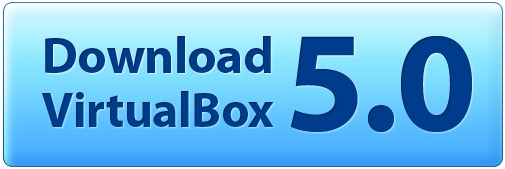
- Примечание: на сайте есть раздел о переносе операционных систем на виртуальную машину.
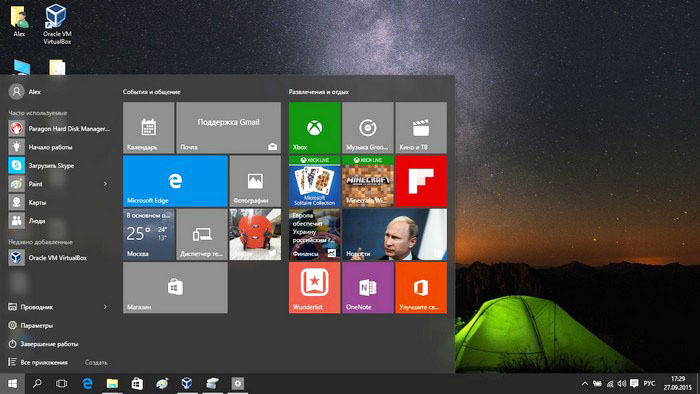
Управление дисками ноутбука
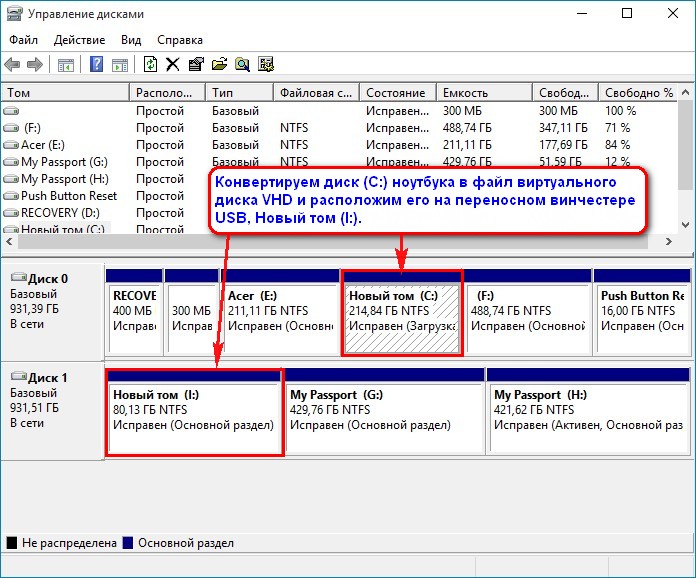
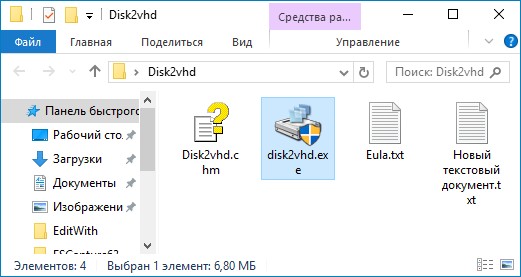
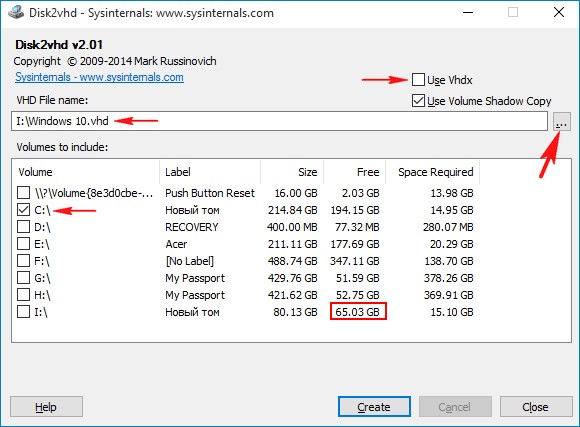
Сохраним файл виртуального диска на Новый том (I:) переносного винчестера USB, так как на нём есть свободное место.
«Сохранить».
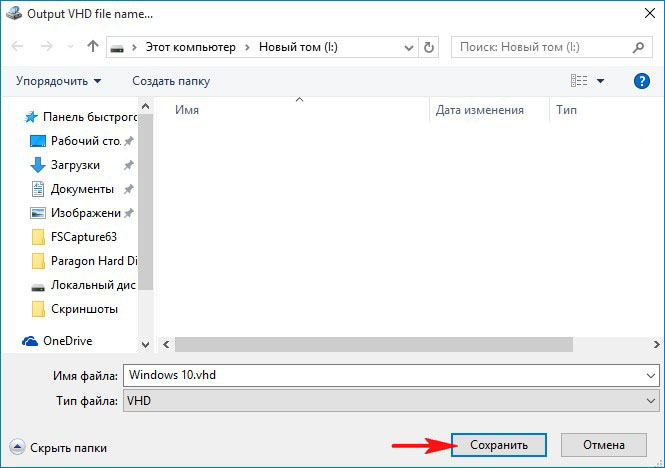
Нажмите «Create» (Создать).
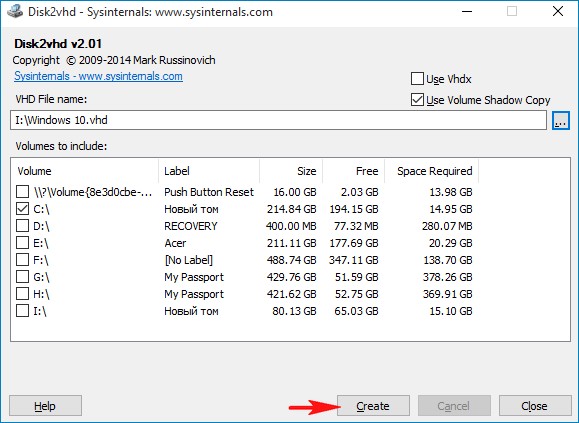
Начинается процесс создания точной копии диска (C:) ноутбука с установленной Windows 10 в файле виртуального диска VHD на Новом томе (I:).
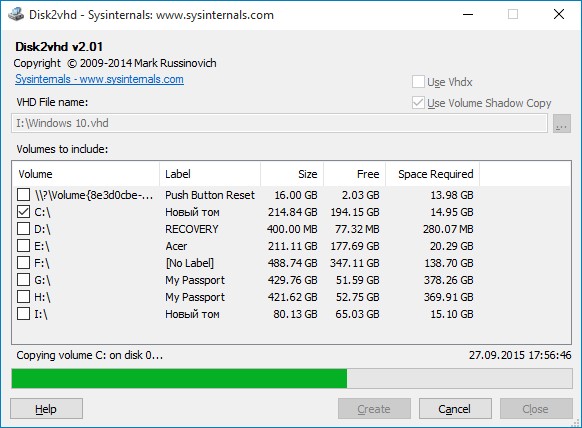
Процесс завершён.
Жмём «Close».
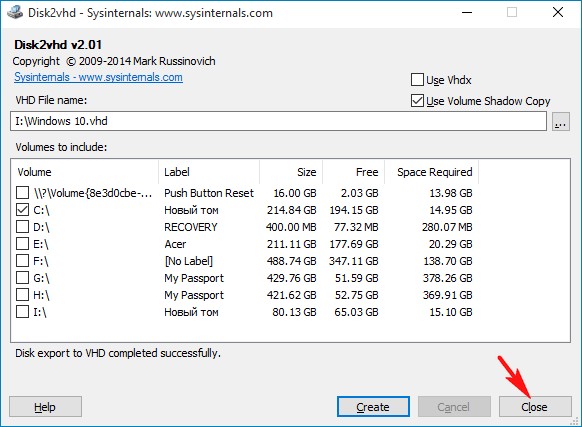
Файл VHD создан и находится на Новом томе (I:).
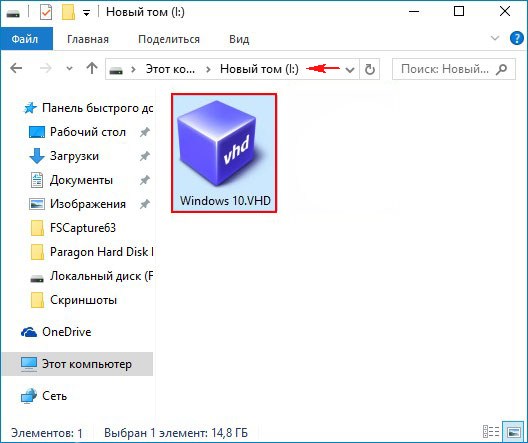
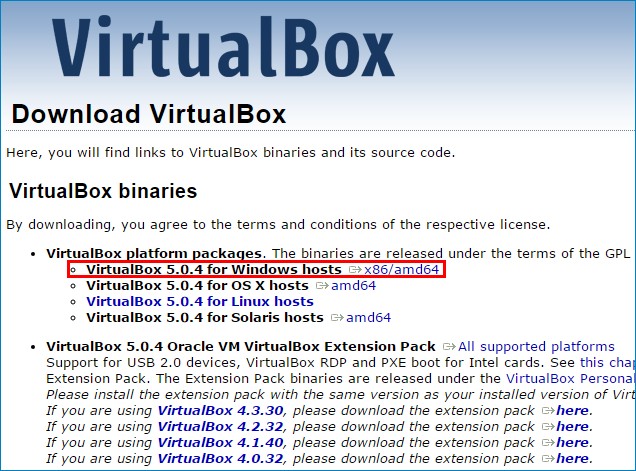
Установщик VirtualBox 5.0.4 скачивается нам на компьютер, запускаем установку

Установка виртуальной машины происходит без подводных камней, жмите всё время «Next».
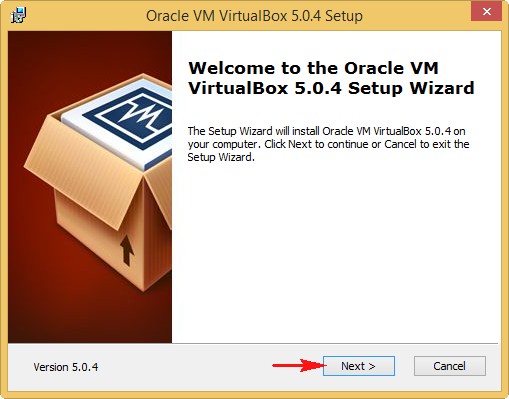
В главном окне программы VirtualBox 5.0.4 жмём на кнопку «Создать».
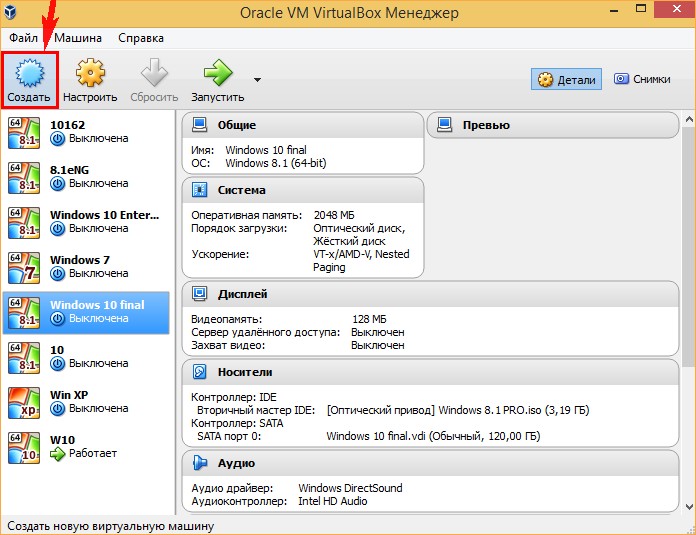
Даём название будущей виртуальной машине, выбираем тип и версию.
Имя: «Windows 10 из ноутбука».
Тип: «Microsoft Windows».
Версия: «Windows 10 (64-bit)».
и жмём «Next».
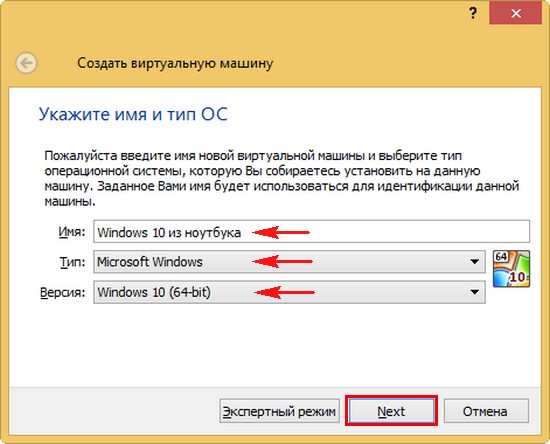
«Next»
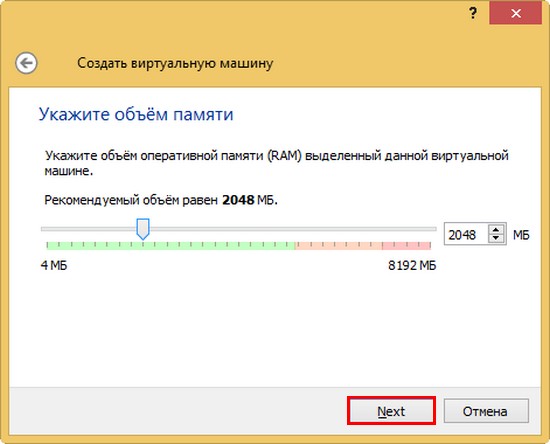
Отмечаем пункт «Использовать существующий виртуальный жёсткий диск» и жмём на кнопку проводника справа.
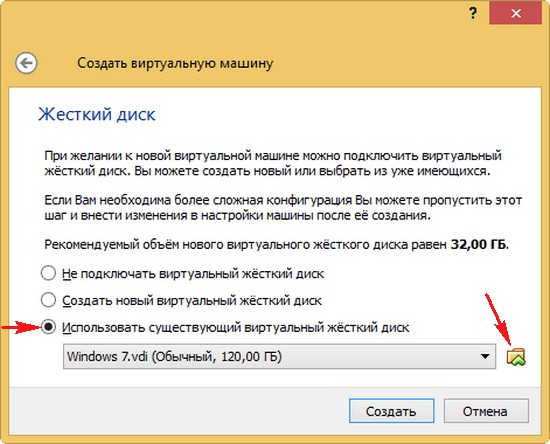
В открывшемся проводнике находим на переносном жёстком диске файл виртуального диска VHD, выделяем его левой мышью и жмём «Открыть».
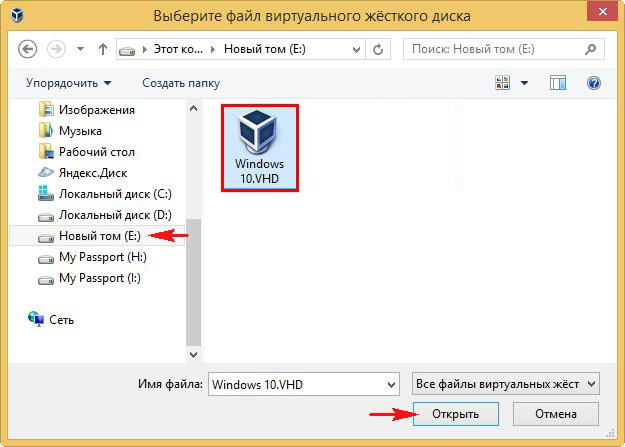
«Создать»
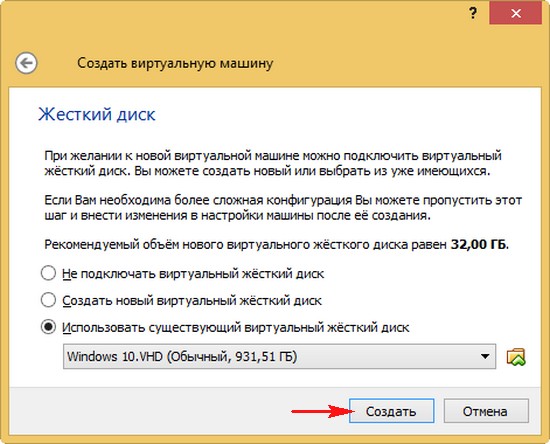
Виртуальная машина создана, осталось произвести некоторые настройки.
Если у вас, как и у меня, уже много виртуальных машин, то выделяем левой мышью только что созданную нами виртуальную машину и жмём «Настроить»
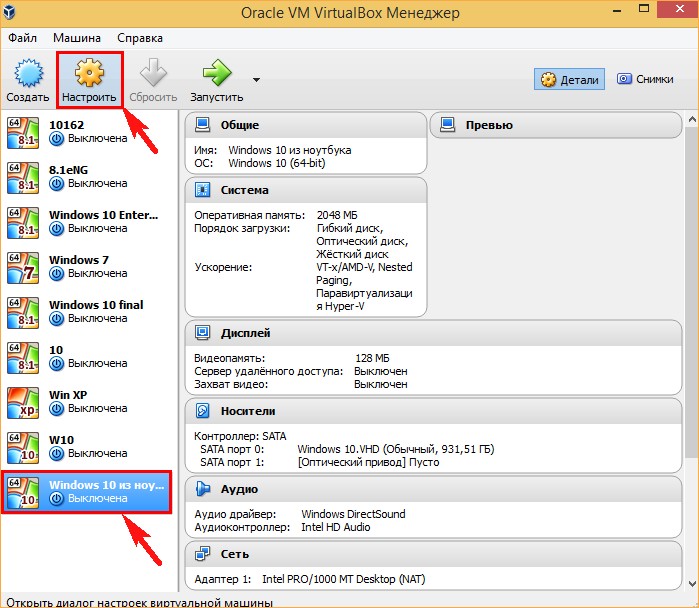
Вкладка «Система»
Выставляем всё, как на скриншоте.
Порядок загрузки:
1. Оптический дисковод.
2. Жёсткий диск.
Отмечаем галочкой пункт «Включить EFI (Только специальные ОС)» и виртуальная машина включит эмуляцию технологии UEFI, так как на ноутбуке был включен UEFI и Windows 10 была установлена на диск GPT.
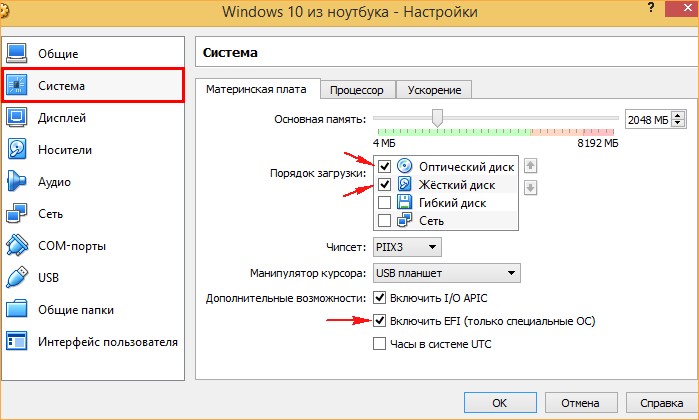
Вкладка «Носители»
Первый носитель, наш виртуальный диск VHD, выступающий в роли жёсткого диска.
Второй носитель нужно выбрать, им будет ISO-образ Windows 10.
Выделяем левой мышью пустое поле и жмём на значок дисковода.
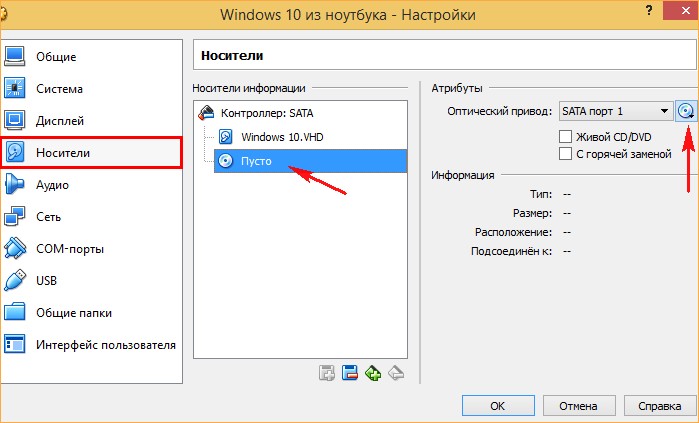
«Выбрать образ оптического диска»

В открывшемся проводнике находим ISO-образ Windows 10, выделяем его левой мышью и жмём «Открыть».
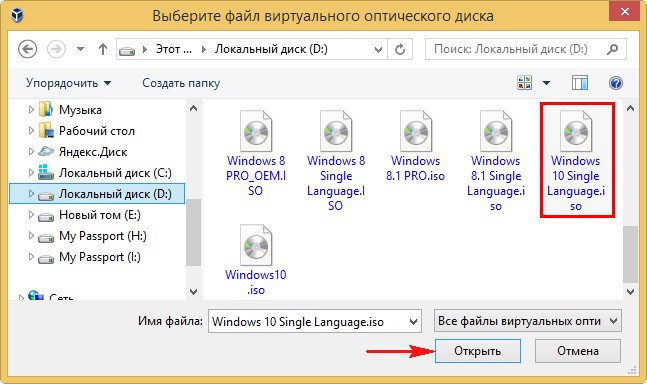
Виртуальная машина настроена.
«ОК».
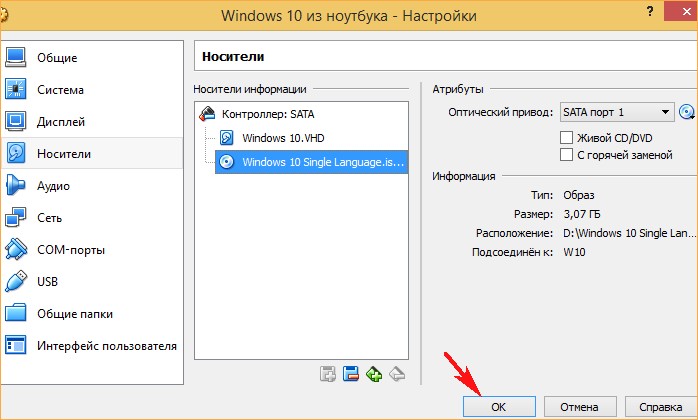
Важное замечание: Друзья, виртуальная машина работает точно также, как и обычный компьютер и так как мы переносим на неё в виртуальном файле VHD только диск (C:) без шифрованного (EFI) системного раздела, содержащего все файлы загрузчика Windows 10, то операционная система загружаться не будет и в первую очередь нам нужно загрузить виртуальную машину с помощью ISO-образа Windows 10 и восстановить загрузчик.
Запускаем нашу виртуальную машину «Windows 10 из ноутбука».
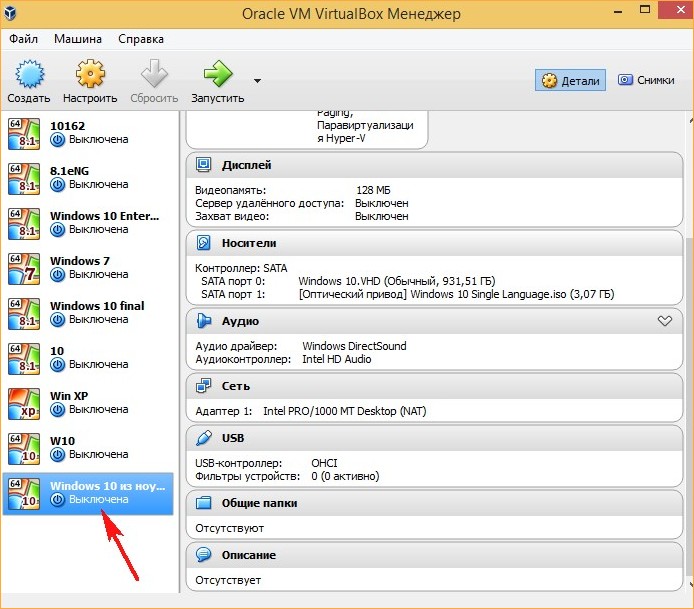
Выходит предложение загрузиться с ISO-образа Windows 10 - «Press any key to boot from CD or DVD», соглашаемся и нажимаем любую клавишу на клавиатуре, происходит загрузка виртуальной машины с ISO-образа Windows 10.
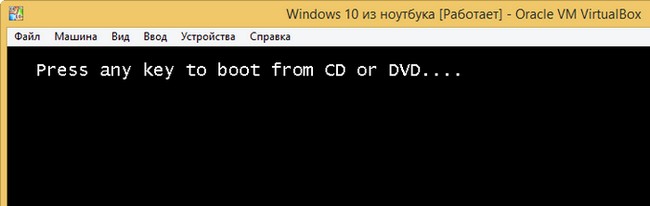
В начальной фазе установки жмём клавиатурное сочетание «Shift+F10» и открывается окно командной строки.
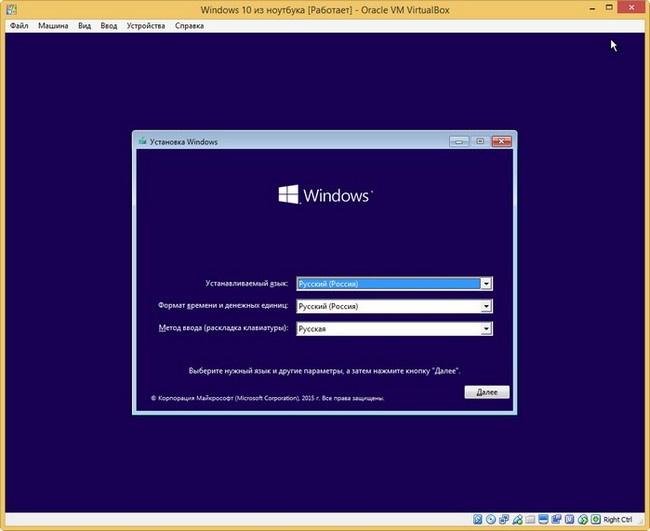
Восстанавливаем, а точнее создаём загрузчик Windows 10 заново.
На тему восстановления загрузки Windows 10 у нас есть множество статей, но проделаем это ещё раз вместе.
Вводим команды:
diskpart
lis dis (выводим список дисков, диск у нас один, наш виртуальный файл VHD, определён как 0, его и выбираем следующей командой)
sel dis 0
lis par (выводим список разделов находящихся на нашем виртуальном диске VHD. На диске находятся все разделы жёсткого диска ноутбука по порядку, как бы если вы смотрели на «Управление дисками», но рабочий раздел у нас только один, это диск C: с файловой системой NTFS, он помечен, как Раздел 4 размер 211 Гб, прямо перед ним находится Раздел 3 и Раздел 2 размер 300 Мб, это и есть шифрованный (EFI) системный раздел содержащий все файлы загрузчика Windows 10, данный раздел с неопределённой файловой системой RAW и его мы даже не восстановим, а создадим заново.
sel par 2 (выбираем шифрованный (EFI) системный раздел 300 Мб).
del par override (удаляем его).
create par efi size=300 (на месте его создаём новый EFI раздел размером 300 Мб).
format fs=fat32 (форматируем его в файловую систему FAT32).
lis vol (выводим список всех разделов и видим, что раздел с установленной Windows 10 находится на диске E:, соответственно этому введём одну из следующих команд).
exit (выходим из diskpart).
bcdboot E:\Windows (этой командой мы создаём файлы загрузки для Windows 10 (раздел E:) на шифрованном (EFI) системном разделе 300 Мб).
Закрываем окно командной строки и перезагружаемся.
Windows 10 из файла VHD запустилась на виртуальной машине установленной на Windows 8.1.
Управление дисками