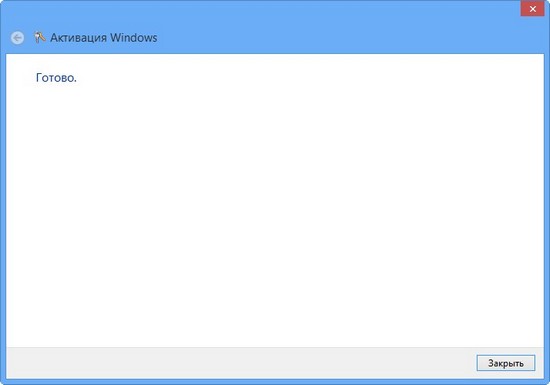Как переустановить Windows 8 на ноутбуке
Письмо № 2. Здравствуйте! Скажите пожалуйста как мне поступить, у меня не получается переустановить Windows 8 на ноутбуке, я её удалила и хотела установить Windows 7, но у меня ничего не вышло, теперь на него вообще ничего не могу установить. При установке на ноутбук Windows 7 всё зависает, а при установке Windows 8 выходит сообщение «Введенный ключ продукта не соответствует ни одному из образов Windows». Марина.
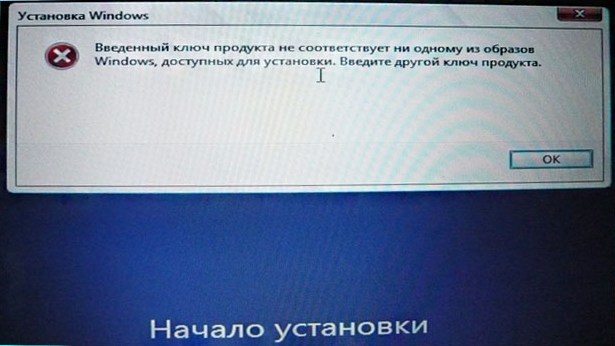
Как переустановить Windows 8 на ноутбуке
Ещё совсем недавно, когда на ноутбуки устанавливали Windows 7 всё было проще. Допустим вы купили ноутбук с установленной на нём Windows 7 Начальная (Starter), вам она не понравилась, вы пошли и приобрели Windows 7 Домашнюю расширенную (Home Premium) или Windows 7 Профессиональная (Professional) взяли да переустановили Windows и все дела. Захотели установить на ноутбук Windows XP пожалуйста, были бы только драйвера к XP-шке на официальном сайте производителя вашего ноутбука.
Знаете куда пошёл после этого мой знакомый, вы мне не поверите - в полицию. Вы дорогие читатели сейчас ржёте, но старому человеку было не до смеха, он столкнулся с задачкой, которую решить ему было не под силу (первый раз за 60 лет). Мне позвонил мой одноклассник работающий в специальном отделе полиции и вообще не представляющий, что делать в этом случае и попросил как-нибудь решить этот вопрос. Как мы его решили или как переустановить Windows 8 на ноутбуке при определённых обстоятельствах, далее в статье.
- Примечание: если у Вас была предустановлена Windows 8.1, Windows 8.1 Профессиональная или Windows 8.1 для одного языка, то скачайте их по ссылке с официального сайта Майкрософт.
{banner_google1}
Загружаем ноутбук с установочного диска Winows 8 или установочной флешки Win 8 (загрузочную флешку Windows 8 создавайте UEFI) и устанавливаем операционную систему Windows 8, но если до этого Вы переустанавливали заводскую Windows 8 на Windows 7, значит жёсткий диск ноутбука преобразован в формат MBR, поэтому Вам нужно, во-первых сбросить БИОС в дефолт, то есть включить UEFI,
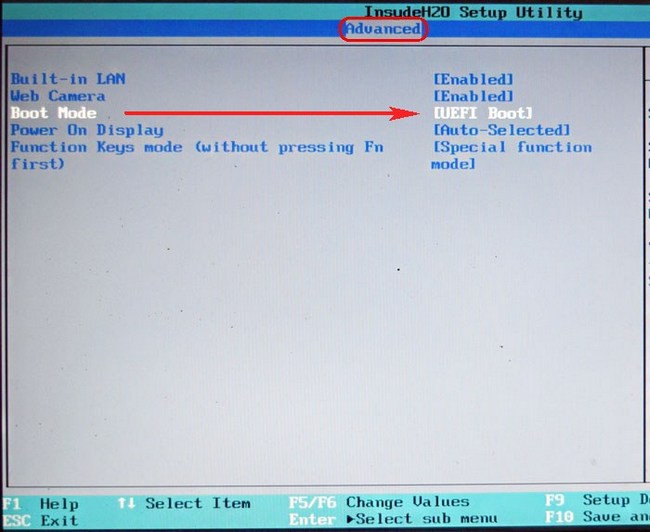
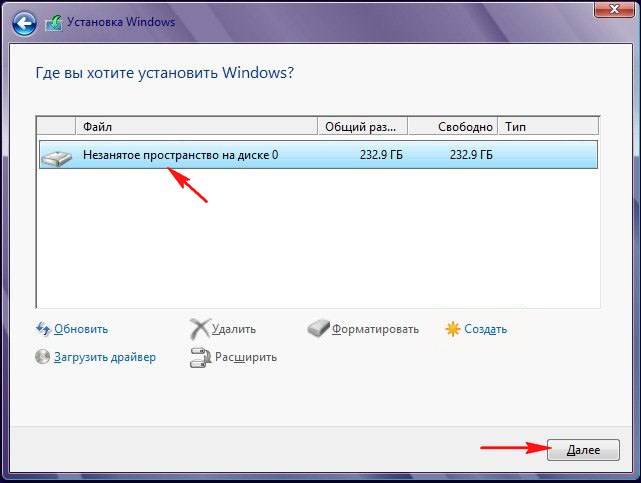

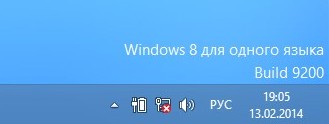
Всё что вам нужно сделать для активации, это установить драйвер на сетевой контроллер, затем выйти в интернет. Заходим в Свойства компьютера и выбираем "Подробнее об активации Windows"
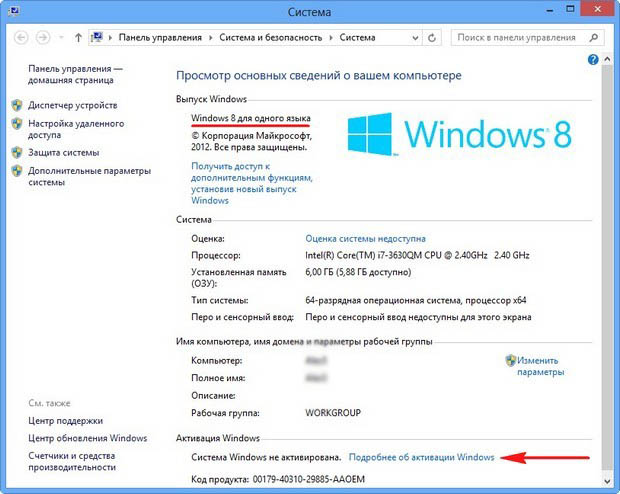
и нажимаем "Активировать",
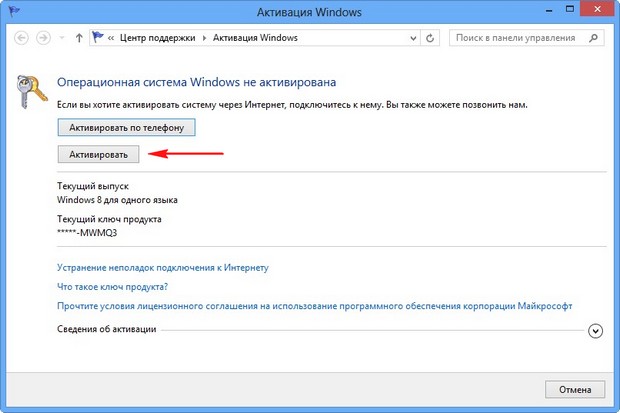
"Готово",
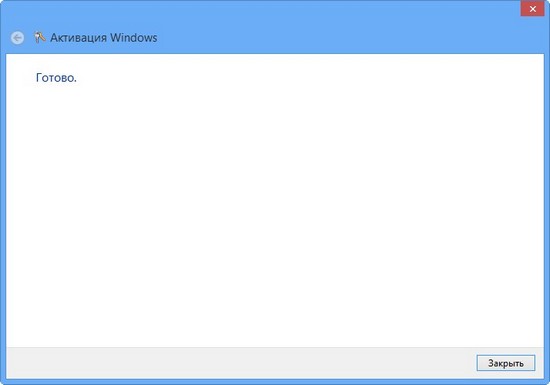
всё, наша Windows 8 Single Language (для одного языка) активирована!
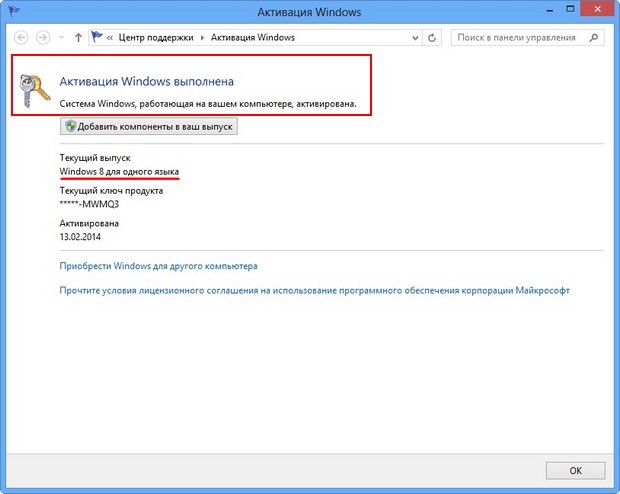
Так же вы можете активировать Windows 8 по телефону.
Как это сделать?
- Внимание! Если вы будете переустанавливать Windows 8 с включенным БИОСОМ UEFI, значит загрузочная флешка Windows 8 должна быть соответственно UEFI, как её создать и как настроить для переустановки Windows 8 сам БИОС UEFI, читаем в нашей статье Установка Windows 8 на диск GPT, данный способ предполагает создание загрузочной флешки с помощью командной строки. Знайте, что с помощью такой флешки можно переустановить Windows 8 и на ноутбуке с простым БИОС. Итак, флешку создали, теперь создаём два файла конфигурации установки системы (EI.cfg) и (PID.txt) и добавляем их в папку "sources" дистрибутива Windows 8.
- Примечание: Windows 8, 8.1 можно установить и с помощью простого образа ISO, но тогда в него нужно добавить вышеупомянутые файлы (EI.cfg) и (PID.txt), иногда даже будет достаточно добавить в папку sources всего один файл pid.txt с ключом Windows. Каким именно образом можно добавлять файлы в установочный диск или образ Windows 8, 8.1 Вы можете узнать из нашей статьи Как добавлять файлы в ISO образ операционной системы. После этого необходимо прожечь образ Windows 8 на чистый диск DVD или опять же можете сделать очень просто установочную флешку Windows 8, 8.1 с помощью программы WinSetupFromUSB.
Создаём простой текстовый файл и сохраняем его под таким названием и расширением ei.cfg
Содержимое файла ei.cfg:
Professional
[Channel]
OEM
[VL]
0
EditionID — редакция системы, существует Core или Professional,
Channel — канал распространения, бывает OEM или Retail,
VL — корпоративная версия, бывает 0 или 1.
Например для системы, которую я хочу установить на ноутбук Windows 8 Профессиональная 64-bit Rus (OEM), файл ei.cfg будет выглядеть вот так
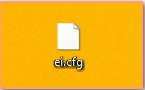
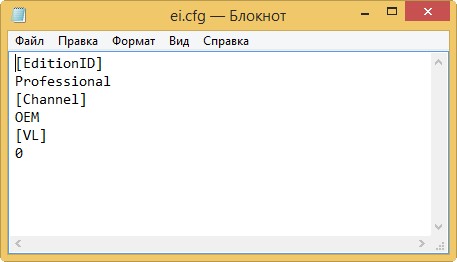
[PID]
Value=XXXXX-XXXXX-XXXXX-XXXXX-XXXXX
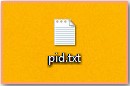
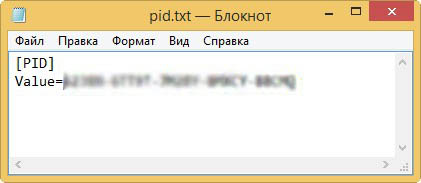
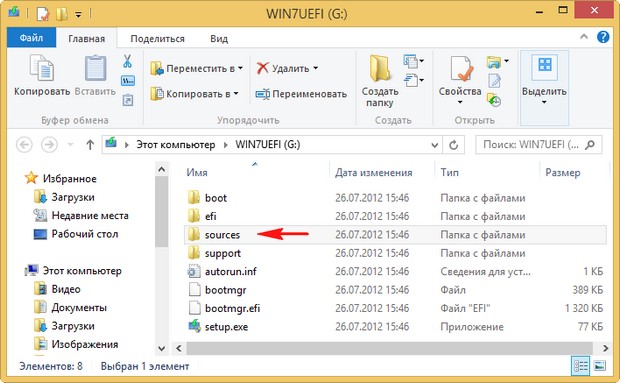
Выбираем в меню загрузки ноутбука вашу флешку.

А далее всё как при обычной установке Windows 8.
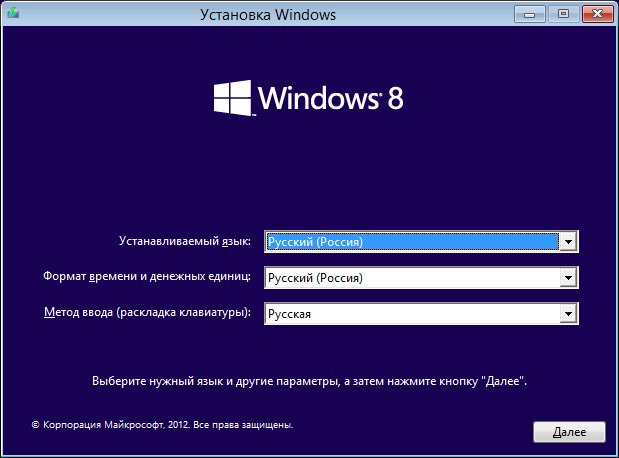
После того, как мы переустановим Windows 8, нам нужно будет её активировать, заходим в свойства компьютера и во первых видим, что теперь на нашем ноутбуке установлена Windows 8 Профессиональная. Выбираем "Подробнее об активации Windows"
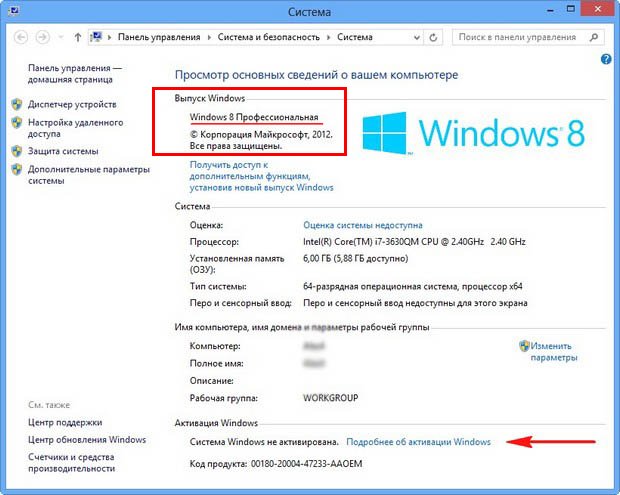
и нажимаем "Активировать",
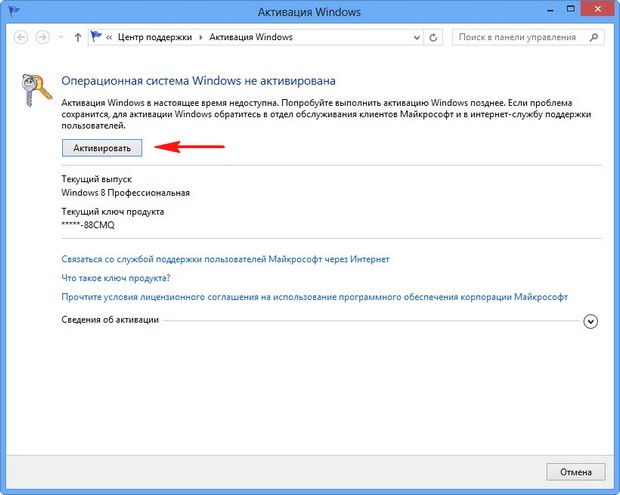
если автоматической активации не произойдёт, введите ключ Windows 8

"Готово",