Как включить Windows Defender в Windows 8
Как включить Windows Defender в Windows 8
В нашей статье мы расскажем, как включить и как отключить, при необходимости, встроенный в Windows 8 антивирус Windows Defender.
Включить Windows Defender очень просто, но если у вас установлена на компьютере антивирусная программа стороннего разработчика, то её сначала нужно удалить из вашей операционной системы, иначе при включении Windows Defender будет выходить ошибка. "Программа Windows Defender отключена и не ведёт наблюдение за компьютером. Если для отслеживания вредоносных или нежелательных программ вы используете другое приложение, используйте для проверки его состояния Центр поддержки."
{banner_google1}

Поэтому, если после покупки компьютера, с предустановленной Windows 8, вы установили дополнительно антивирус, удалите его. Затем включите Windows Defender.
Итак, установленный антивирус удалён, включаем Windows Defender. Щёлкаем правой мышью в левом углу рабочего стола и выбираем "Панель управления"
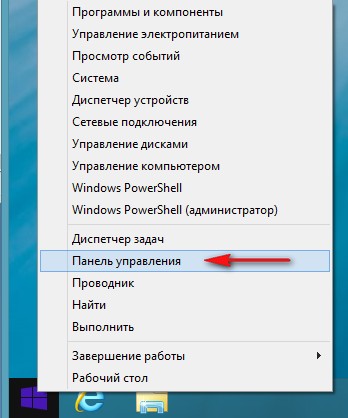
В поле "Поиск" вводим Windows Defender или Защитник Windows
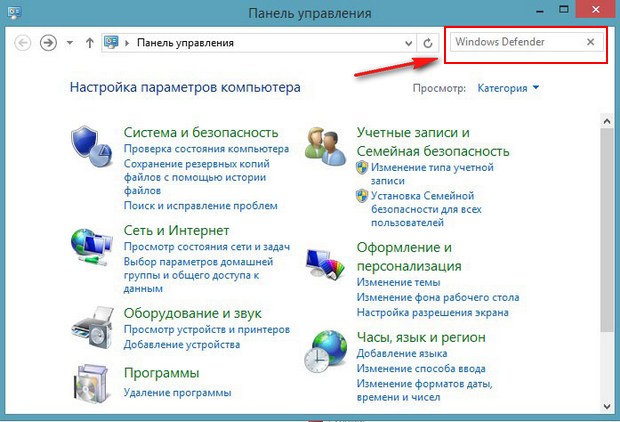
и вот пожалуйста, наш встроенный антивирус найден.
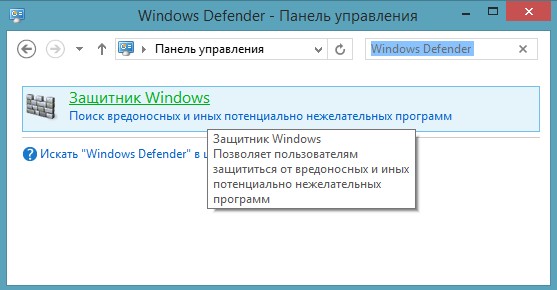
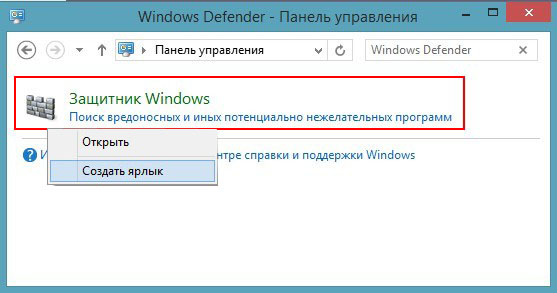
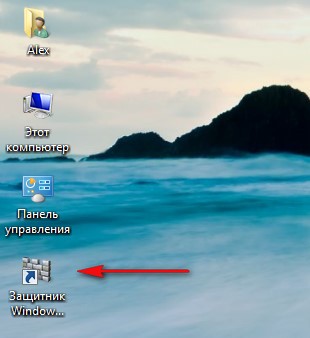

Щёлкаем правой мышью в правом углу рабочего стола и выбираем "Панель управления",
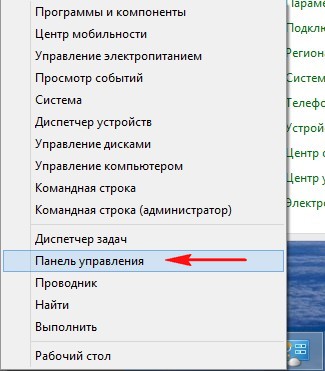
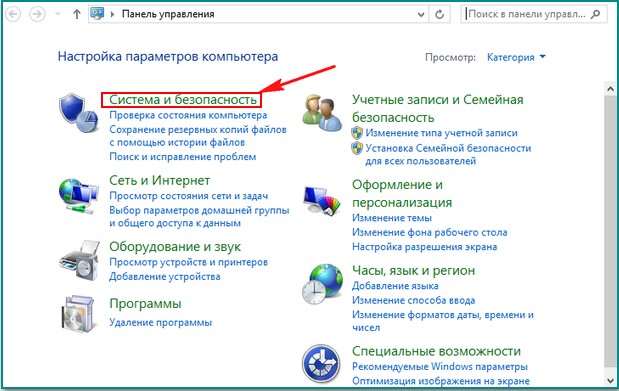
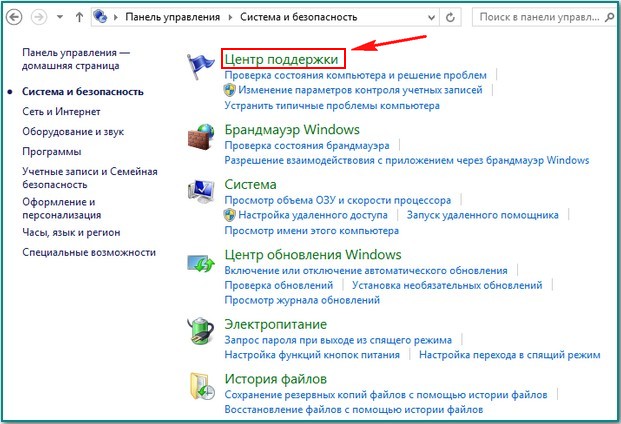
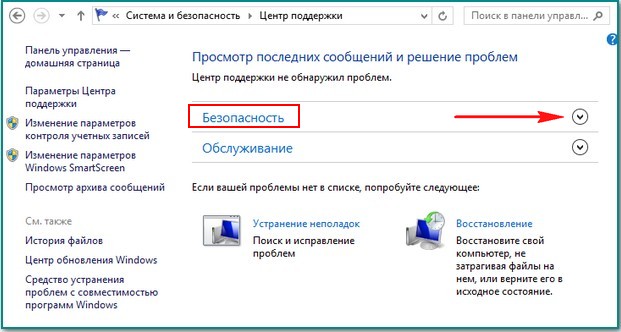
Защита от вирусов- нажимаем "Включить сейчас".
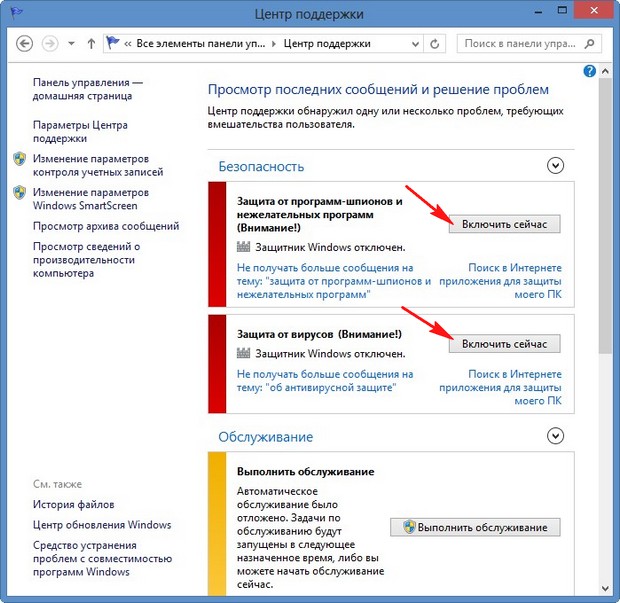
Вот и всё, наш встроенный антивирус Windows Defender теперь включен и находится в работе
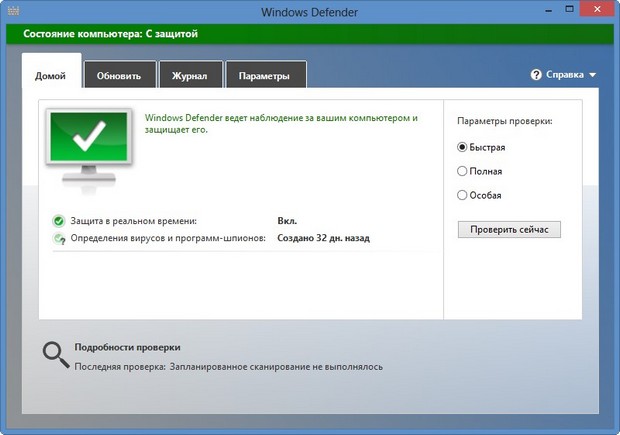
Запускаем Windows Defender. Главное окно программы. Домой.
В данном окне вы можете проверить свою Windows 8 на присутствие вредоносных программ. Параметры проверки:
Быстрая – при быстром сканировании проверяются области, наиболее часто подверженные заражению вредоносными программами, это объекты автозапуска, временные файлы.
Полная – проверяются все файлы, находящиеся на вашем жёстком диске.
Особая– на присутствие вирусов проверяются выбранные вами файлы и папки. Выбирам нужные для сканирования папки. Советую всегда проверять на вирусы диск (C:).
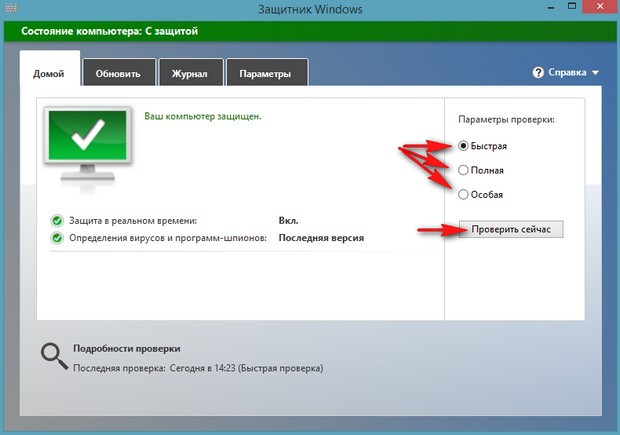

Обновления. Windows Defender обновляется автоматически.
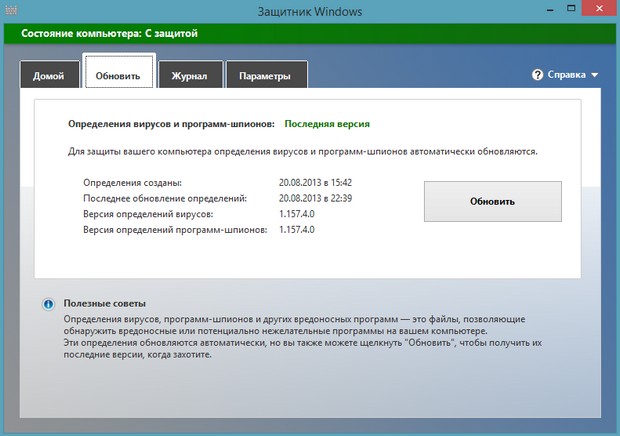
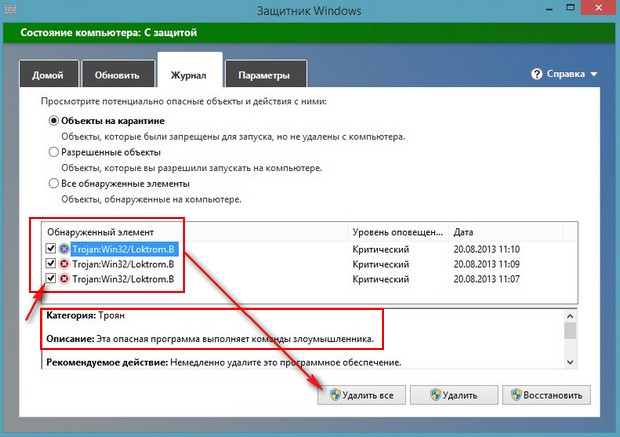
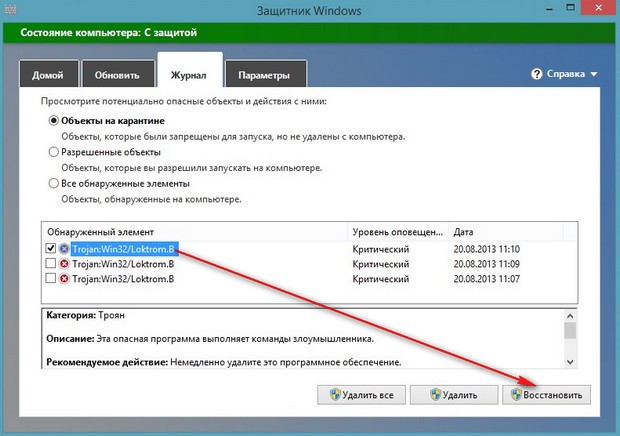
Параметры.
Чтобы ваш антивирус всегда охранял вас, советую отметить пункт «Включить защиту в режиме реального времени».
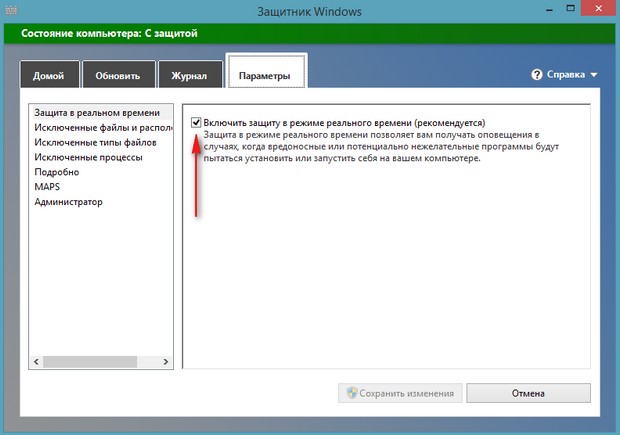
Windows Defender будет постоянно находиться в оперативной памяти и наблюдать за всем, что происходит в вашей Windows 8. Как это происходит.
К примеру вы попытались скопировать с флешки заражённый вредоносной программой файл, встроенный антивирус Windows Defender автоматически удалит вирус с вашего компьютера и с флешки тоже.

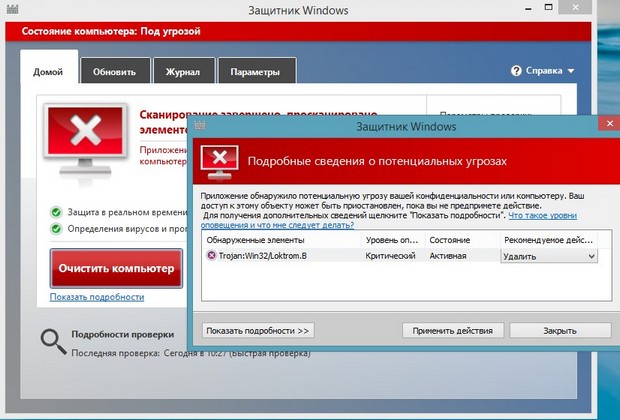
Если вас интересуют более полные настройки, можете прочитать нашу статью "Бесплатный антивирус Microsoft Security Essentials".
Щёлкаем правой мышью в левом нижнем углу рабочего стола и выбираем «Выполнить»,
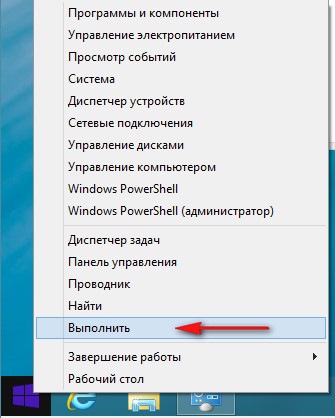
набираем в поле ввода «services.msc» и нажимаем«Ок».
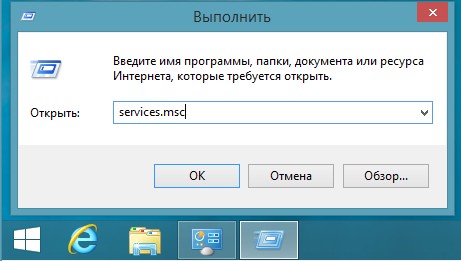
Появляется окно «Службы». Ищем в нём службу «Служба Защитника Windows»,
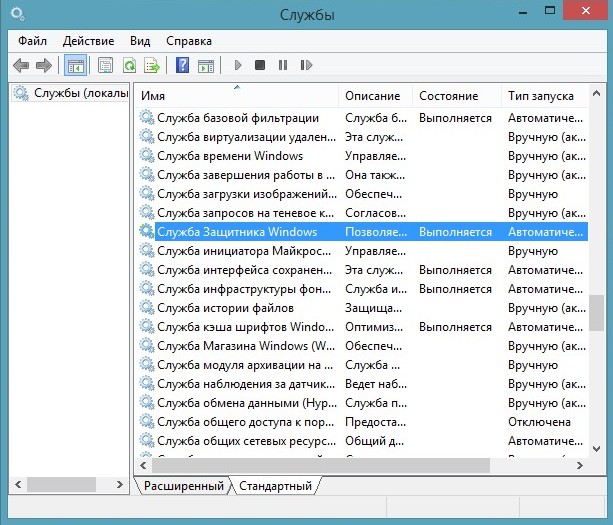
щёлкаем на ней два раза правой мышью. Тип запуска должен быть «Автоматически»
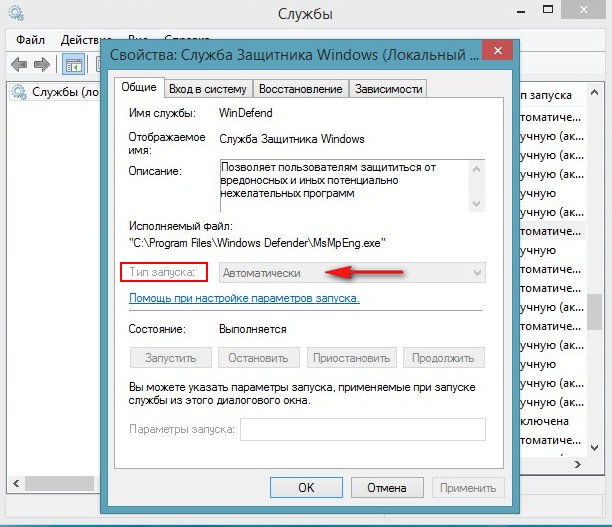
Ещё находим службу «Центр обеспечения безопасности»,
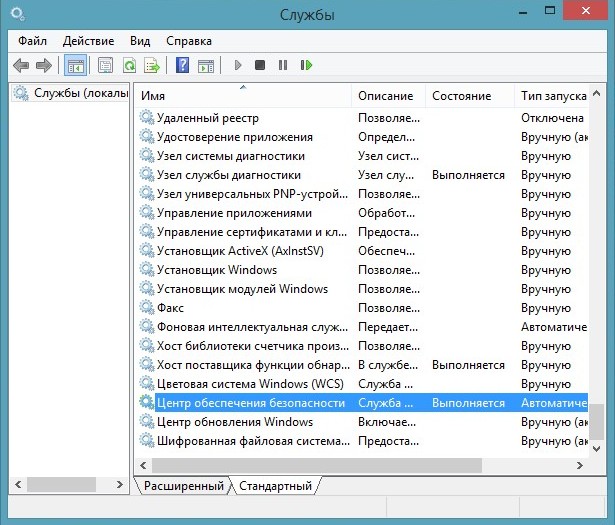
также щёлкаем на ней два раза левой мышью и выбираем Тип запуска «Автоматически»
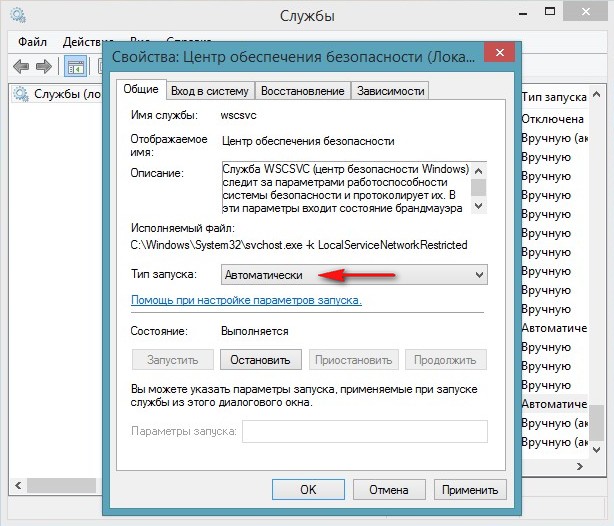
Как отключить Windows Defender в Windows 8
Войдите в главное окно антивируса Windows Defender, выберите вкладку Параметры и снимите галочку с пункта Windows Defender «Включить защиту в режиме реального времени». Сохраните изменения.
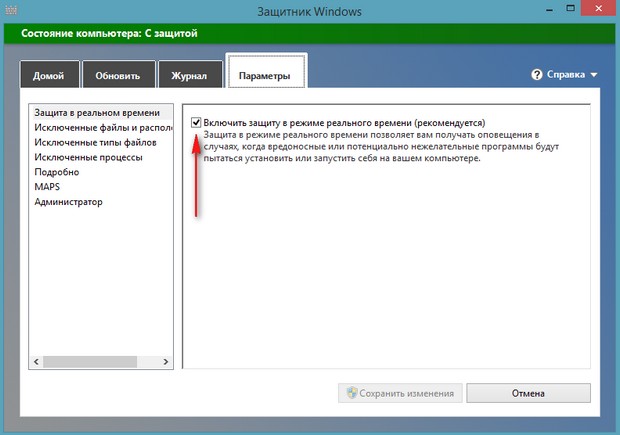
Статья по этой теме "Как добавить в контекстное меню Windows 8.1 пункт - Сканировать с помощью Windows Defender?"