Как установить Windows 11 на виртуальную машину в программе VMware Workstation Pro

Содержание:
В этой публикации, друзья, будем говорить о том, как установить Windows 11 на виртуальную машину VMware в программе VMware Workstation Pro. Это платная программа, но она являет собой лучший по качеству реализации гипервизор для Windows - производительный, функциональный, слаженно работающий в плане интеграции хост- и гостевой операционной системы, поддерживающий процессоры начиная с Intel Sandy Bridge и AMD Bulldozer. И Windows 11 очень хорошо себя чувствует на виртуальной машине VMware. Если вы хотите установить Windows 11 на виртуальную машину, дабы протестировать её или присоединиться к её инсайдерской программе тестирования, виртуальная машина VMware будет прекрасным выбором для этих целей. Давайте создадим машину в программе VMware Workstation Pro и установим на неё Windows 11.
↑ Как установить Windows 11 на виртуальную машину в программе VMware Workstation Pro
Итак, друзья, Windows 11 на виртуальной машине VMware. Если вы хотите для себя понять, стоит ли вам покидать привычную Windows 10 или, возможно, ранние версии Windows и переходить на Windows 11, у вас есть альтернатива не обновляться до последней, не возиться с её установкой на другой раздел диска компьютера, а испытать новую систему на виртуальной машине VMware. Такая машина также, возможно, будет решением для тех из вас, кто хочет участвовать в инсайдерской программе тестирования Windows 11 Windows Insider, но не может это сделать на физическом компьютере из-за его несоответствия системным требованиям Windows 11, в частности, отсутствия на компьютере UEFI, Secure Boot, TPM 2.0 и/или наличия неподдерживаемого процессора. Недавно компания Microsoft закрыла доступ к инсайдерской программе Windows 11 на несовместимых компьютерах и изменила свою политику в отношении виртуальных машин. Начиная со сборки 22458 на Dev-канале и сборки 22000.194 на Beta-канале виртуальные машины должны соответствовать системным требованиям Windows 11, как и физические ПК и ноутбуки. Пока что нет сведений насчёт неподдерживаемых процессоров, но уже для новых сборок гостевой Windows 11 нужны гипервизоры с поддержкой эмуляции UEFI, Secure Boot и TPM 2.0. Это могут обеспечить только два Windows-гипервизора - Hyper-V с поддержкой виртуальных машин 2-го поколения и актуальная версия программы VMware Workstation Pro. Вот, собственно, о работе с VMware Workstation Pro и предлагаю поговорить.
Что такое вообще гипервизоры VMware, какие у них преимущества перед VirtualBox и Hyper-V, какие есть гипервизоры у компании VMware, какие у них возможности, и как их скачать, смотрите в статье сайта «Гипервизоры VMware для работы с виртуальными машинами». Но, друзья, бесплатная программа VMware Workstation Player для участия в инсайдерской программе Windows 11 уже не подходит, поскольку не предусматривает эмуляцию TPM 2.0. В VMware Workstation Player вы можете работать с Windows 11 начиная со сборок 22458 и 22000.194, установив систему с помощью способов для компьютеров без TPM 2.0, Secure Boot и UEFI. Эмуляция TPM 2.0. есть только в платной программе VMware Workstation Pro. Давайте в её версии 16 создадим виртуальную машину в соответствии с требованиями Windows 11 и установим эту операционную систему.
↑ Системные требования для работы с виртуальными машинами
Но прежде пару слов о системных требованиях для работы с виртуальными машинами. Чтобы работать с ними, нужно, в принципе, немногое:
- Процессор как минимум с 2-мя ядрами, чтобы виртуальная машина соответствовала Windows 11, но желательно с 4-мя ядрами, чтобы можно было отдать 2 ядра машине, а 2 ядра оставить физическому компьютеру;
- Оперативная память как минимум 8 Гб, чтобы 4 Гб из них осталось физическому компьютеру, а 4 Гб могло быть отдано виртуальной машине;
- Место на жёстком диске для работы виртуальной машины – 50 Гб и более. По возможности храните файлы машины на SSD-накопителе, а не на HDD, на нём машина будет работать медленно и, возможно, тормозить;
- Но главное – процессор должен поддерживать технологию виртуализации, и эта технология должна быть активирована в BIOS (по умолчанию она отключена).
Друзья, технология виртуализации - это вполне обыденная вещь для современных процессоров. Вам просто нужно включить её в BIOS, если она у вас ещё не включена. Ищите в BIOS эту технологию по разным её названиям для процессоров:
- Intel - Intel Virtualization, Intel (VMX) Virtualization или Intel-VT;
- AMD - AMD-V, SVM, Secure Virtual Machine.
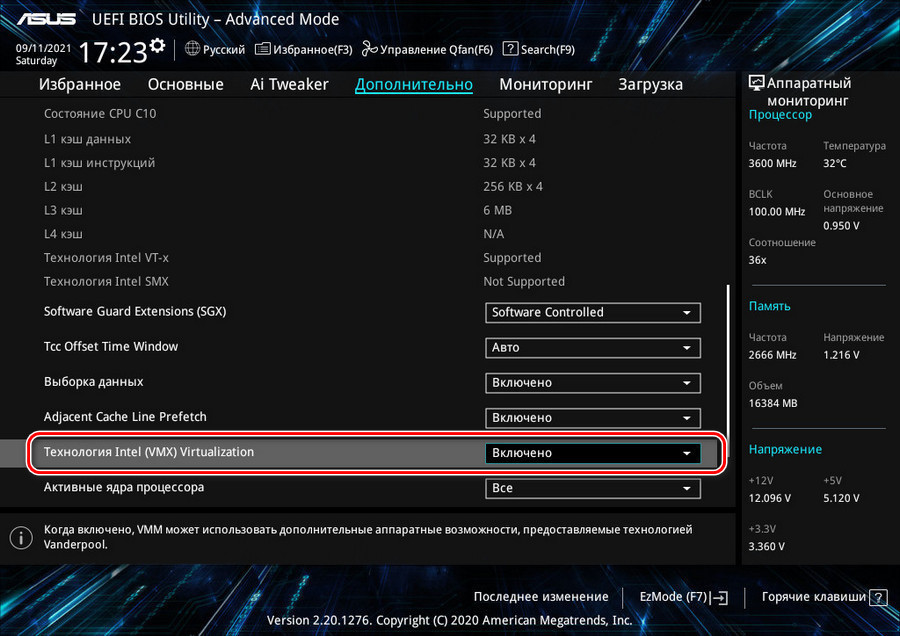
Если с виртуализацией у вас всё в порядке, давайте работать с программой VMware Workstation Pro. Мы будем работать с ней в русскоязычном интерфейсе.
↑ Скачивание установочного образа Windows 11
Первым делом мы скачаем установочный образ Windows 11. Эта статья пишется, когда операционная система ещё официально не вышла, потому мы пока что качаем ISO-образ инсайдерской Windows 11. И качаем его с официального сайта Microsoft, с ресурса инсайдерской программы.
↑ Создание виртуальной машины
Как только скачаем установочный образ, приступаем к созданию виртуальной машины. В окне VMware Workstation Pro кликаем «Создать новую виртуальную машину».
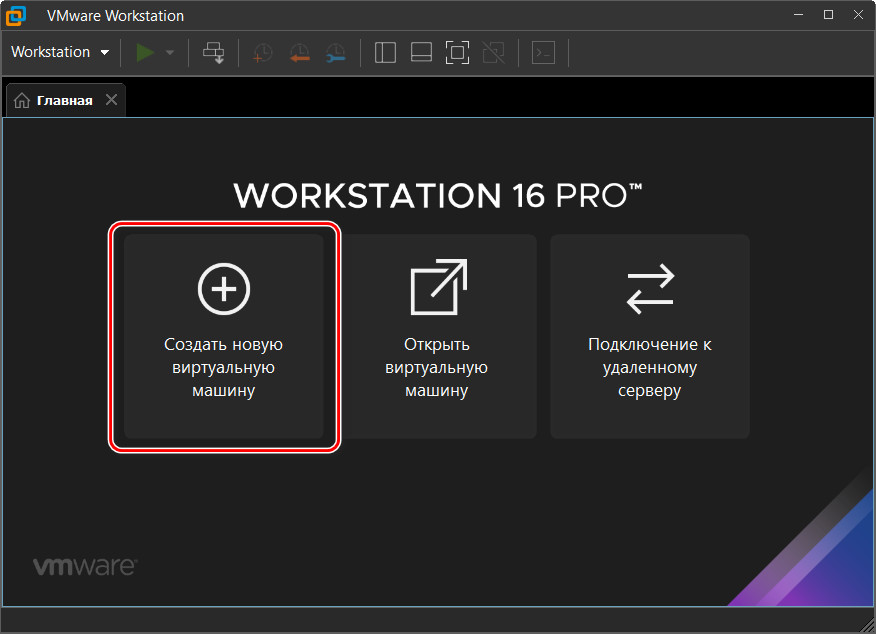
Выбираем обычный тип конфигурации.
 Указываем скачанный установочный образ Windows 11.
Указываем скачанный установочный образ Windows 11.
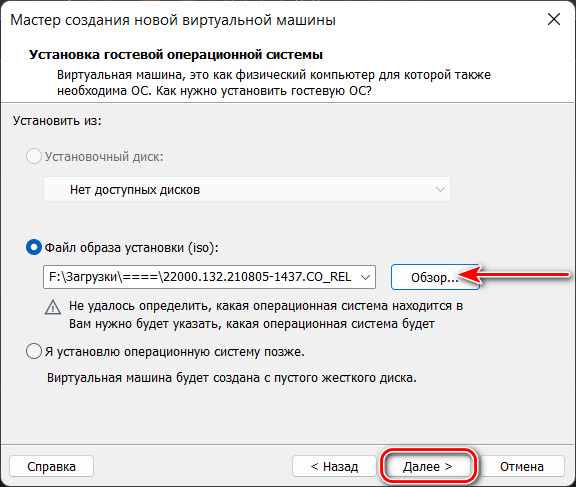
Указываем гостевую операционную систему, которую мы хотим установить – тип, версию, разрядность. Пока что VMware Workstation Pro не обновлялась в плане поддержки Windows 11, но де-факто программа прекрасно поддерживает новую версию Windows. Нам просто нужно указать в качестве гостевой 64-битную Windows 10.
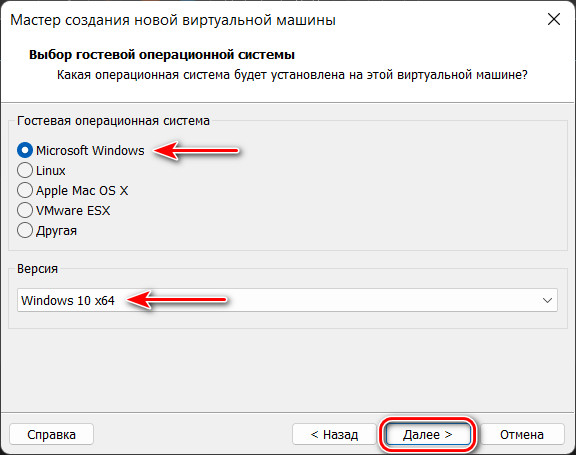
Даём имя виртуальной машине и проверяем её расположение по умолчанию. Если что, то меняем расположение.
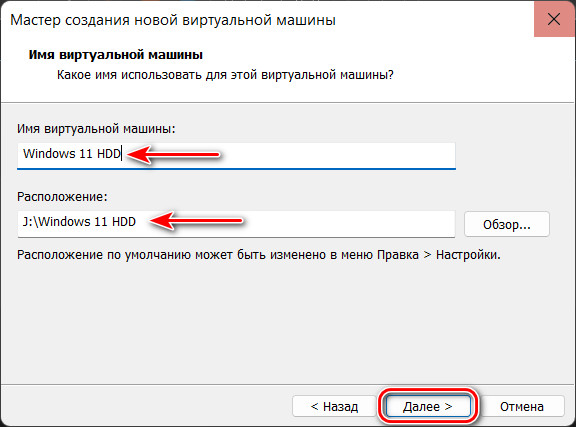
Максимальный размер диска можем указать 100 Гб. Это всё равно будет виртуальный диск динамического типа, и он будет занимать на реальном жёстком диске только то место, которое фактически составляет его содержимое. Активируем опцию сохранения виртуального диска в виде одного файла.
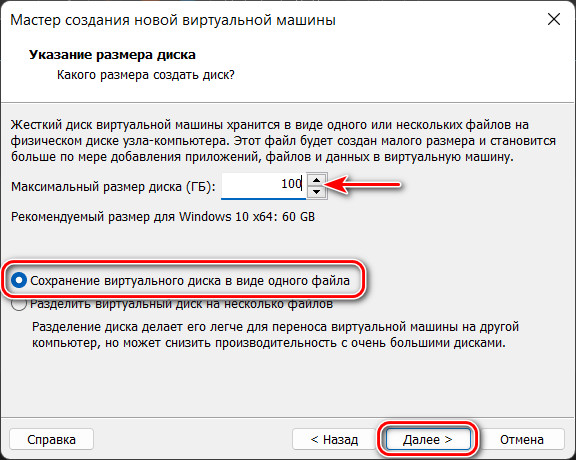
Кликаем «Настройка оборудования».
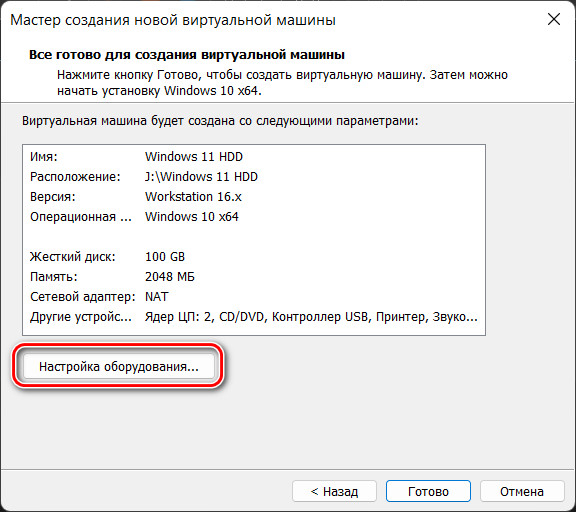
И давайте в разделе настроек «Память» добавим машине оперативной памяти, а то по умолчанию VMware Workstation Pro создала машину с минимальным объёмом 2 Гб. Мы дадим машине 4 Гб, как это нужно для Windows 11, а, соответственно, в Мб выставим значение 4096.
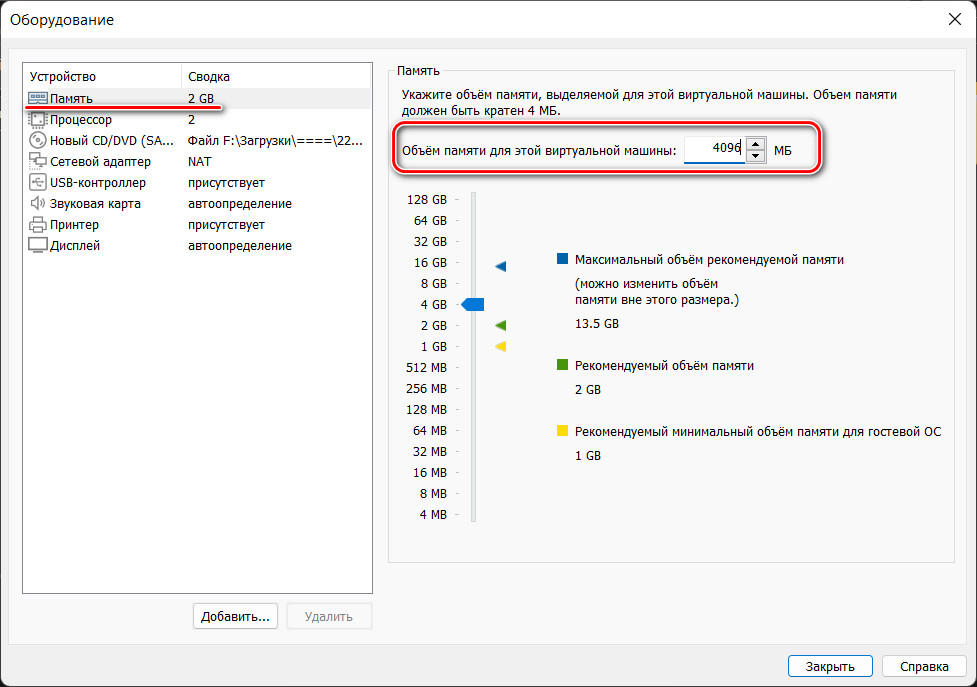
Остальные настройки машины в нашем случае оптимальные. Но если у вашего процессора только 2 ядра, зайдите в раздел настроек «Процессор», скорее всего, машина по умолчанию получила только 1 ядро, что не соответствует Windows 11. В таком случае выставьте для машины все 2 ядра. По итогу настроек жмём «Готово».
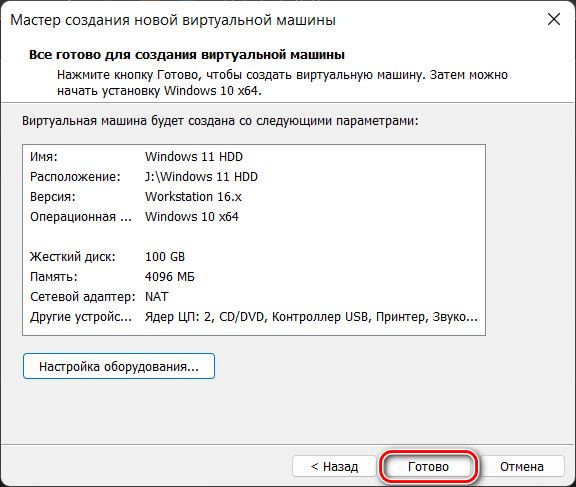
↑ Добавление TPM 2.0
Обновлено: друзья, в версии VMware Workstation Pro 17 и выше реализован улучшенный способ эмуляции TPM 2.0 на виртуальных машинах. Используйте его.
Теперь нужно добавить эмуляцию TPM 2.0. Сделать это можно двумя способами. Первый - предпочтительный, это способ реализации программного TPM 2.0, он не добавляет лишней волокиты в работе с виртуальной машиной и не забирает у неё производительность. Но способ работает в VMware Workstation Pro не ниже версии 16.2. Идём по пути нахождения файлов виртуальной машины на жёстком диске. Здесь нам нужен файл конфигурации виртуальной машины с расширением «.wmx». Открываем на этом файле контекстное меню, выбираем «Открыть с помощью» и открываем файл в блокноте Windows. В конце файла вносим:
managedvm.autoAddVTPM = "software"
Жмём Ctrl+S и сохраняем внесённые изменения. Перезаходим в хост-систему для перезапуска служб VMware.

Способ второй - способ реализации аппаратного TPM 2.0, его можно использовать при попутной необходимости в шифровании виртуальной машины. Открываем настройки машины.
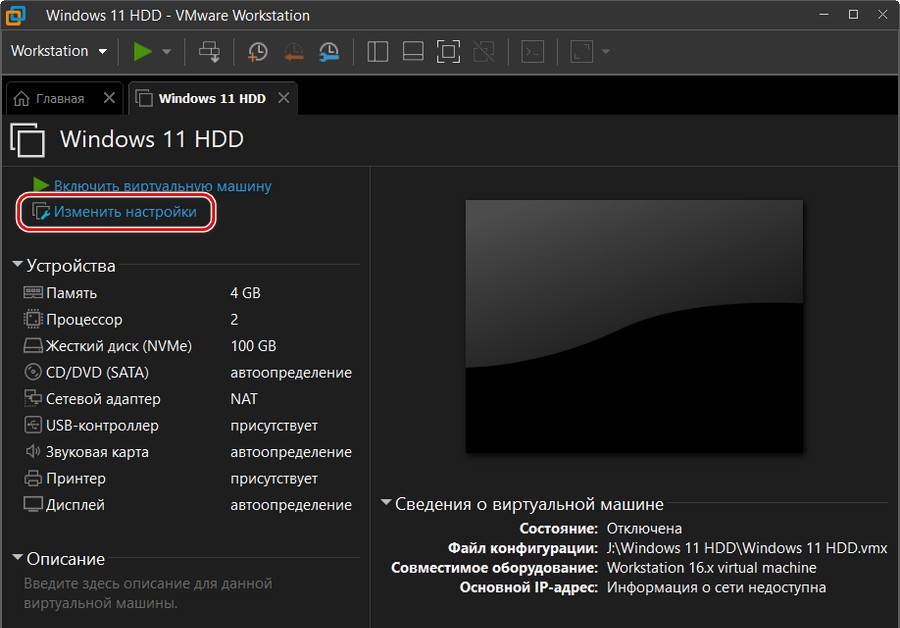
Во вкладке «Параметры» заходим в «Управление доступом». Жмём «Шифрование».
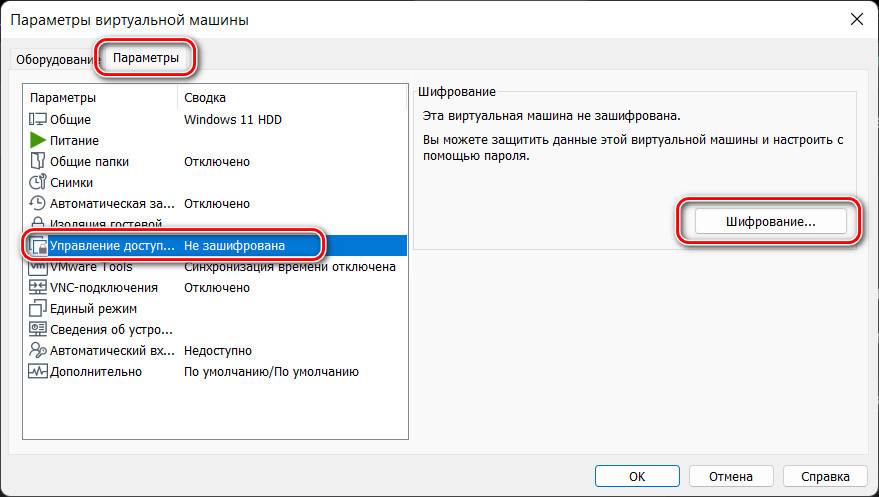
Придумываем пароль к виртуальной машине, можно самый простейший, подтверждаем его. Жмём «Шифрование».
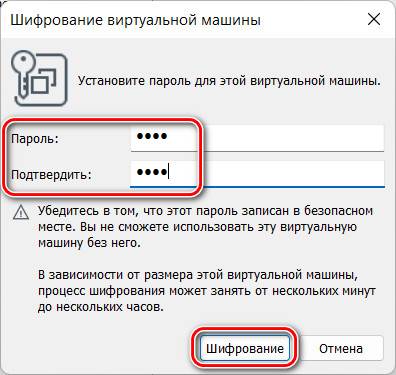
Переключаемся на вкладку «Оборудование», жмём «Добавить».
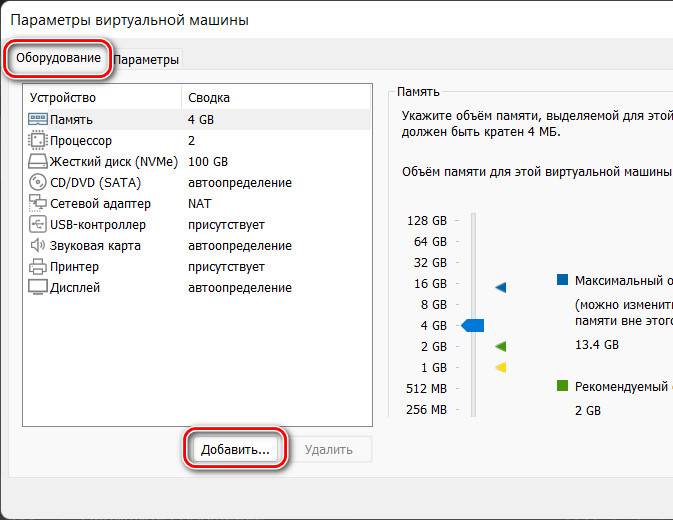
Жмём «Доверенный платформенный модуль». Кликаем «Готово».
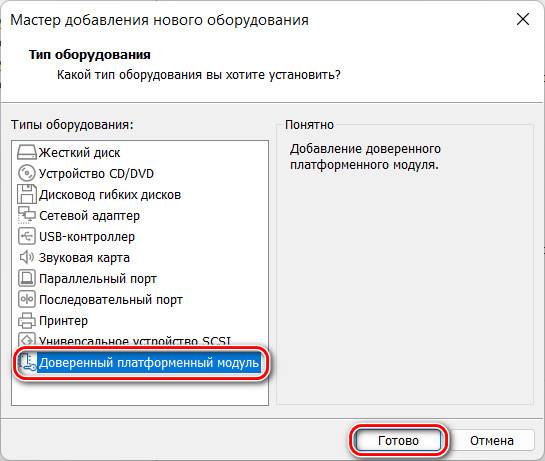
Всё, TPM 2.0 есть у виртуальной машины. Жмём «Ок».
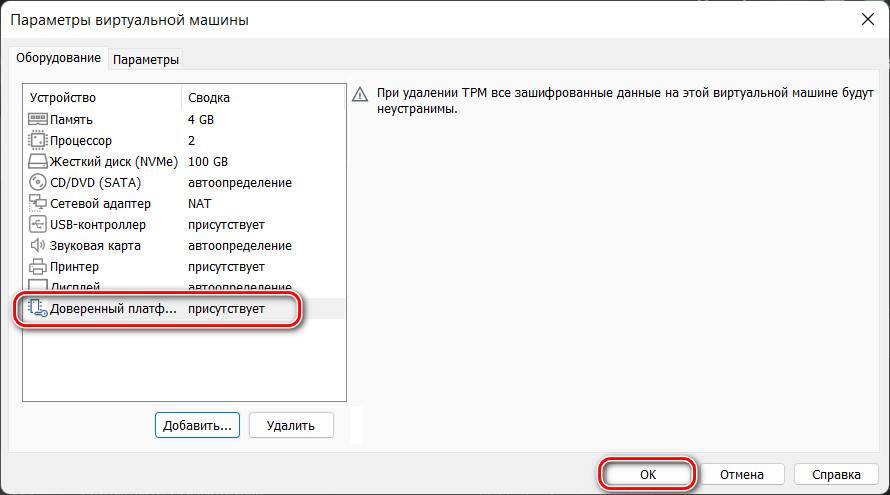
Теперь можем её включать.
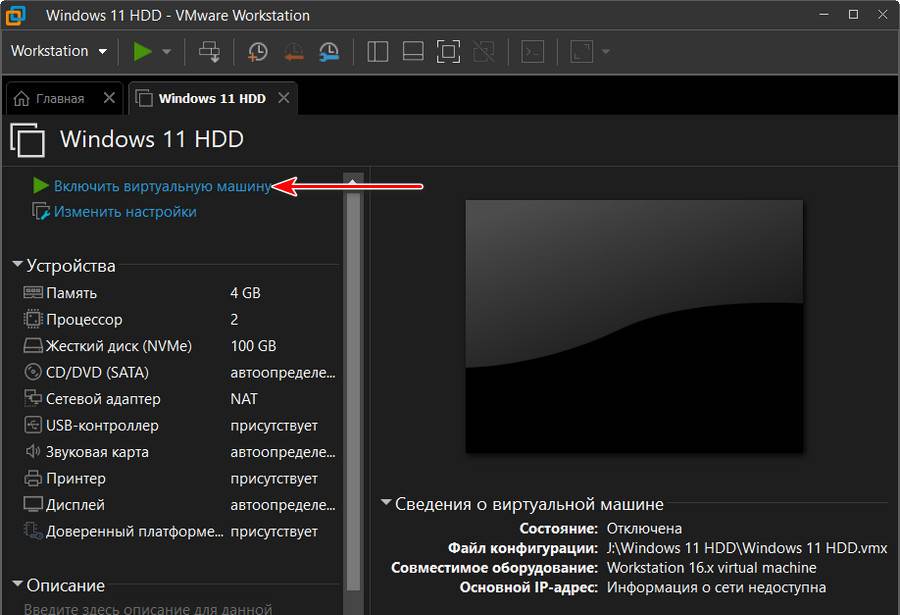
Загружаемся с эмулятора привода: быстро делаем клик внутрь окна машины и кликаем любую клавишу, дабы загрузиться с установочного образа Windows 11.
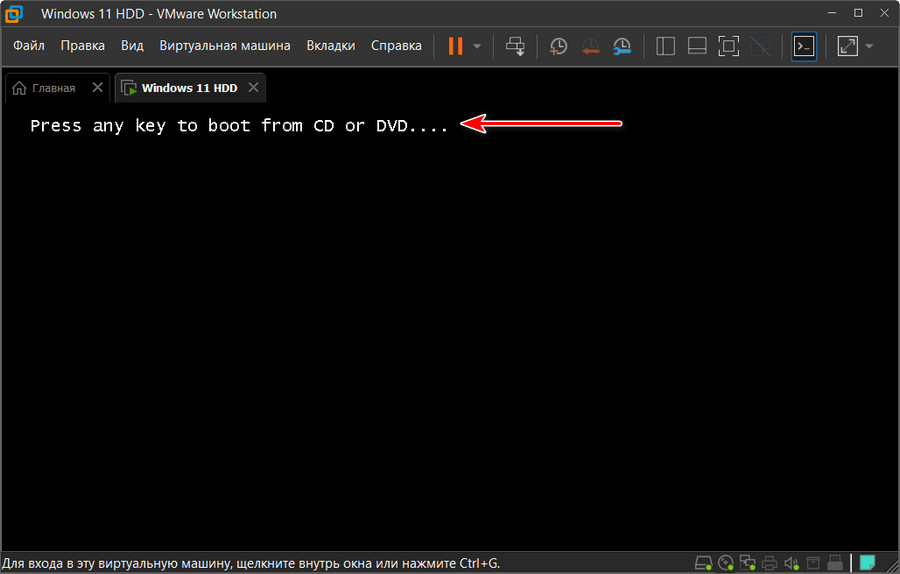
↑ Установка Windows 11
Ну а далее, друзья, в окне виртуальной машины будет происходить обычный процесс установки Windows 11. Такой же, как на физическом компьютере.
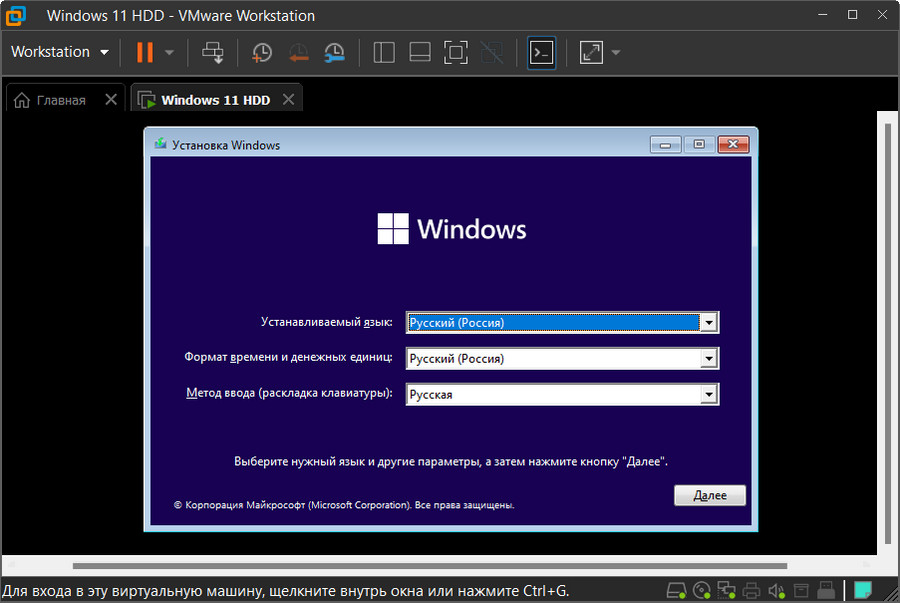
Установите Windows 11 на незанятое пространство на диске.
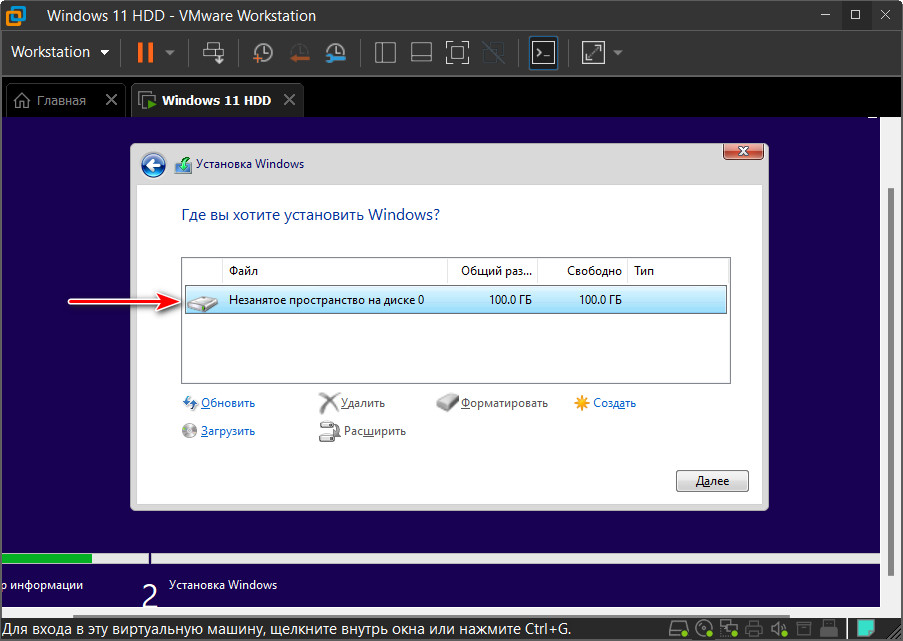
Детально этот процесс мы описывать не будем, если хотите, можете посмотреть его в статье «Как установить Windows 11».
↑ Дополнения гостевой Windows 11
После установки Windows 11 на виртуальную машину необходимо установить VMware Tools, это программное обеспечение для максимальной производительности машины VMware, это интеграция хост- и гостевой операционной системы, благодаря чему возможны функции как то: общий буфер обмена, перенос файлов между машинами, общие папки, единый режим, улучшенная графика, подборка разрешения экрана под окно машины, адаптация системного масштаба хост- и гостевой операционных систем. В меню «Виртуальная машина» программы VMware Workstation Pro кликаем «Установить пакет VMware Tools».
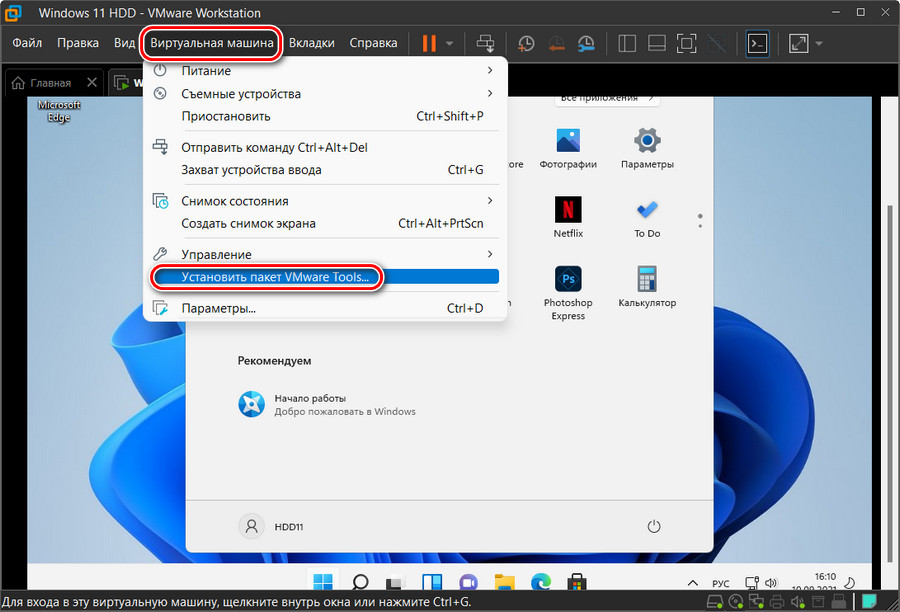
Далее в гостевой Windows 11 в проводнике открываем смонтированный привод и устанавливаем 64-битную программу VMware Tools.
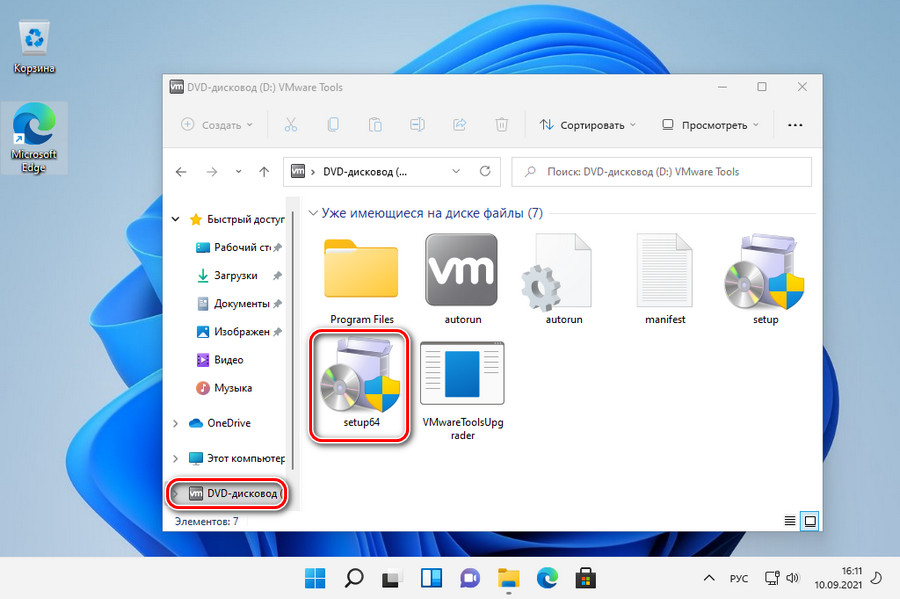
По завершении установки кликаем «Yes» и перезагружаем машину.
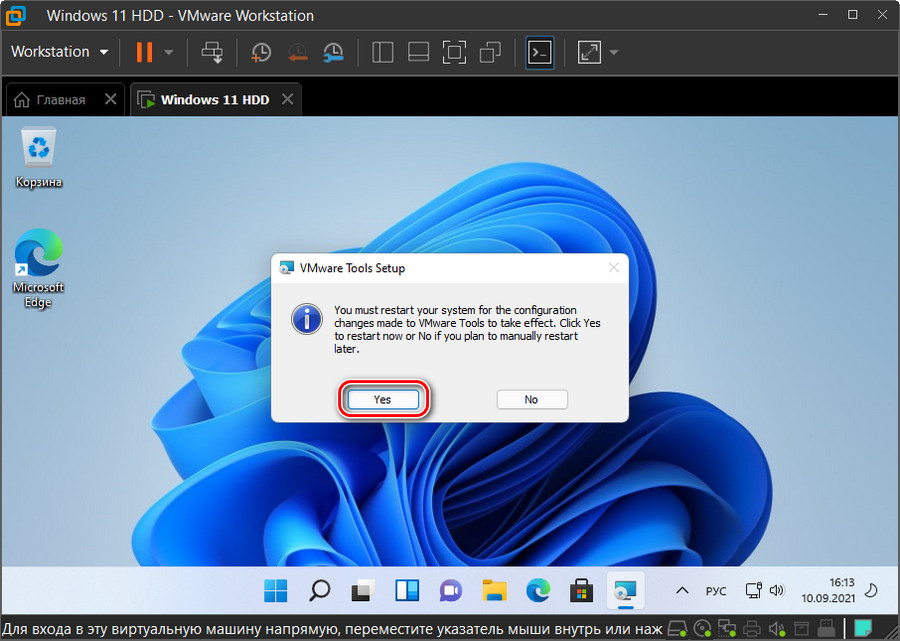
После этого машина полностью готова к работе. Из основных действий это всё. Дальше рекомендую отключить в гостевой Windows 11 её штатный антивирус Защитник, на виртуальной машине он не нужен в принципе, он только будет тормозить её работу.
Вот это, друзья, как установить Windows 11 на виртуальную машину в программе VMware Workstation Pro. Осваивайтесь в работе с этой программой, она функциональная, может многое что предложить по работе с виртуальными машинами и дать вам колоссальный опыт в работе с компьютером.