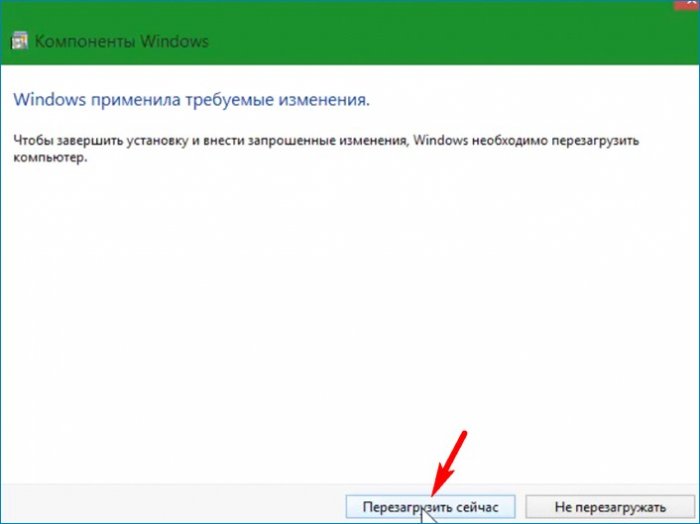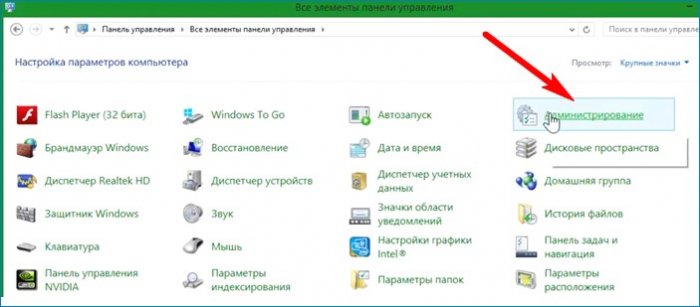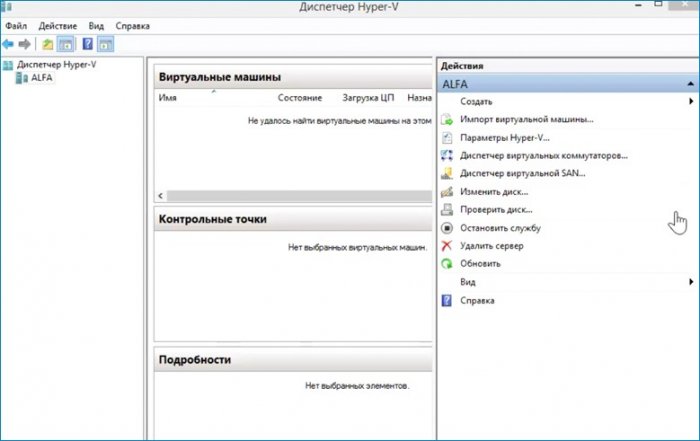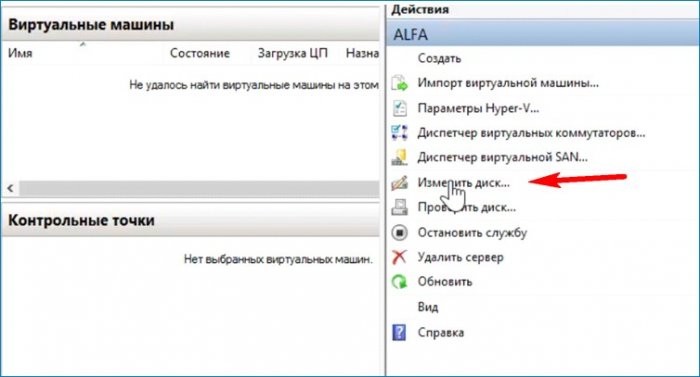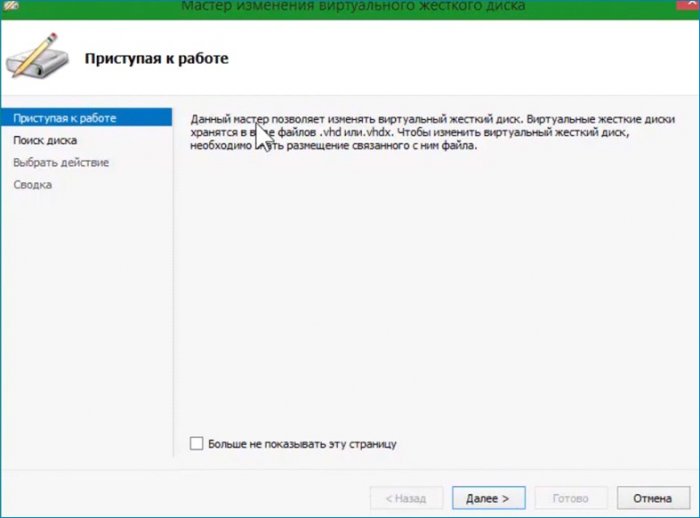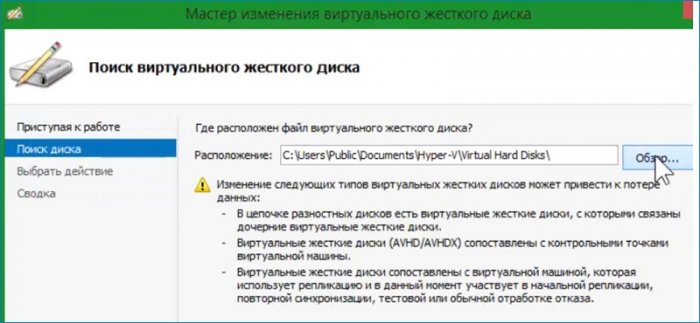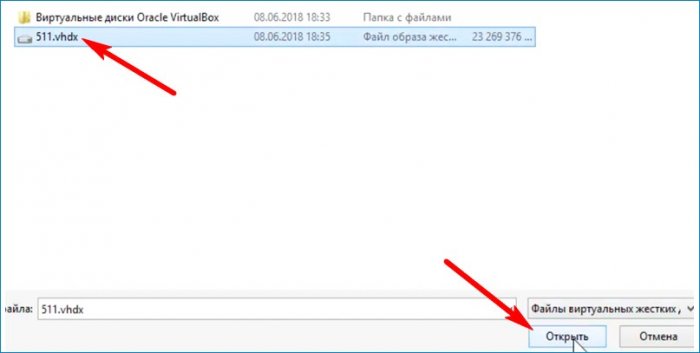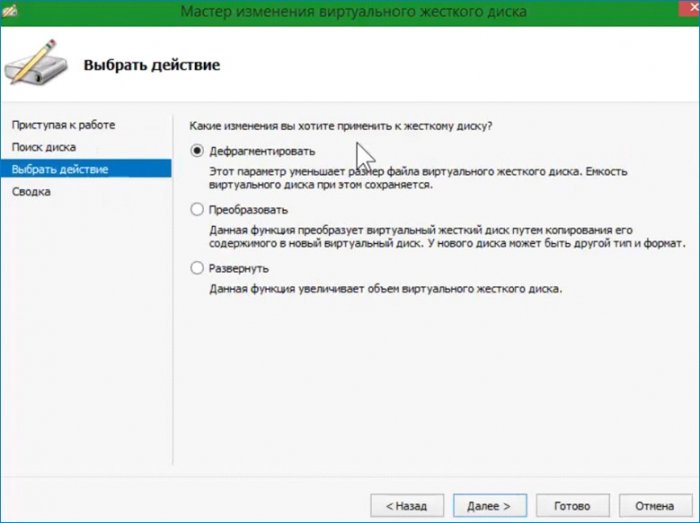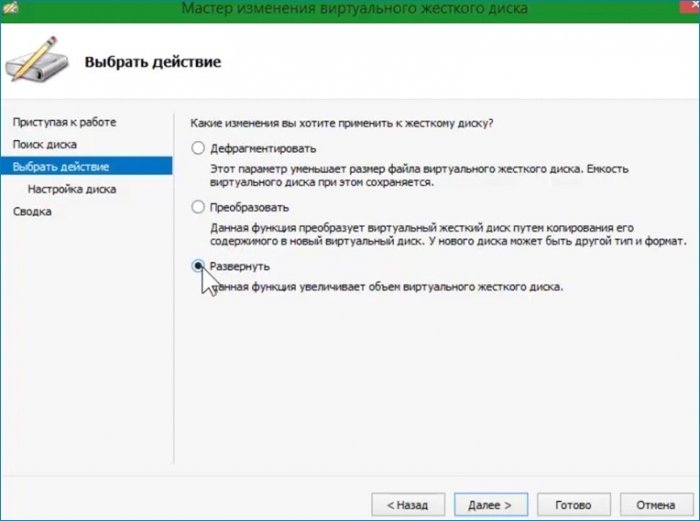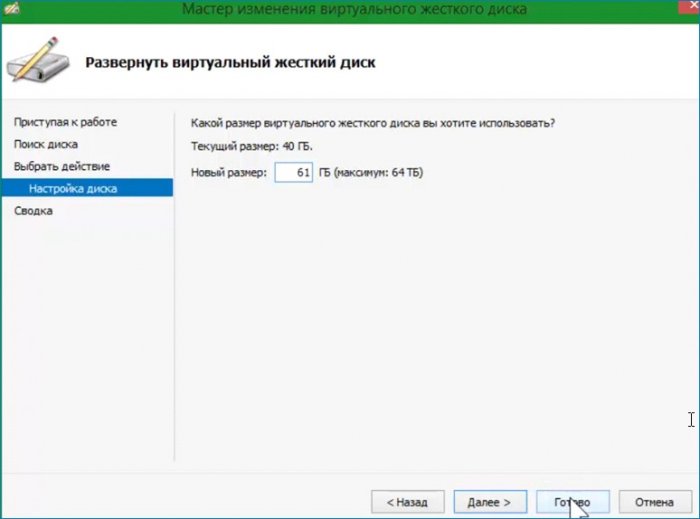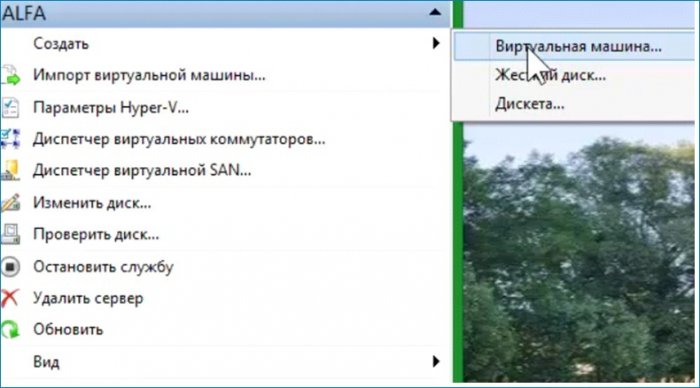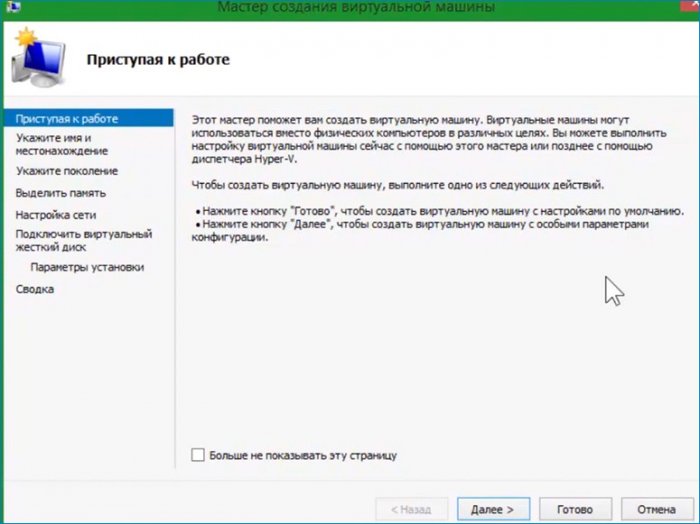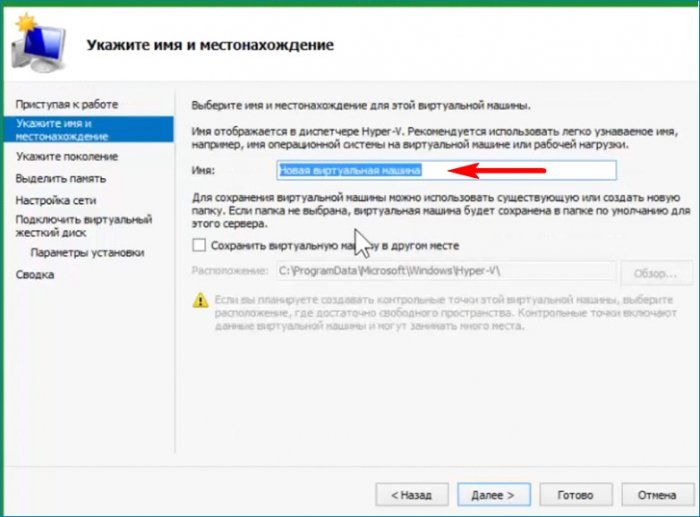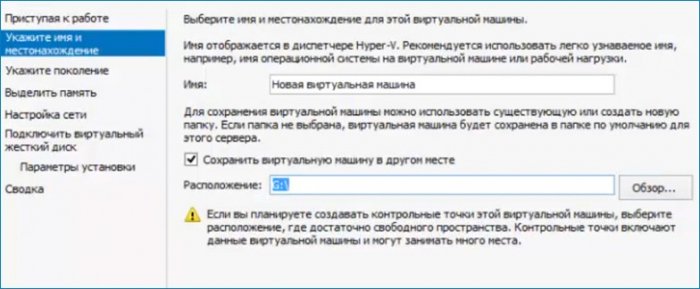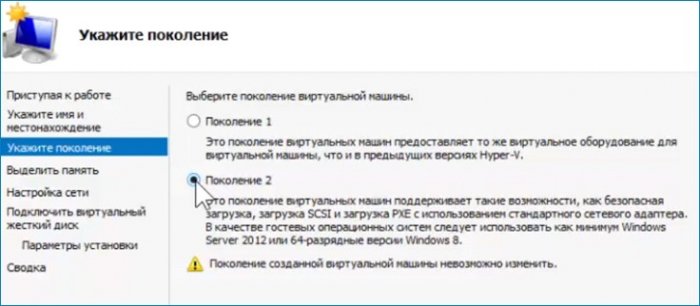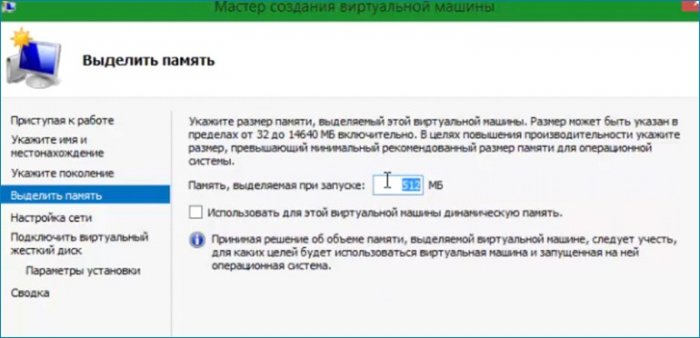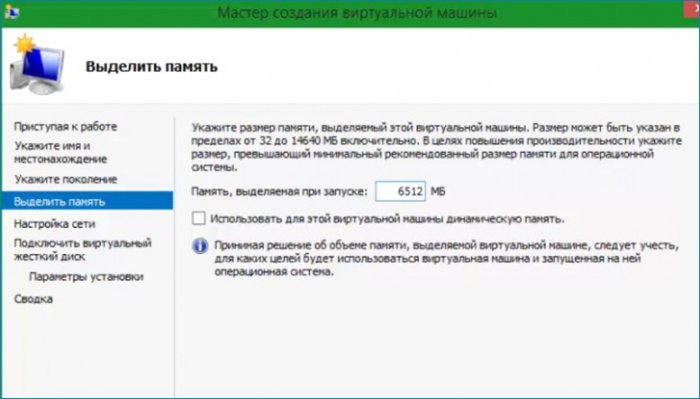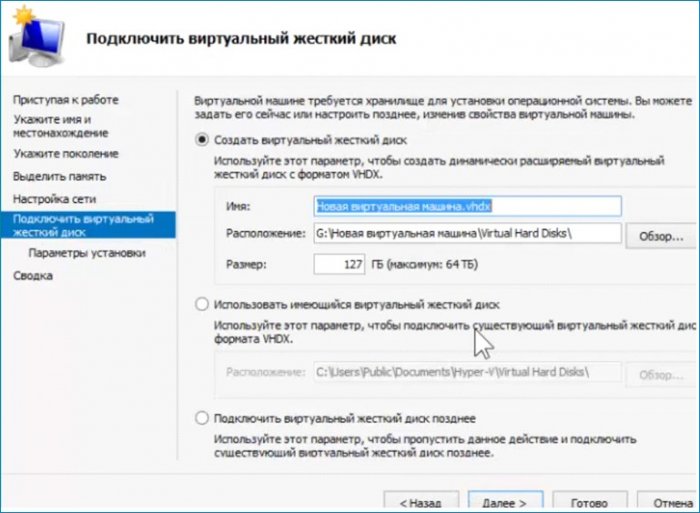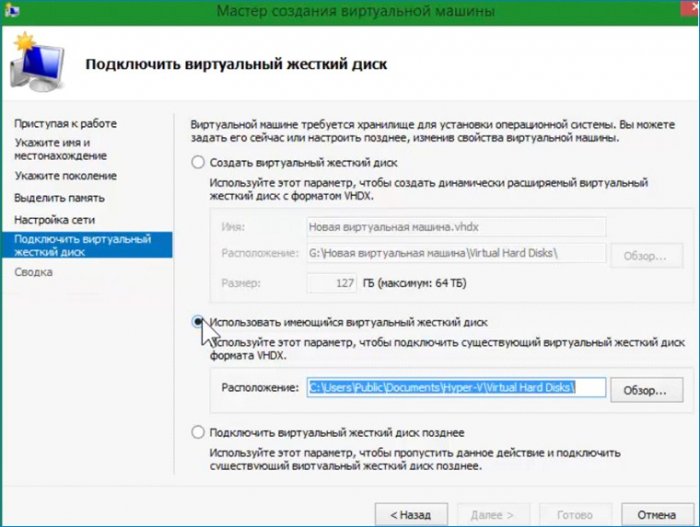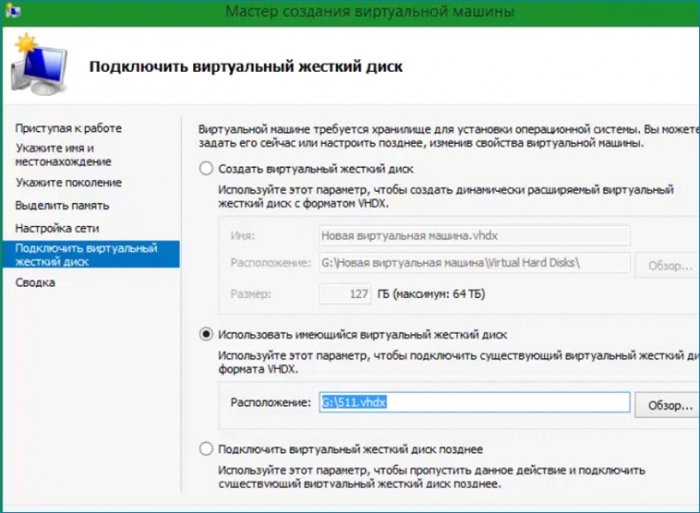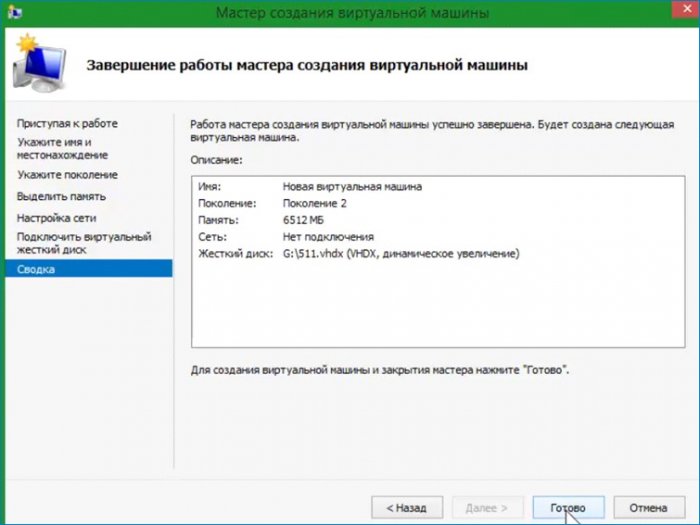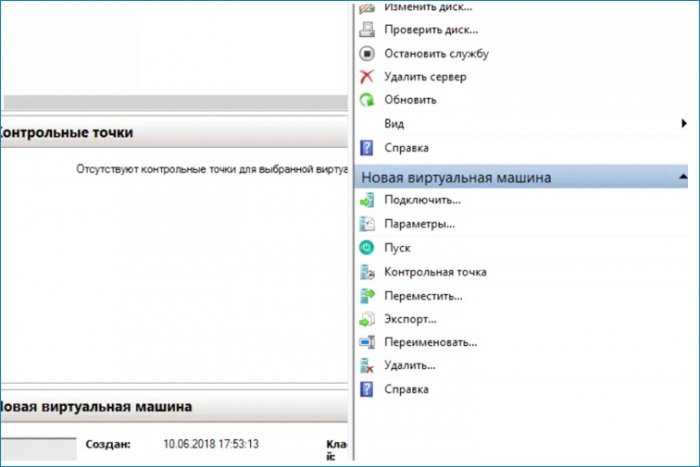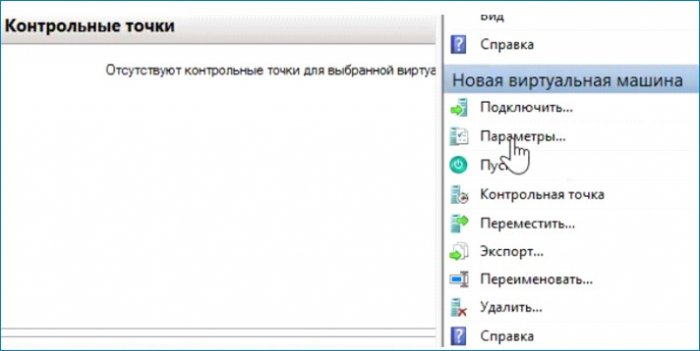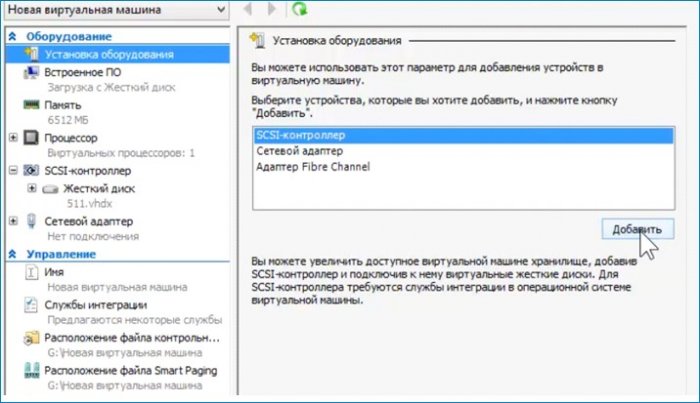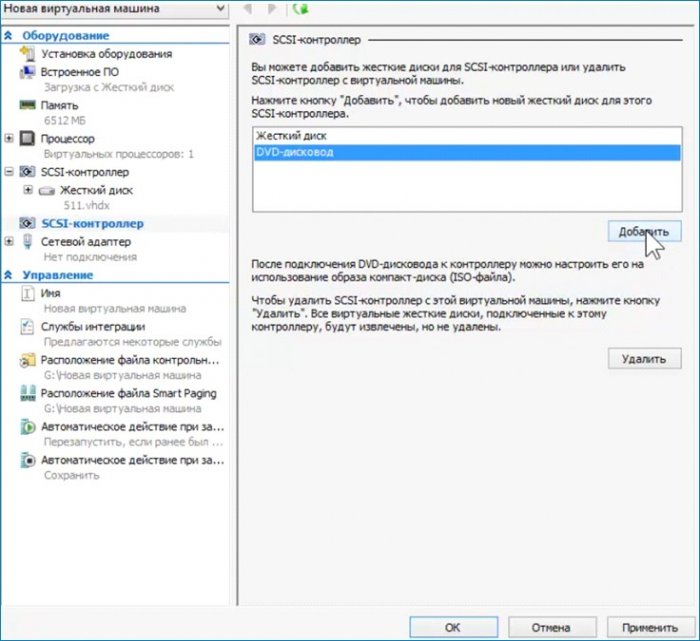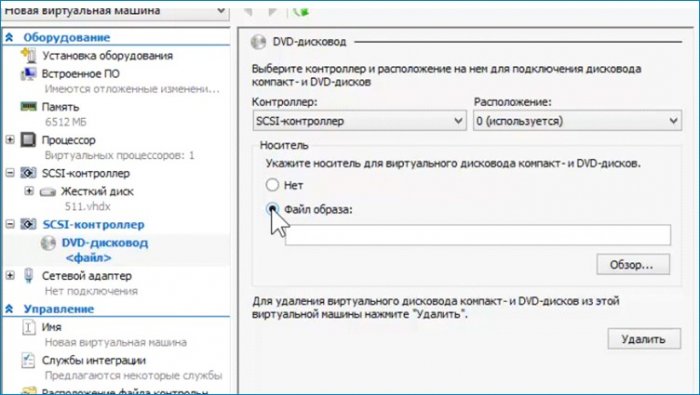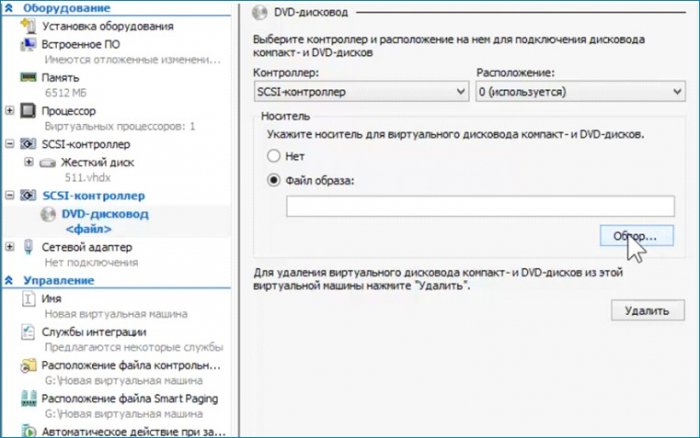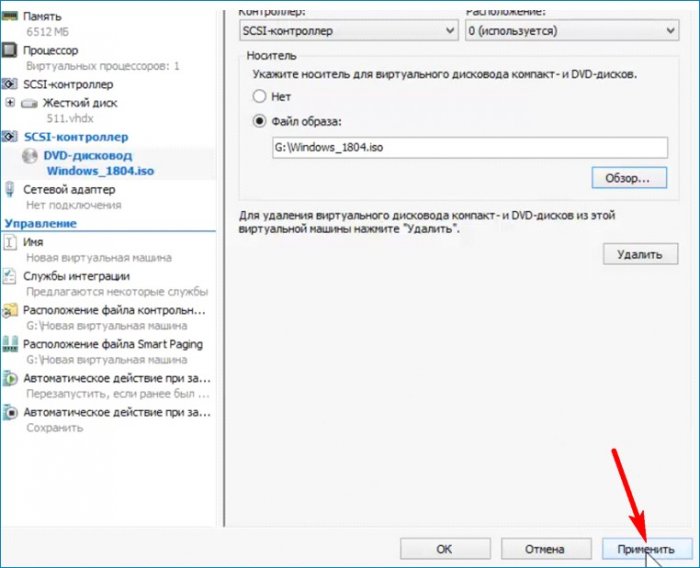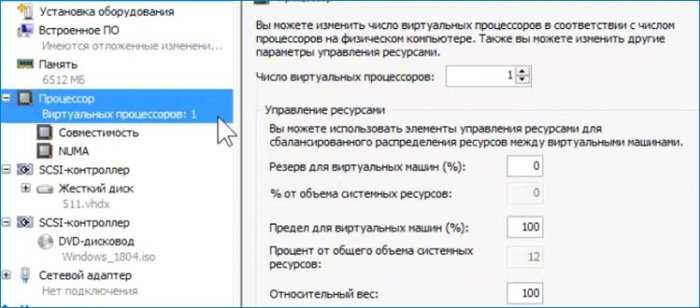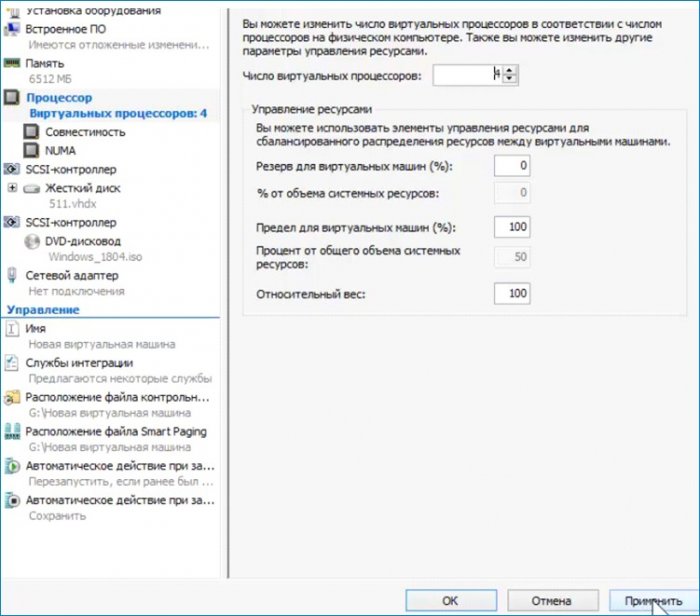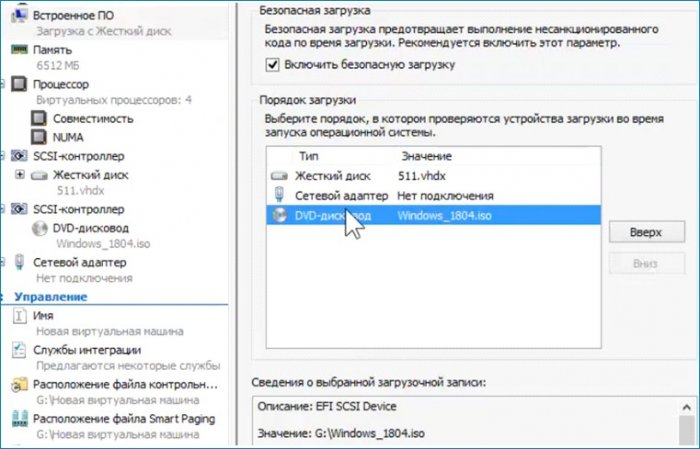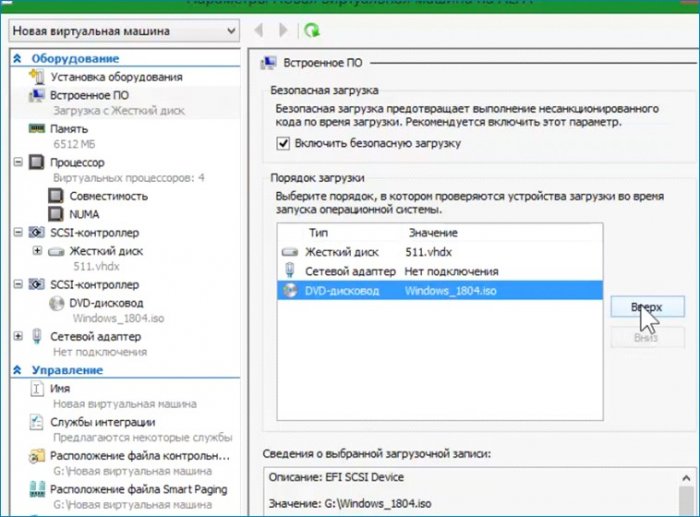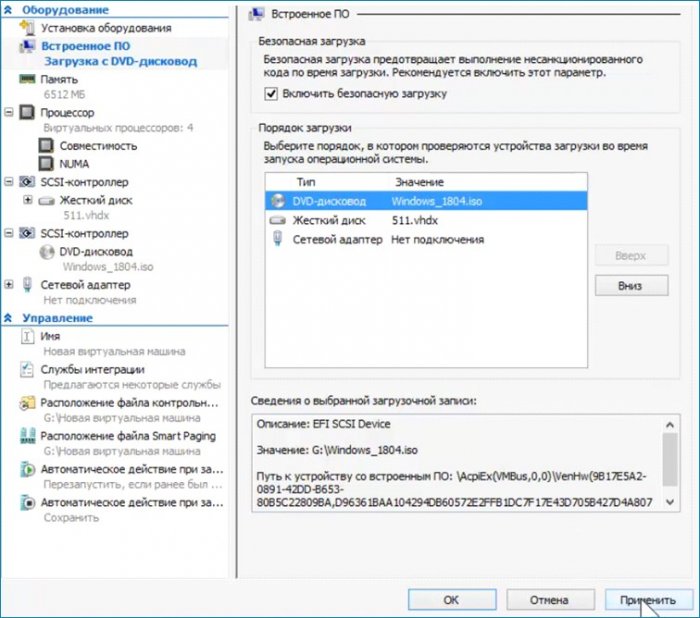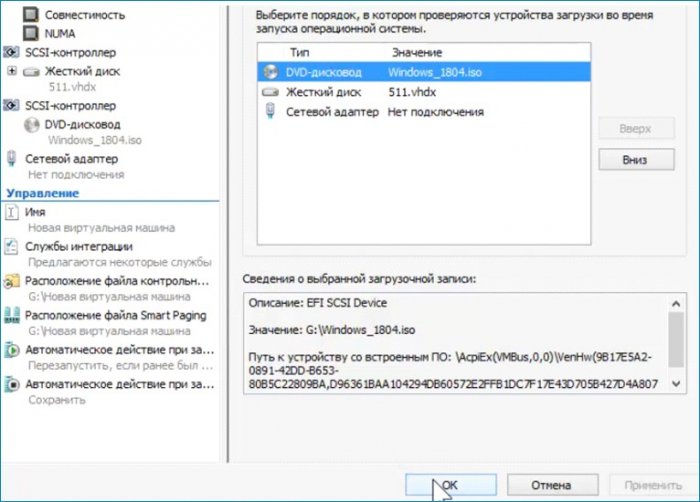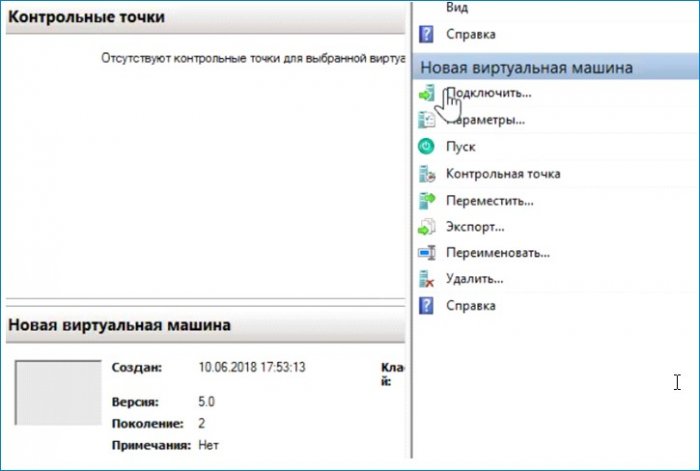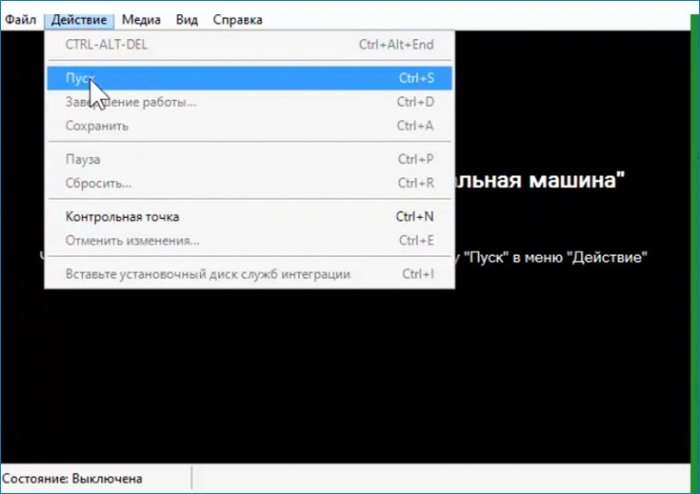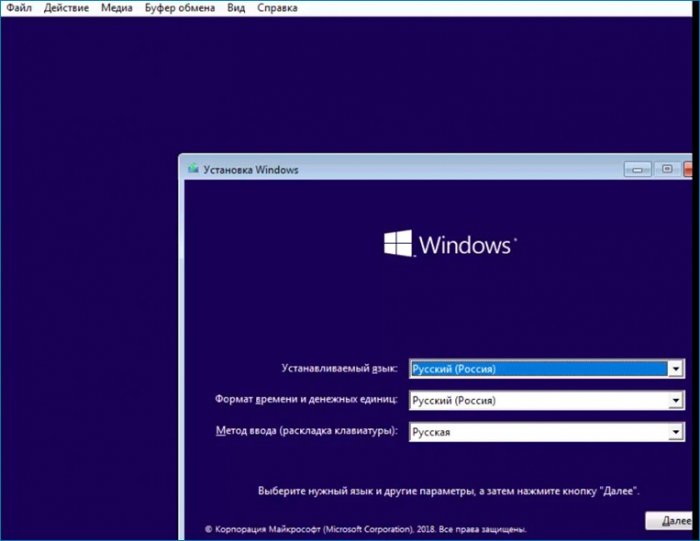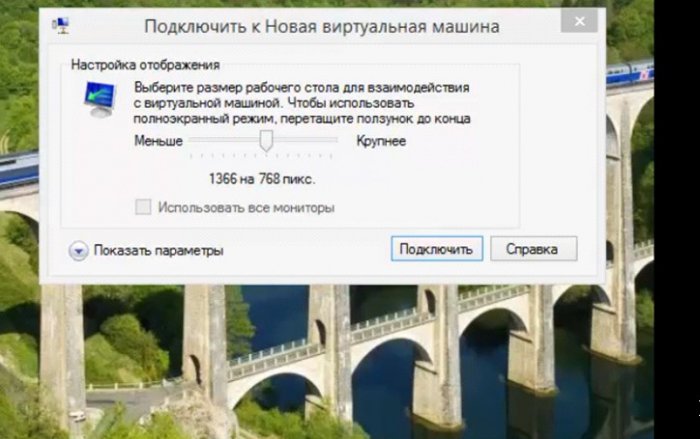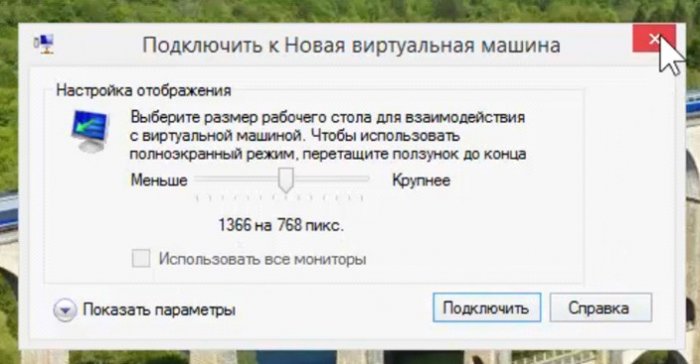Как обновить Windows 10, установленную на виртуальный диск VHDX, в Hyper-V
Привет всем! Недавно мы написали статью, в которой рассказали вам, как один наш читатель установил Windows 10 на виртуальный диск VHD и всё у него прекрасно работало, только вот обновить десятку до новой редакции April 2018 Update он не смог, так как установленная на VHD операционная система не поддерживает обновление до новейшей версии Windows 10. Замечательный выход из ситуации подсказал Владимир, он предложил создать виртуальную машину VirtualBox и "подсунуть" ей виртуальный диск VHD с установленной Windows 10! Виртуалка VirtualBox поддерживает обновление до новой версии April 2018 Update, если система установлена на VHD. В итоге Windows 10 обновилась на виртуалке! После выхода статьи другой читатель поинтересовался вопросом: «А что делать, если Windows 10 установлена на виртуальный диск VHDX, ведь VirtualBox не поддерживает обновление до новой версии, если OS установлена на VHDX?» Друзья, в этом случае обновиться можно на виртуальной машине Hyper-V и об этом наша сегодняшняя статья!
Как обновить Windows 10, установленную на виртуальный диск VHDX
Автор Владимир!
Если Windows 8, 8.1, 10 установлена на виртуальный диск VHDX, то для обновления OS до новой редакции April 2018 Update можно использовать Hyper-V. Виртуальная машина Hyper-V встроена в редакции PRO и Enterprise. По умолчанию Hyper- V выключена. Включается: Панель управления/Удаление программ/Включение отключение компонентов.
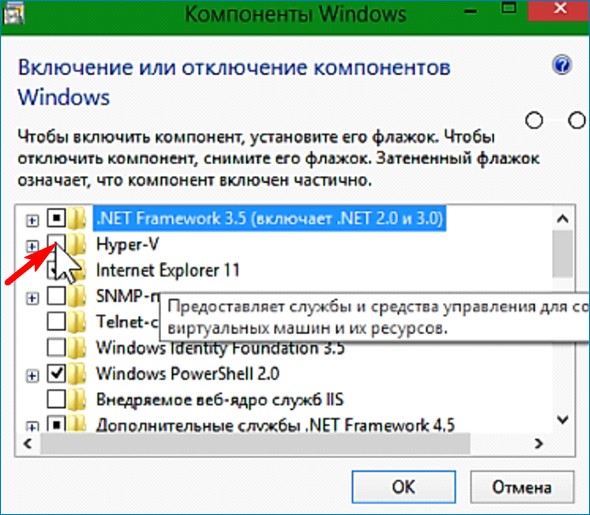
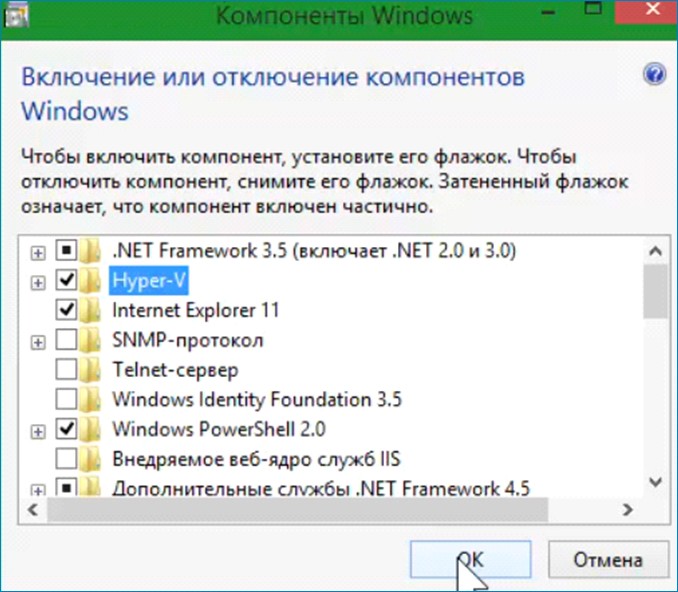
Итак, поехали! Работаю в Windows 8.1 корпоративная.
После перезагрузки Hyper-V готова к работе. Для работы нужно запустить диспетчера Hyper-V. Это можно сделать несколькими способами. Один из способов: Панель управления/Все элементы панели управления/Администрирование.
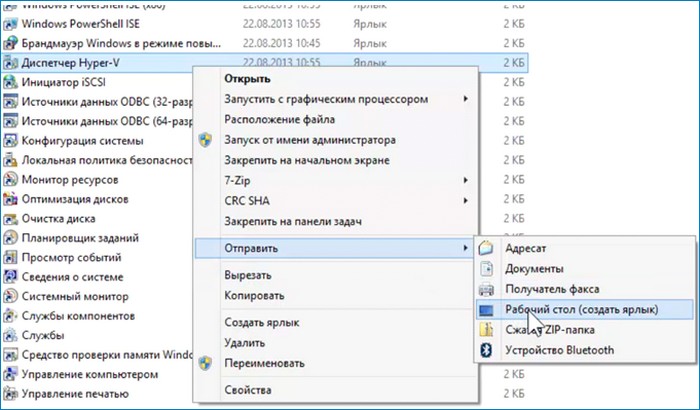
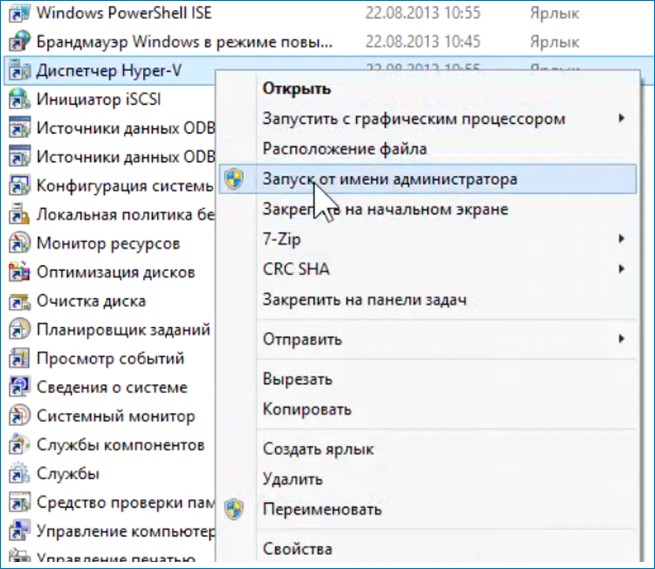
Работать с диском можно до создания виртуальной машины. На моём диске мало места для обновления не хватит, поэтому нужно его расширить. Выбираю "Изменить диск и указываю его местоположение".
Первая настройка выбор имени виртуальной машины и места расположения. Имя оставляю предложенное, место расположения меняю.
Следующая настройка "Выбор поколения".
Первое поколение поддерживает установку 32 битных и 64 битных OS на диски VHD и VHDX стиль разделов MBR.
Второе поколение поддерживает 64 битные OS на диски VHDX стиль разделов GPT. У меня GPT. Выбираю 2-е поколение.
Настройку сети пропускаю, так как для обновления сеть не нужна.
Добавляю дисковод, выбираю ISO, указываю путь к ISO.
Увеличиваю количество ядер процессора. Сохраняю сделанные настройки без выхода из параметров. Нажимаю "Применить".
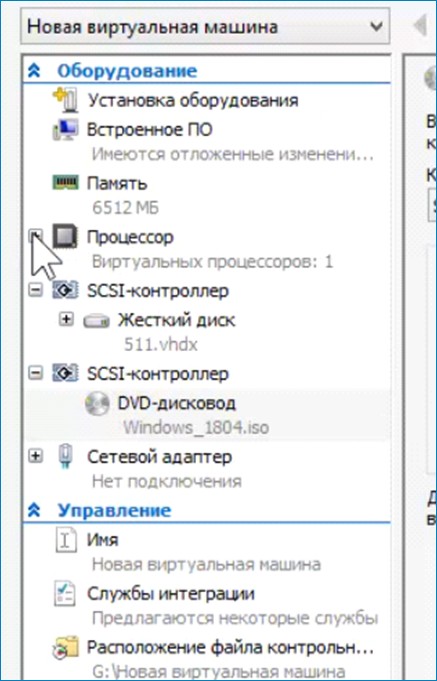
Делаю последнюю настройку. Выставляю загрузку с привода на первое место, сохраняю настройку (Применить) и выхожу из параметров (ОК).
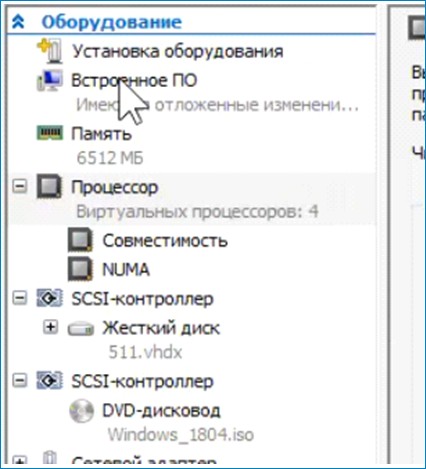
Включаю машину, запускаю, выбираю загрузку с привода, дохожу до первого окна и произвожу такие же действия как и в предыдущей статье.

При загрузке в OS предлагается выбрать расширенный режим. Для обновления он не нужен. Оставляю базовый закрыв окно.
После этого успешно обновляю OS.
Ctrl
Enter
Заметили ошибку
Выделите и нажмите Ctrl+Enter