Создание дистрибутива автоматической установки Windows 8
Привет друзья, в предыдущей статье мы с Вами создали собственный дистрибутив Windows 7 с нужным нам набором драйверов и программ для автоматической установки. Статья вызвала широкий резонанс у пользователей и сегодня мы узнаем как происходит создание дистрибутива Windows 8 и дальнейшая автоматическая установка Windows 8.
Создание дистрибутива автоматической установки Windows 8
Для того, чтобы произвести автоматическую установку Windows 8 понадобится: компьютер под управлением Windows 8 (можно использовать как 32 так и 64 разрядную систему, только нужно учитывать следующее, что на 32 разрядной системе можно создавать файл ответов для автоматической установки как для 32 так и 64 разрядных систем, а в 64 разрядной можно создавать файл ответов только для 64 разрядной операционной системы; комплект средств для развертывания и оценки Windows ADK для Windows 8; дистрибутив Windows 8 (x64).
Информация предоставлена постоянным читателем нашего сайта Ro8.
Все этапы создания дистрибутива автоматической установки Windows 8 и дальнейшая установка на стационарный компьютер или ноутбук
1.1) Скачиваем комплект средств для развертывания и оценки Windows ADK для Windows 8, переходим по ссылке:
http://www.microsoft.com/ru-ru/download/confirmation.aspx?id=30652
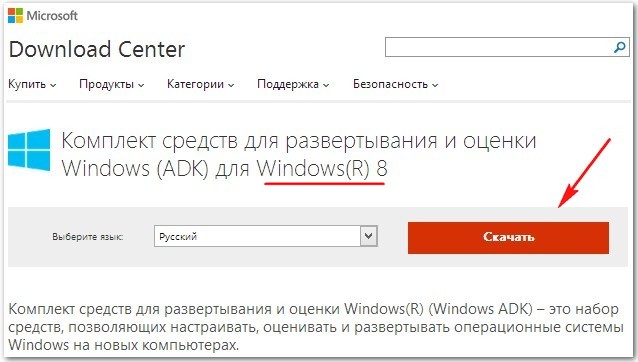
Если у вас установлена Windows 8.1, значит скачиваем комплект средств для развертывания и оценки Windows ADK для Windows 8.1
http://www.microsoft.com/ru-ru/download/details.aspx?id=39982
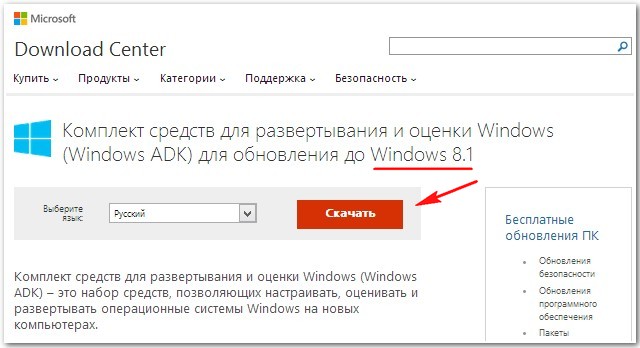
1.2) Производим его установку (выбираем куда производить установку, лучше все оставить по умолчанию), далее
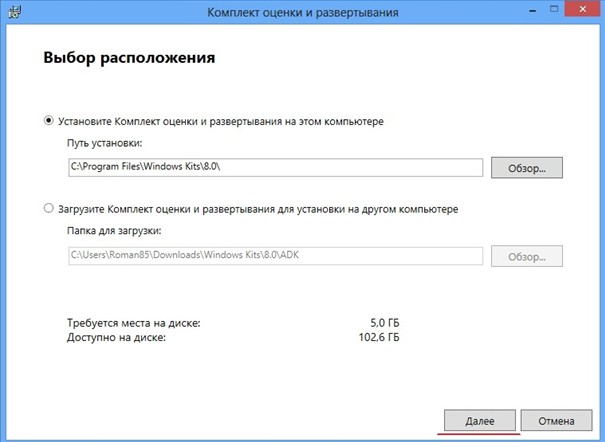
1.3) Выбираем нет, нажимаем далее
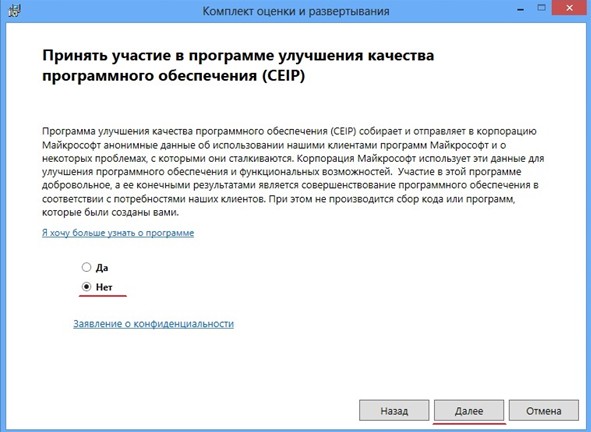
1.4) Соглашаемся с лицензионным соглашением
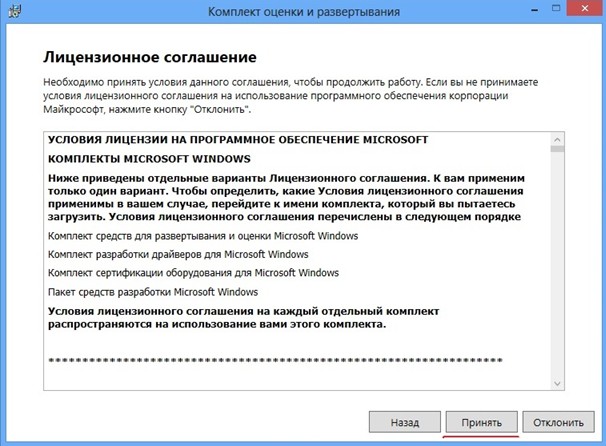
1.5) Ставим галочки на пунктах "Средства развертывания" и "Среда предустановки Windows PE" (установка происходит довольно долго, все зависит от скорости интернет соединения)
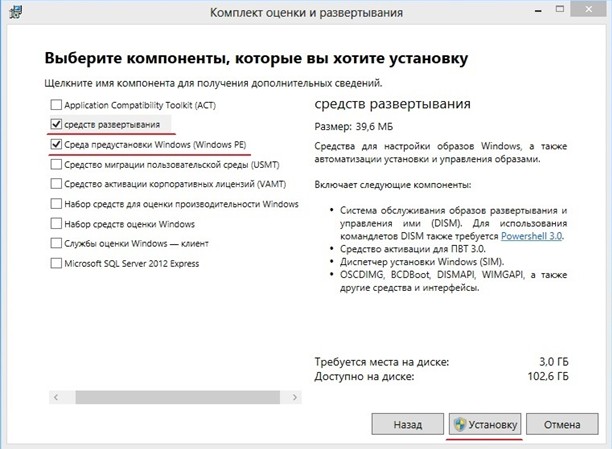
1.6) Идет установка
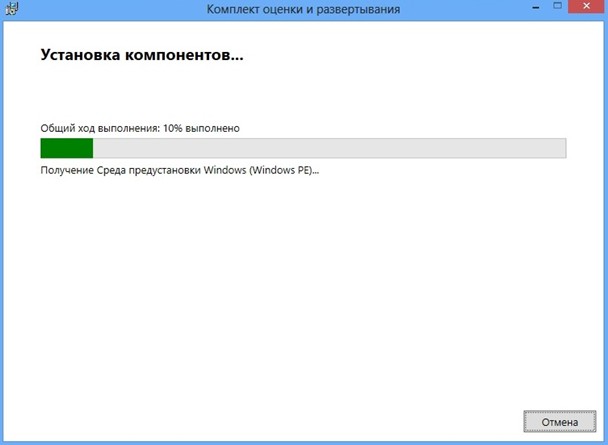
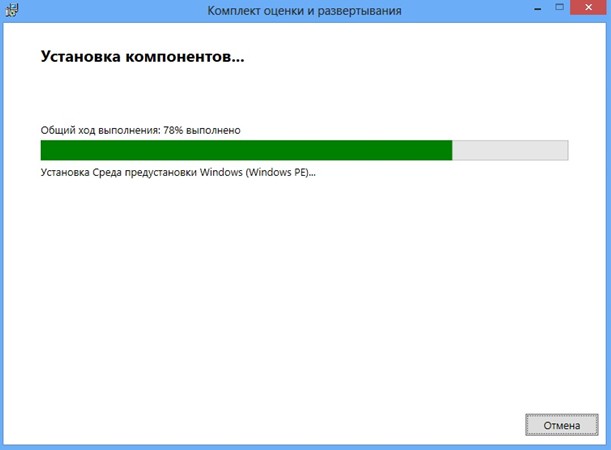
1.7) Установка завершена
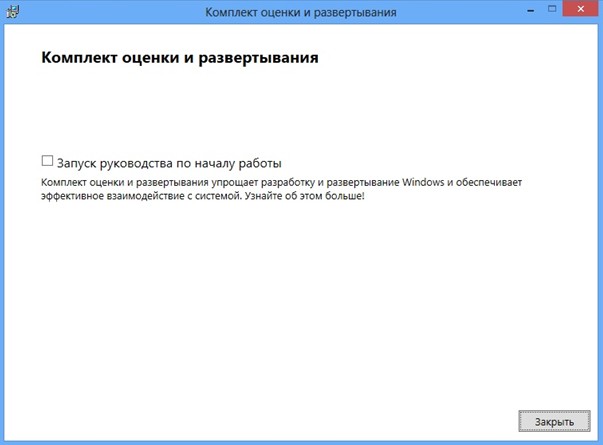
1.8) В нашем примере комплект средств для развертывания и оценки Windows ADK для Windows 8 был установлен на 32 разрядную операционную систему Windows 8 Enterprise, значит используя WADK можно создавать файл ответов для 32 и 64 разрядных систем.
systeminfo

1.9) Запускаем командную строку средств развертывания и работы с образами от имени администратора
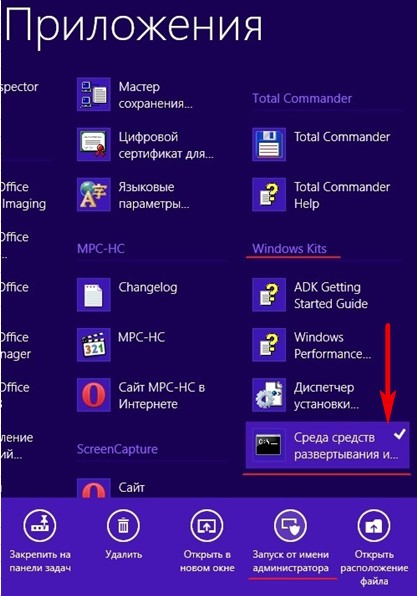
1.10) Откроется вот такое окно

1.10) Выполняем команду: copype amd64 c:\windows_8_x64
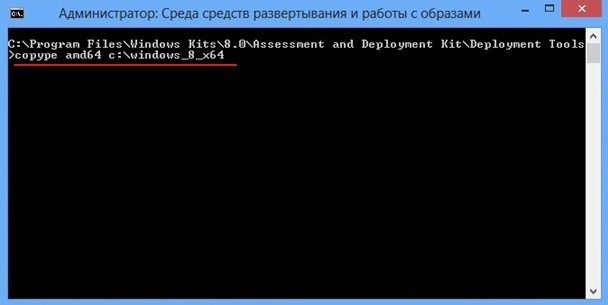
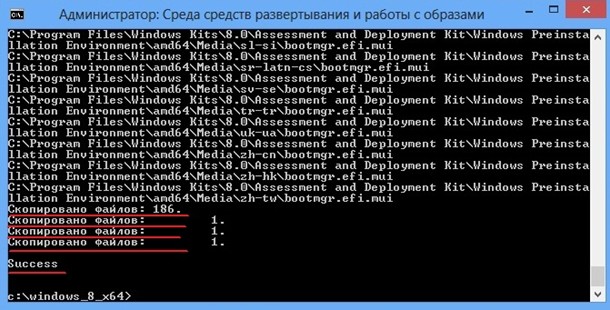
1.11) В корне диска С: появилась папка windows_8_x64, а в ней еще три папки fwfiles, media, mount
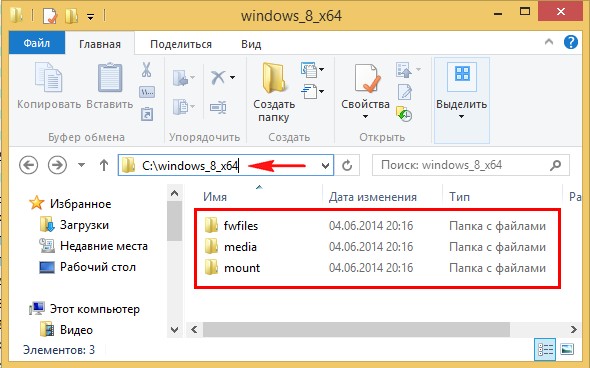
1.12) Папки media и mount удаляем, а из папки fwfiles копируем файл etfsboot.comв папку C:\windows_8_x64. После копирования файла папку fwfiles также удаляем. Создаем папку ISO внутри папки windows_8_x64. Должно получится следующее
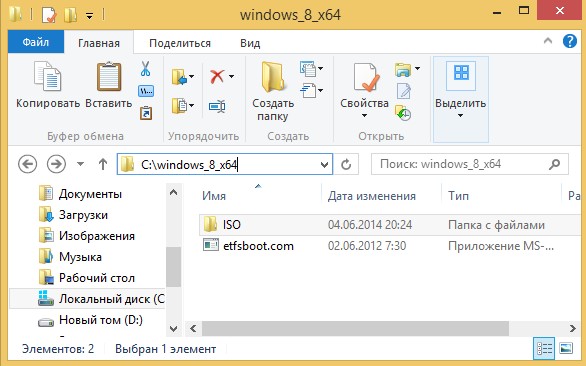
1.13) В папку ISO копируем дистрибутив Windows 8 (в нашем случае это будет Windows 8 Профессиональная (x64)
1.14) Должно получится следующее
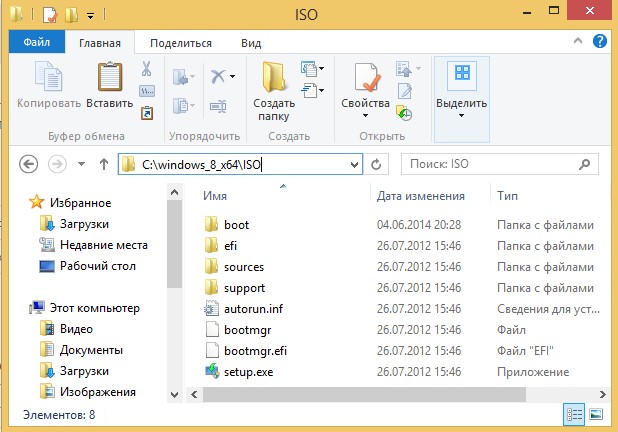
1.15) Запускаем от имени администратора Диспетчер установки Windows
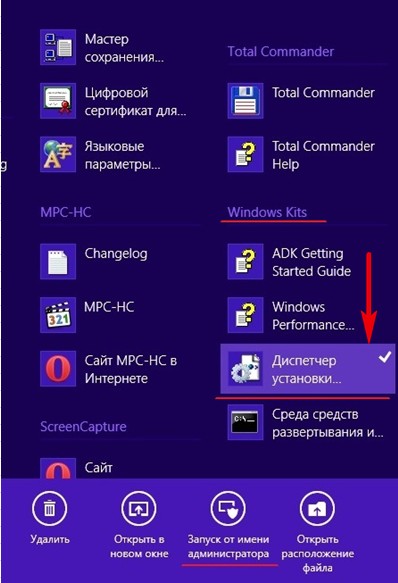
1.16) Откроется вот такое окно
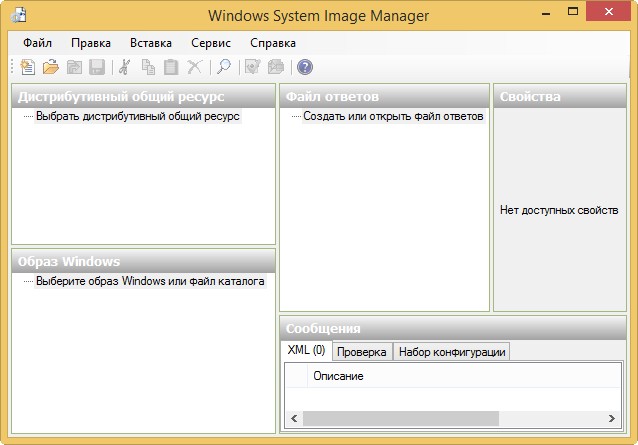
1.17) Выбираем образ Windows, который у нас лежит по пути C:\windows_8_x64\ISO
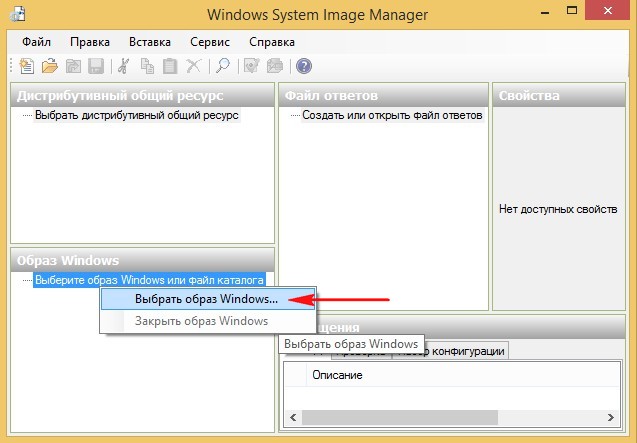
1.18) Так как в нашем дистрибутиве в папке C:\windows_8_x64\ISO\sources отсутствуют файлы каталога то выбираем файл install.wim
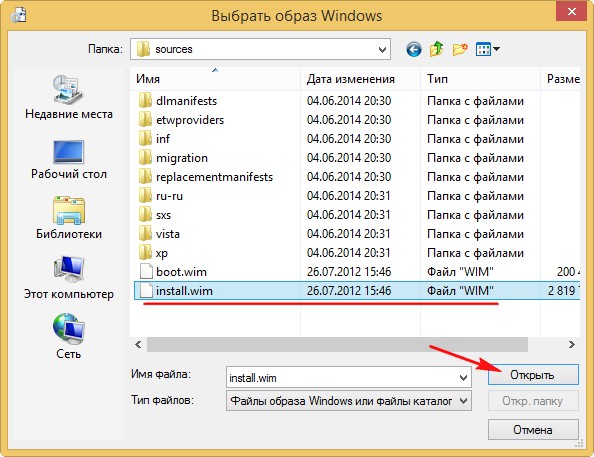
1.19) После открытия образа Windows диспетчер установки выдаст вот такое окно, соглашаемся на создание файла каталога
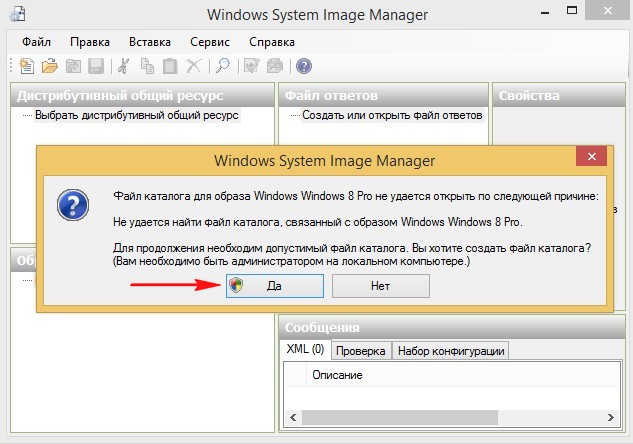
1.20) Начнется процесс создания файла каталога
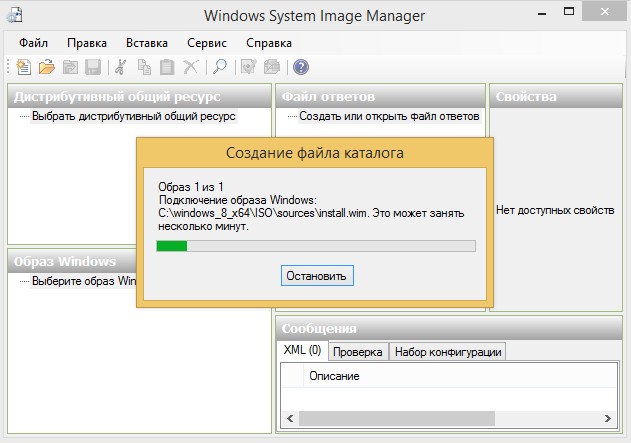
Если диспетчер установки Windows не создает файл каталога, нужно попробовать выполнить следующие действия: 1) Определить, какая версия Windows используется, 32 или 64 разрядная. Как уже было сказано выше, 32 разрядные версии диспетчера установки Windows могут создавать файлы каталогов для 32 и 64 разрядных версий Windows. 64 разрядные версии диспетчера могут создавать только файлы каталогов только для 64-разрядных версий Windows. 2) Убедиться, что файл основного образа Windows (install.wim) находится в папке, для которой есть разрешения на чтение-запись.
1.21) После создания файла каталога в окне Образ Windows появятся две папки: Components и Packages. Работать будем с папкой Components
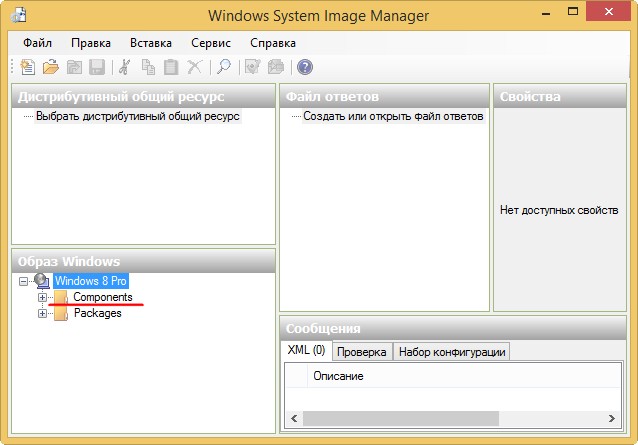
1.21) Открываем пустой файл ответов
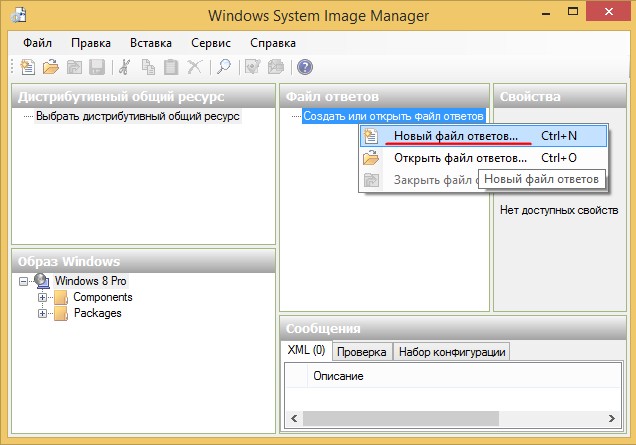
1.22) Получаем следующее
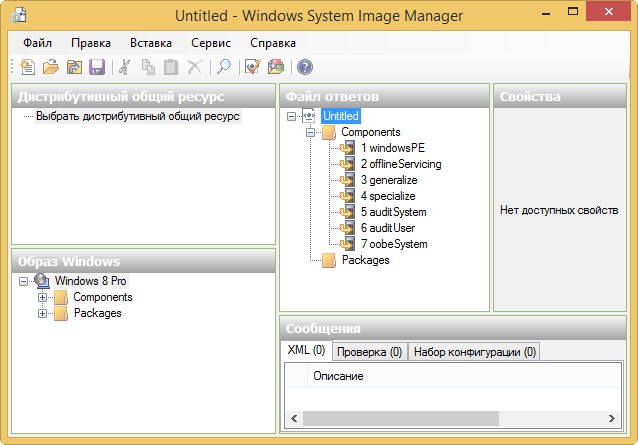
1.23) Открываем папку Components, ищем строку Microsoft-Windows International Core WinPE neutralи добавляем ее в состав прохода Windows PE
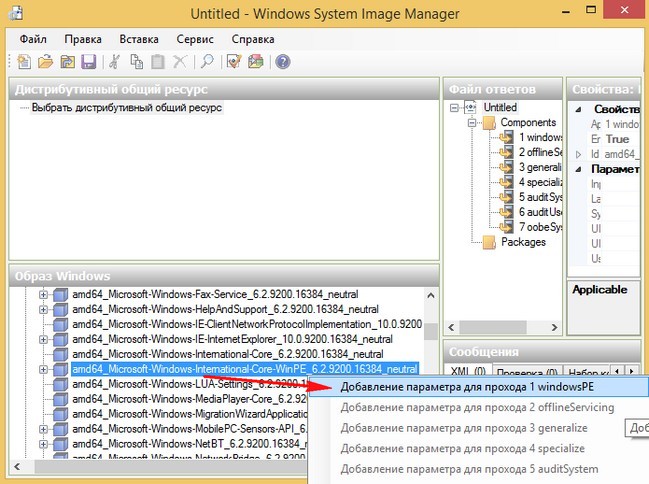
Получаем следующее
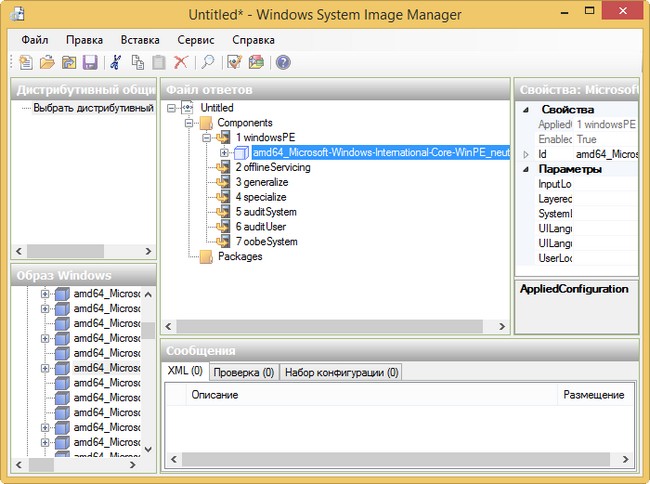
1.24) Заполняем параметры
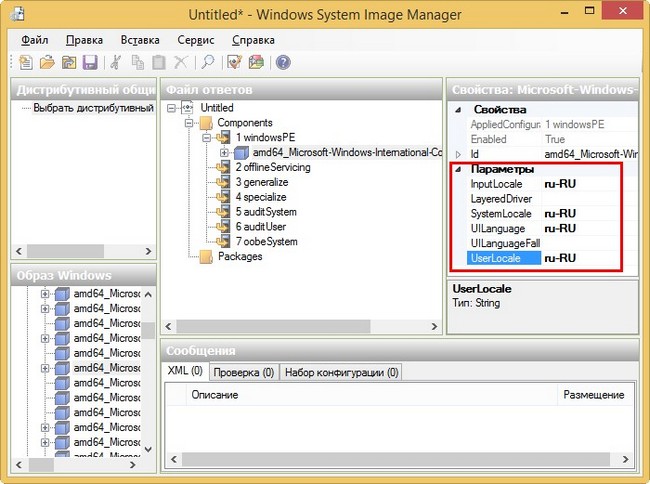
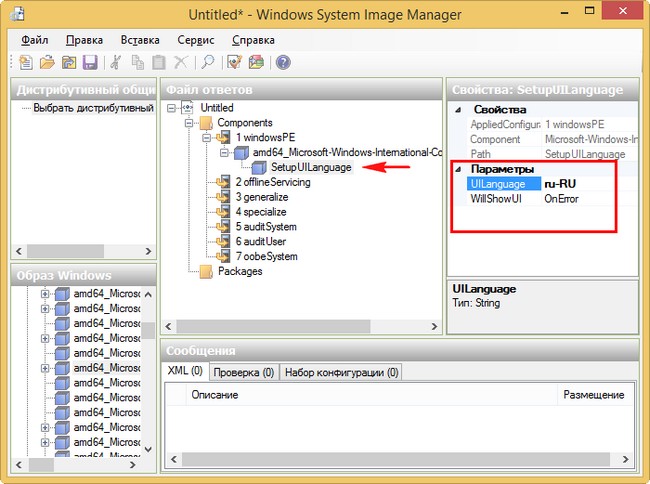
1.25) В папке Components находим строку Microsoft-Windows-Setup neutral, раскрываем ее и добавляем параметр DiskConfiguration в Windows PE
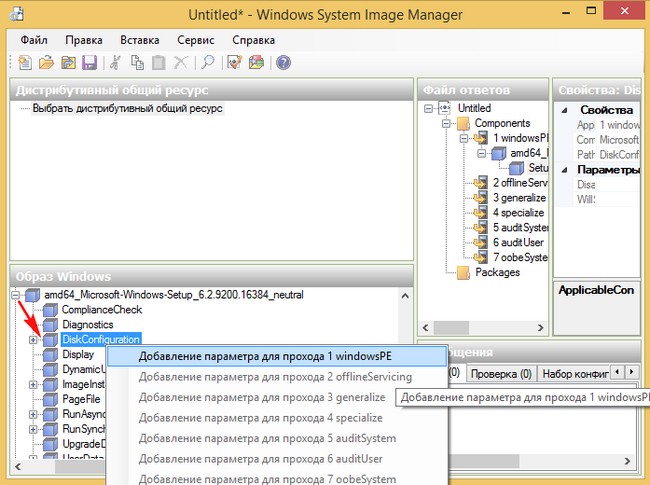
Получаем следующее
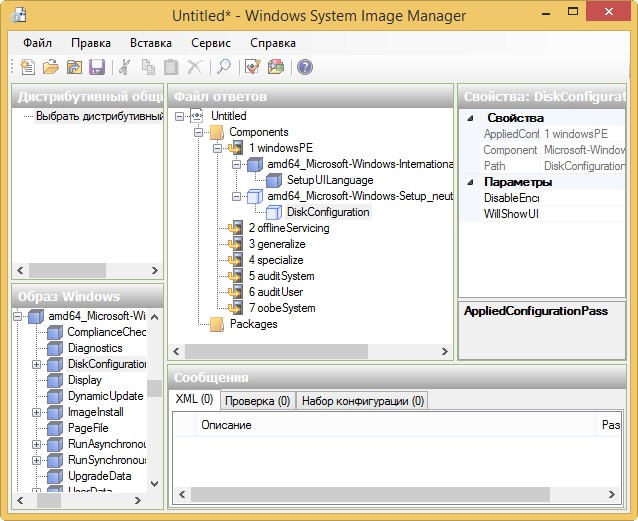
1.26) Добавляем новый диск
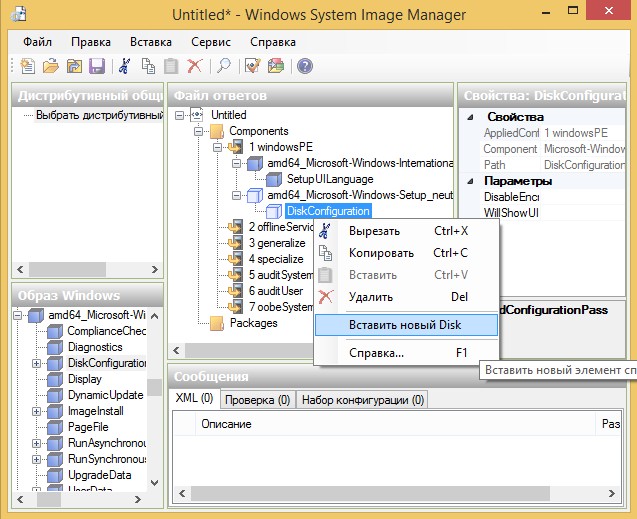
Получаем следующее
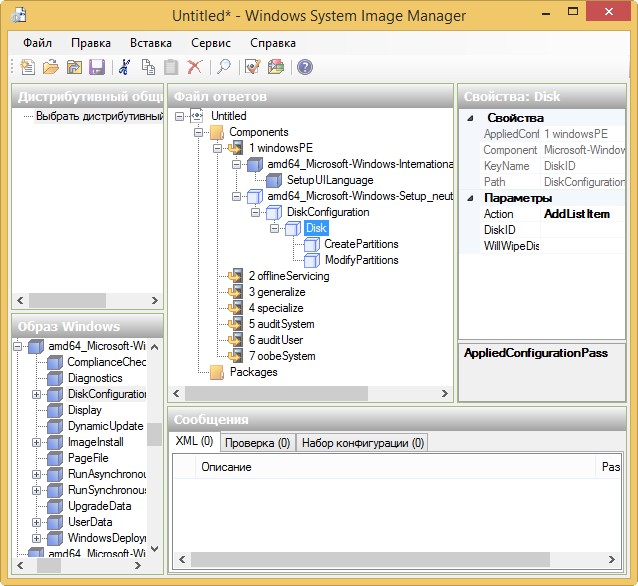
1.27) Заполняем параметры DiskID 0 (предполагается что диск у нас один, диски в Windows нумеруются с 0), WilWpeDisk true- полная очистка диска (на случай если на диске есть какие либо разделы программа установки их удалит и разобьет диск в соответствии с файлом ответов)
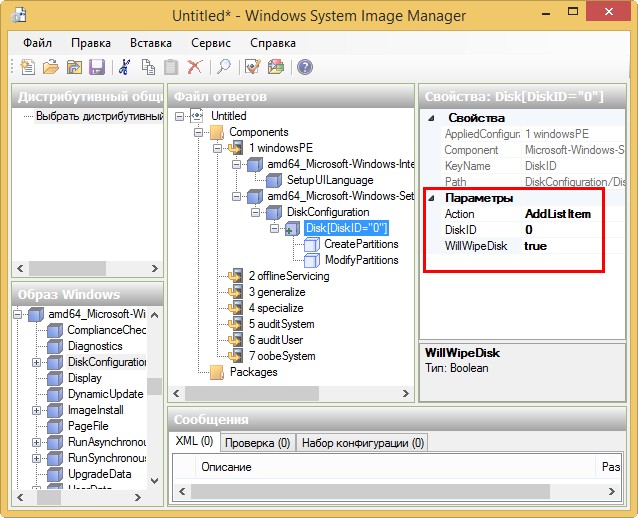
1.28) Создаем разделы (выполняем Вставить новый CreatePartitionдва раза, так как раздела будет два)
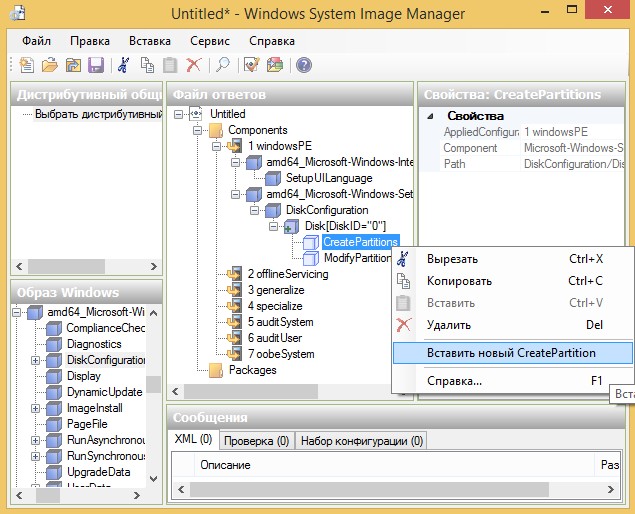
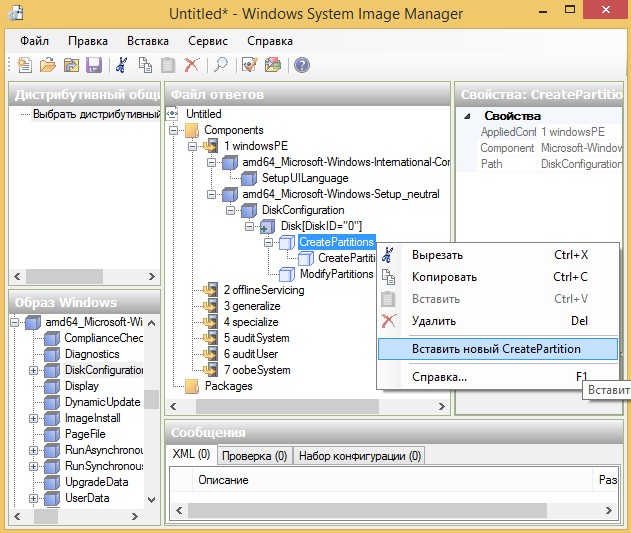
Получаем
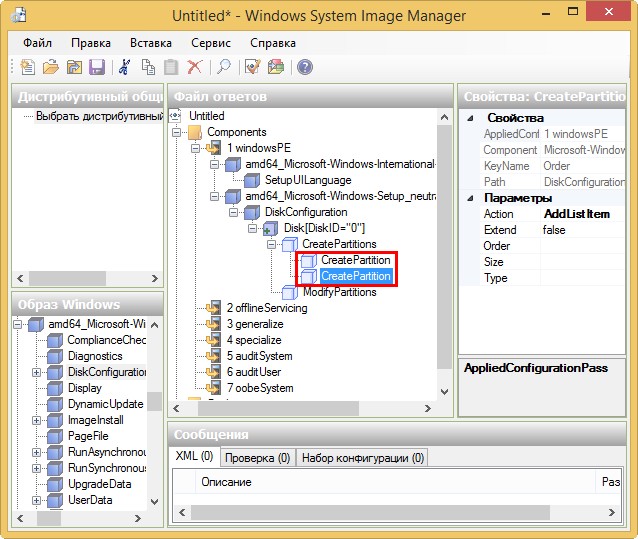
1.29) Заполняем параметры 1-го и 2-го разделов (1-й раздел размером 350 мб, тип раздела primary, раздел первый в очереди на создание. 2-й раздел размером на все оставшееся пространство жесткого диска, тип primary, раздел находится вторым в очереди на создание
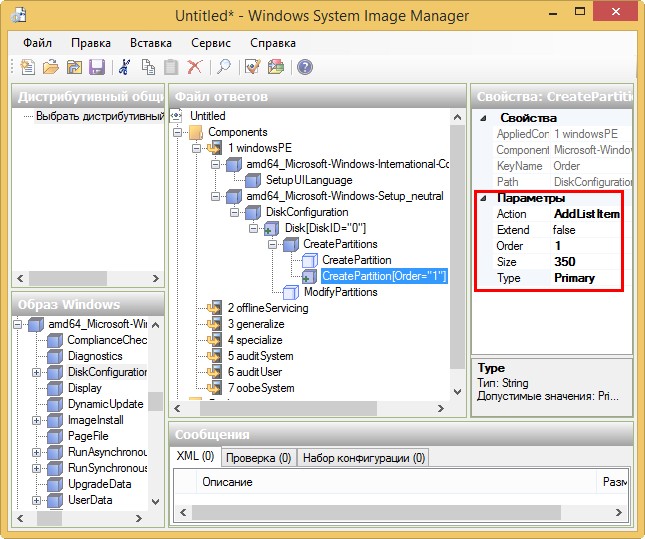
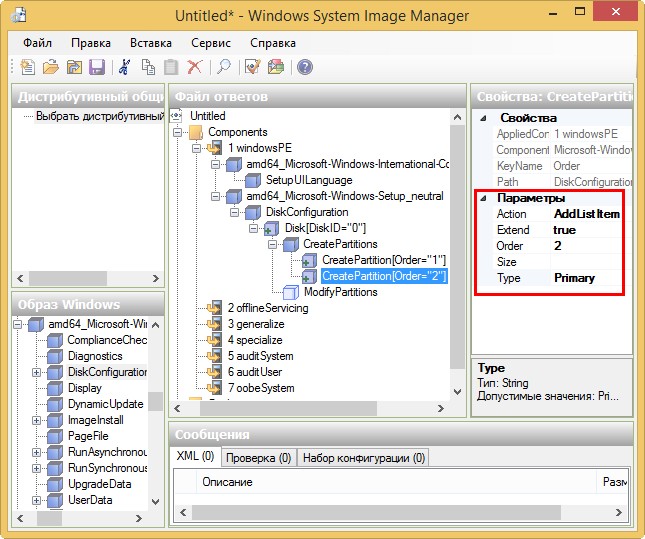
1.30) Создаем два новых ModifyPartition(так как раздела у нас тоже два)
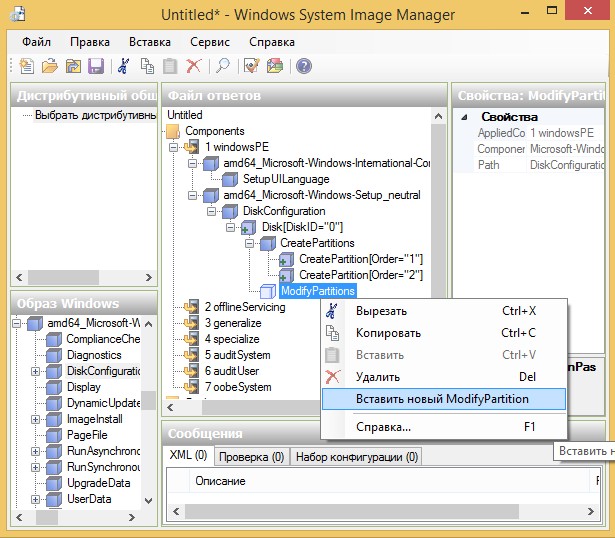
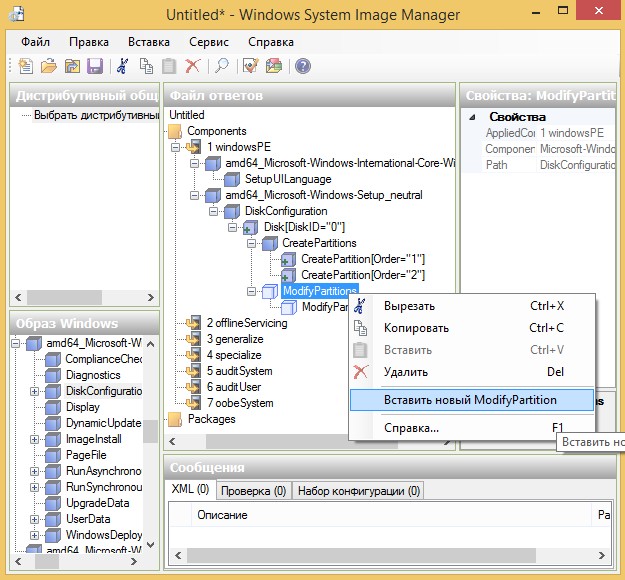
1.31) Получаем следующее
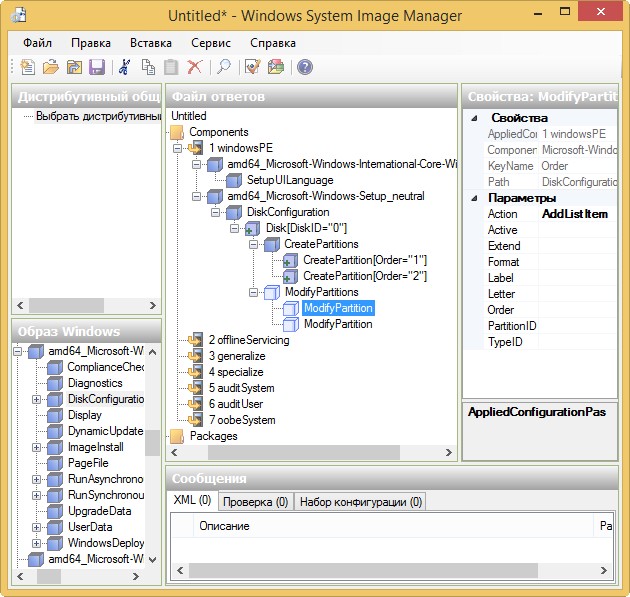
1.32) Заполняем параметры:
1-й раздел будет активным, файловая система NTFS, метка раздела System, раздел первый в очереди на создание;
2-й раздел неактивный, файловая система NTFS, метка раздела Windows, раздел второй в очереди на создание
1.33) Добавляем строку InstallToдля прохода Windows PE файла ответов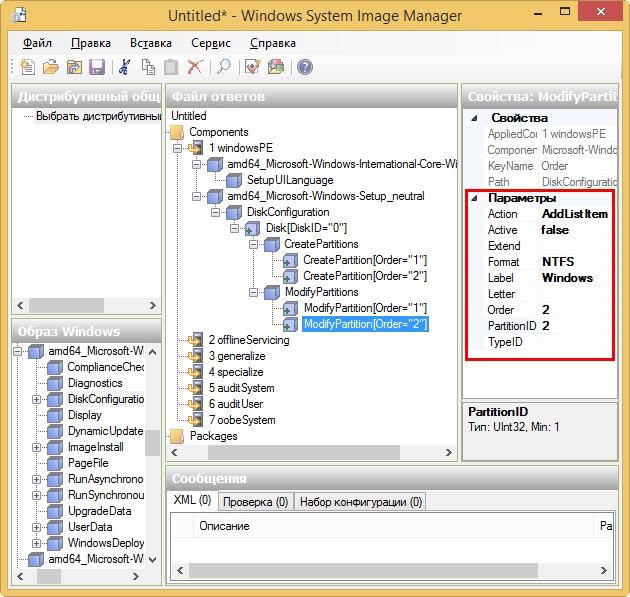
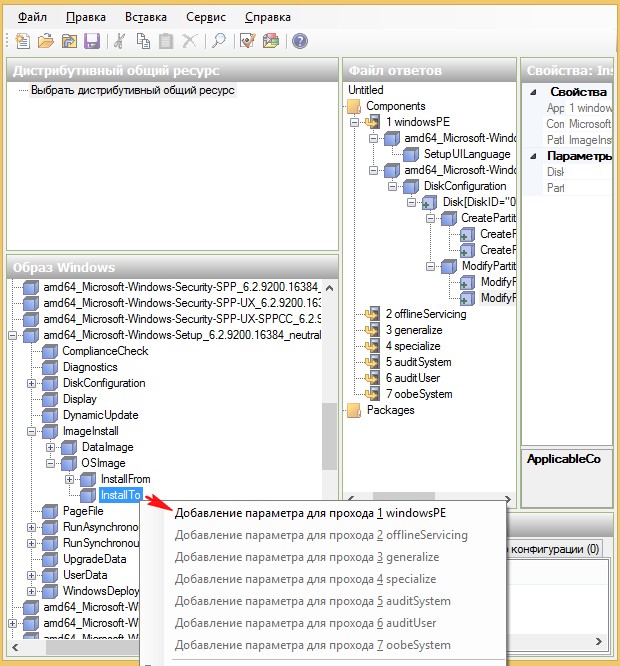
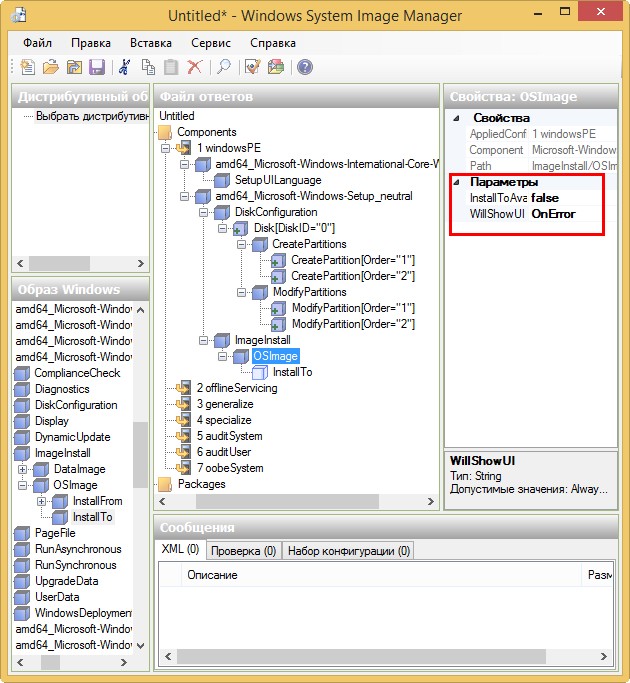
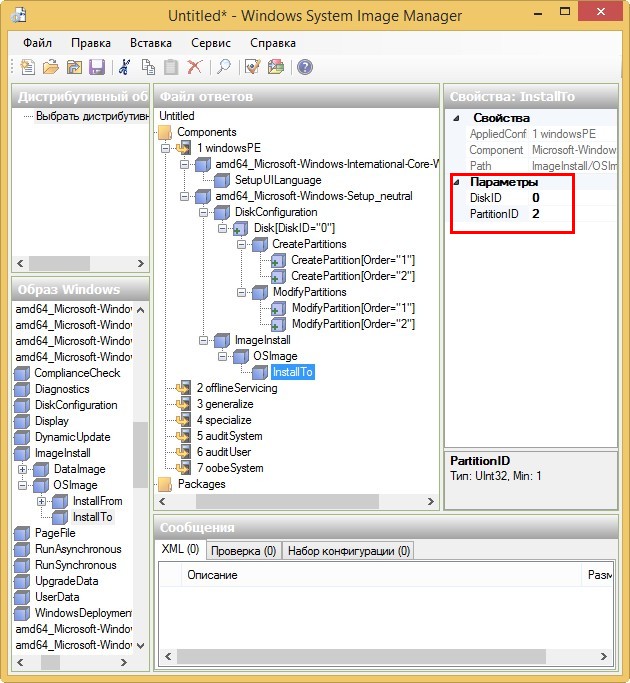
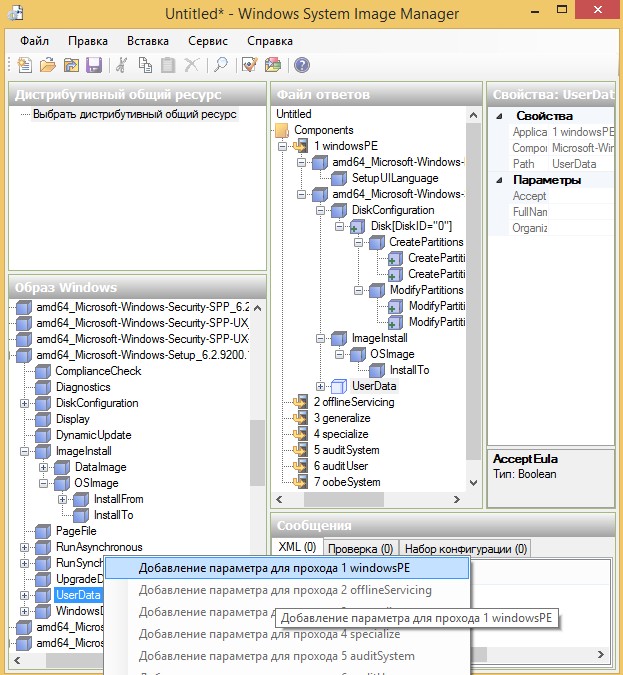
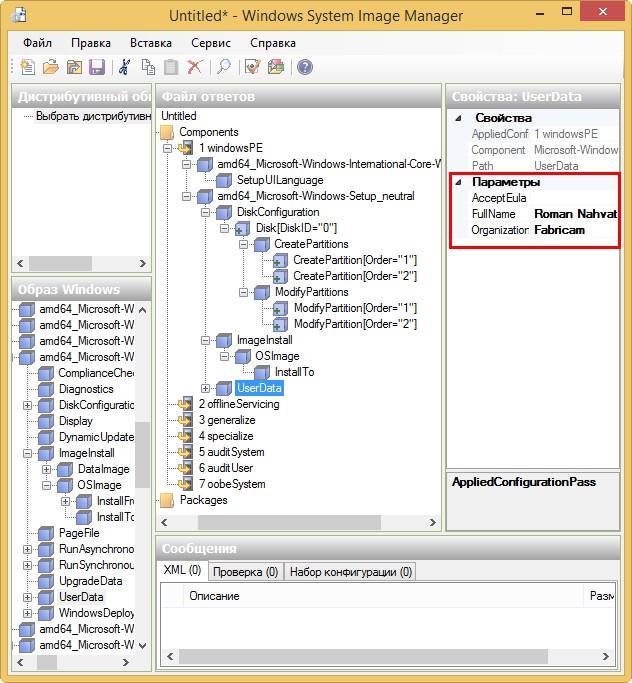
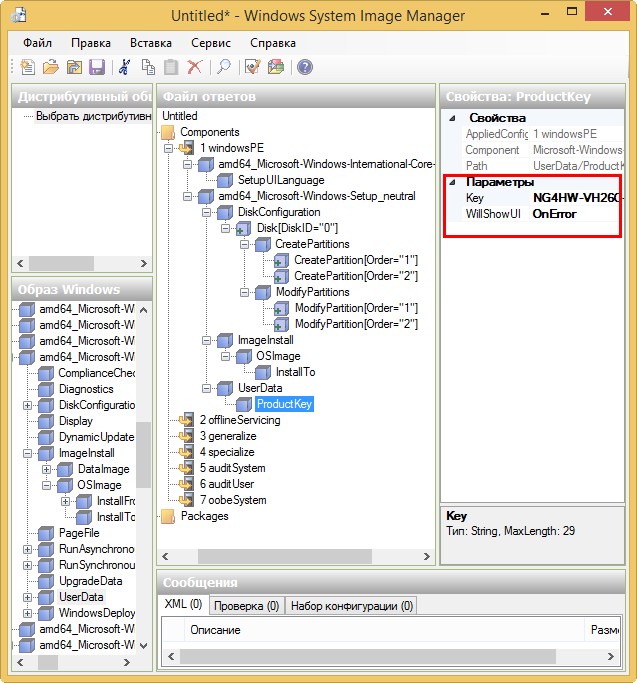
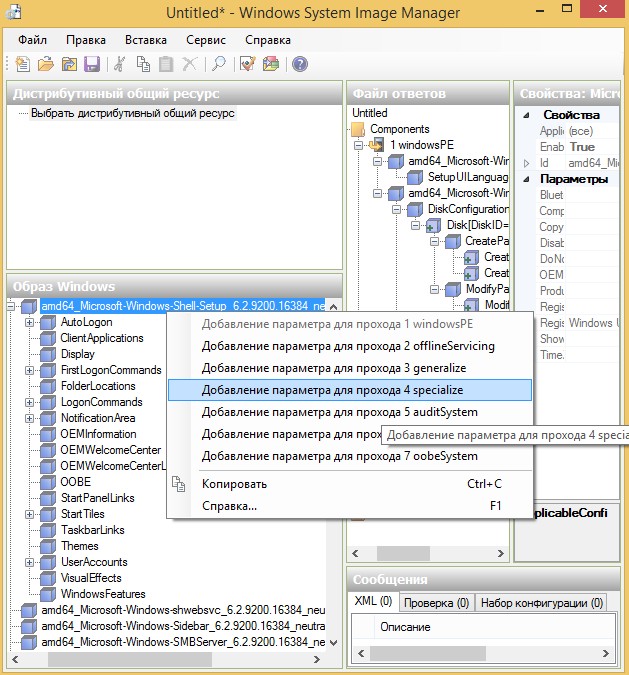
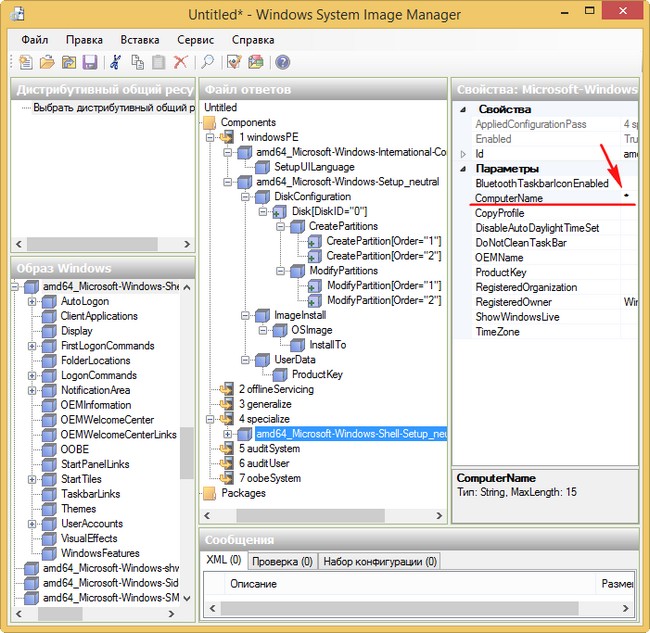
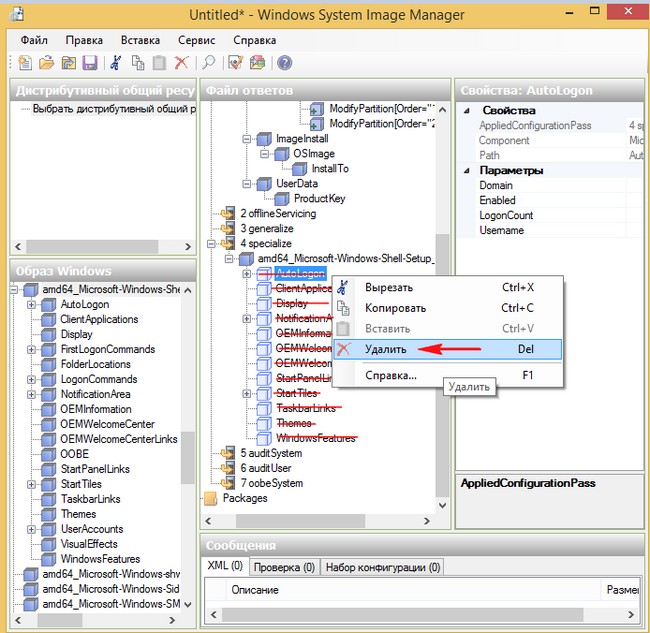
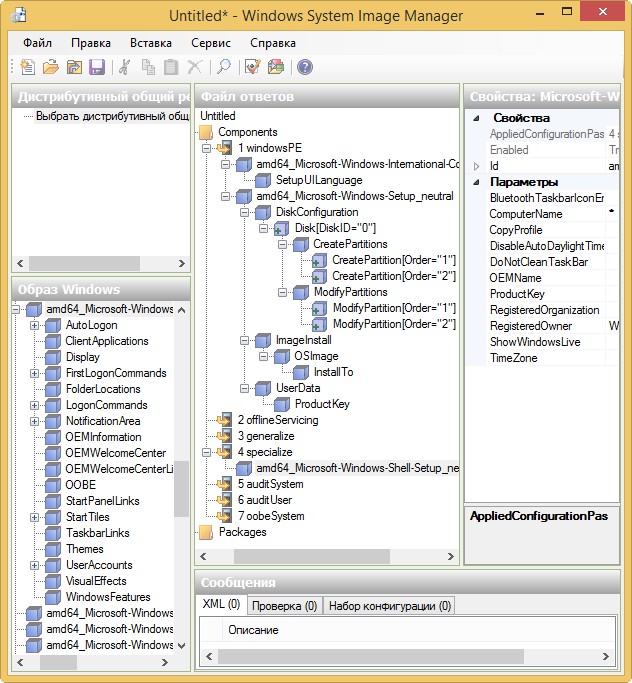
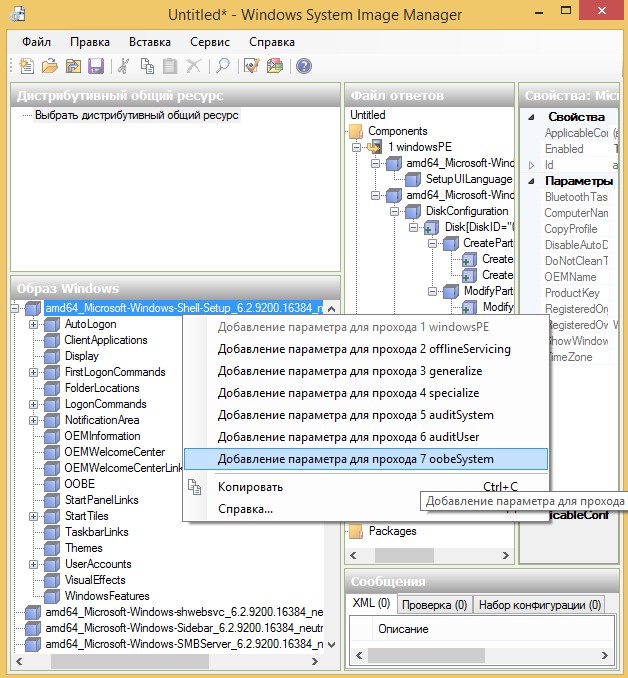
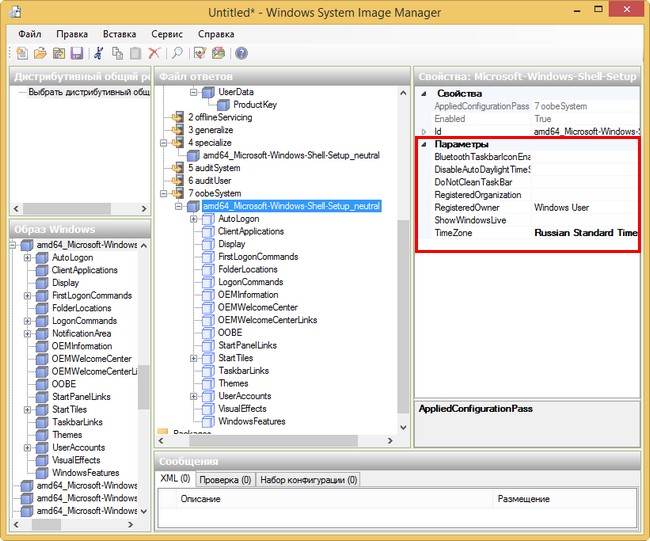
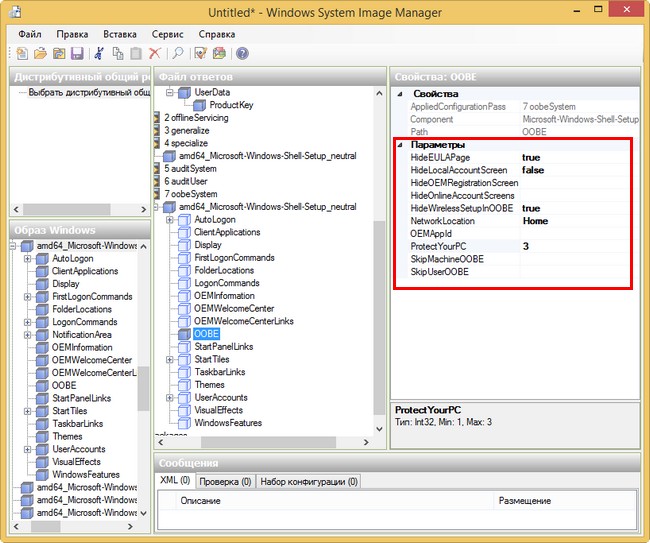
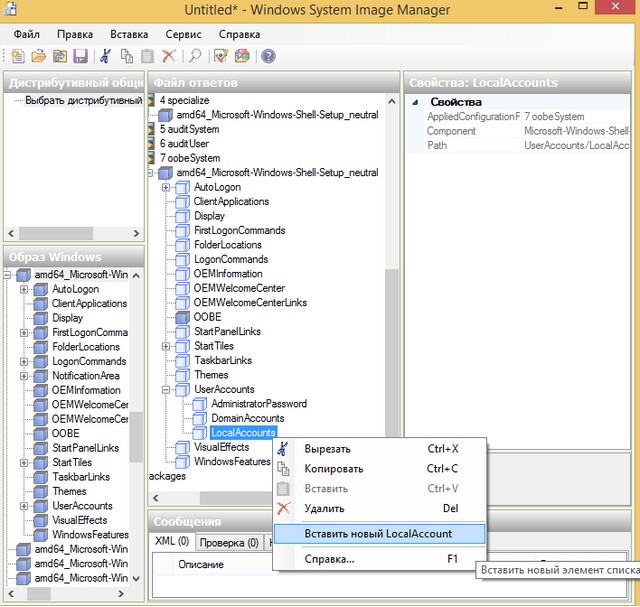
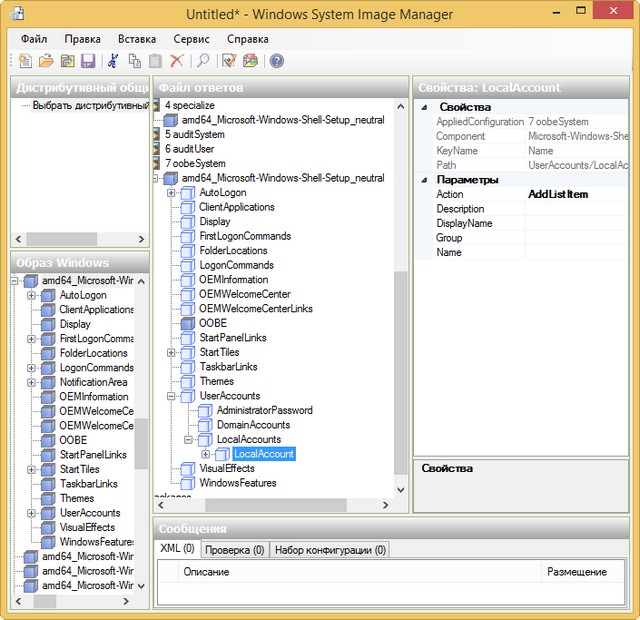
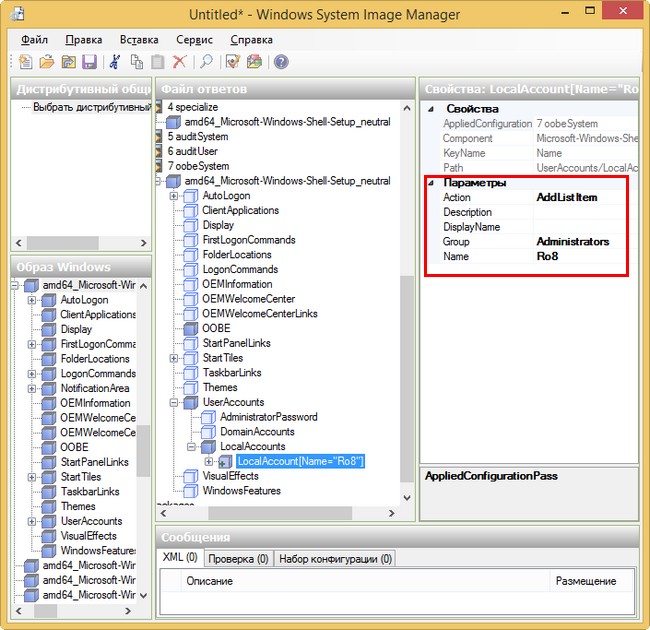
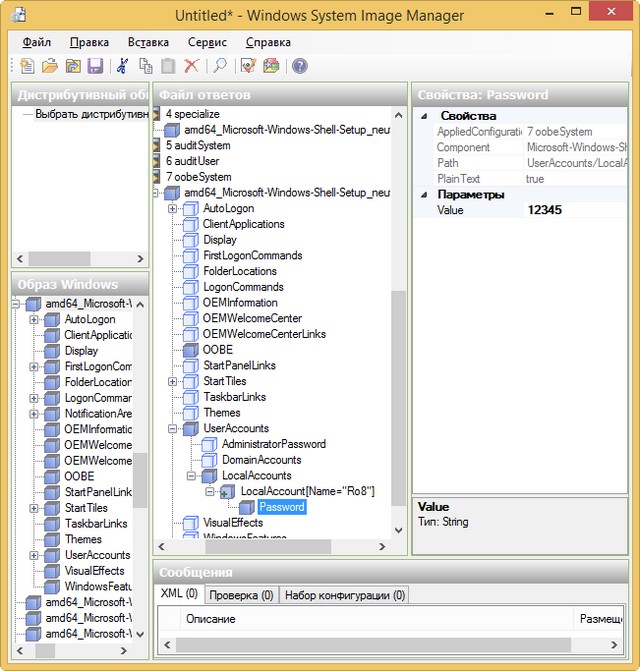
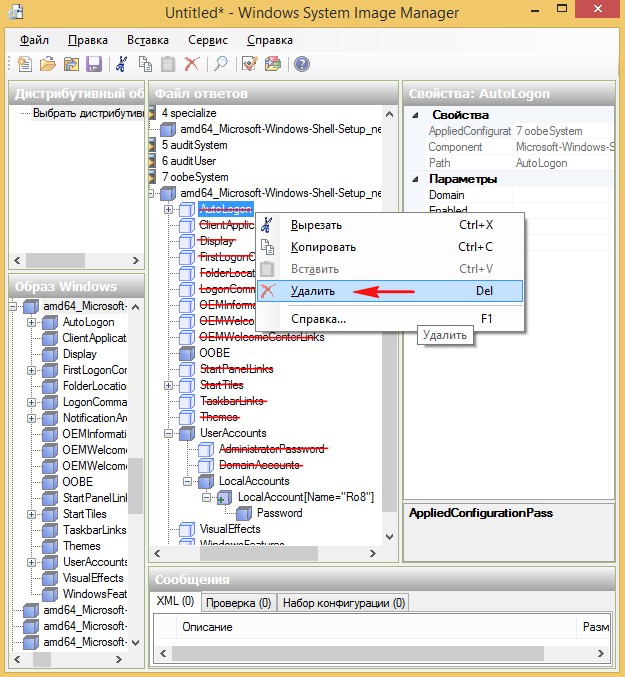
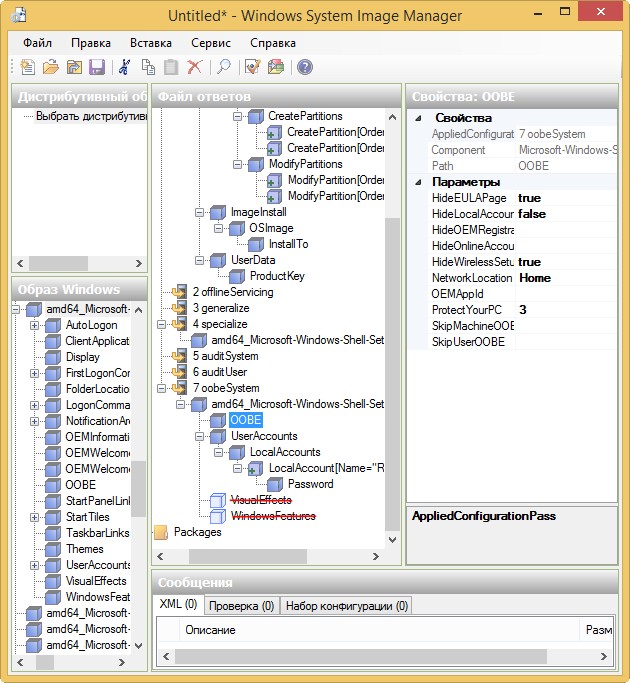
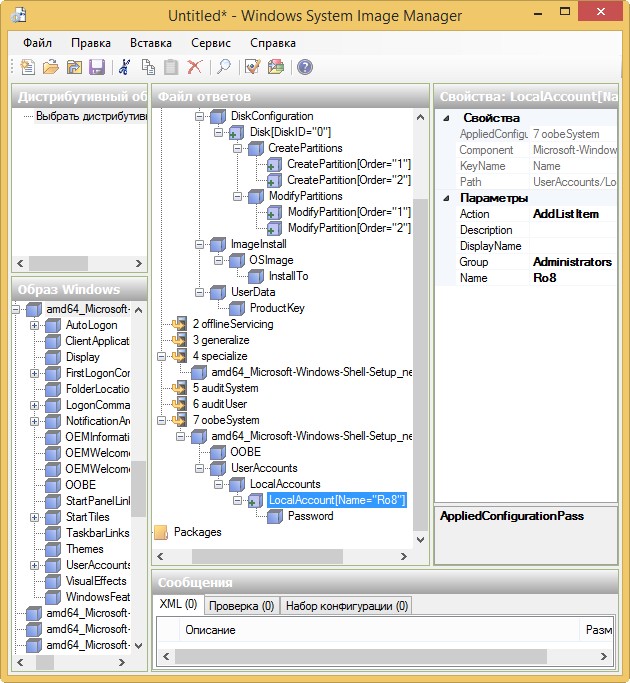
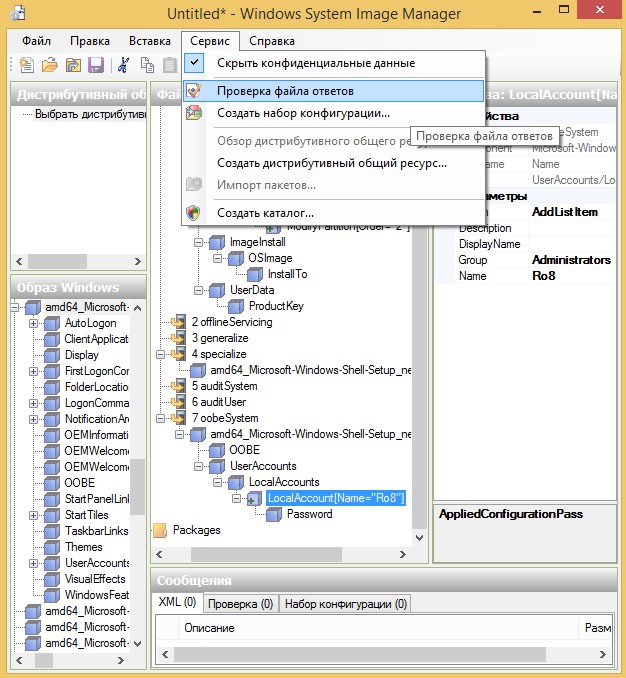
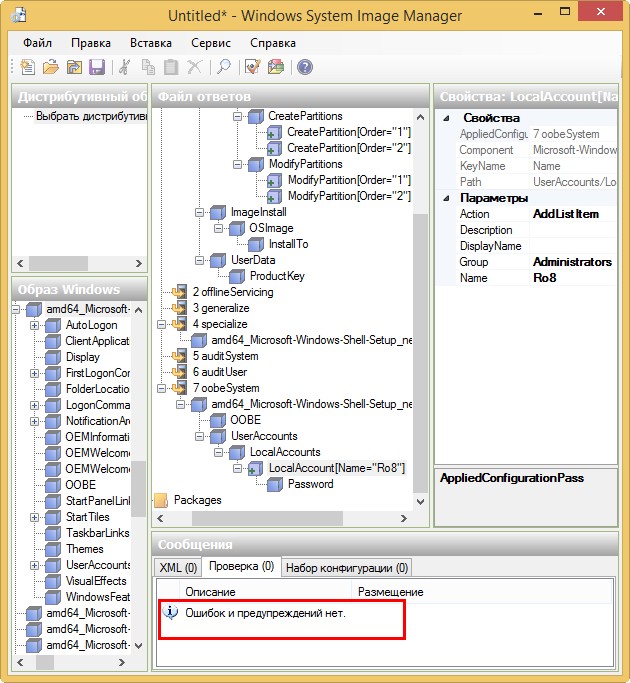
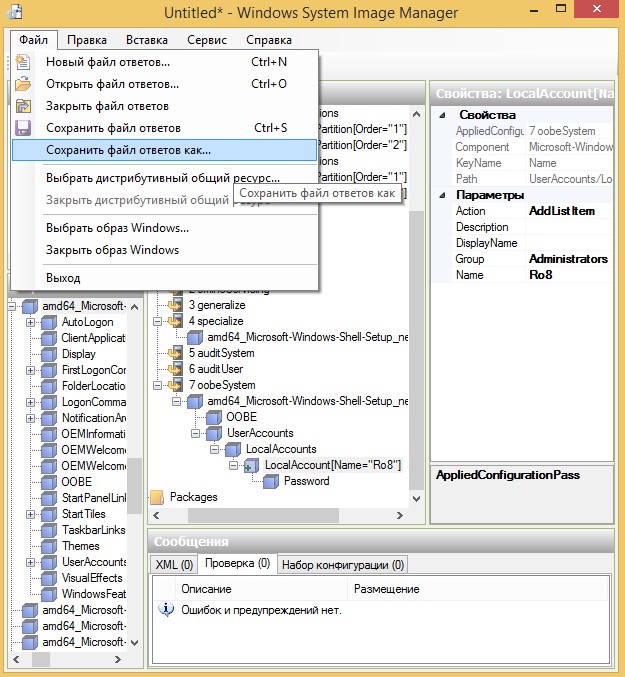
Задаем имя файлу ответов Autounattend.xml
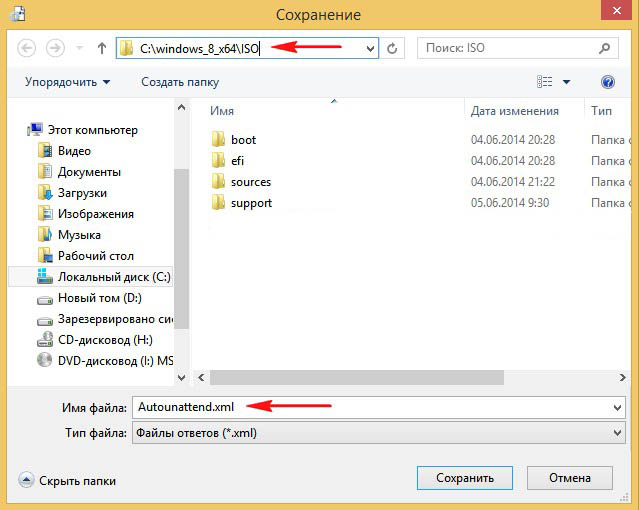
Получается следующее
1.55) Так как теперь в папке C:\windows_8_x64\ISO вместе с дистрибутивом Windows 8 Профессиональная (x64) лежит и созданный нами файл ответов, то на основании папки ISO можно создать диск автоматической установки Windows 8.
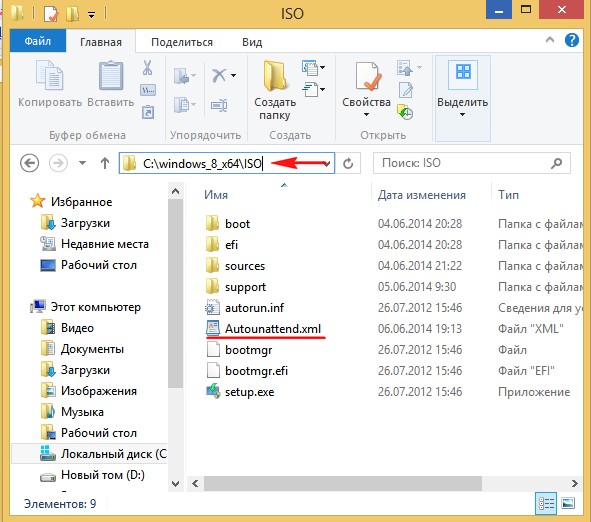
1.56) Запускаем командную строку средств развертывания и работы с образами и выполняем команду:
oscdimg -n -m -o -bC:\windows_8_x64\etfsboot.com C:\windows_8_x64\ISO C:\windows_8_x64\Windows_8_pro_(x64).iso

1.57) Операция завершена.

В папке C:\windows_8_x64 появился файл образа Windows_8_pro_(x64).iso
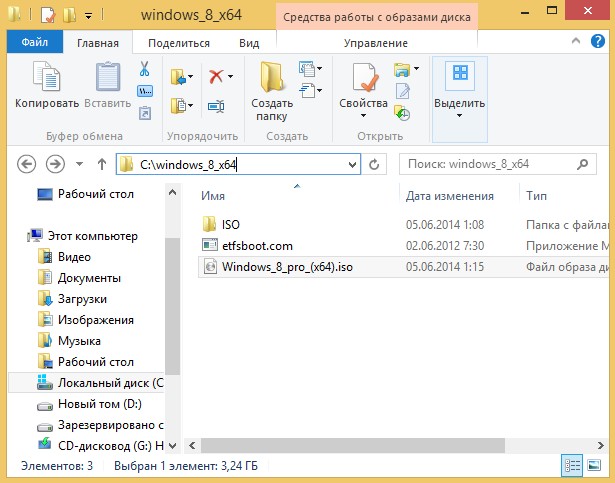
Файл Windows_8_pro_(x64).iso это и есть образ диска автоматической установки Windows 8!
Автоматическая установка Windows 8
Прожигаем образ Windows 8 на диск или создаём установочную флешку с помощью наших статей Как создать загрузочную флешку Windows 8 бесплатной программой WinSetupFromUSB или Установка Windows 8 с флешки или устанавливаем Windows 8 на виртуальную машину прямо с помощью созданного образа.
Например мы создали установочную флешку, загружаем с неё наш компьютер или ноутбук.
Так как мы с Вами создали дистрибутив автоматической установки Windows 8, соответственно весь процесс установки Windows 8 происходит в автоматическом режиме и без нашего участия.

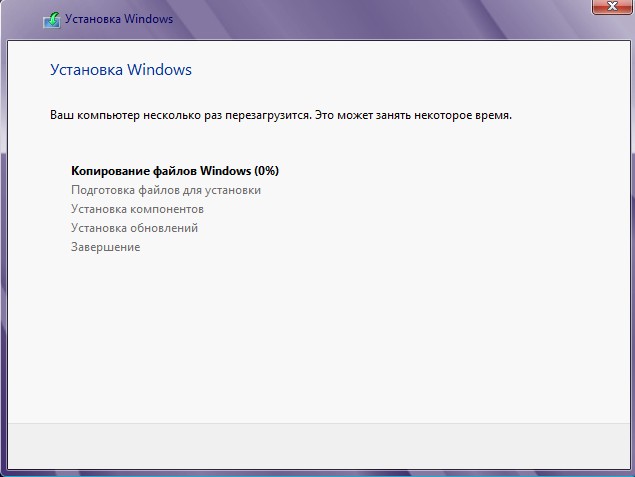
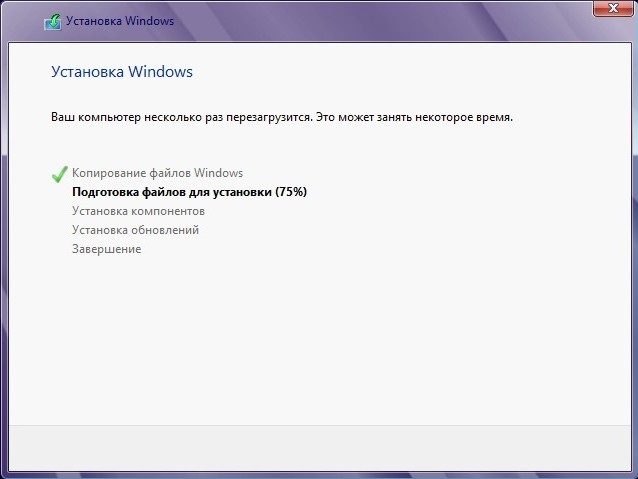
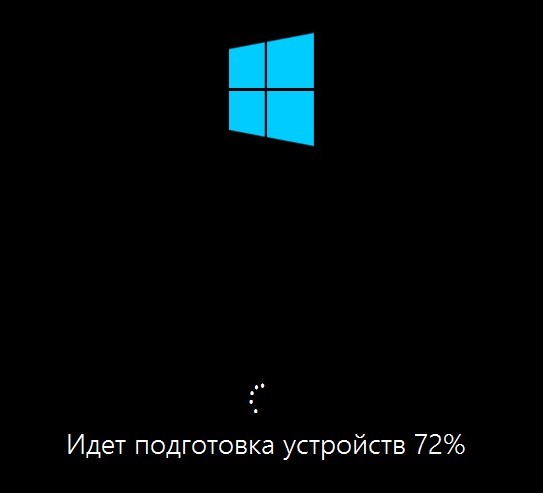

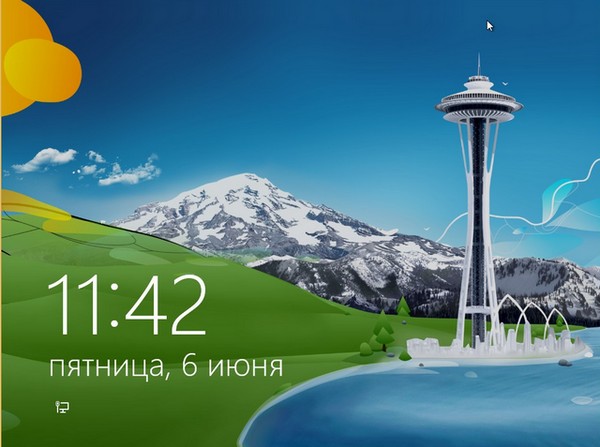
Вводим пароль учётной записи пользователя, как вы помните он у нас 12345
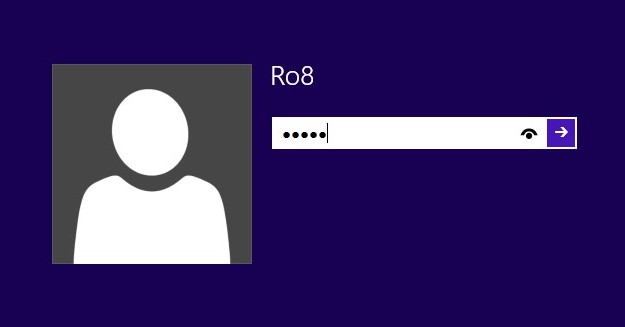

Вот и всё! Открываем рабочий стол
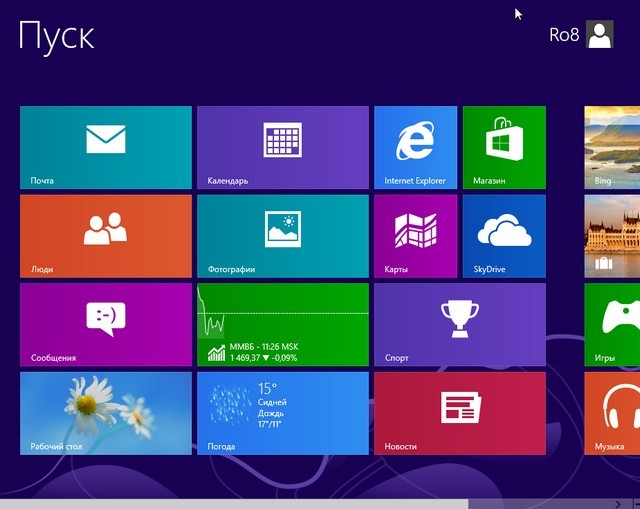
Если не произошло автоматической активации, то можно активировать Windows 8 по телефону, это очень просто.
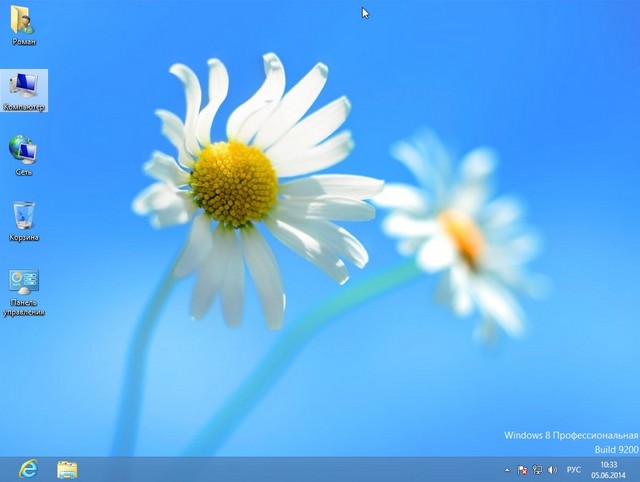
Идём в персонализацию и выбираем нужные нам значки на рабочем столе.
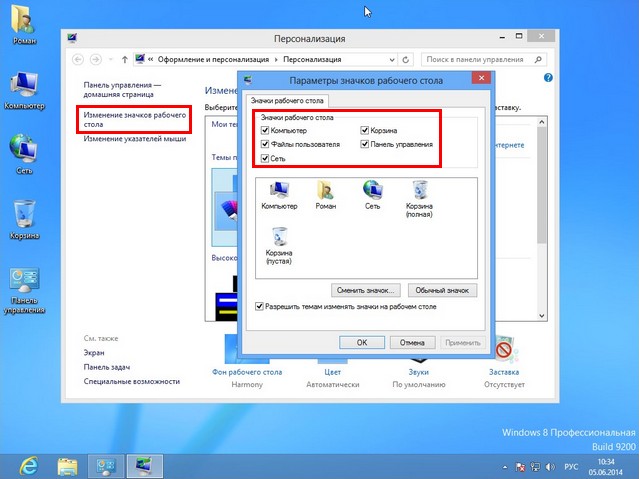
Смотрим Управление дисками.

Ctrl
Enter
Заметили ошибку
Выделите и нажмите Ctrl+Enter