Гипервизоры VMware для работы с виртуальными машинами
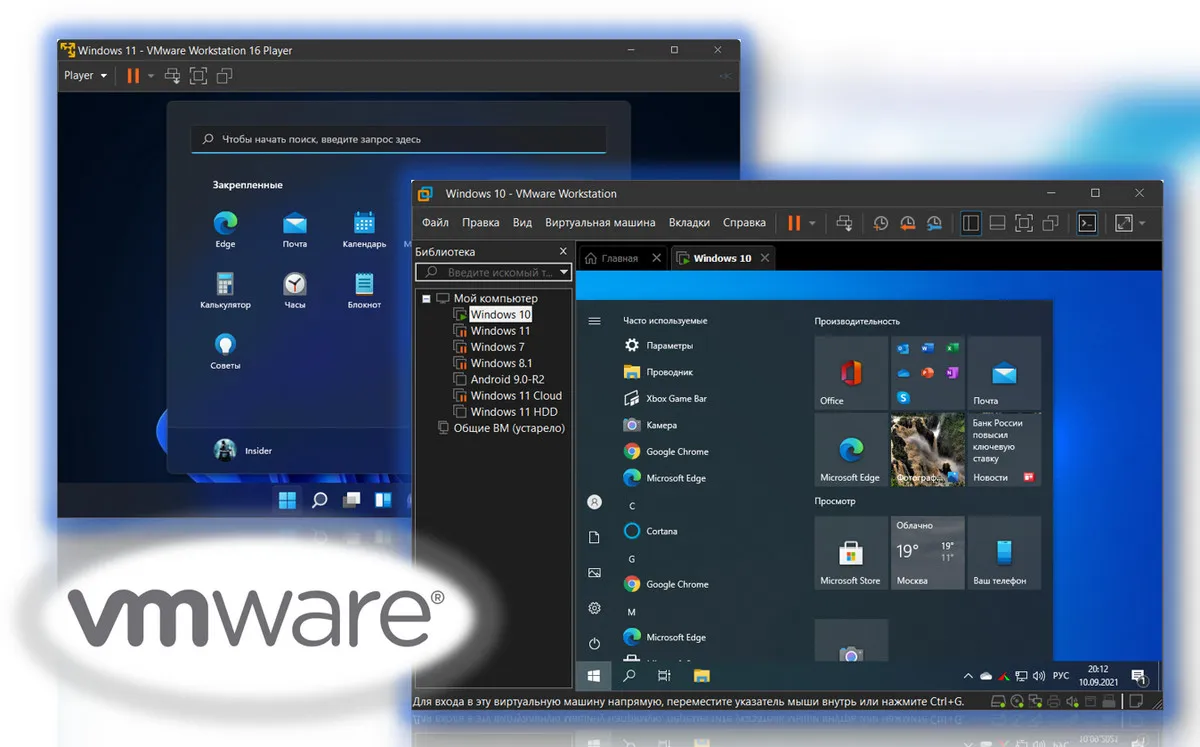
Содержание:
В этой публикации, друзья, будем говорить о программах для работы с виртуальными машинами от компании VMware. VMware – один из мощнейших игроков на рынке программного обеспечения, поставляет серьёзное ПО для коммерческого сектора, в числе арсенала предусматривает средства виртуализации, в частности, гипервизоры – программы работы с виртуальными машинами и установленными внутри них операционными системами. Гипервизоры компании VMware - это стабильные и функциональные программы, на порядок выше и известной бесплатной программы VirtualBox, и даже встроенного в отдельные редакции Windows начиная с версии 8 гипервизора Hyper-V. Если вы хотите серьёзно подойти к работе с виртуальными машинами, рано или поздно вам придётся «пересаживаться» с VirtualBox или Hyper-V на VMware. Но высший уровень и более широкие возможности гипервизоров VMware – не единственная причина, почему они лучше VirtualBox и Hyper-V. Давайте обо всём подробнее.
↑ Гипервизоры VMware для работы с виртуальными машинами
↑ Что такое гипервизоры VMware
Что являют собой программы-гипервизоры VMware, и чем это ПО отличается от других гипервизоров – VirtualBox и Hyper-V? Друзья, все три типа программ-гипервизоров для Windows – VirtualBox, Hyper-V и VMware по-своему хороши. У всех них предостаточно возможностей для непритязательного использования в целях тестирования виртуальных операционных систем. Тогда как VirtualBox – это бесплатная программа, а Hyper-V – штатный функционал серверных Windows и клиентских начиная с Windows 8, VMware – это коммерческий продукт. И он на порядок лучше из-за более толковой и качественной реализации, это стабильное ПО, на которое можно положиться. Т.е. если компания VMware заявляет, что её гипервизоры поддерживают процессоры Intel Sandy Bridge и AMD Bulldozer и новее, то со всеми этими процессорами программы VMware и будут работать. Тогда как чтобы ни заявляли разработчики VirtualBox и Hyper-V, их программы не будут стабильно, без глюков и багов работать на всех процессорах. И в число уязвимых, в первую очередь попадают, конечно же, старые процессоры. Если у вас старый процессор, но из числа поддерживаемых VMware, используйте гипервизоры VMware, так у вас виртуальные машины будут меньше тормозить и глючить.
Если же говорить вообще о функциональных возможностях гипервизоров, то у VMware они шире, чем у VirtualBox и Hyper-V. Но шире только у программ с полным комплектом возможностей. У компании VMware есть разные продукты, в которых реализованы технологии гипервизоров компании, и если говорить о десктопных гипервизорах, т.е. программах, работающих в рамках локального пространства компьютера, то это VMware Workstation Pro для Windows и Linux, а также Fusion Pro для Mac. Всё это полноценные гипервизоры, включающие в актуальных версиях широчайшие возможности, в частности:
- Поддержка 3D-графики DX11 и OpenGL 4.1;
- Поддержка дисплеев 4K, 5K, Retina;
- Эмуляция широкого спектра виртуальных устройств (приводы, сетевые адаптеры, звуковые карты, принтера и т.п.)
- Поддержка USB-устройств и смарт-карт;
- Эмуляция виртуального доверенного платформенного модуля TPM 2.0;
- Эмуляция виртуальных устройств NVMe;
- Поддержка безопасности на основе виртуализации Microsoft;
- Поддержка загрузки UEFI;
- Поддержка безопасной загрузки UEFI;
- Снапшоты виртуальных машин;
- Клонирование виртуальных машин;
- Работа с зашифрованными виртуальными машинами;
- Поддержка более 200 гостевых операционных систем;
- Настройка виртуальной сети;
- Полноэкранный режим с подключением нескольких мониторов;
- Интеграция гостевой и хостовой операционной системы – общий буфер обмена, общие папки, единый режим систем;
- Функция быстрой установки, являющая собой упрощённую установку Windows с автоматизированными этапами установки, а это выбор места установки, создание пользовательского профиля, установка VMware Tools.
Стоят Workstation Pro и Fusion Pro дорого - $199. Но у них есть 30-дневный триал-срок, в течение которого можно свободно пользоваться всеми функциями программ. И что примечательно, и Workstation Pro, и Fusion Pro предусматривают в своём составе так называемые проигрыватели виртуальных машин – Workstation Player и Fusion Player, которые мы, пользователи не в коммерции, а только в личных целях можем использовать совершенно бесплатно. Использование в личных целях нужно указать при первом запуске проигрывателей.
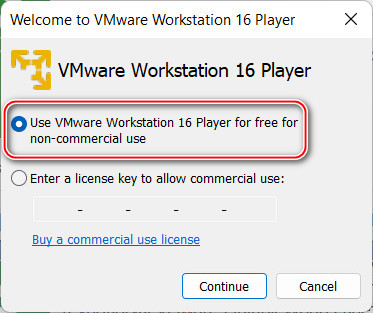
Эти проигрыватели являют собой несколько урезанные варианты Workstation Pro и Fusion Pro – без поддержки добавления в конфигурацию виртуальной машины эмулируемого TPM 2.0, без функций снапшотов и шифрования виртуальных машин, без настройки виртуальной сети и некоторых прочих возможностей, без которых, в принципе, можно обойтись. Проигрыватели полностью совместимы с виртуальными машинами Workstation Pro и Fusion Pro. И если вы в период триал-срока использования этих программ добавите в оборудование виртуальных машин модуль TPM 2.0, то сможете потом всё время работать с этими машинами в VMware Workstation Player. Можете в период триал-срока Workstation Pro и Fusion Pro создать хоть 10, хоть 100 виртуальных машин с TPM 2.0, а потом работайте с ними в проигрывателях. Проигрыватели Workstation Player и Fusion Player можно скачать и использовать отдельно. Так что, друзья, если хотите хорошую, стабильную, при этом бесплатную программу для работы с виртуальными машинами, юзайте VMware Workstation Player для Windows.
А вот что плохо в гипервизорах VMware, друзья, так это отсутствие нативной поддержки русского языка. Программы сложные, без знания технического английского в них непросто будет разобраться. Но в принципе можно. Или как вариант можно пригнуть к пересборкам продуктов VMware с русскоязычной локализацией, такие можно поискать на торрент-трекерах.
Скачать же гипервизоры VMware с официального сайта компании-разработчика можно следующим образом.
↑ Как скачать VMware Workstation Pro
Примечание: друзья, сайт программы и регистрация аккаунта Broadcom может быть недоступна для пользователей из России и Беларуси. Программу VMware Workstation Pro можно скачать на сторонних ресурсах, от этого легитимность её бесплатного использования не изменится.
Переходим на сайт VMware, на страницу скачивания программы VMware Workstation Pro, качаем версию для Windows.
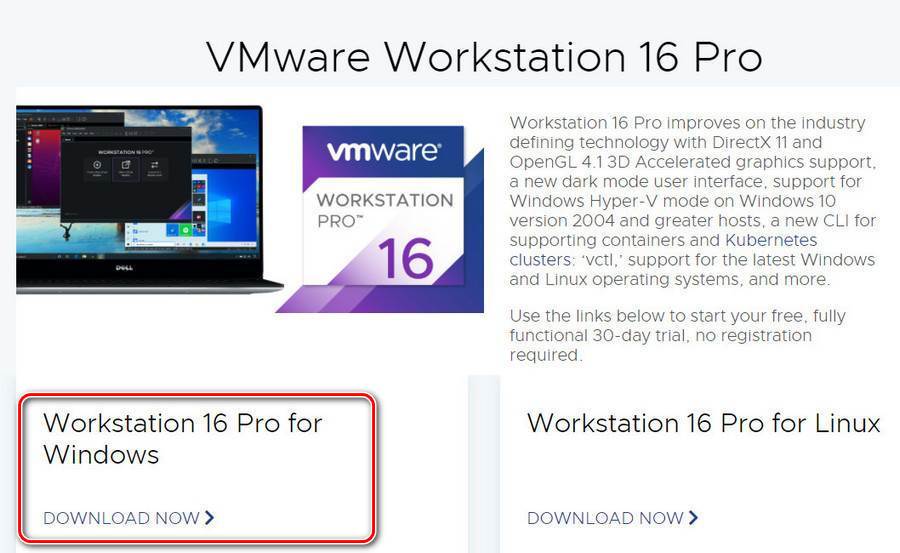
Устанавливаем программу. При первом запуске, если у вас нет лицензионного ключа, выбирайте 30-дневный триал-срок использования программы.
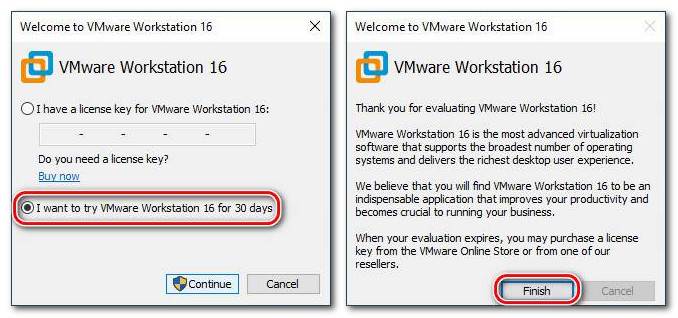
И если программа окажется действительно нужной, позднее можете приобрести её ключ по ссылке в окне самой VMware Workstation Pro.
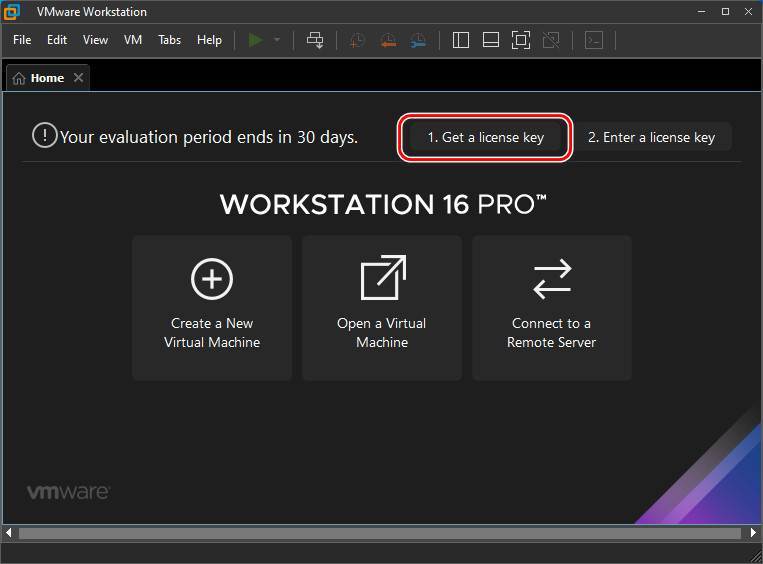
↑ Как скачать VMware Workstation Player
Урезанный вариант VMware Workstation Pro – VMware Workstation Player, как упоминалось, входит в состав VMware Workstation Pro, вы его можете скачать вместе с триалкой этой программы. Но вы также можете его отдельно скачать на сайте VMware и установить на компьютер. Идём на страницу скачивания VMware Workstation Player и качаем версию для Windows.
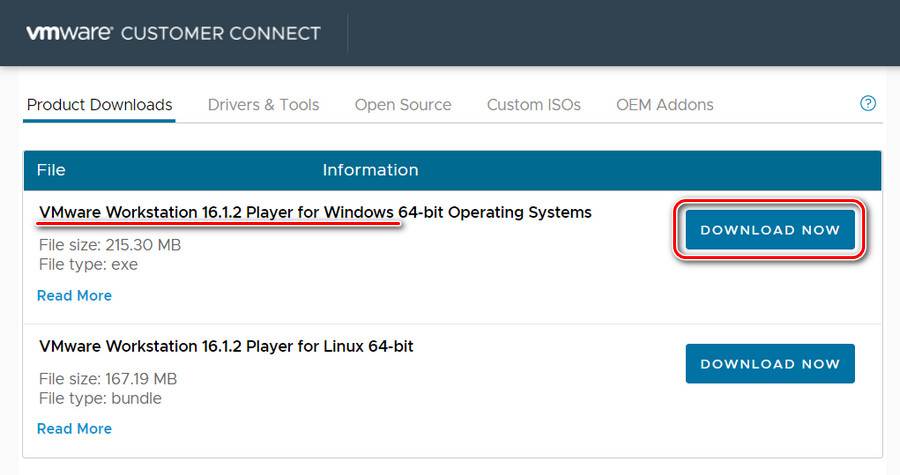
Друзья, о том, как работать с виртуальными машинами VMware, можете посмотреть статьи по созданию машин в программе VMware Workstation Pro и Player: