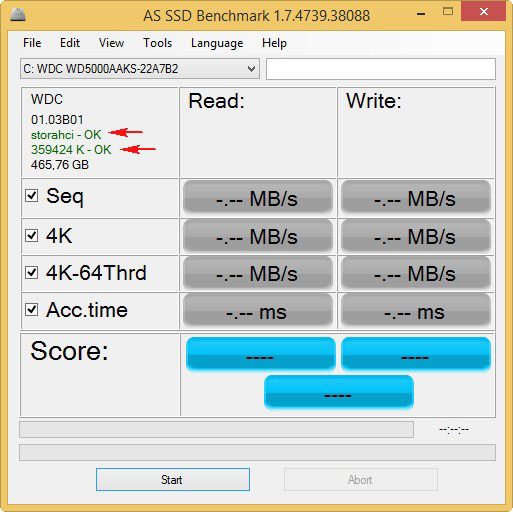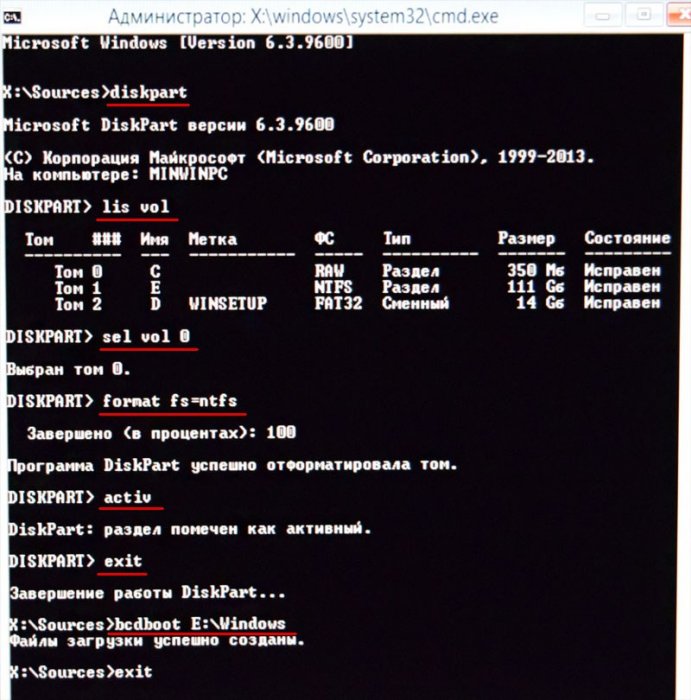Как перенести Windows 8.1 или 10 с одного жёсткого диска на другой программами Disk2vhd и Vhd2disk
Как перенести Windows 8.1, Windows 10 с одного жёсткого диска на другой программами Disk2vhd и Vhd2disk
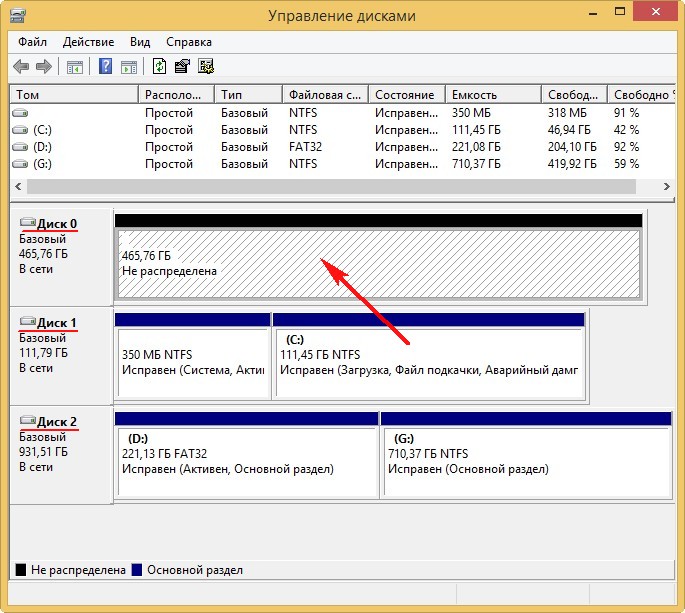
Disk2vhd
Данная программа создаст нам точную копию диска (C:) с установленной Windows 8.1. в файле виртуального жёсткого диска VHD, данный фал сохраним на разделе (G:) переносного жёсткого диска USB.
Скачиваем программу Disk2vhd v2.01 по ссылке на официальном сайте Майкрософт:
https://technet.microsoft.com/ru-ru/sysinternals/ee656415
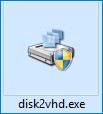
В главном окне программы Disk2vhd снимаем галочку с «Use Vhdx», так как хотим создать обычный файл виртуальных жестких дисков VHD, в противном случае будет создан файл нового формата VHDX.
Отмечаем галочкой диск C:\ с установленной Windows 8.1.
Присваиваем имя будущему файлу - «Windows 8.1.vhd»
Жмём на кнопку проводника в правой части окна.
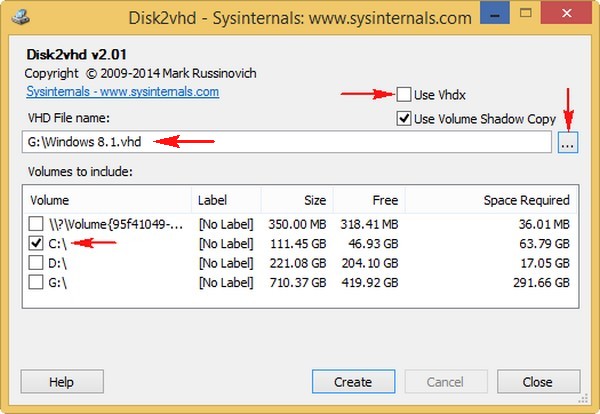
Указываем место сохранения будущего файла виртуального диска VHD. Я укажу диск (G:) переносного винчестера USB, так как на нём достаточно свободного пространства.
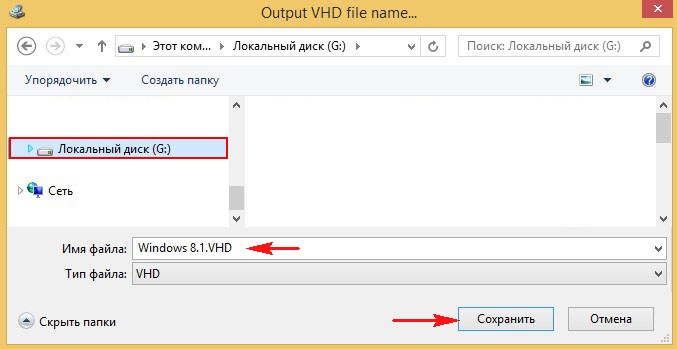
Жмём «Create».
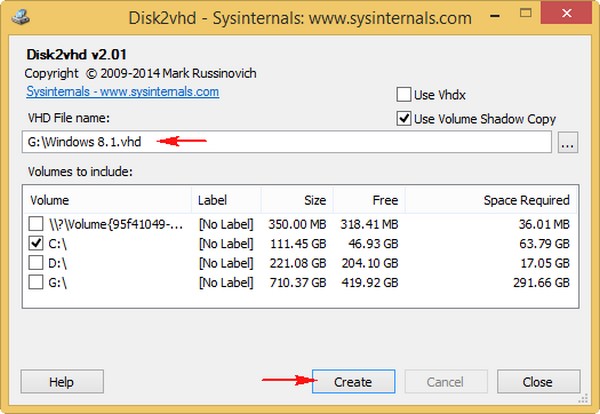
Начинается процесс конвертации диска (C:) с Win 8.1 в файл виртуального диска VHD.
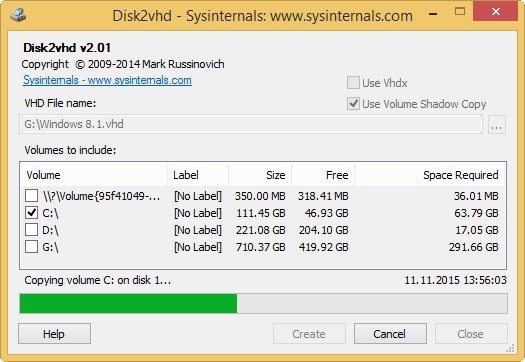
Готово.
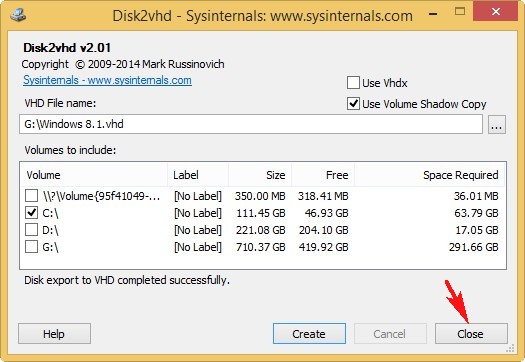
Как мы и планировали, файл виртуального диска VHD находится на разделе (G:) переносного винчестера.
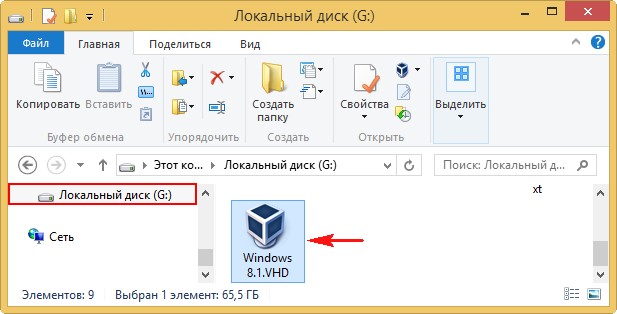
{banner_google1}
Разворачиваем файл виртуального жёсткого диска VHD на новый жёсткий диск с помощью программы Vhd2diskСкачиваем программу Vhd2disk у меня на облачном хранилище.
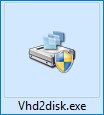
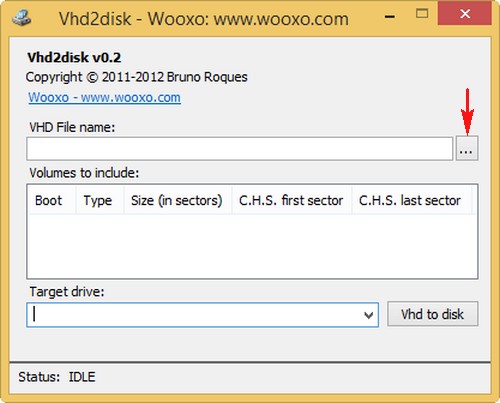
В открывшемся проводнике находим наш виртуальный жёсткий диск VHD на разделе (G:), выделяем его левой кнопкой мыши и жмём Open VHD.
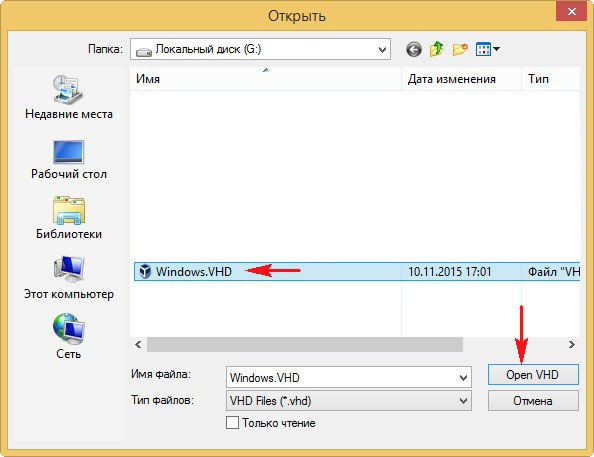
В поле Target drive выбираем PhysicalDrive0, так как разворачивать содержимое виртуального диска VHD мы будем на Диск 0 (жёсткий диск объёмом 500 Гб).
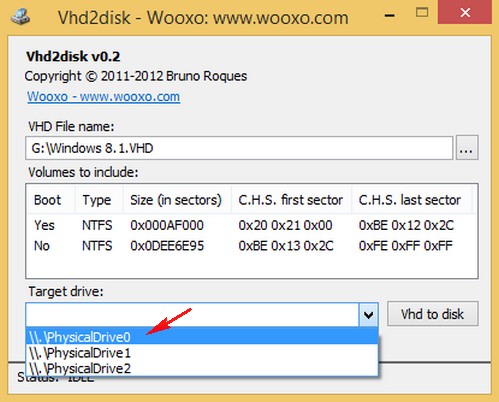
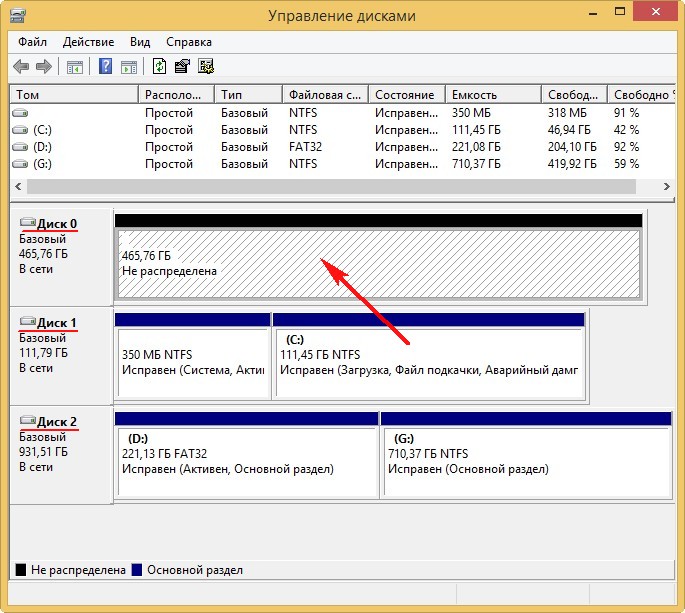
Жмём на кнопку Vhd to disk.
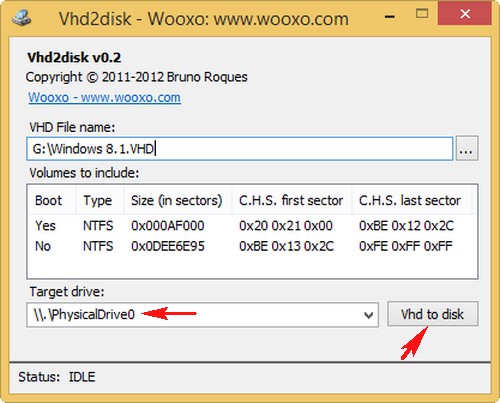
ОК.
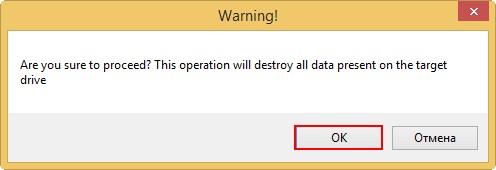
Начинается процесс копирования содержимого виртуального жёсткого диска VHD на новый жёсткий диск.
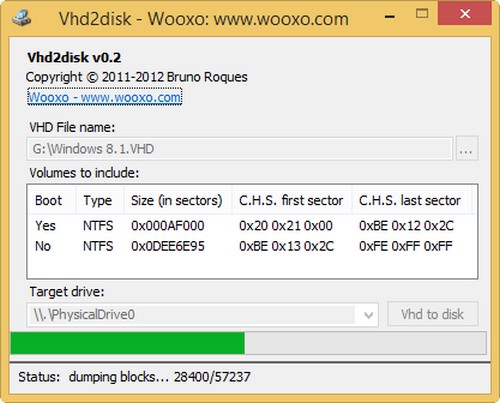
Процесс успешно завершён.
Status: VHD dumped on drive successfully! (VHD успешно скопирован на жёсткий диск!).
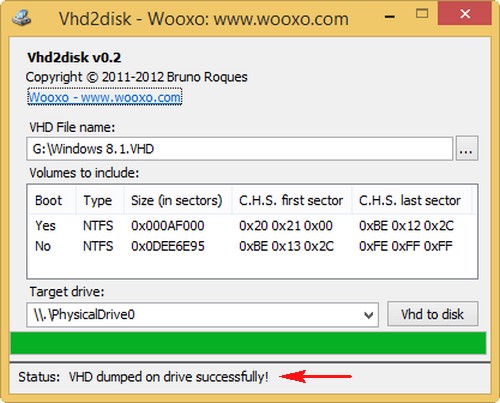
Заходим в Управление дисками, жмём Действие-->Обновить.
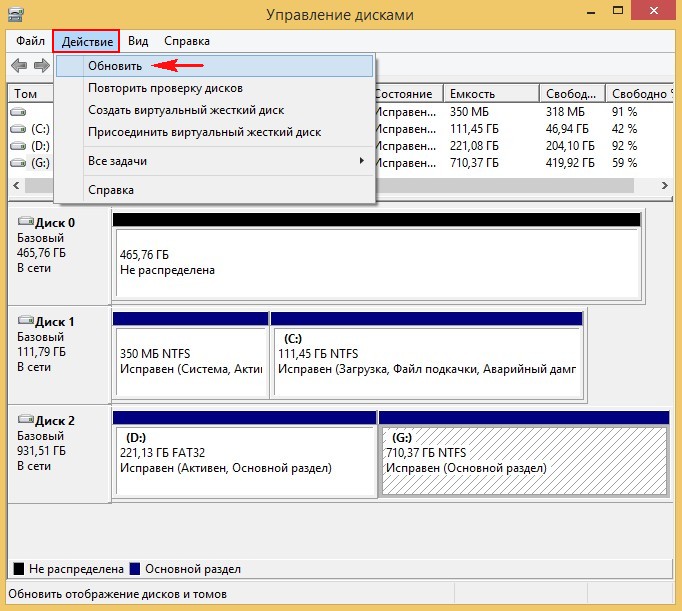
Щёлкаем правой мышью на Диске 0 и выбираем В сети.
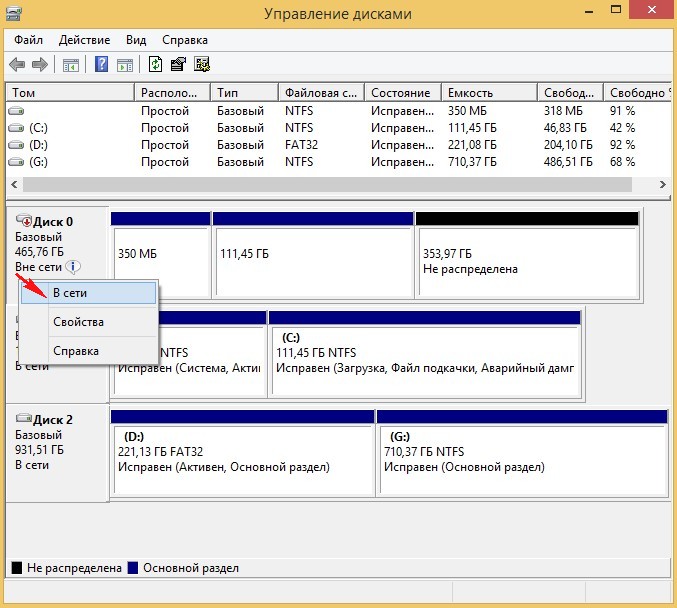
Итак, точная копия диска (C:) с установленной Windows 8.1 создана на разделе (F:) нового жёсткого диска 500 Гб, но загружаться без восстановления загрузчика система не будет.
{banner_google1}
Нам остаётся отсоединить старый жёсткий диск 120 Гб, затем загрузить компьютер с загрузочной флешки Windows 8.1 и восстановить загрузку Win 8.1 находящуюся на новом диске 500 Гб. В процессе восстановления загрузки, раздел (E:) 350 Мб, превратится в скрытый раздел "Зарезервировано системой" и на нём будут находиться файлы загрузки Windows 8.1.
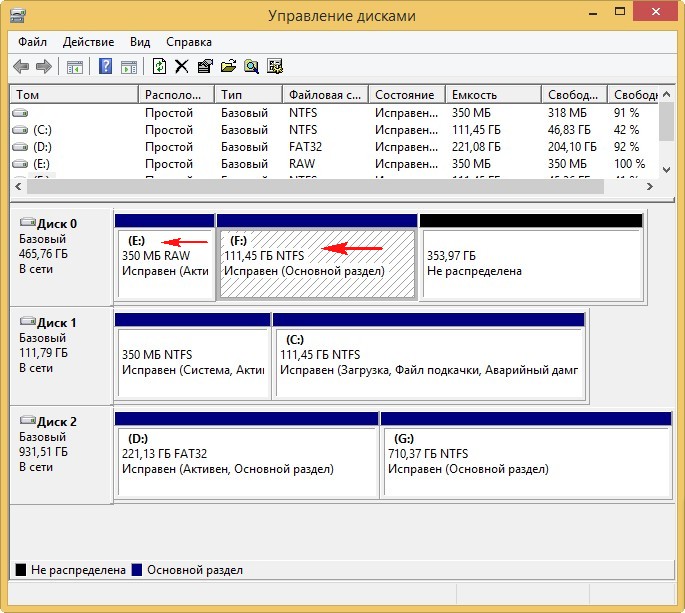
Выключаем компьютер, отсоединяем старый жёсткий диск и загружаемся с установочной флешки с Windows 8.1 для восстановления загрузки
В начальном окне установки Windows 8.1 жмём клавиатурное сочетание Shift + F10, появляется окно командной строки. Вводим команды:
diskpart
list vol (выводит список всех доступных разделов HDD)
sel vol 0 (выбираем том 0 "Зарезервировано системой" объёмом 350 МБ, сейчас он у нас с неопределённой файловой системой RAW).
format fs=ntfs (производим форматирование выбранного тома в файловую систему NTFS).
activ (делаем раздел активным)
exit (выходим из diskpart)
bcdboot.exe E:\Windows - где E:, раздел с установленной Windows 8.1. Данная команда создаст файлы загрузки Windows 8.1 (файл bootmgr и файлы конфигурации хранилища загрузки (BCD)) на скрытом разделе 350 МБ.
Перезагружаемся.
И входим в операционную систему.
Активация Windows 8.1 после данной операции не слетает.
Создаём в управлении дисками из нераспределённого пространства диск (D:) и пользуемся системой дальше, как ни в чём не бывало.
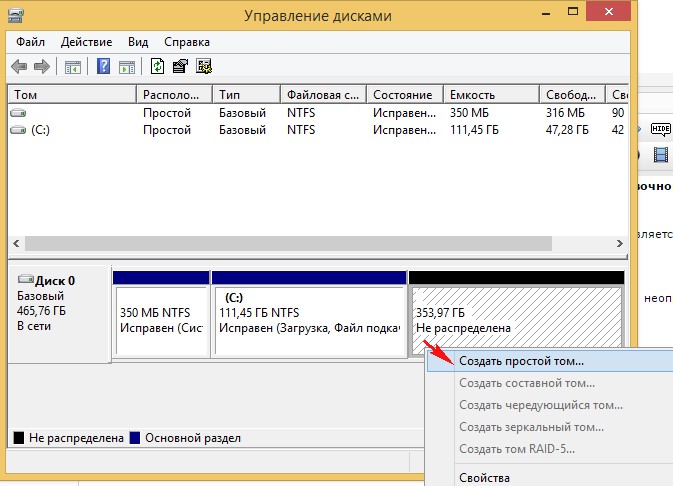
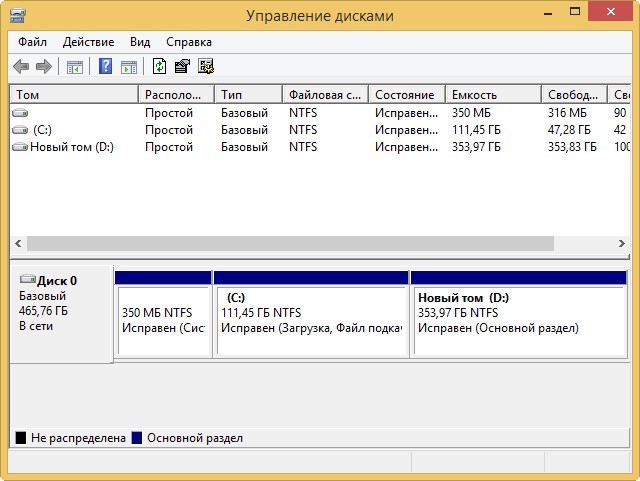
Друзья, после переноса операционной системы с одного жёсткого диска на другой, обязательно проверьте корректность выравнивания разделов диска с помощью бесплатной утилиты AS SSD Benchmark.
Если в левом верхнем углу две строчки зелёного цвета, значит разделы выровнены корректно.