Как создать резервную копию Windows бесплатной программой AOMEI Backupper
Содержание:
Привет, друзья. В этой публикации поговорим о том, как создать резервную копию Windows в любой из её актуальных версий 7, 8.1 и 10 с помощью программы AOMEI Backupper в её бесплатной редакции. Это одна из лучших программ для резервного копирования Windows – она современная, простая, юзабильная. Собственно, почему на нашем сайте мы не единожды уделяли ей внимание, у нас есть целая серия публикаций о возможностях AOMEI Backupper. Но у программы есть ещё один плюс: она регулярно обновляется и улучшается. И мы решили рассмотреть основной функционал программы в её актуальной на этот момент версии 6.х. Как в AOMEI Backupper создавать резервные копии и затем откатываться к ним?
↑ Как создать резервную копию Windows бесплатной программой AOMEI Backupper
Друзья, кто не знает, что такое резервное копирование Windows, зачем оно нужно, краткая справка. Резервное копирование, оно же бэкап операционной системы – это создание копии системных разделов Windows (загрузочного раздела и системного диска С) со всеми характеристиками, атрибутами, со всем содержимым. Копии разделов запечатлеваются в файле-образе, из которого потом развёртываются на диск, перезаписывая старое состояние разделов (или пустое место на диске). Системный бэкап – это наша страховка на случай неполадок в работе Windows или её неудачного обновления. Случись что с нашей системой, мы откатимся к её состоянию, запечатлённому в резервной копии, когда наша система работала исправно. И, соответственно, избежим волокиты с переустановкой Windows и вытекающими из этого хлопотами как то: установка драйверов, программ, восстановление системных и профильных настроек и т.п.
Ну и вот, как я уже упомянул, программа AOMEI Backupper – одна из лучших для решения задачи по резервному копированию Windows, простая, понятная, юзабильная. У неё быстрый механизм резервного копирования и гибкие его настройки. Программа являет собой бесплатную альтернативу известной платной программе Acronis True Image. А в платной редакции AOMEI Backupper также, как и в Acronis True Image, нам будет доступна технология отвязки драйверов комплектующих Universal Restore, которую мы сможем использовать при необходимости перенести Windows на другой компьютер путём создания бэкапа на старом компьютере и восстановления на новом.
Скачать AOMEI Backupper можно на её официальном сайте www.aomeitech.com. У программы несколько редакций, из пользовательских это бесплатная Standard с базовым функционалом и платная Pro с основными возможностями. Функционал по резервному копированию полностью доступен нам в бесплатной редакции Standard. Примечание: друзья, редакцию программы Professional вы можете заиметь себе совершенно бесплатно, и это будет совершенно законно. Существует легальная бесплатная лицензия AOMEI Backupper Professional для некоммерческих целей.
Мы же рассмотрим бэкап-возможности программы на примере её бесплатной редакции Standard, русифицированной по инструкции в указанной выше статье.
↑ Создание резервной копии
Чтобы создать резервную копию, в главном разделе AOMEI Backupper жмём «Новая копия».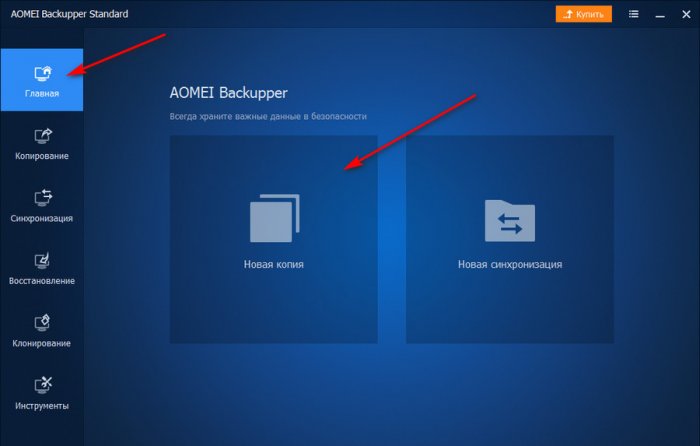 Далее – «Резервное копирование системы».
Далее – «Резервное копирование системы».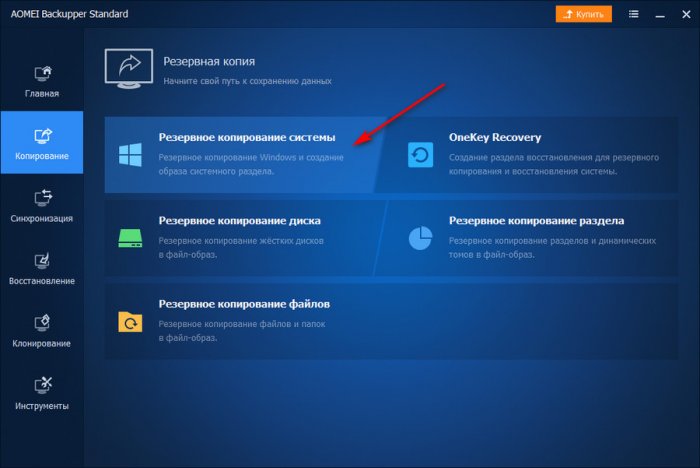 Вверху увидим карту разделов, которые будут включены в резервную копию – загрузочный и системный диск С. Внизу мы указываем место хранения резервной копии. Это может быть отличный от системного раздел диска, другой диск, внешний носитель информации, сетевое хранилище. Жмём «Запуск».
Вверху увидим карту разделов, которые будут включены в резервную копию – загрузочный и системный диск С. Внизу мы указываем место хранения резервной копии. Это может быть отличный от системного раздел диска, другой диск, внешний носитель информации, сетевое хранилище. Жмём «Запуск».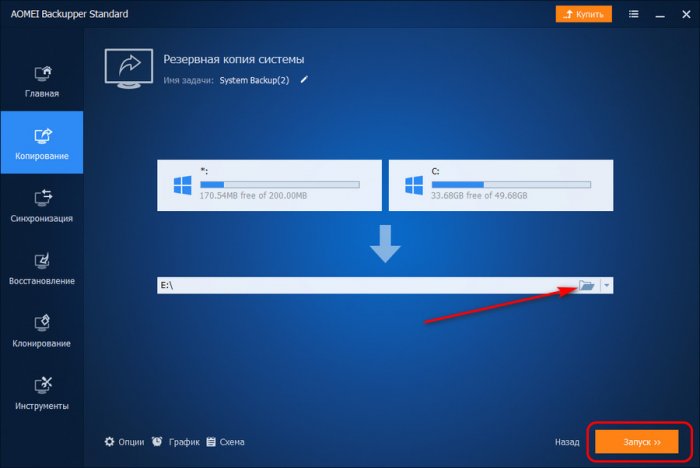 Запустится процесс создания резервной копии, прогресс процесса будем наблюдать в окне программы.
Запустится процесс создания резервной копии, прогресс процесса будем наблюдать в окне программы.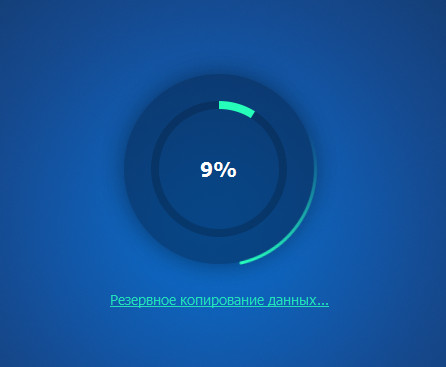 По завершении жмём «Готово».
По завершении жмём «Готово».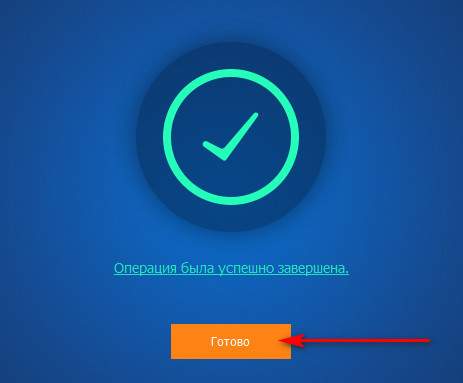 Созданная резервная копия Windows будет отображаться в главном разделе программы наряду с другими резервными копиями. Позднее при необходимости мы можем её обновить, нажав кнопку запуска на отображении копии. А можем в меню копии выбрать «Копирование» и обновить с применением конкретного механизма копирования – созданием полной копии, инкрементной или дифференциальной. И также можем в меню выбрать «График», чтобы настроить планировщик резервного копирования.
Созданная резервная копия Windows будет отображаться в главном разделе программы наряду с другими резервными копиями. Позднее при необходимости мы можем её обновить, нажав кнопку запуска на отображении копии. А можем в меню копии выбрать «Копирование» и обновить с применением конкретного механизма копирования – созданием полной копии, инкрементной или дифференциальной. И также можем в меню выбрать «График», чтобы настроить планировщик резервного копирования.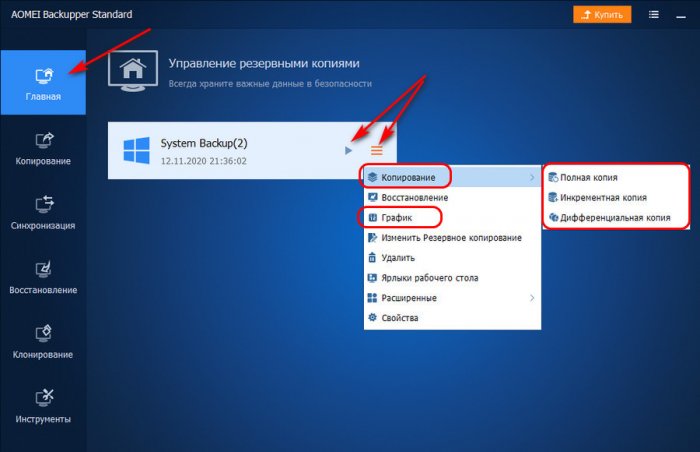 Планировщик позволяет нам настроить автоматическое резервное копирование, задав периодику и временные интервалы создания копии. А в AOMEI Backupper Pro мы ещё и сможем в планировщике указать тип создаваемых по плану копий – полная, инкрементная, дифференциальная.
Планировщик позволяет нам настроить автоматическое резервное копирование, задав периодику и временные интервалы создания копии. А в AOMEI Backupper Pro мы ещё и сможем в планировщике указать тип создаваемых по плану копий – полная, инкрементная, дифференциальная.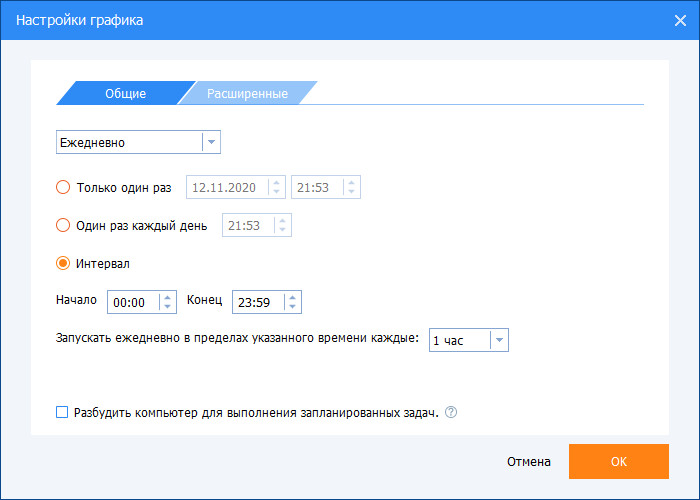
↑ Восстановление из резервной копии
Как восстановить Windows из резервной копии AOMEI Backupper? Идём в программный раздел «Восстановление». Здесь, если у нас задача резервной копии добавлена в окно программы, мы кликаем «Выберите задачу». А если AOMEI Backupper свежеустановленная, то кликаем «Выберите файл-образ» и ищем файл резервной копии в формате программы ADI на диске компьютера, внешнем носителе или сетевом хранилище, где у нас хранится этот файл. 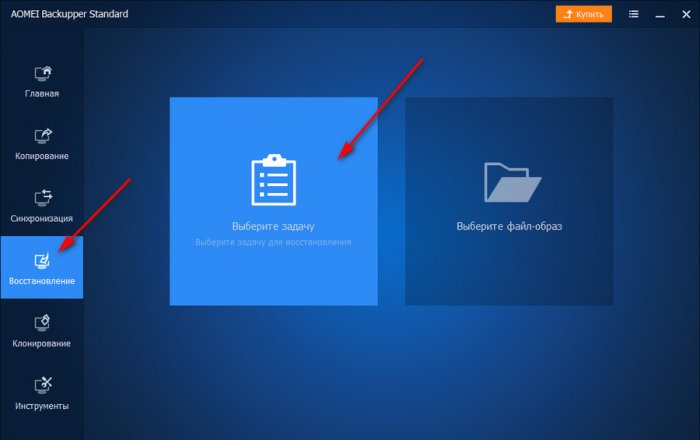 Кликаем бэкап, жмём «Далее».
Кликаем бэкап, жмём «Далее».
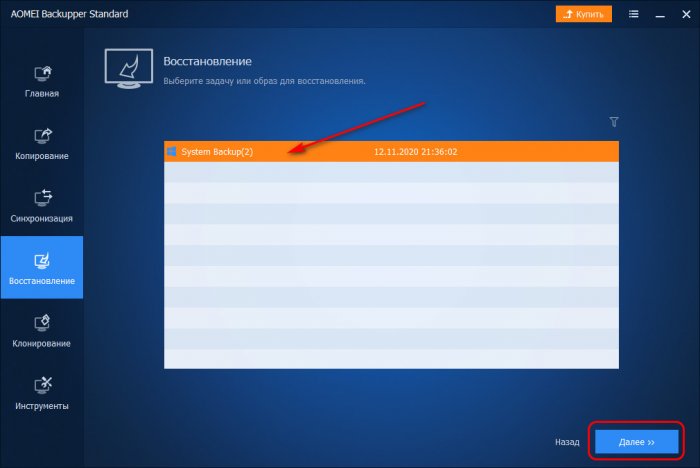 На этапе информации об образе видим, что по умолчанию у нас выбран вариант восстановления всей резервной копии, т.е. всех входящих в её состав разделов Windows – и загрузочного, и системного диска С. При необходимости, друзья, вы можете восстановить отдельно только загрузочный раздел или только системный диск С. Например, если у вас полетел загрузчик, вам не нужно искать причину неполадок с ним его, что-то чинить, вы просто загружаетесь с внешнего носителя с программой AOMEI Backupper и восстанавливаете только загрузочный раздел. При этом вы не откатываете к бэкапу всю операционную систему. Детально об этой возможности смотрите в статье сайта «Восстановление загрузочного раздела из резервной копии Windows программой AOMEI Backupper». Обратите внимание, друзья, что также на этом этапе у нас имеется опция «Восстановить систему в другое место». С её помощью вы можете восстановить Windows в отличное от исходного (т.е. диска С) место, например, на другой раздел или жёсткий диск. Об этой возможности программы можете почитать в статье «Восстановление резервной копии Windows в другое место на компьютере программой AOMEI Backupper». Мы же здесь рассмотрим суто классический вариант с восстановлением всех системных разделов в исходное место. Поэтому мы, ничего не меняя на этом этапе, жмём «Далее».
На этапе информации об образе видим, что по умолчанию у нас выбран вариант восстановления всей резервной копии, т.е. всех входящих в её состав разделов Windows – и загрузочного, и системного диска С. При необходимости, друзья, вы можете восстановить отдельно только загрузочный раздел или только системный диск С. Например, если у вас полетел загрузчик, вам не нужно искать причину неполадок с ним его, что-то чинить, вы просто загружаетесь с внешнего носителя с программой AOMEI Backupper и восстанавливаете только загрузочный раздел. При этом вы не откатываете к бэкапу всю операционную систему. Детально об этой возможности смотрите в статье сайта «Восстановление загрузочного раздела из резервной копии Windows программой AOMEI Backupper». Обратите внимание, друзья, что также на этом этапе у нас имеется опция «Восстановить систему в другое место». С её помощью вы можете восстановить Windows в отличное от исходного (т.е. диска С) место, например, на другой раздел или жёсткий диск. Об этой возможности программы можете почитать в статье «Восстановление резервной копии Windows в другое место на компьютере программой AOMEI Backupper». Мы же здесь рассмотрим суто классический вариант с восстановлением всех системных разделов в исходное место. Поэтому мы, ничего не меняя на этом этапе, жмём «Далее».
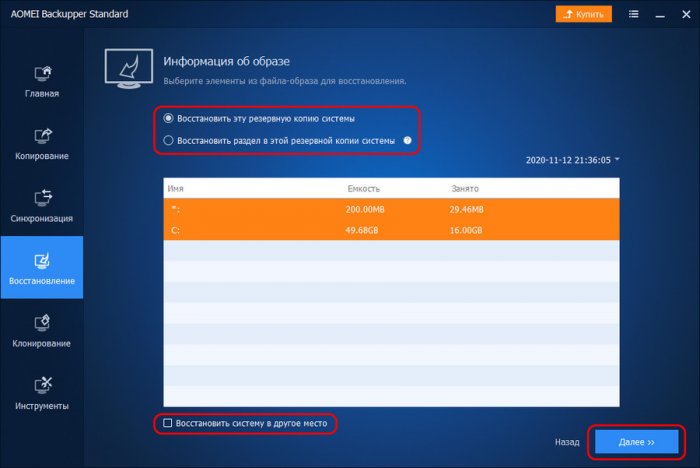 На этапе сводки операции внимательно смотрим карты системных разделов в исходном состоянии и состоянии после восстановления образа. Жмём «Запуск».
На этапе сводки операции внимательно смотрим карты системных разделов в исходном состоянии и состоянии после восстановления образа. Жмём «Запуск».
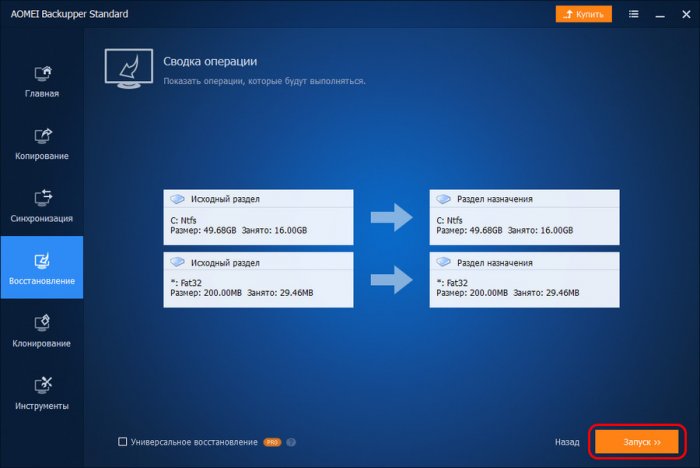 Программа предупреждает нас, что завершить работу по восстановлению резервной копии ей нужно будет после перезагрузки (в режиме WinPE). Жмём «Да».
Программа предупреждает нас, что завершить работу по восстановлению резервной копии ей нужно будет после перезагрузки (в режиме WinPE). Жмём «Да».
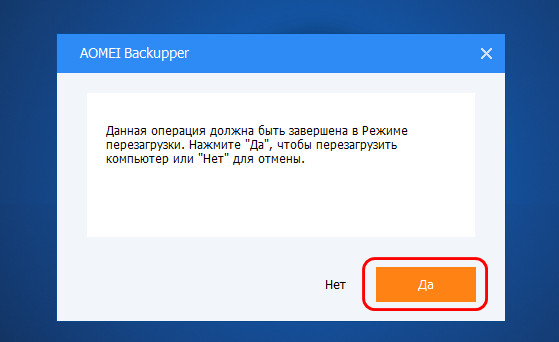 Ждём, пока AOMEI Backupper проведёт свою работу, перезагрузит компьютер и завершит работу.
Ждём, пока AOMEI Backupper проведёт свою работу, перезагрузит компьютер и завершит работу.
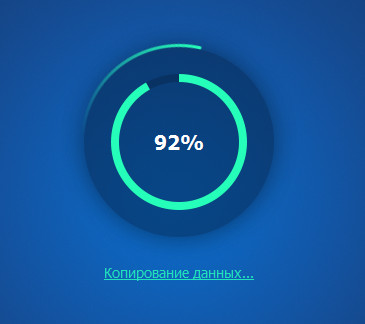 И далее на компьютере запустится восстановленная рабочая Windows.
И далее на компьютере запустится восстановленная рабочая Windows.
↑ Загрузочный носитель с AOMEI Backupper
Что делать, друзья, если у вас Windows подверглась критическому сбою и не загружается? Как в таком случае запустить AOMEI Backupper и восстановить систему? Для этого нужно на другом компьютере создать загрузочный носитель с программой. Создаётся он в разделе программы «Инструменты». Кликаем «Загрузочный диск».
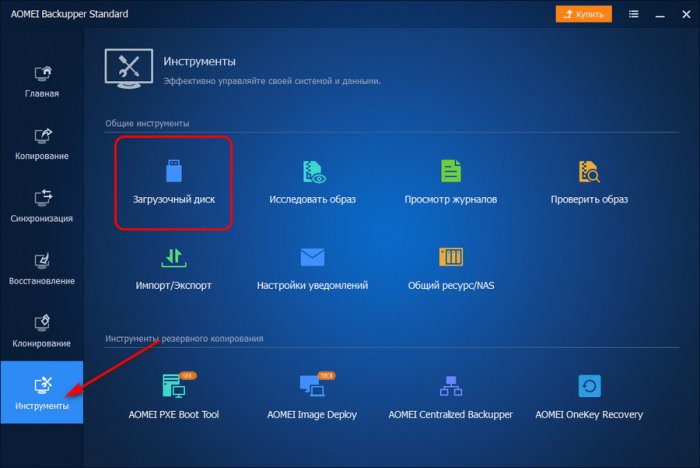 И далее следуем пошаговому процессу – выбираем в качестве базы носителя среду WindowsPE, выбираем режим загрузки носителя Legacy или UEFI и записываем флешку или оптический диск. Либо же можем загрузочный носитель извлечь в файл ISO и добавить его в состав имеющегося у вас мультизагрузочного носителя. Но вы также можете записать комплексный LiveDisk с программой AOMEI Backupper в числе прочих полезных программ, которые также вам могут когда-то пригодиться. Можете создать свой AOMEI PE Builder, а можете воспользоваться готовой сборкой WinPE 10-8 Sergei Strelec. Выбирайте, что конкретно для вас приемлемее.
И далее следуем пошаговому процессу – выбираем в качестве базы носителя среду WindowsPE, выбираем режим загрузки носителя Legacy или UEFI и записываем флешку или оптический диск. Либо же можем загрузочный носитель извлечь в файл ISO и добавить его в состав имеющегося у вас мультизагрузочного носителя. Но вы также можете записать комплексный LiveDisk с программой AOMEI Backupper в числе прочих полезных программ, которые также вам могут когда-то пригодиться. Можете создать свой AOMEI PE Builder, а можете воспользоваться готовой сборкой WinPE 10-8 Sergei Strelec. Выбирайте, что конкретно для вас приемлемее.