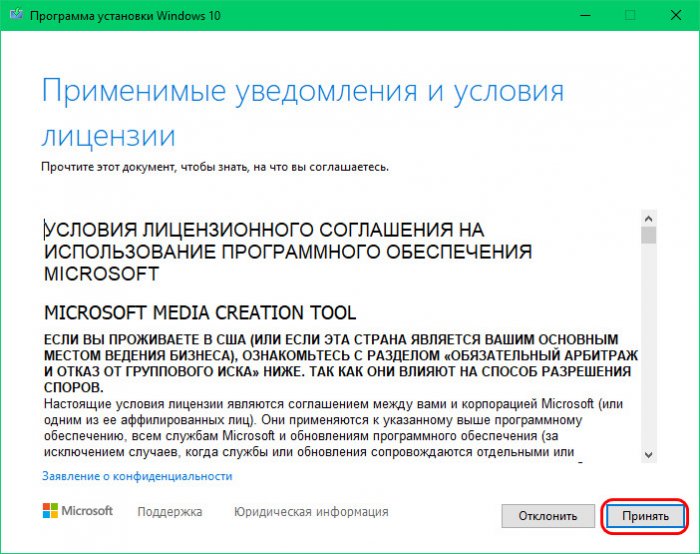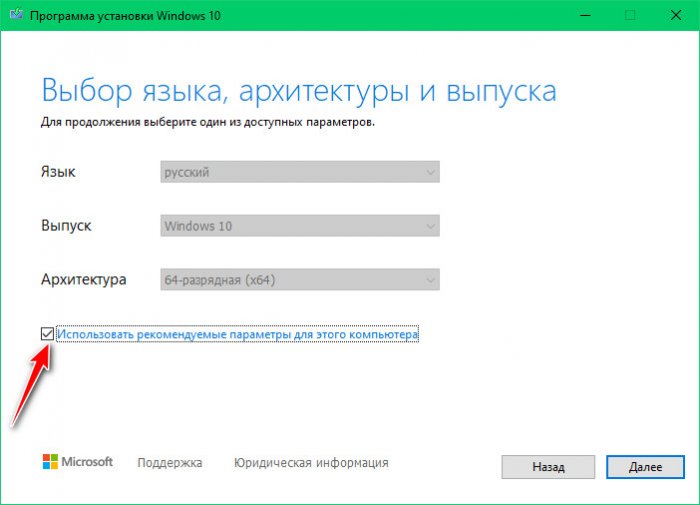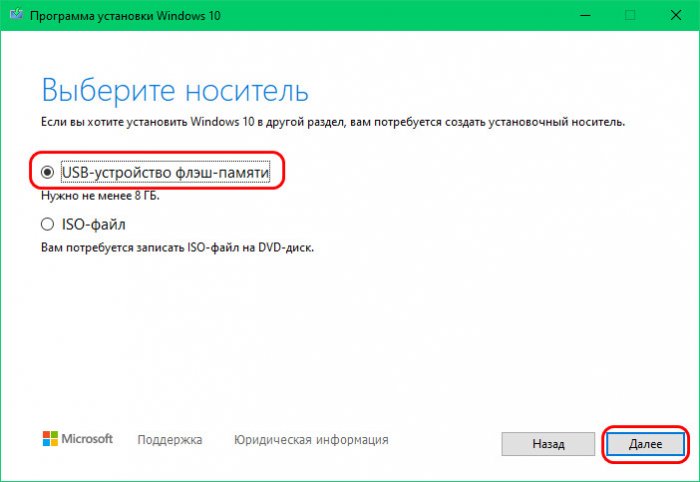Как скачать Windows 10 с официального сайта Microsoft
Привет, друзья. Прошли те времена, когда оригинальную Windows можно было скачать где-угодно, но только не на официальном сайте Microsoft. Нынче всё иначе: любую и актуальных версий Windows 10 в её пользовательских редакциях мы можем скачать на официальном сайте Microsoft. Более того, в плане Windows 10, в которой компания заинтересована, она приложила максимум усилий, дабы процесс скачивания этой версии системы был максимально простым, юзабильным и универсальным. Microsoft создала специальное средство поставки нам Windows 10 – утилиту Media Creation Tool, которая может и отдельно дистрибутив системы скачать, и в едином процессе со скачиванием записать его на флешку. Т.е. Media Creation Tool – это и загрузчик ISO-образа установки системы, и программа создания установочной флешки. Давайте же рассмотрим, как скачать Windows 10 с официального сайта Microsoft.
Как скачать Windows 10 с официального сайта Microsoft
Переходим на официальный сайт Майкрософт, на страницу скачивания Windows 10. Жмём «Скачать средство сейчас».
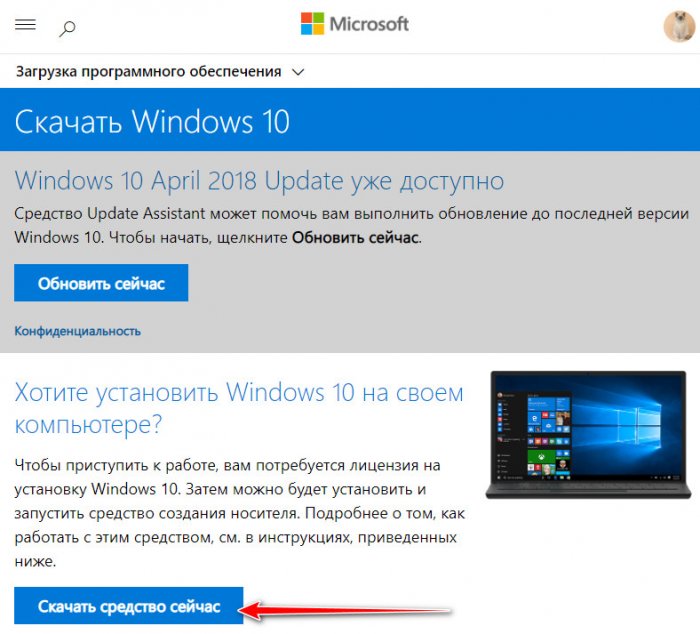
{banner_google1}
И качаем утилиту Media Creation Tool, в её названии ещё будет указание на версию Windows 10. Запускаем утилиту.
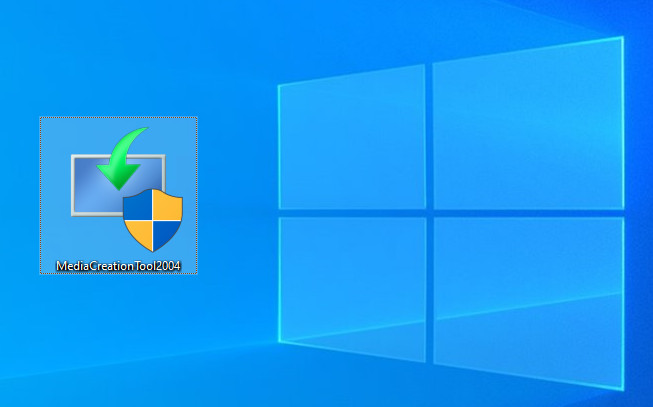 Принимаем лицензионное соглашение.
Принимаем лицензионное соглашение.По умолчанию утилита предлагает нам обновить нашу операционную систему до актуальной версии Windows 10, об этом процессе можете почитать в статье «Как обновить Windows 10 до новой версии». Но нам нужно скачать Windows 10, поэтому мы выбираем «Создать установочный носитель».
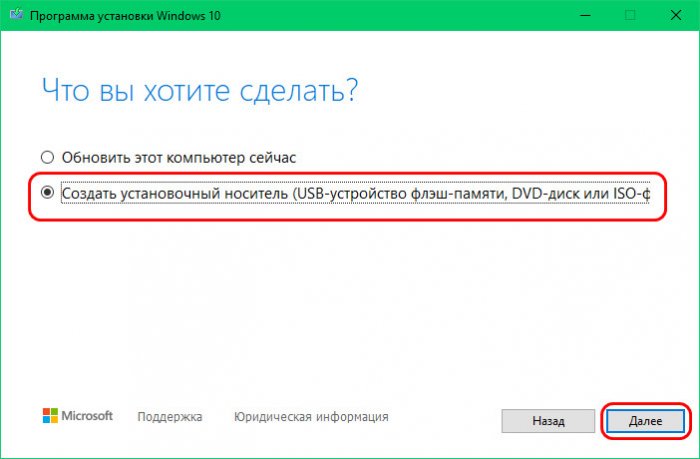 Утилита сама подбирает оптимальный дистрибутив Windows 10 для компьютера, на котором мы работаем. И, соответственно, по умолчанию она предложит нам дистрибутив с нашей языковой локализацией и нужной архитектуры. Но при необходимости мы можем изменить эти параметры. Снимаем галочку «Использовать рекомендуемые параметры для этого компьютера».
Утилита сама подбирает оптимальный дистрибутив Windows 10 для компьютера, на котором мы работаем. И, соответственно, по умолчанию она предложит нам дистрибутив с нашей языковой локализацией и нужной архитектуры. Но при необходимости мы можем изменить эти параметры. Снимаем галочку «Использовать рекомендуемые параметры для этого компьютера».И нам становится доступен выбор языка дистрибутива и архитектура – 32- или 64-битная или обе вместе. Ранее Media Creation Tool в графе «Выпуск» позволяла нам выбрать редакцию Windows 10. Теперь же эта графа нерабочая, дистрибутив поставляется со всеми пользовательскими редакциями, и мы их выбрать сможем на этапе установки операционной системы.
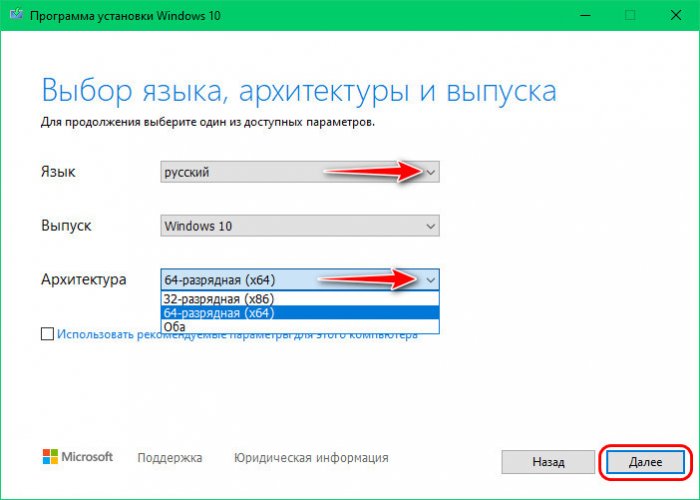 Следующий этап – это этап выбора носителя. Нам нужно определиться, хотим ли мы, чтобы Media Creation Tool сразу же создала установочную флешку Windows 10, либо же нам нужно только скачать дистрибутив операционной системы в виде ISO-файла, который мы потом используем как нам надо - запишем на болванку, используем для восстановления, обновления, переустановки, развёртывания системы и т.п. Если нужна установочная флешка, оставляем предустановленный пункт «USB-устройство флеш-памяти».
Следующий этап – это этап выбора носителя. Нам нужно определиться, хотим ли мы, чтобы Media Creation Tool сразу же создала установочную флешку Windows 10, либо же нам нужно только скачать дистрибутив операционной системы в виде ISO-файла, который мы потом используем как нам надо - запишем на болванку, используем для восстановления, обновления, переустановки, развёртывания системы и т.п. Если нужна установочная флешка, оставляем предустановленный пункт «USB-устройство флеш-памяти».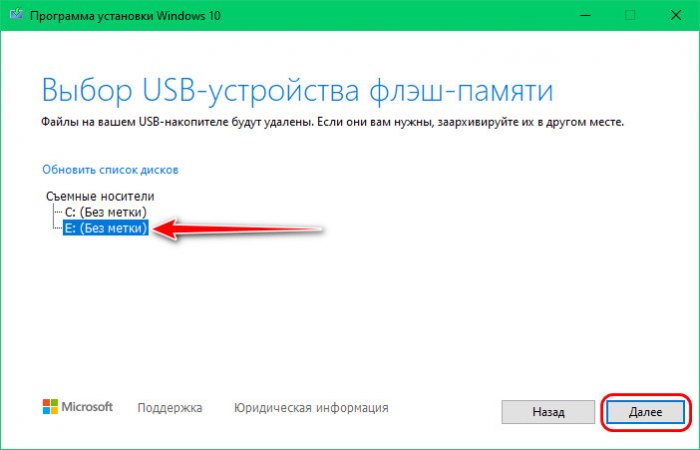 И всё - далее будет запущен процесс загрузки дистрибутива и его записи на флешку. Нам только нужно будет дождаться готовности результата.
И всё - далее будет запущен процесс загрузки дистрибутива и его записи на флешку. Нам только нужно будет дождаться готовности результата.Примечание: друзья, Media Creation Tool – оптимальный инструмент создания установочной флешки Windows 10 для новичков. Утилита создаёт универсальную флешку, подходящую как для BIOS UEFI, так и для Legacy. И если кто-то ещё не разбирается в таких тонкостях работы компьютера, как режим BIOS, если не знает, в каком режиме работает его BIOS, он всё равно запустит компьютер с созданной Media Creation Tool универсальной флешки и переустановит операционную систему.
Если же нам надо заполучить ISO-образ Windows 10, отмечаем пункт «ISO-файл».
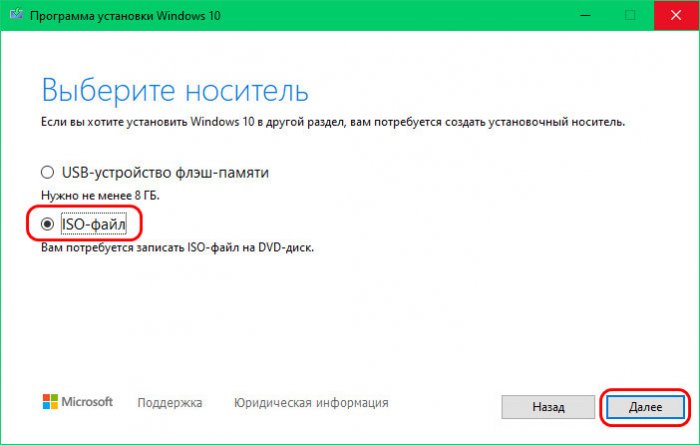 Далее в окне обзора указываем путь сохранения файла ISO, можем задать удобное нам имя файла, например, указать версию Windows 10, чтобы потом не запутаться. Ну и дожидаемся завершения загрузки образа.
Далее в окне обзора указываем путь сохранения файла ISO, можем задать удобное нам имя файла, например, указать версию Windows 10, чтобы потом не запутаться. Ну и дожидаемся завершения загрузки образа.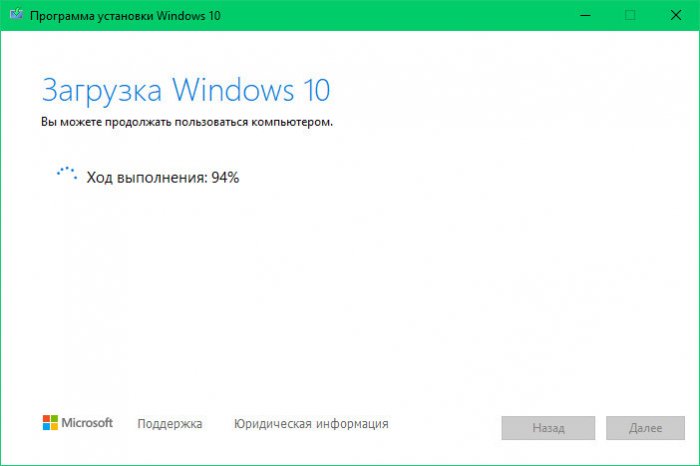 В итоге Media Creation Tool покажет нам путь загрузки ISO-файла в финальном окошке. И мы нажимаем «Готово».
В итоге Media Creation Tool покажет нам путь загрузки ISO-файла в финальном окошке. И мы нажимаем «Готово».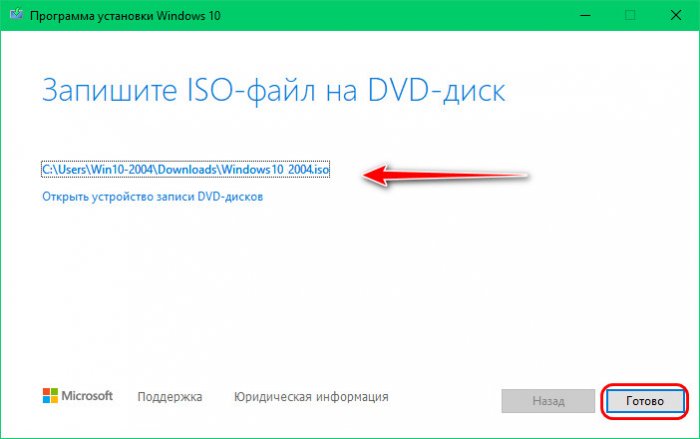
***
Вот так просто скачать Windows 10 с официального сайта Microsoft. Друзья, если вам нужен установочный ISO Windows 10, вы можете поступить проще и сразу скачать образ, без посредничества утилиты Media Creation Tool. Но для этого нужны определённые лайфхаки, подробности смотрите в статье «Как скачать ISO-образы дистрибутива Windows 10». Ну а если вы создали установочную флешку с целью установки Windows 10, смотрите наш развёрнутый мануал «Как установить Windows 10».
Ctrl
Enter
Заметили ошибку
Выделите и нажмите Ctrl+Enter