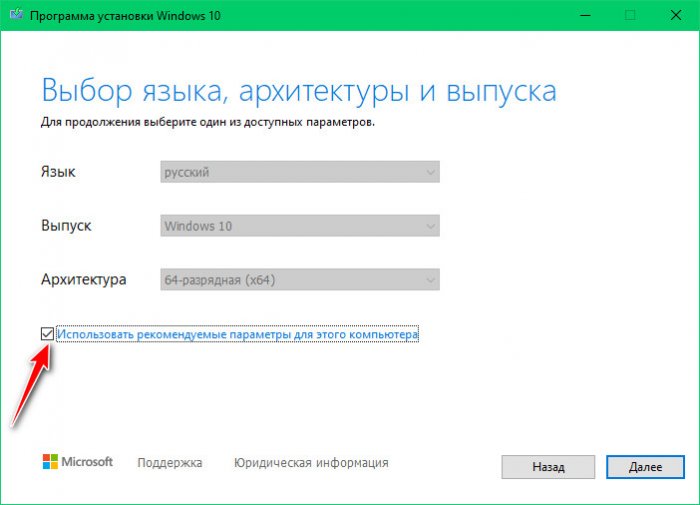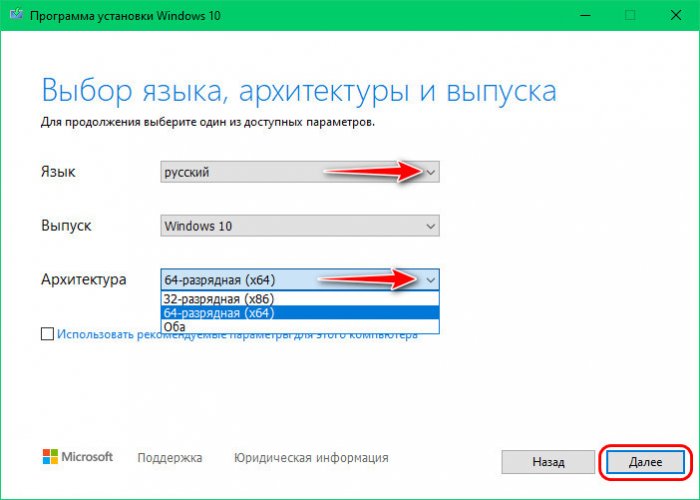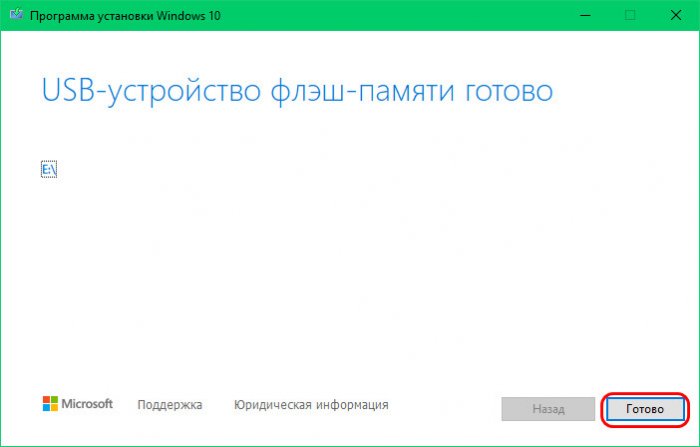Как создать загрузочную флешку Windows 10
Привет, друзья. Как создать загрузочную флешку Windows 10? Она вам понадобится для установки этой операционной системы. Microsoft, активно заботясь о продвижении Windows 10 в массы, предприняла максимум усилий, дабы процесс установки и предшествующий ему процесс создания установочного носителя выполнялись максимально просто, в юзабилити-формате, чтобы установить «Десятку» мог даже новичок в компьютерном деле. Компания создала специальную утилиту Media Creation Tool для загрузки дистрибутива Windows 10 и записи его на флешку. Мы рассмотрим в этой публикации, как с помощью утилиты от Microsoft создаётся установочная флешка, и также мы рассмотрим альтернативные варианты её создания, которые вы сможете использовать, если у вас что-то не получится с Media Creation Tool, либо же вы просто сочтёте эти варианты более подходящими вам.
Как создать загрузочную флешку Windows 10
Требования к флешке
Друзья, если вы хотите создать загрузочную флешку Windows 10 с использованием официального дистрибутива, в частности, с использованием утилиты от Microsoft Media Creation Tool, вам понадобится флешка с номинальным объёмом не менее 4 Гб. Можно и с минимальным 4 Гб, но чтобы она могла фактически уместить в себе объём 3,78 Гб. Именно столько весит установочная флешка с 64-битной Windows 10 в её актуальной на дату написания статьи версии 2004, записанная утилитой Media Creation Tool. Размер флешки по факту записи другими программами может отличаться.
Примечание: друзья, если вы не устанавливаете операционную систему на чистый жёсткий диск, если у вас текущая система загружается хотя бы в среде восстановления, вам не обязательно создавать загрузочную флешку Windows 10. Вы можете переустановить систему без внешнего носителя. Есть много способов, как это выполнить, читайте о них в статье «Установка Windows 10». Но даже если у вас чистый жёсткий диск, вы можете записать на флешку с любым малым объёмом любой авариный WinPE, в его среде выполнить разметку диска, запустить браузер и скачать установочный ISO Windows 10. А потом в той же среде WinPE запустить установку системы со смонтированного ISO или прибегнуть к помощи специальных программ для установки Windows. Об этих возможностях WinPE на примере рассмотрения WinPE 10-8 Sergei Strelec читайте в статье «Как установить Windows с помощью Live-диска от Sergei Strelec».
Ну а теперь давайте непосредственно по теме, как создать загрузочную флешку Windows 10.
Media Creation Tool
Утилита Media Creation Tool – это официальный способ создания установочной флешки Windows 10. Способ хорош тем, что утилита создаёт универсальную флешку, подходящую для загрузки и в UEFI, и в Legacy режиме работы BIOS компьютера. Т.е. если вы не знаете, какой у вас режим BIOS, вам не нужно заморачиваться этими вещами, у вас будет флешка на оба случая, и вы точно запустите свой компьютер с неё. Для скачивания утилиты идём на официальный сайт Microsoft:
Нажимаем «Скачать средство сейчас».
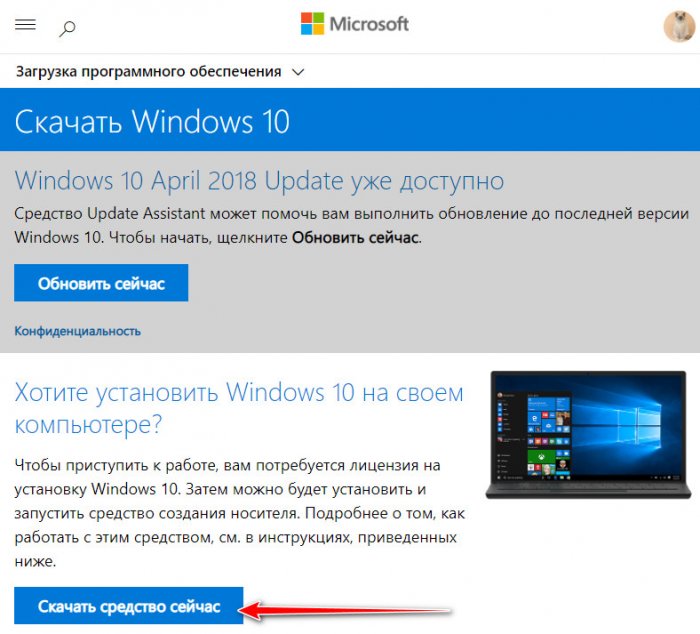 Скачиваем Media Creation Tool, в своём названии утилита также будет содержать указание на версию Windows 10. Далее запускаем утилиту.
Скачиваем Media Creation Tool, в своём названии утилита также будет содержать указание на версию Windows 10. Далее запускаем утилиту.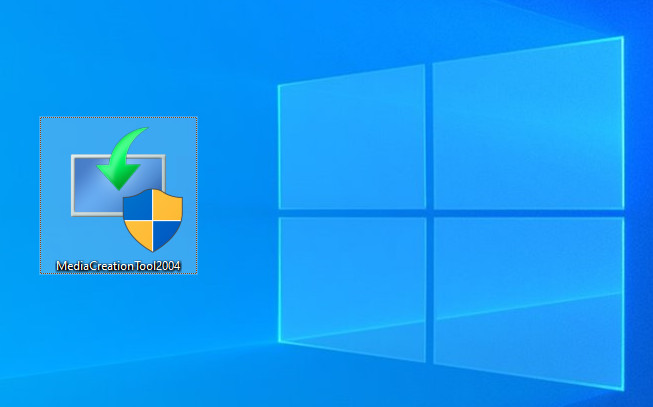 Жмём «Принять» на этапе лицензионного соглашения.
Жмём «Принять» на этапе лицензионного соглашения.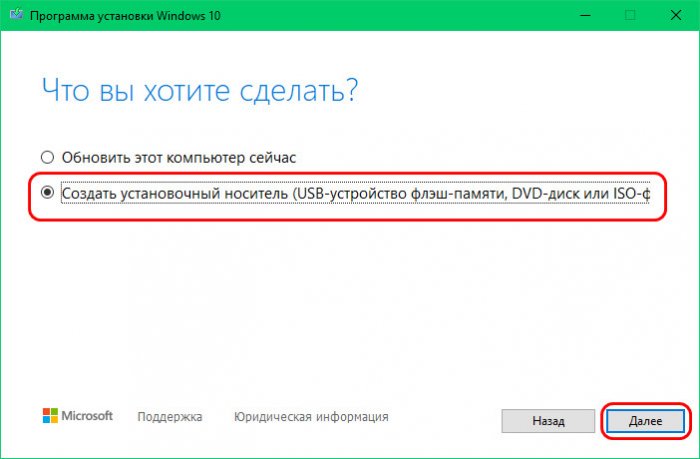 Если вы, друзья, создаёте флешку для переустановки Windows 10 на текущем компьютере, на этапе выбора языка и архитектуры можете оставить всё, как есть. Media Creation Tool подбирает дистрибутив с используемой в текущей системе архитектурой и языковой локализацией. Но если вы создаёте установочную флешку для другого компьютера или просто хотите изменить язык и архитектуру, то снимайте галочку «Использовать рекомендуемые параметры для этого компьютера».
Если вы, друзья, создаёте флешку для переустановки Windows 10 на текущем компьютере, на этапе выбора языка и архитектуры можете оставить всё, как есть. Media Creation Tool подбирает дистрибутив с используемой в текущей системе архитектурой и языковой локализацией. Но если вы создаёте установочную флешку для другого компьютера или просто хотите изменить язык и архитектуру, то снимайте галочку «Использовать рекомендуемые параметры для этого компьютера».И выбирайте нужные вам язык и архитектуру. На этом этапе также будет графа «Выпуск», ранее она позволяла нам выбрать редакцию Windows 10. Однако нынче она неактивна, дистрибутив операционной системы поставляется по всеми пользовательскими редакциями, и, если у нас не OEM-устройство с лицензионной Windows 10, то нужную нам редакцию мы сможем выбрать в процессе установки системы.
Далее у нас этап выбора носителя, здесь оставляем выбор по умолчанию «USB-устройство флеш-памяти».
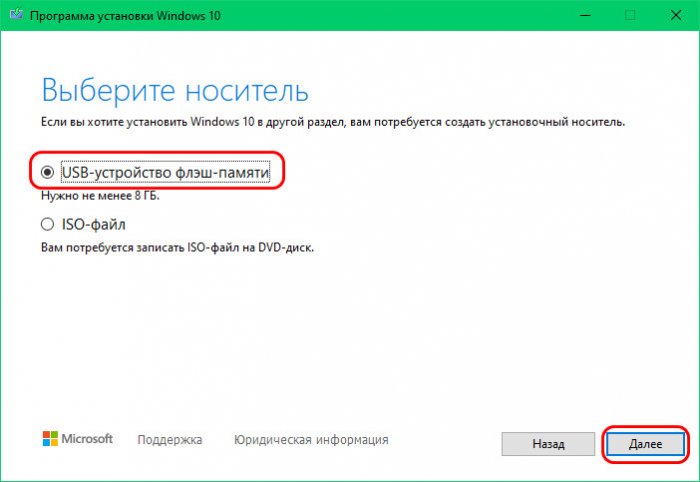 Выбираем нашу флешку в перечне определённых утилитой съёмных носителей.
Выбираем нашу флешку в перечне определённых утилитой съёмных носителей.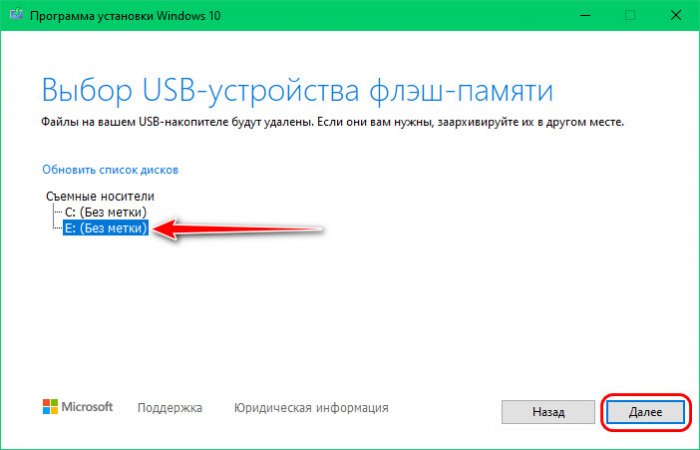 Далее будет этап загрузки дистрибутива Windows 10.
Далее будет этап загрузки дистрибутива Windows 10.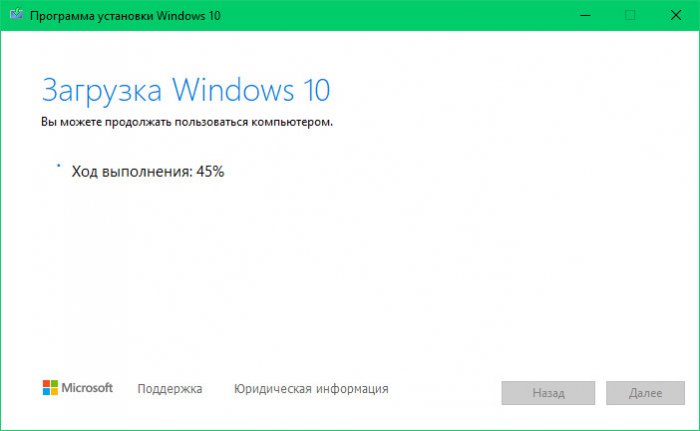 Потом – непосредственно создания носителя.
Потом – непосредственно создания носителя.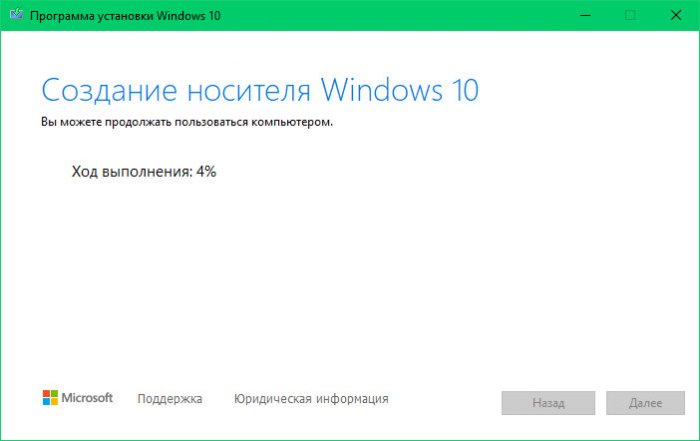
***
Друзья, если вас что-то не получается с Media Creation Tool, вы можете отдельно скачать дистрибутив Windows 10 в его ISO-образе с того же официального сайта Microsoft, но с некоторыми уловками. Детали смотрите в статье «Как скачать ISO-образы дистрибутива Windows 10». Либо же можете скачать дистрибутив с любого иного источника, способов скачать Windows 10 очень много. А потом вам нужно записать установочный ISO на флешку одним из предложенных ниже способов.
Штатные возможности Windows
Если у вас UEFI-компьютер, друзья, вам, чтобы создать загрузочную флешку Windows 10, в принципе, не нужно никаких программ. Вы всё можете сделать с помощью системного проводника в три шага. Шаг 1: форматируем флешку. Вызываем на ней в проводнике контекстное меню, выбираем «Форматировать».
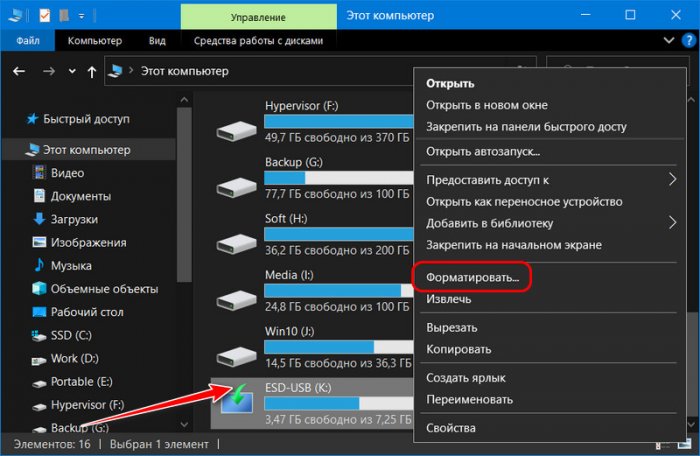 Файловая система должна быть выбрана FAT32. Жмём «Начать».
Файловая система должна быть выбрана FAT32. Жмём «Начать».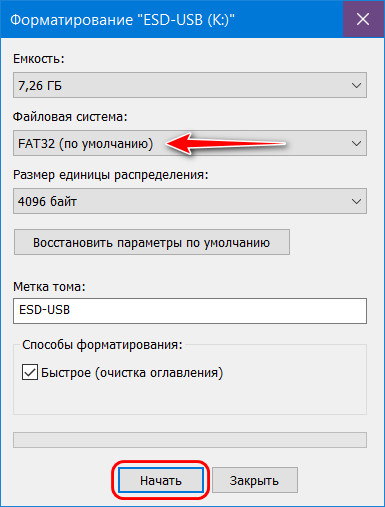 Шаг 2: подключаем установочный ISO. Делаем на файле образа двойной клик и таким образом подключаем его содержимое для отображения в проводнике (только в системах Windows 8.1 и 10, для Windows 7 требуется установка специальных программ для монтирования ISO-образов). Шаг 3: выделяем всё содержимое файла ISO и копируем его на отформатированную флешку.
Шаг 2: подключаем установочный ISO. Делаем на файле образа двойной клик и таким образом подключаем его содержимое для отображения в проводнике (только в системах Windows 8.1 и 10, для Windows 7 требуется установка специальных программ для монтирования ISO-образов). Шаг 3: выделяем всё содержимое файла ISO и копируем его на отформатированную флешку.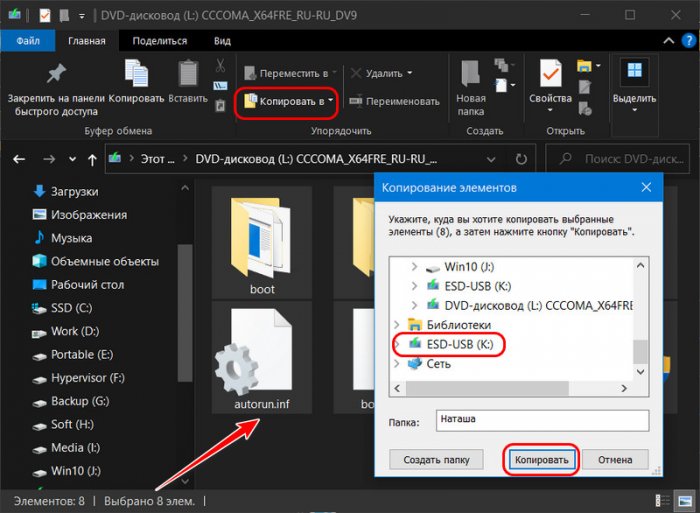 Если же у вас компьютер со старой BIOS Legacy или компьютер новый, но работает в Legacy-режиме, вам ещё нужно дополнительно сделать раздел флешки активным. Как это сделать, смотрите в этой статье.
Если же у вас компьютер со старой BIOS Legacy или компьютер новый, но работает в Legacy-режиме, вам ещё нужно дополнительно сделать раздел флешки активным. Как это сделать, смотрите в этой статье.Программы для записи загрузочных флешек
Создать загрузочную флешку для нужного режима BIOS - UEFI или Legacy - можно с помощью специальных программ. Вот их перечень из числа рассмотренных на нашем сайте со ссылками на детальные мануалы по работе с ними:
При этом программа WinSetupFromUSB может записывать и флешки только для режима Legacy, и универсальные флешки для обоих режимов Legacy и UEFI. А программа WinUSB и та же WinSetupFromUSB могут записывать мультизагрузочные флешки.
Ctrl
Enter
Заметили ошибку
Выделите и нажмите Ctrl+Enter