Как перенести Windows 8 на другой компьютер
Перенос Windows 8 на другой компьютер
{banner_google1}
- Примечание: Если Вас заинтересовала статья, посетите специальный раздел, где собраны все статьи нашего сайта на очень интересную тему переноса операционных систем с одного накопителя информации на другой.
При ближайшем рассмотрении системного блока оказалось, что на самом деле комплектующие старенькие. Но требования для установки Windows 8 все железки удовлетворяют, правда минимально. Система должна установиться, но не устанавливается.
Процессор Intel® Celeron® E1200, с частотой 1.60 GHz.
Видеокарта GeForce 7300 LE с объёмом оперативной памяти всего 128 МБ
Оперативная память, два модуля DDR2 667 МГц, общий объём 2 ГБ.
Вот тут-то я и подумал, а не перенести ли мне Windows 8 на этот компьютер с другого компьютера, например с моего.
В первую очередь я снял с системного блока моего знакомого жёсткий диск и отодвинул его системный блок в строну. Затем установил его жёсткий диск в свой системный блок, предварительно убрав свой жёсткий диск.
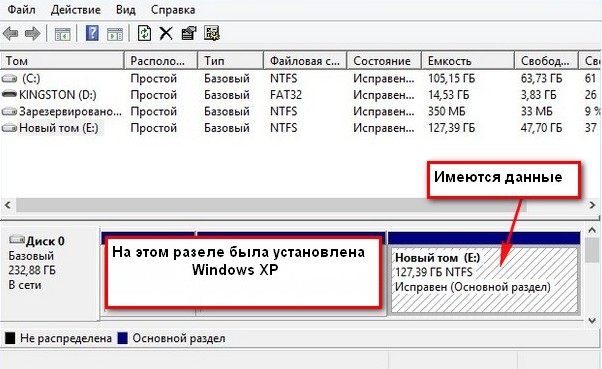
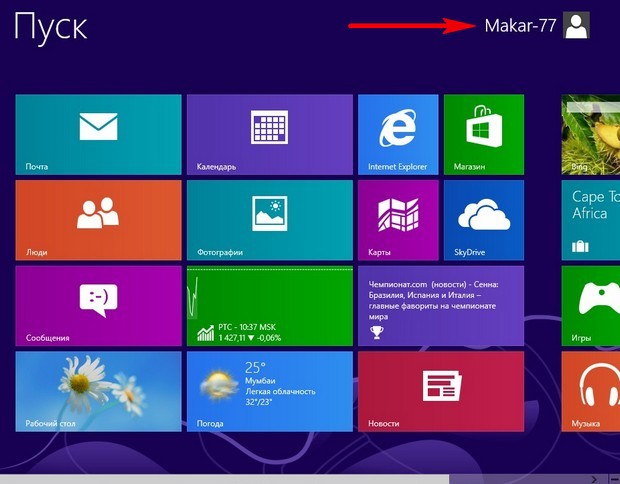
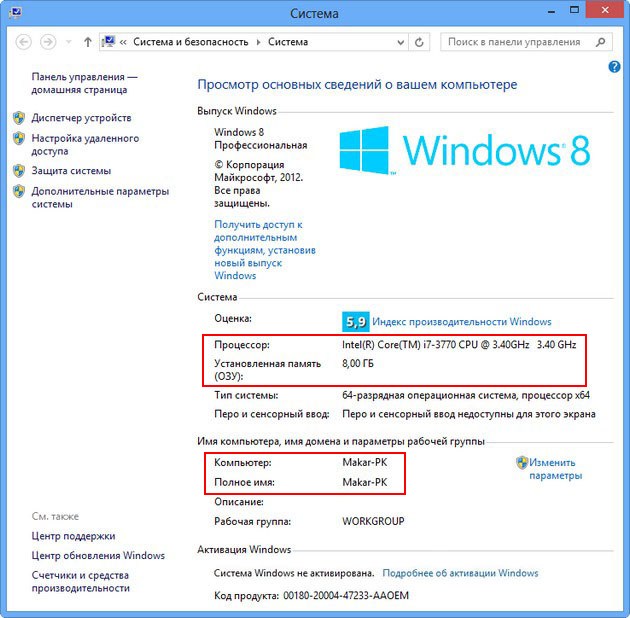
http://technet.microsoft.com/ru-ru/library/cc721940(v=ws.10).aspx
Запускаем командную строку от имени администратора
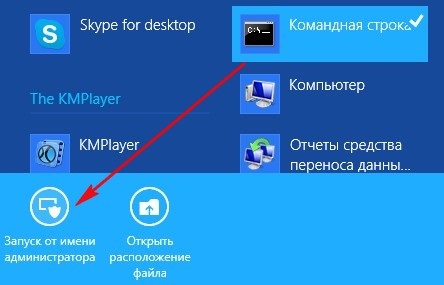
и вводим команду slmgr /dlv,

открывается окно, в котором можно увидеть ограничение на количество переноса Windows на другие компьютеры. В нашем случае 1000.
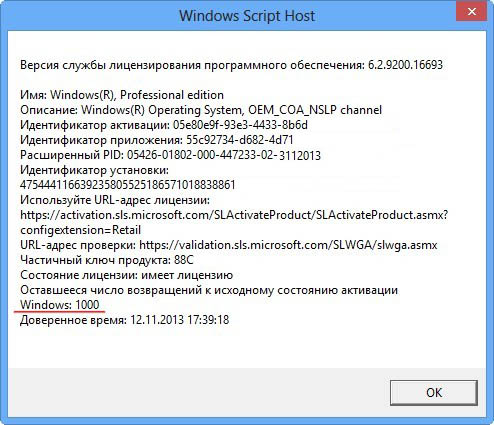
Затем вводим команду C:\Windows\System32\Sysprep\Sysprep.exe

В появившемся окне с параметрами выставляем всё так, как на скришноте и нажимаем ОК.

1. Перевод системы в режим OOBE — режим переноса операционной системы активируется при следующем запуске системы.
2. Подготовка к использованию— из системы будут удалены все данные, которые не должны копироваться вместе с образом (идентификаторы безопасности (SID), сведения об активации и так далее), но установленное программное обеспечение должно перенестись без проблем.
Windows 8 подготавливается несколько минут к переносу на компьютер моего знакомого. Компьютер выключается. Демонтируем из моего системного блока жёсткий диск и ставим на законное место в системник моего знакомого. Отсоединяем компьютер моего знакомого от интернета (ниже написано почему). Подсоединяем кабели и включаем его компьютер, всё готово к переносу.
Включаем компьютер, в БИОС должна быть выставлена загрузка с жёсткого диска. Сразу после включения идёт подготовка устройств.
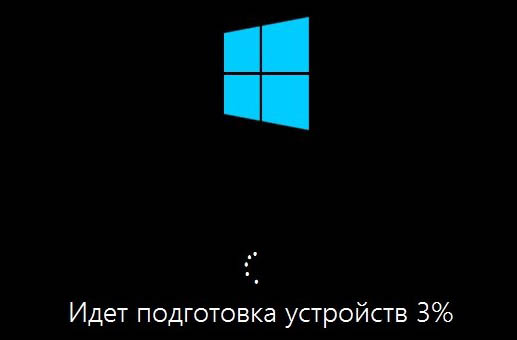
Активировать Windows 8 можете после установки, нажмите Далее.
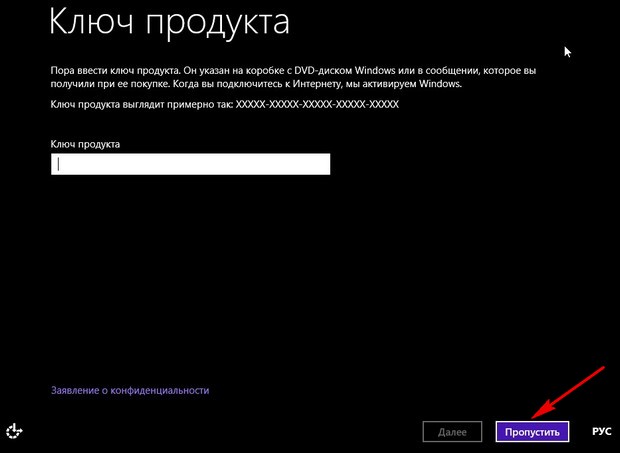
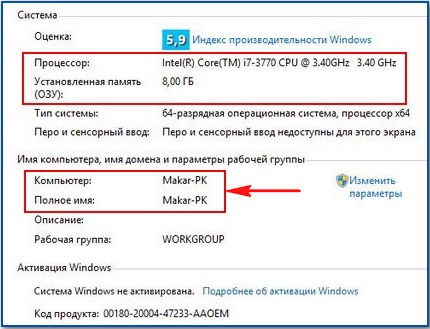
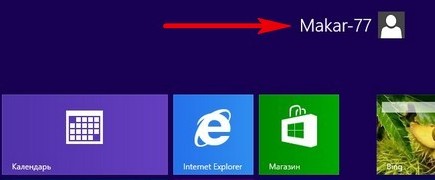
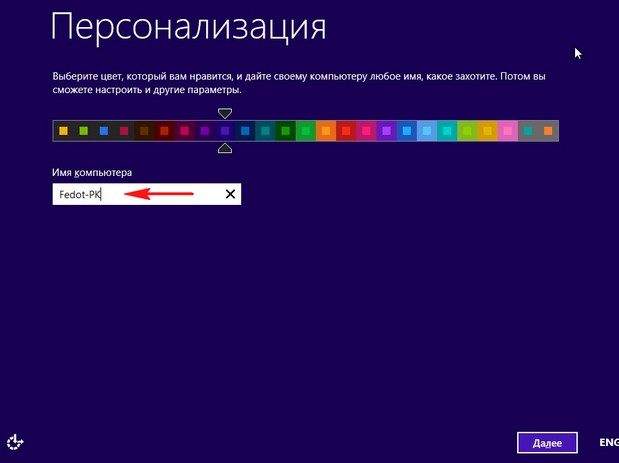
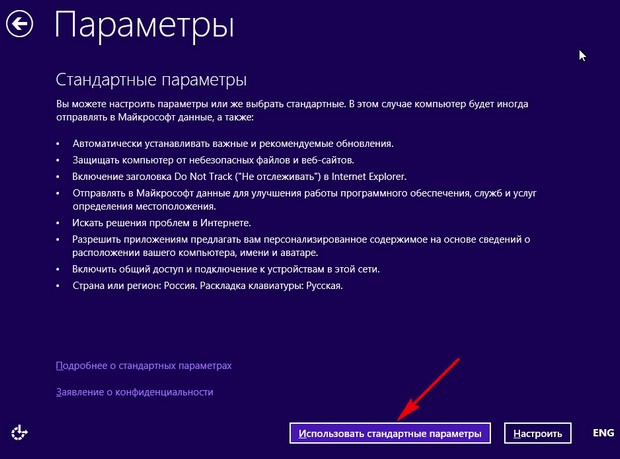
Выбираем Вход без учётной записи Майкрософт (если ранее вы входили в вашу Windows 8 по адресу электронной почты, то здесь его вводить нельзя, опять же, для избежания конфликта при переносе системы, и чтобы ваш старый профиль Makar-77 не затёрся).
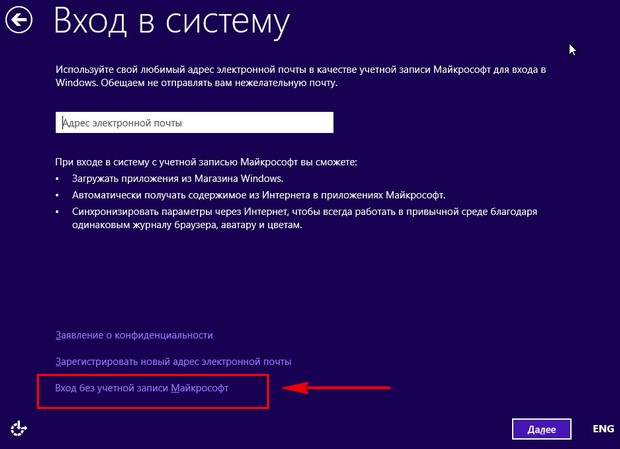
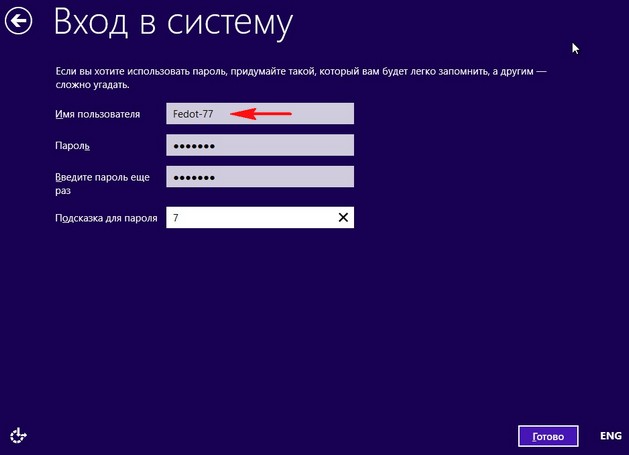



Ну и наконец происходит загрузка Windows 8. Естественно система не активирована пока не будет подключен интернет, если вы не знаете как провести активацию при наличии лицензионного ключа, читайте нашу статью "Как активировать Windows 8".
Вошли мы в только что созданную нами учётную запись Fedot-77,
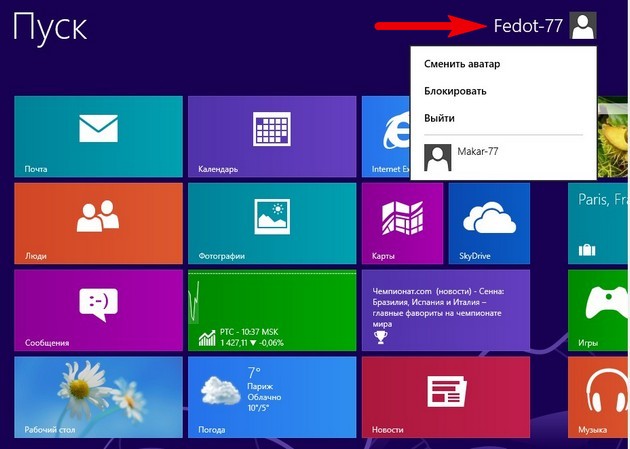
здесь нет ни одной программы, пустой рабочий стол, то есть чистый профиль,
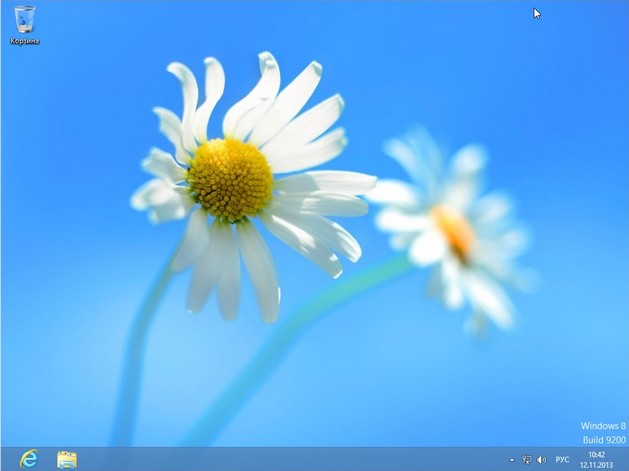
но программы я устанавливал и они никуда не делись. Выбираем учётную запись Makar-77
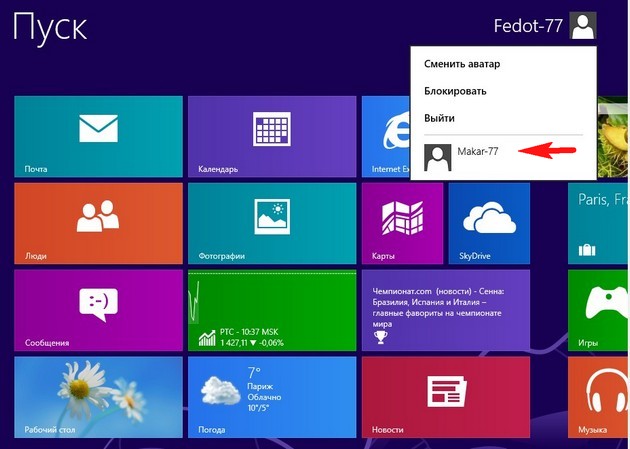
и попадаем в настроенную операционную систему, где запускаются практически все установленные мною программы.
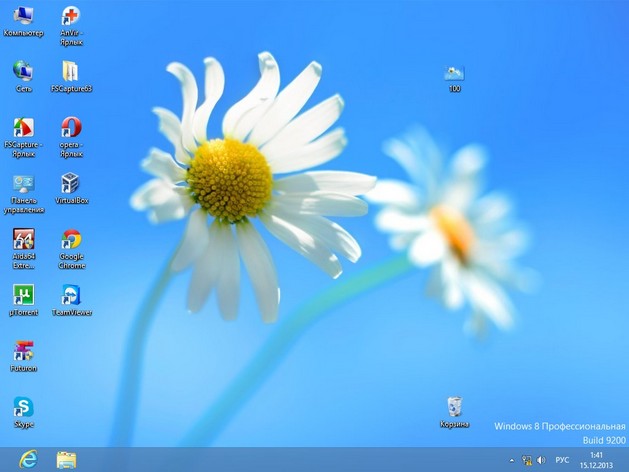
Заходим в свойства компьютера. Видим всю информацию о "новых" комплектующих системного блока.
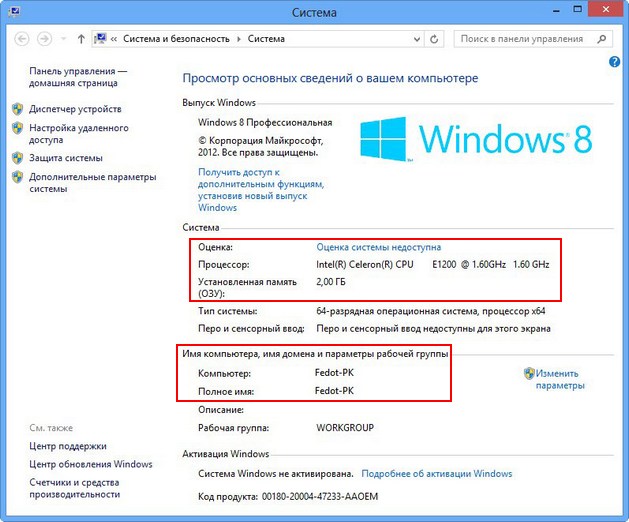
Идём в диспетчер устройств, на удивление все драйвера установились автоматически, даже на видеокарту, которой место в музее.
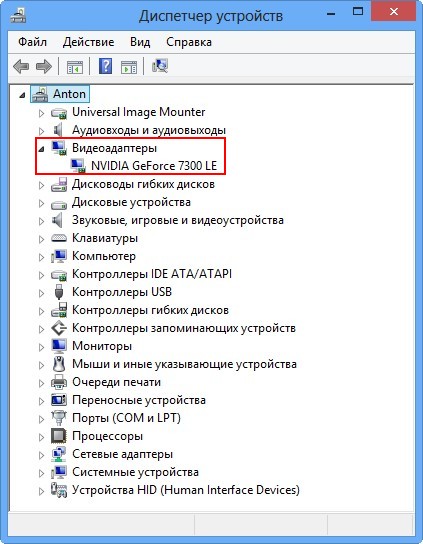
Управление дисками. При переносе Windows 8 с нового тома E: слетела буква диска, её пришлось присвоить, все файлы остались целы и невредимы. Щёлкаем правой мышью на диске без буквы и выбираем в меню "Изменить букву диска или путь к диску"

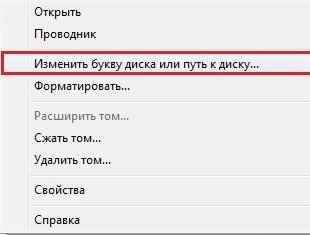


{banner_google1}
Запустим программу AIDA и увидим полностью все наши комплектующие.
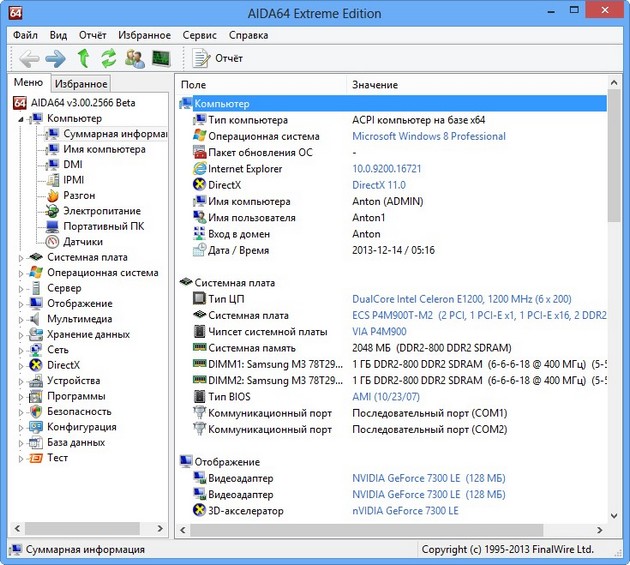
Если новая учётная запись Fedot-77 вам не нужна, можете её удалить. Но перед этим измените тип учётной записи Makar-77 на администраторскую.
Как это сделать, вы можете узнать в нашей статье: Как изменить тип учетной записи.
Удаление учётной записи происходит так. Перейдите в Панель управления -> Учётные записи и семейная безопасность.
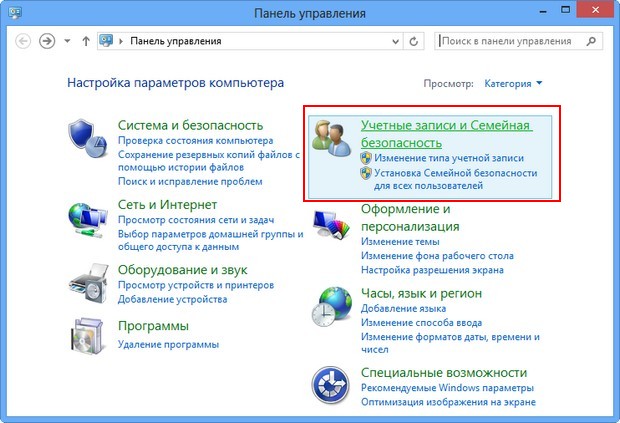
Учётные записи пользователей.
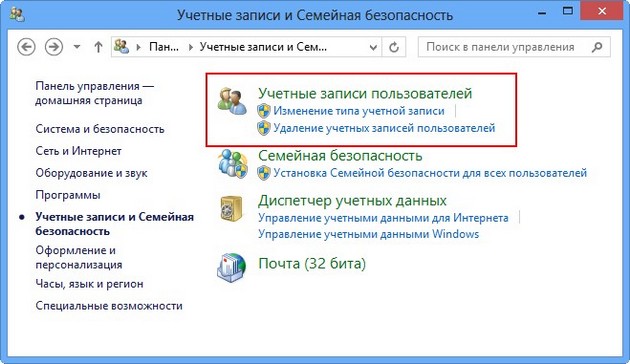
Управление другой учётной записью
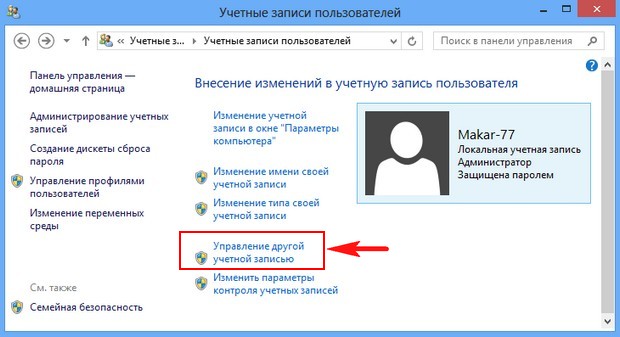
Удалить.
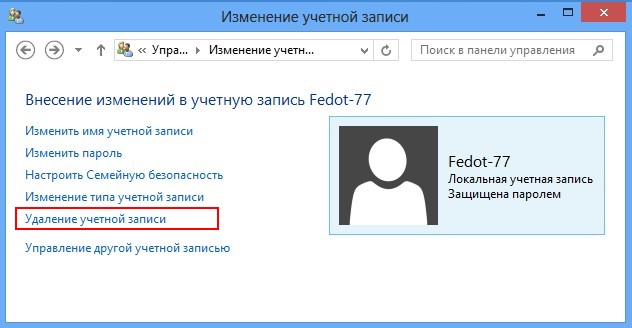
Статьи по этой теме:
- Создание собственного настроенного дистрибутива Windows 10. Или идеальный способ переноса Windows на твердотельный накопитель SSD. Простой способ для начинающих пользователей
- Создание собственного настроенного дистрибутива Windows 10. Способ для опытных пользователей
- Как перенести Windows 7 на другой компьютер