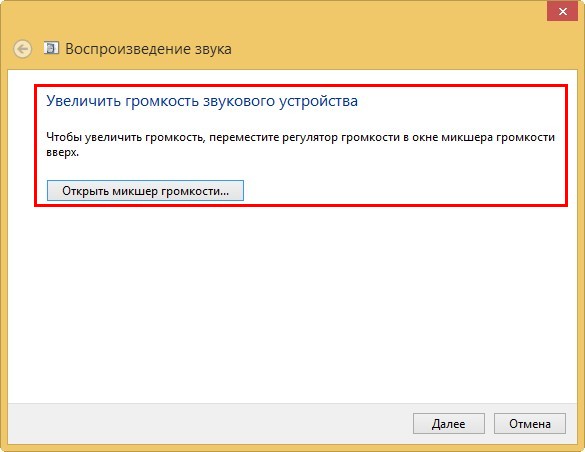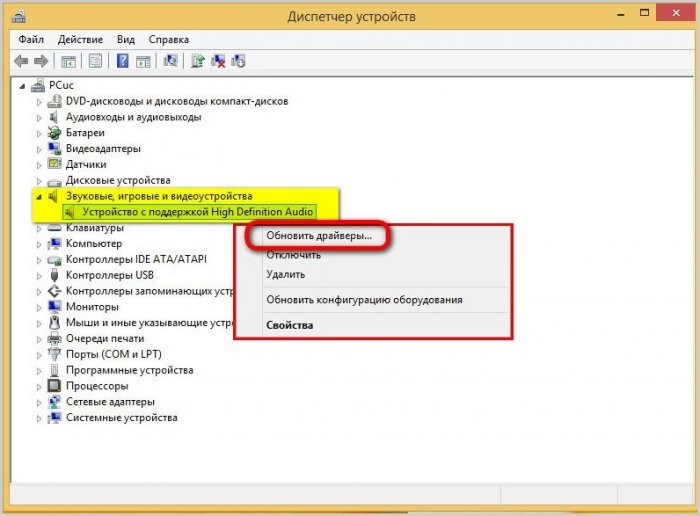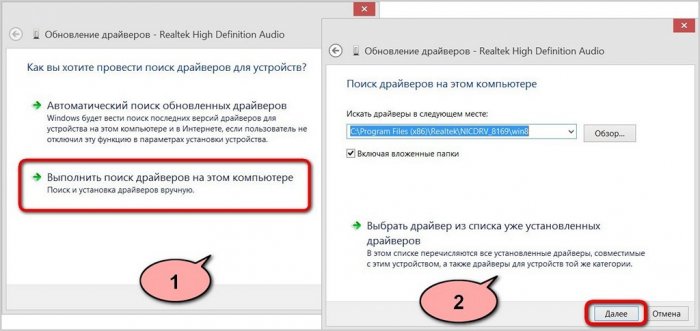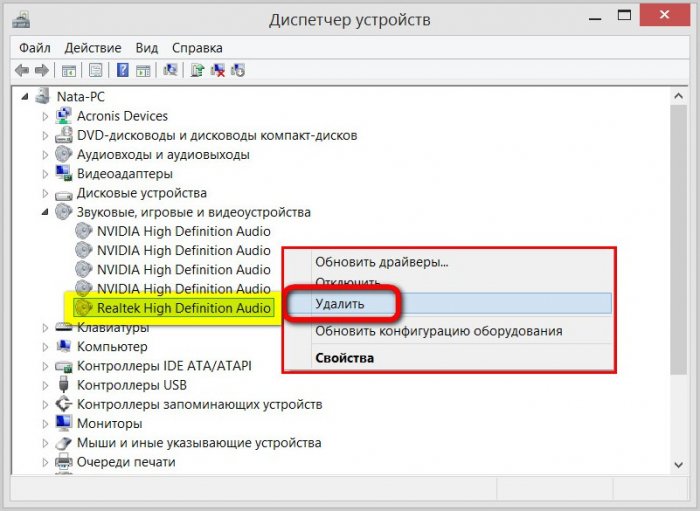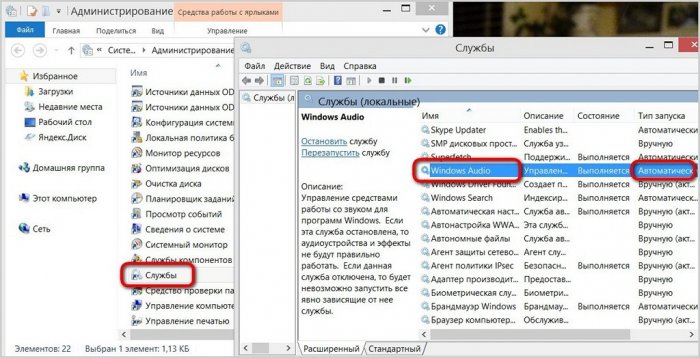Пропал звук на Windows 8.1: возможные причины проблемы и способы её решения
Пропал звук на Windows 8.1: возможные причины проблемы и способы её решения
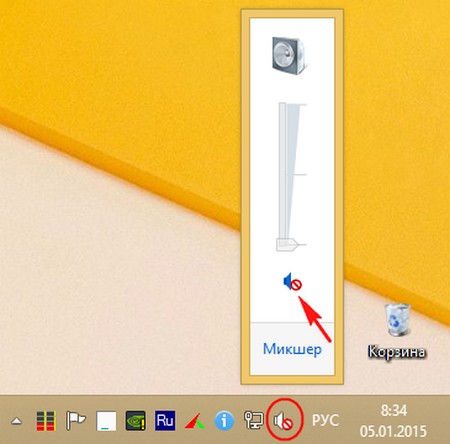
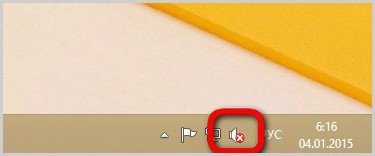

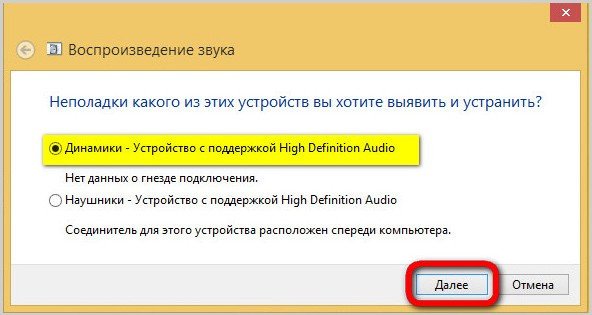
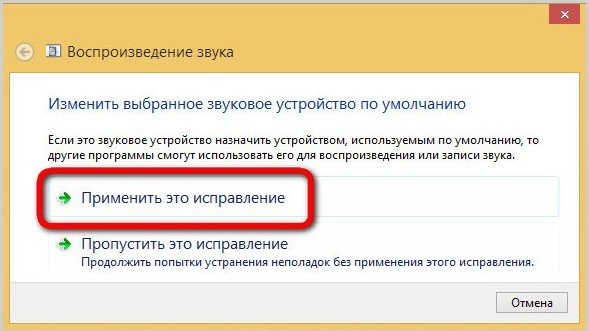
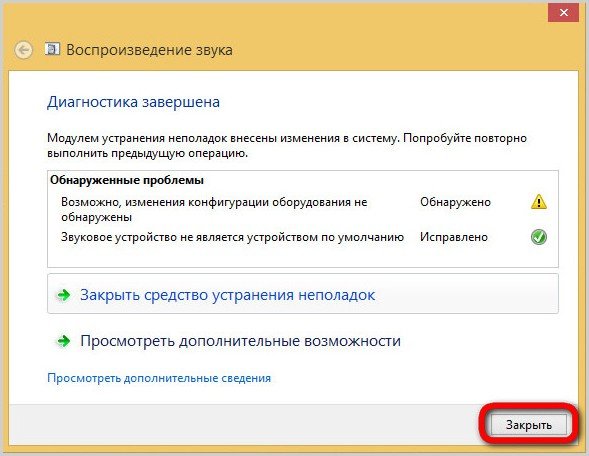
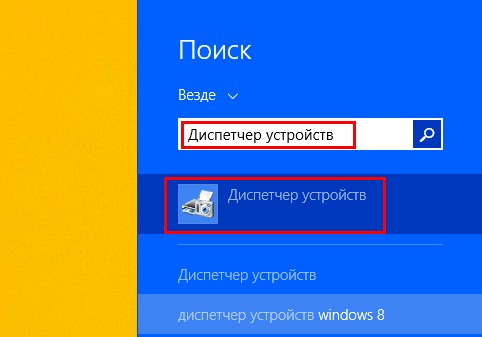
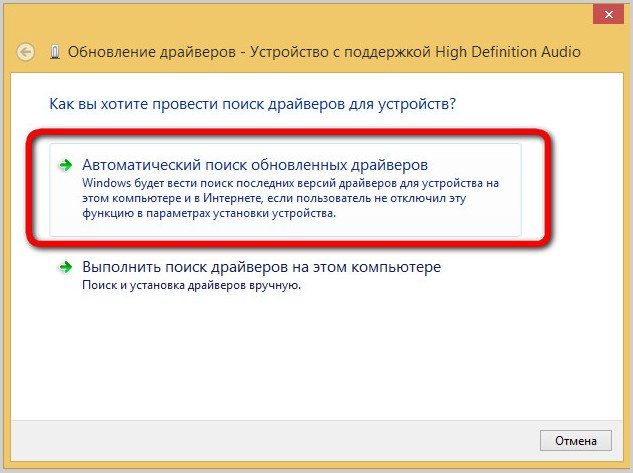
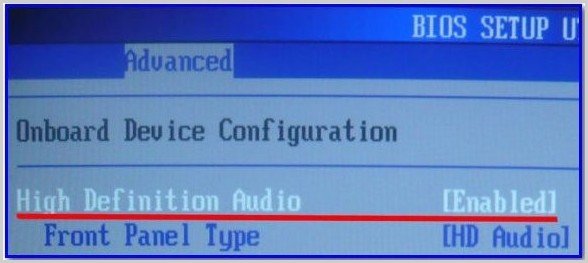
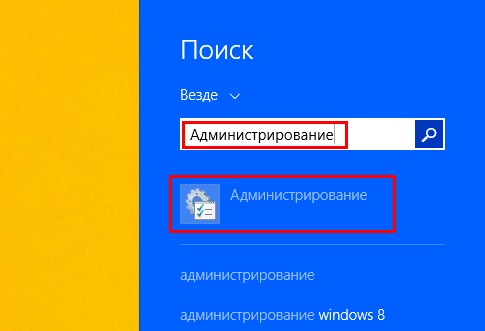
Если это не так, кликаем на строку службы Windows Audio дважды и в появившемся окне её свойств выставляем тип запуска «Автоматически». Для применения изменений в системе жмём «Применить».
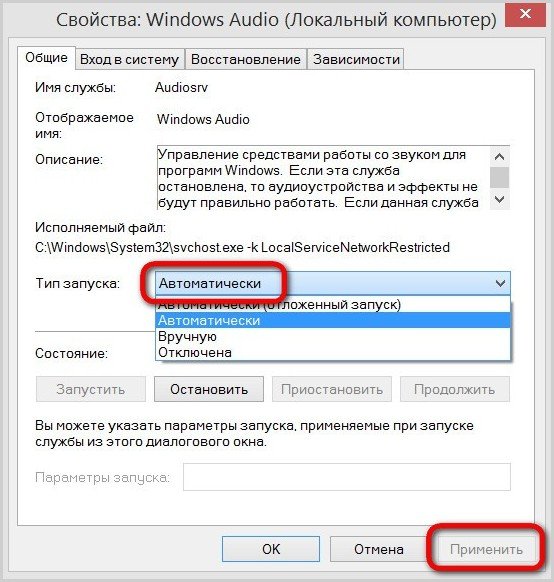
7. Устранение неполадок Windows 8, 8.1
Друзья, также как и в Windows 7 в Windows 8 имеется универсальное средство диагностики неисправностей и Вы можете с успехом его использовать для выяснения причин отсутствия звука в Вашей операционной системе. В третий раз воспользуемся Metro-поиском Windows 8.1, уводим указатель мыши к краю экрана справа, выбираем "Поиск" и вбиваем в нём "Устранение неполадок"
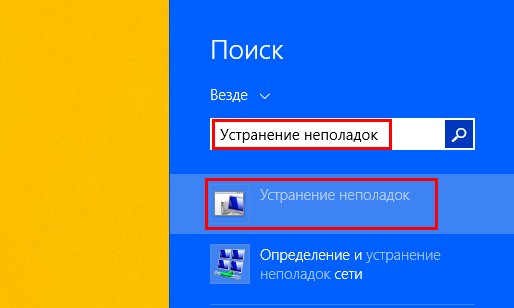
Устранение неполадок воспроизведения звука
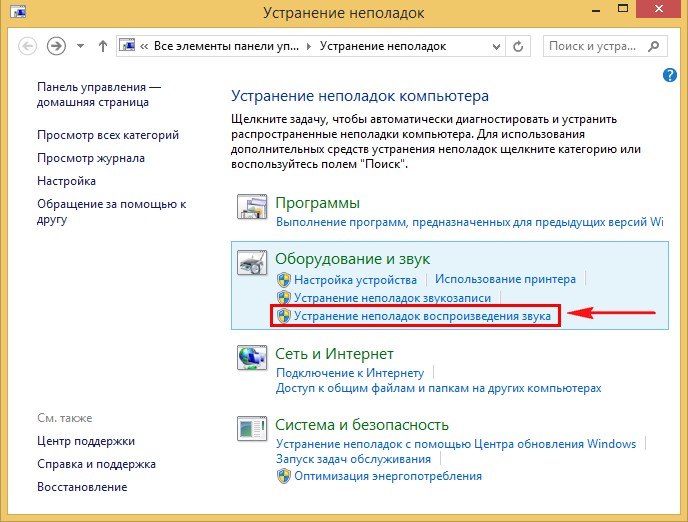
Далее
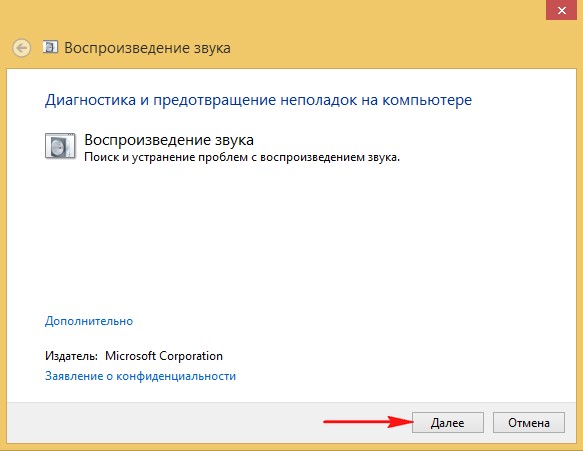
Обнаружение проблем
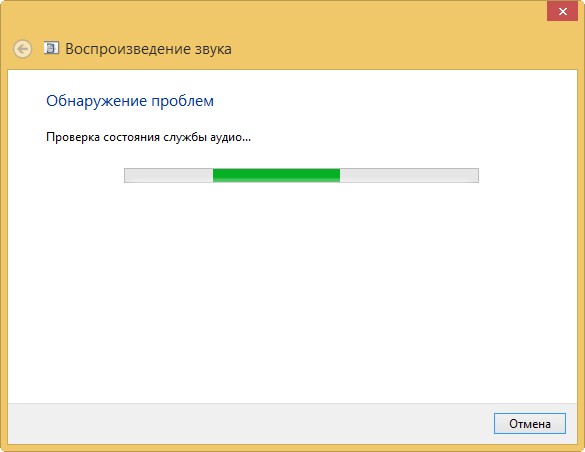
После этого средство "Устранения неполадок" выведет решение проблемы. В нашем случае была убавлена громкость звукового устройства и её нужно прибавить.