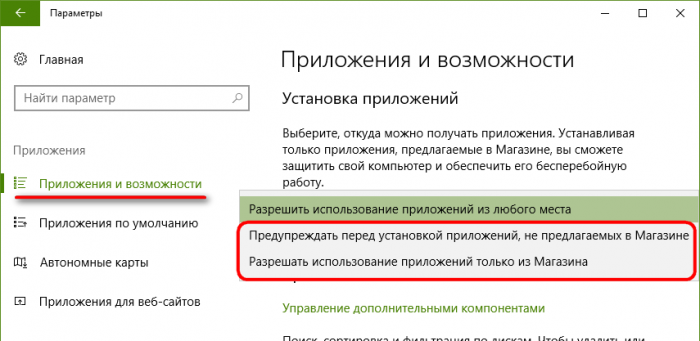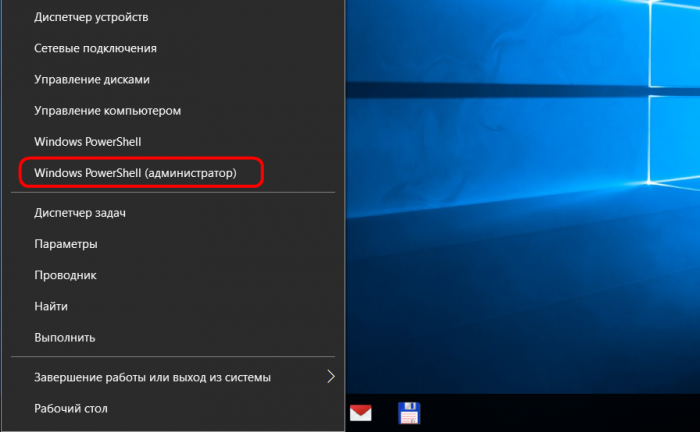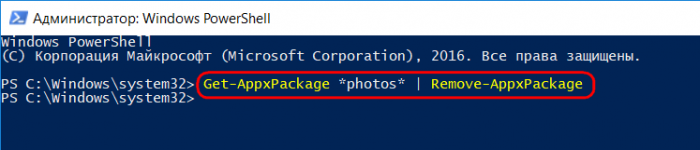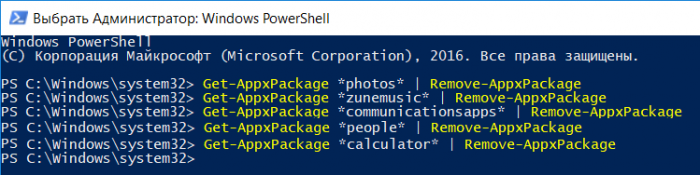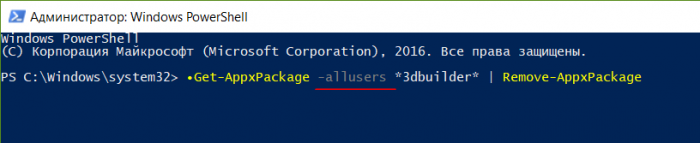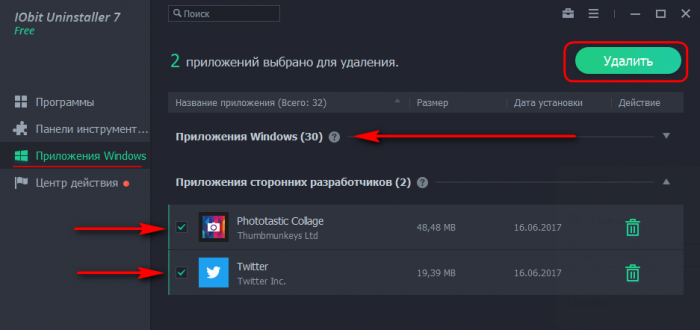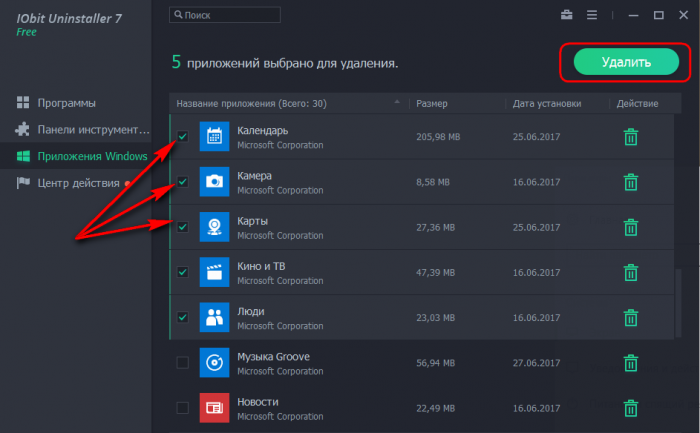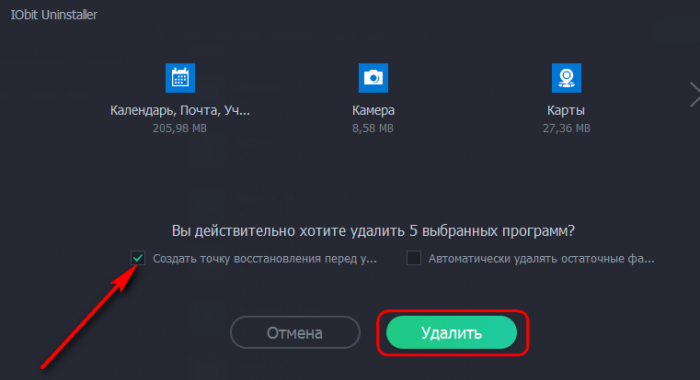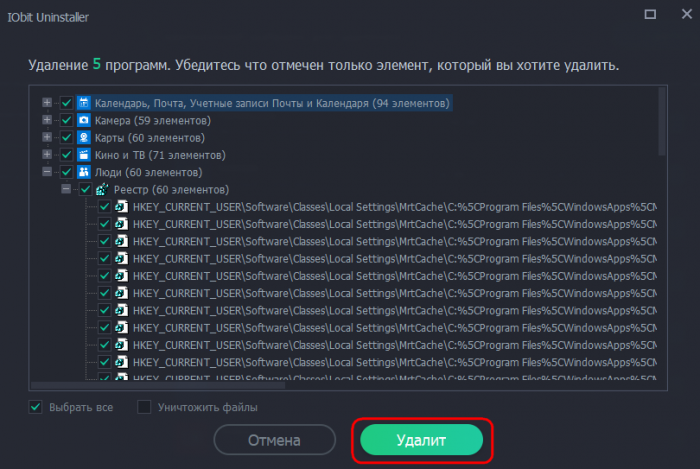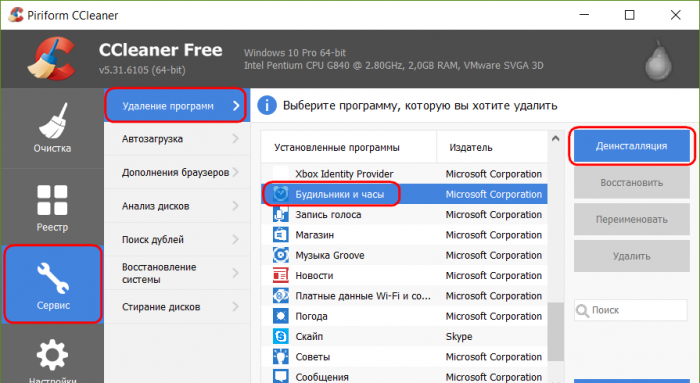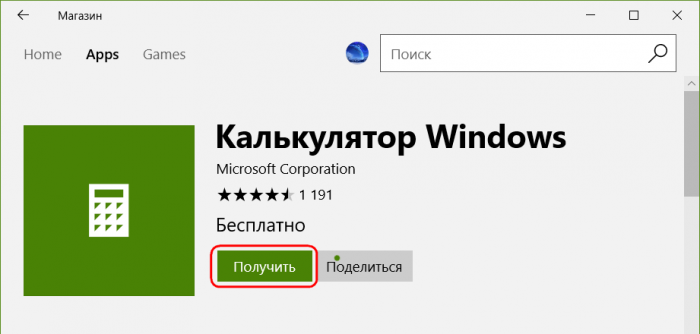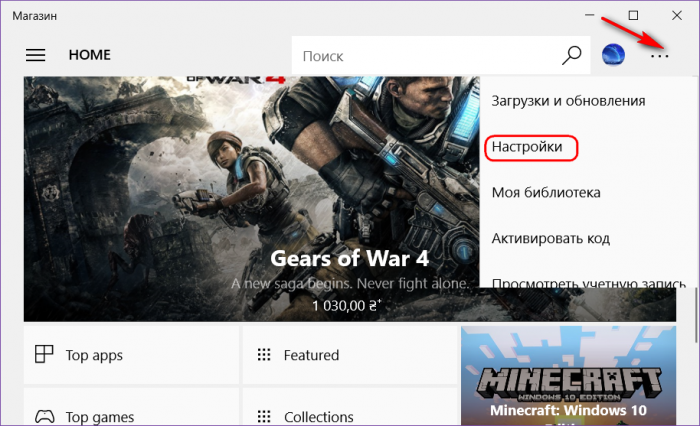Как удалить приложение из магазина Windows 10
Содержание:
Привет друзья! В этой статье мы с вами будем избавляться от всех типов универсальных приложений Windows 10, а именно: от тех, которые просто предустанавливаются в довесок к системе, и от тех, что входят в состав её самой. Первые – такие, как «Новости», «Погода», «Скайп», «Советы», «Центр отзывов» и т.п. - устанавливаются вместе с системой, но впоследствии могут быть удалены. Это можно сделать, например, в контекстном меню, вызванном на плитке в меню «Пуск».
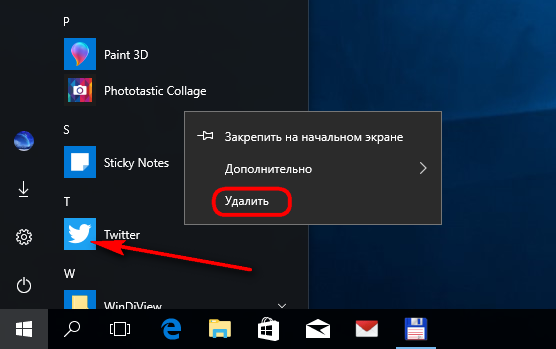
Но приложения «Почта», «Календарь», «Кино и ТВ», «Калькулятор» и пр. являются частью Windows 10 и не могут быть убраны из её среды путём обычной деинсталляции. Удалять их необходимо с помощью специальных инструментов. Такие инструменты и рассмотрим ниже. Удалять неудаляемые универсальные приложения прежде будем с помощью PowerShell, затем рассмотрим альтернативы в виде стороннего ПО с юзабельным интерфейсом. Так что хейтеры командных строк после прочтения мер предосторожности могут сразу же приступить ко второй части статьи.
Как удалить приложение из магазина Windows 10
{banner_google1}
Масштабное обновление для Windows 10 Creators Update ещё больше упрочило позиции универсальных (поставляемых из Магазина Windows Store) приложений операционной системы и их доминирование над десктопным ПО. Правда, пока что только в умах разработчиков компании Microsoft. В разделе «Приложения» штатных параметров системы можем наблюдать дискриминацию десктопного ПО: при необходимости администратор компьютера может запретить их инсталляцию и разрешить установку только универсальных приложений из Магазина Windows.
Меры предосторожности
- Удаление одних универсальных приложений может повлечь за собой сбои в работе других, равно как спровоцировать неполадки в функционировании самого Магазина. Перед тем как приступить к выполнению изложенных ниже инструкций, необходимо создать точку восстановления системы или её резервную копию.
↑ PowerShell: удаление отдельных приложений
Избавиться от неудаляемых универсальных приложений можно с помощью командной строки нового формата PowerShell. Запускаем её от имени администратора из результатов поиска по названию или в меню Win+X.
Чтобы удалить, например, приложение «Фотографии» в окно PowerShell вводим команду:
Get-AppxPackage *photos* | Remove-AppxPackage
и жмём Enter.
В этой команде общезначимое всё, кроме отображаемого белым шрифтом значения *photos*. Оно является техническим названием приложения на английском. Значение с обеих сторон окружается звёздочками, и внутри этих звёздочек (без пробела) для удаления прочих приложений необходимо подставить, соответственно, их технические названия. Эти названия (даже со звёздочками для удобства вставки) приведены в таблице ниже. Значения справа нужно подставить в приведённую выше команду PowerShell.
| Неудаляемые приложения Windows 10 | Значение для вставки в команду PowerShell |
| 3D Builder | *3dbuilder* |
| OneNote | *onenote* |
| Paint 3D | *mspaint* |
| View 3D | *3dviewer* |
| Xbox | *xbox* |
| Будильники и часы | *alarms* |
| Запись голоса | *soundrecorder* |
| Калькулятор | *calculator* |
| Камера | *camera* |
| Карты | *maps* |
| Кино и ТВ | *zunevideo* |
| Люди | *people* |
| Музыка Groove | *zunemusic* |
| Почта и Календарь | *communicationsapps* |
| Сообщения | *messaging* |
| Фотографии | *photos* |
В процессе удаления PowerShell может сообщать об ошибках операции, однако проблемные приложения всё же будут удалены.
↑ PowerShell: удаление всех приложений
С помощью PowerShell одной командой можно удалить все штатные приложения Windows 10 вместе с Магазином. Но без особой надобности использовать такую возможность не стоит. PowerShell предусматривает команды и для обратного действия – восстанавливающие и сам Магазин, и его контент. Однако совсем не факт, что эти операции пройдут успешно. Всё же резервная копия Windows будет средством понадёжнее.
Итак, чтобы удалить из системы все универсальные приложения вместе с Магазином, в окно PowerShell вводим:
Get-AppxPackage | Remove-AppxPackage
PowerShell: удаление приложений для всех учётных записей компьютера
{banner_google1}
Описанными выше способами универсальные приложения удаляются только для текущей учётной записи. Чтобы действие операции было применено для всех учётных записей компьютера, в команды необходимо включить параметр «-allusers». При удалении отдельных приложений это будет, соответственно, команда по типу:
Get-AppxPackage -allusers *3dbuilder* | Remove-AppxPackage
А при удалении Магазина и всех приложений:
Get-AppxPackage -allusers | Remove-AppxPackage
↑ Удаление приложений Windows 10 программами сторонних разработчиков
IObit Uninstaller
Простейший и безопасный способ удаления приложений Windows 10 реализован в числе функционала бесплатной программы-деинсталлятора IObit Uninstaller. Огромное её преимущество – возможность пакетной деинсталляции ПО. Запускаем программу, следуем в её раздел «Приложения Windows». Здесь можно избавиться от удаляемых приложений. А чтобы убрать из системы неудаляемые, раскрываем перечень вверху.
Выставляем галочки возле всего того, чего не хотим видеть в системе, и жмём кнопку «Удалить».
Подтверждаем.
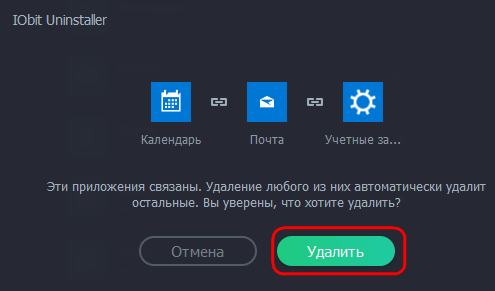
Создаём точку восстановления и ещё раз жмём «Удалить».
Уничтожаем записи в реестре.
Готово.
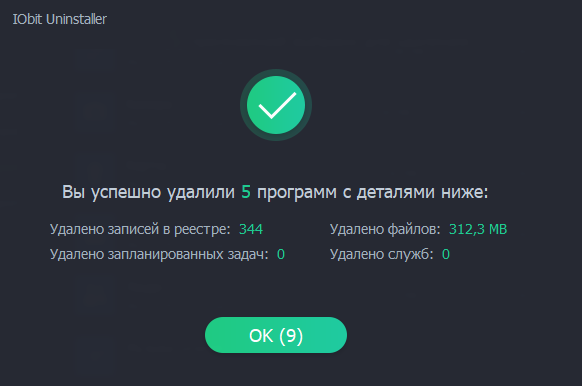
CCleaner
Знаменитый чистильщик-оптимизатор CCleaner также умеет удалять универсальные приложения. В отличие от предыдущей программы IObit Uninstaller, он не предусматривает создание точки восстановления, не поддерживает пакетный режим и не проводит зачистку остатков удалённого ПО. Тем не менее непосредственно выполнять операции по удалению универсальных приложений – каждого по отдельности - он умеет. В окне CCleaner нужно войти в раздел «Сервис», выбрать нежелательное приложение и нажать кнопку «Деинсталляция».
↑ Восстановление удалённых приложений
Если об удалении какого-то универсального приложения впоследствии вдруг пожалеем, вернуть его можно с помощью Магазина. В поиске прописываем название приложения и устанавливаем его.
Примечание: для установки штатных приложений Windows 10 критически важно, чтобы Центр обновления не был отключён. А чтобы, наоборот, удалённое приложение снова не появилось в системе после автоматической установки обновлений, в окне Магазина раскрываем меню в правом верхнем углу, выбираем «Настройки».
И отключаем обновления для контента из Windows Store.
Основательное решение для хейтеров современного функционала Windows 10
Пользователи, в принципе не приемлющие современной концепции операционной системы от Microsoft, могут изначально работать с «очищенной» сборкой Windows 10 LTSB. Это официальная сборка редакции системы Enterprise, в которой вырезан современный функционал как то:
• Универсальные приложения;
• Магазин Windows Store;
• Браузер Microsoft Edge;
• Cortana.
Сборка LTSB (Long Term Servicing Branch, рус. долгосрочное сервисное обслуживание) предусматривает установку только важных обновлений безопасности и исправлений. Функциональные новшества в систему не внедряются. Сборка специально создавалась для работы терминалов, сервисных, торговых и производственных точек, работающих в режиме бесперебойного обслуживания. Скачать Windows 10 LTSB можно на сайте Microsoft TechNet. Сборка поставляется в качестве 90-дневной ознакомительной версии с дальнейшей активацией в обычном порядке.
Статьи на эту тему:
Ctrl
Enter
Заметили ошибку
Выделите и нажмите Ctrl+Enter