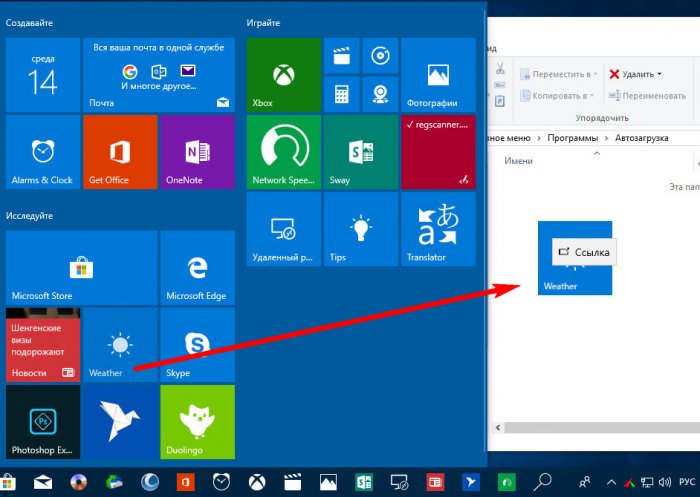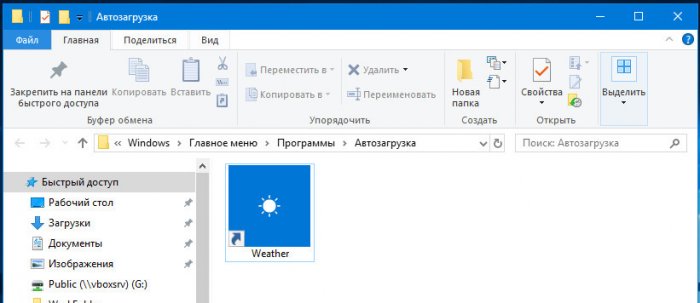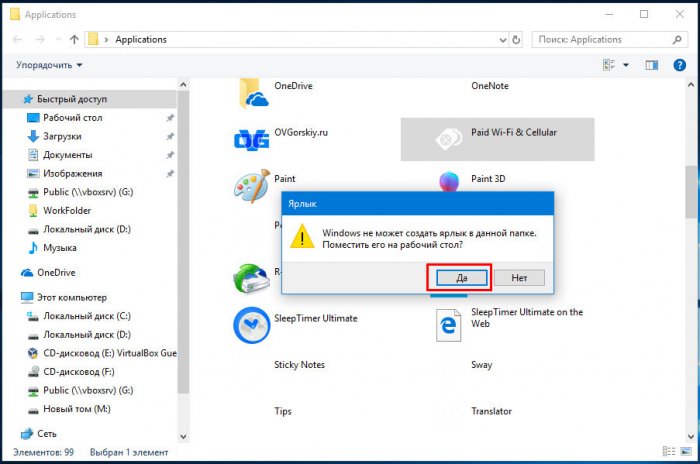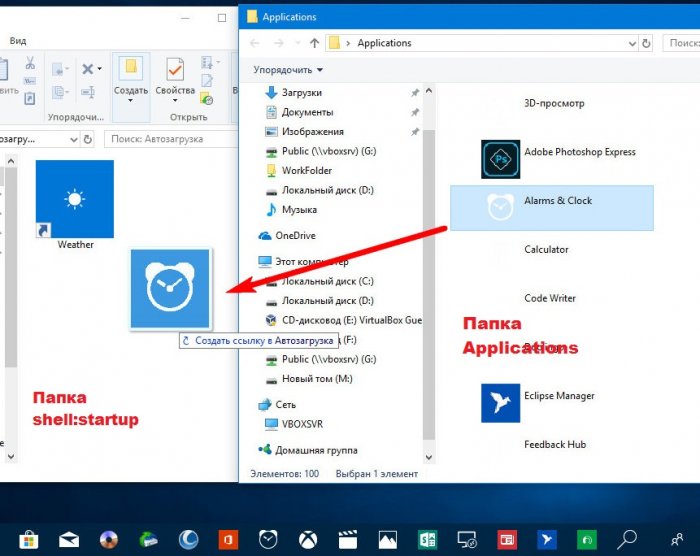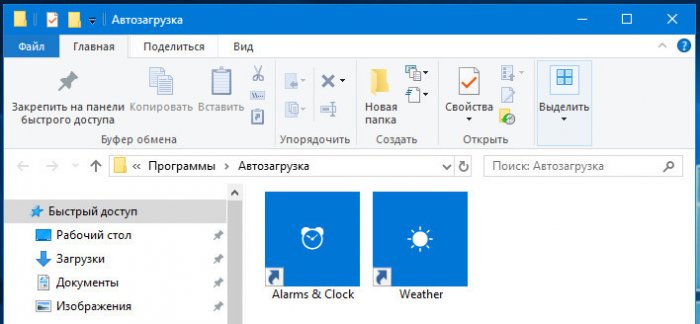Как добавить UWP-приложение в автозагрузку Windows 10
Как известно, многие десктопные программы умеют прописываться в автозагрузку, автоматически при установке или после по желанию пользователя. Впрочем, добавить в автозагрузку можно даже те программы, которые изначально не предусматривают такую возможность, закинув их ярлык в папку автозапуска, прописав их в соответствующую ветку реестра или создав для них отдельное задание во встроенном Планировщике. А вот как быть с так называемыми универсальными приложениями (UWP), можно ли как-то добавить в автозагрузку их? Да, такое вполне возможно.
Как добавить UWP-приложение в автозагрузку Windows 10
Самый простой и удобный способ — это создать на UWP-приложение ярлык и закинуть его в папку автозагрузки. Задача может показаться трудной начинающему юзеру, так как в контекстном меню иконок универсальных приложений меню Пуск нет опции «Создать ярлык». На самом деле всё очень просто. Ярлыки UWP-приложений создаются обычным перетаскиванием в нужное расположение. Есть также и другой способ создания ярлыка на UWP-программы, но сначала рассмотрим первый.
Командой Win + R вызовите окошко быстрого запуска и выполните в нём команду shell:startup
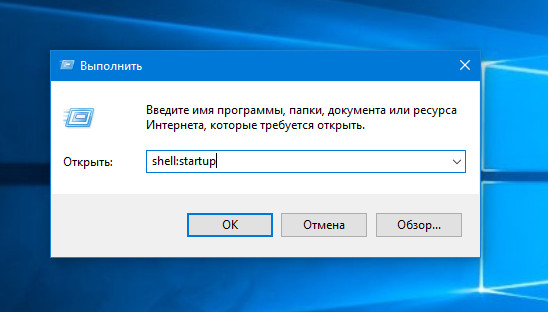
— при этом будет открыта папка автозагрузки, куда мы будем вставлять ярлык.
Затем откройте меню Пуск, захватите мышкой иконку универсального приложения и перетащите её в окно папки автозагрузки. Готово, дело сделано.
А вот и второй способ создания ярлыка. На этот раз в окошке быстрого запуска выполняем команду shell:AppsFolder
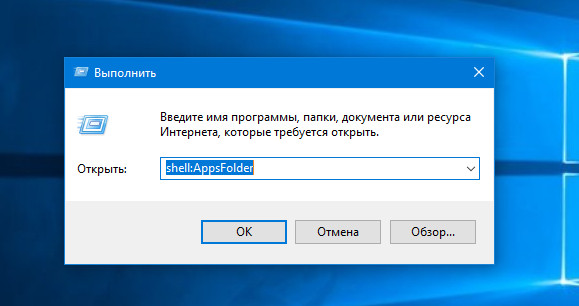
Ну, хорошо, пусть будет так. Копируем ярлык на десктоп, а в него забрасываем его в папку автозагрузки, открываемую командой shell:startup.
Кстати, вы можете просто перетащить иконку из директории Applications в каталог автостарта, открыв его заранее, — ярлык-ссылка создастся автоматически. В обоих случаях результат будет один — добавленные в автозагрузку UWP-приложения станут запускаться вместе с системой.
Ctrl
Enter
Заметили ошибку
Выделите и нажмите Ctrl+Enter