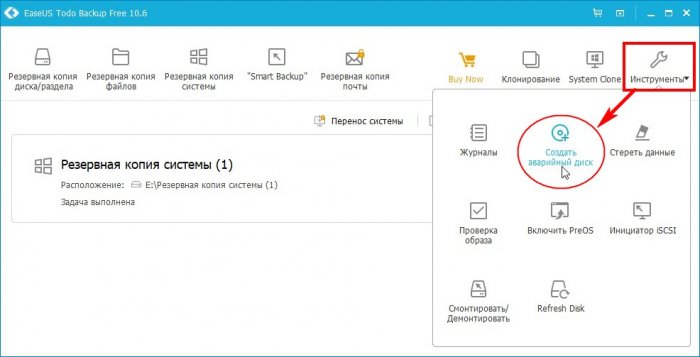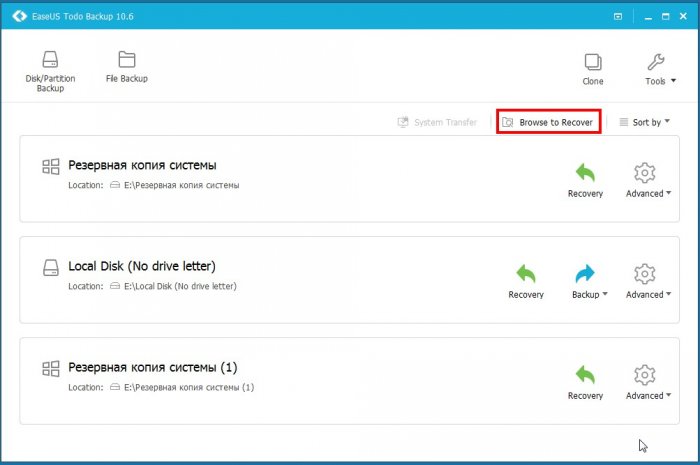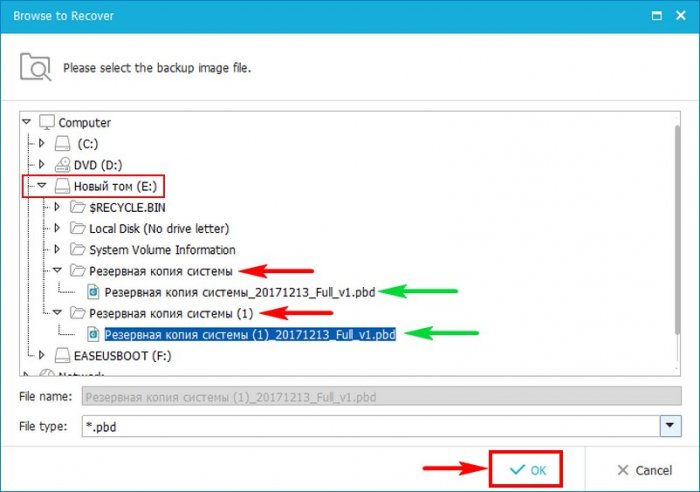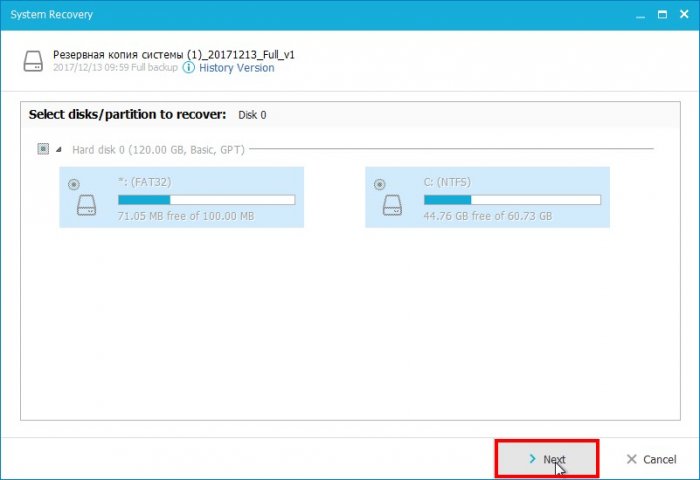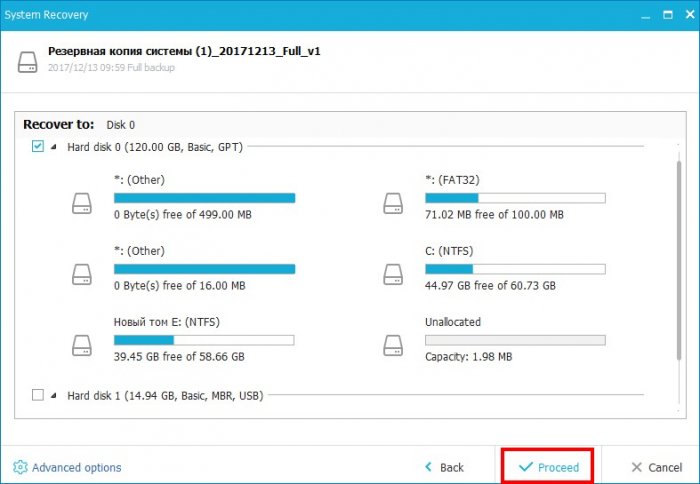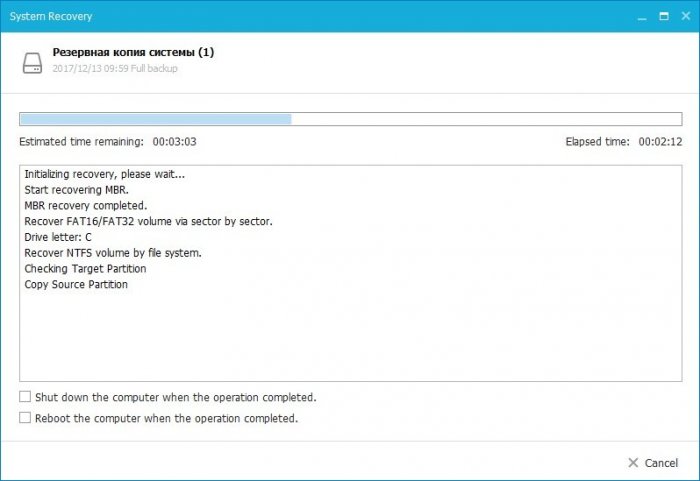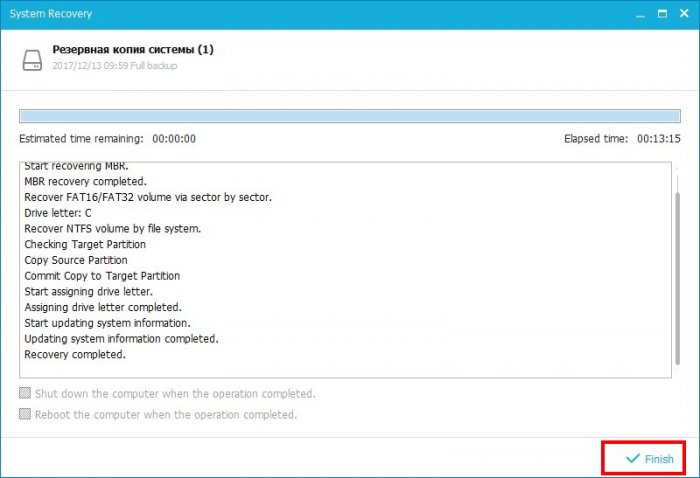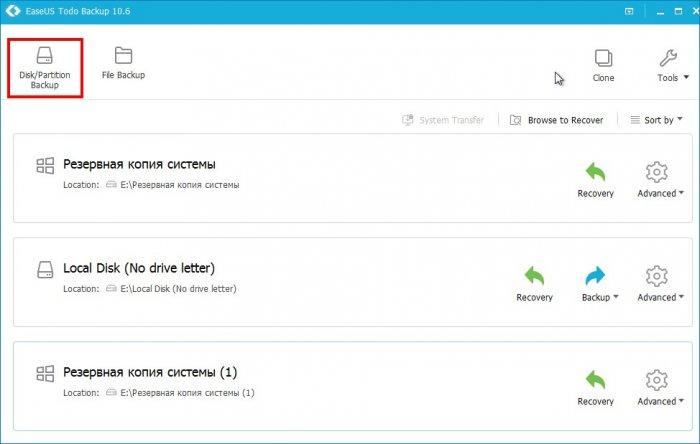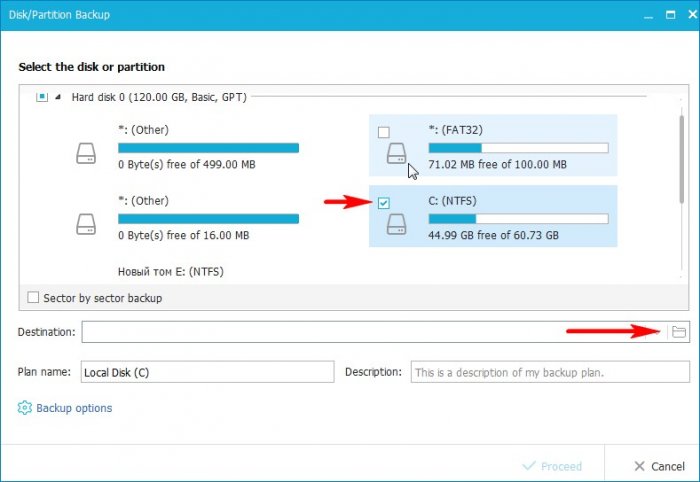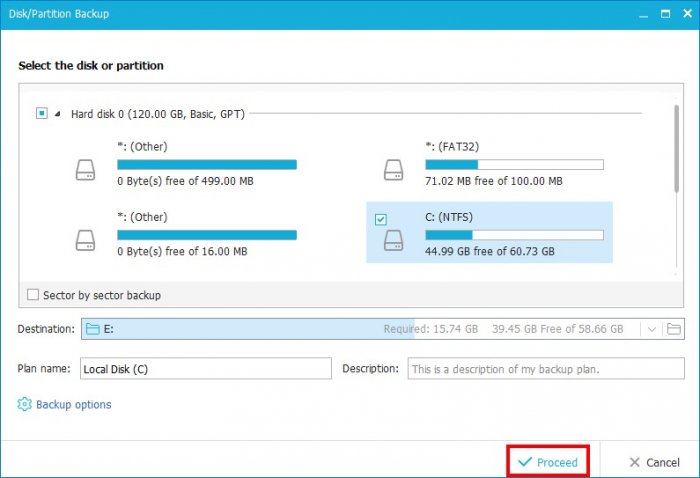Как создать загрузочную UEFI флешку в программе EaseUS Todo Backup и как восстановить компьютер из резервной копии, если операционная система не загружается. Как, работая с загрузочной флешки, создать резервный бэкап Windows 10 и затем восстановить ОС
Как создать загрузочную UEFI флешку в программе EaseUS Todo Backup и как восстановить компьютер из резервной копии, если операционная система не загружается. Как, работая с загрузочной флешки, создать резервный бэкап Windows 10 и затем восстановить ОС
Отмечаем пункты: «Создать аварийный диск WinPE» и «USB», затем выбираем подключенную к компьютеру флешку. Жмём «Перейти».
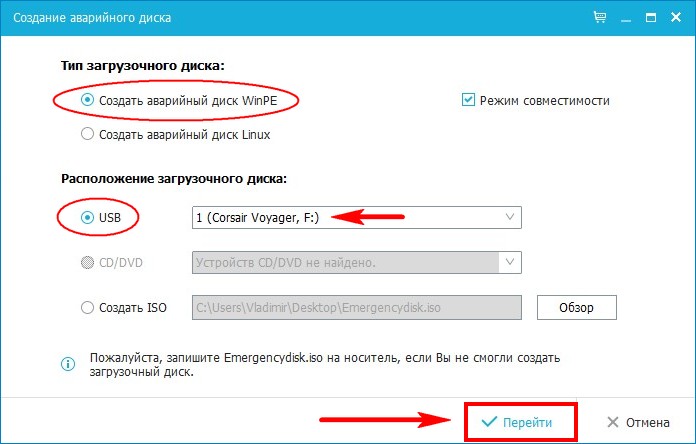
ПО WinPE загружаем с серверов Microsoft.
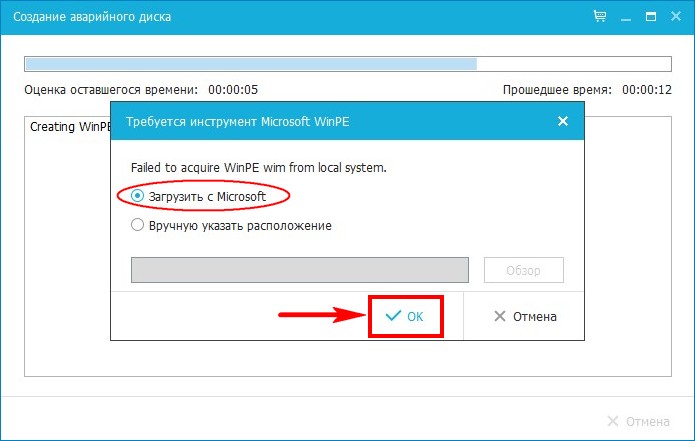
Соглашаемся на форматировании флешки.
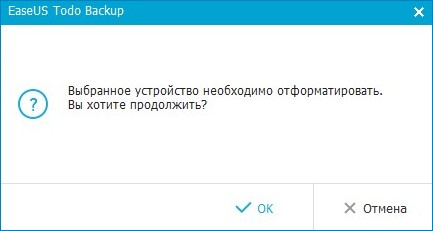
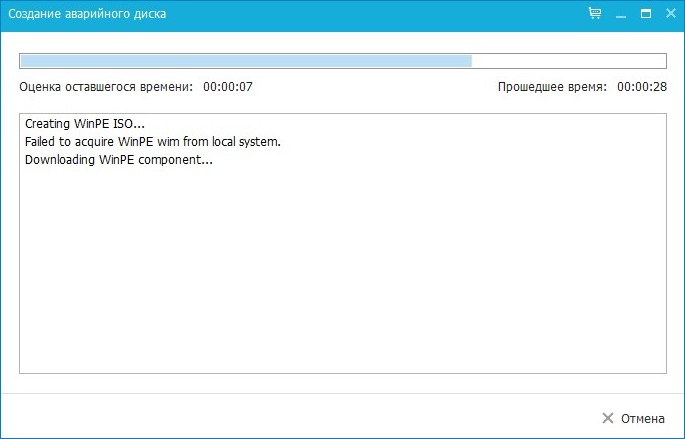
Загрузочная UEFI флешка создана.
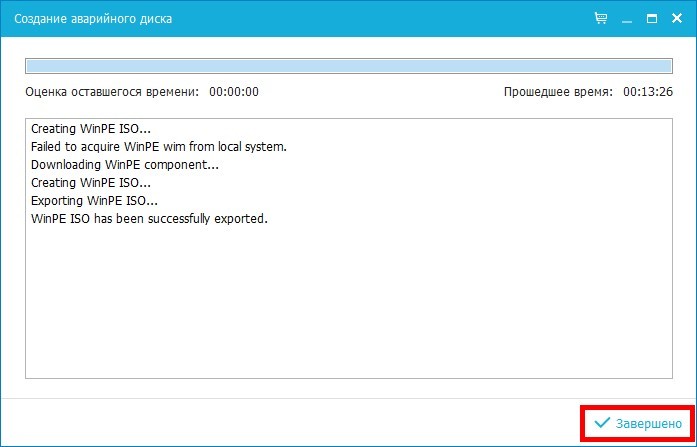
Загружаем наш ПК или ноутбук с созданной загрузочной флешки.
В главном окне жмём на кнопку «Browse to Recover»
В открывшемся проводнике заходим на раздел жёсткого диска с резервными копиями и выбираем необходимый для восстановления бэкап, затем жмём «ОК» и начинается процесс восстановления. Объясню в подробностях.
Программа EaseUS Todo Backup, по умолчанию, создаёт резервные копии в папках с названием «Резервная копия системы (1), (2), (3)» и т.д. К примеру, вчера я создал резервный бэкап установленной на моём ноутбуке Windows 10 и программа поместила его в папку «Резервная копия системы (1)». Сегодня я тоже создал бэкап OS и EaseUS Todo расположила его в папке «Резервная копия системы». Для восстановления мне нужен бэкап, созданный вчера, поэтому я выделяю его левой кнопкой мыши и жму «ОК».
«Next»
«Proceed»
Жмём ОК.
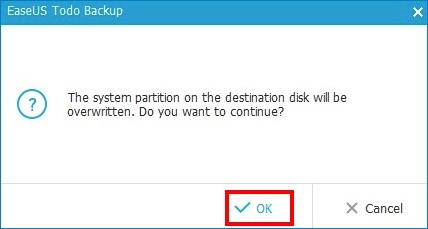
Начинается процесс восстановления
и заканчивается успешно.
Как, работая с загрузочной флешки, создать резервный бэкап Windows 10 и восстановиться
Отмечаем галочкой тот раздел жёсткого диска, который хотим включить в резервную копию. Я выберу диск (C:).
Открываем проводник, чтобы указать место сохранения бэкапа.
Выбираем место сохранения бэкапа и жмём ОК.
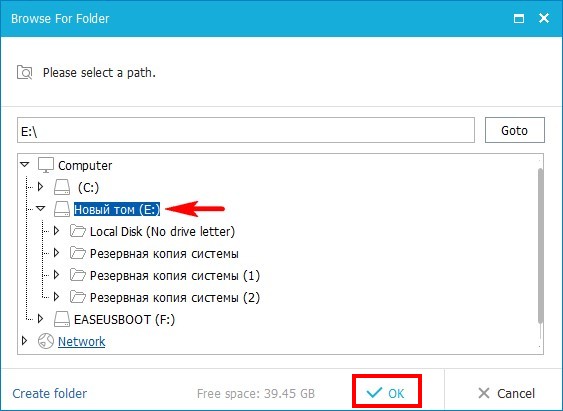
Жмём «Proceed»
Начинается процесс создания бэкапа.
Ну а как восстанавливаться вы уже знаете.