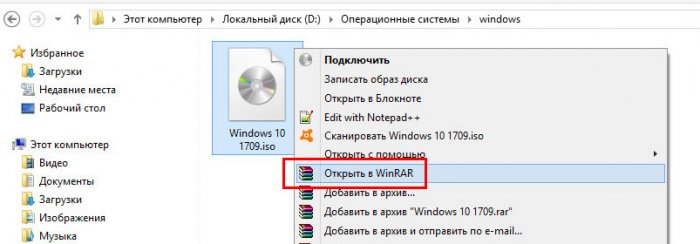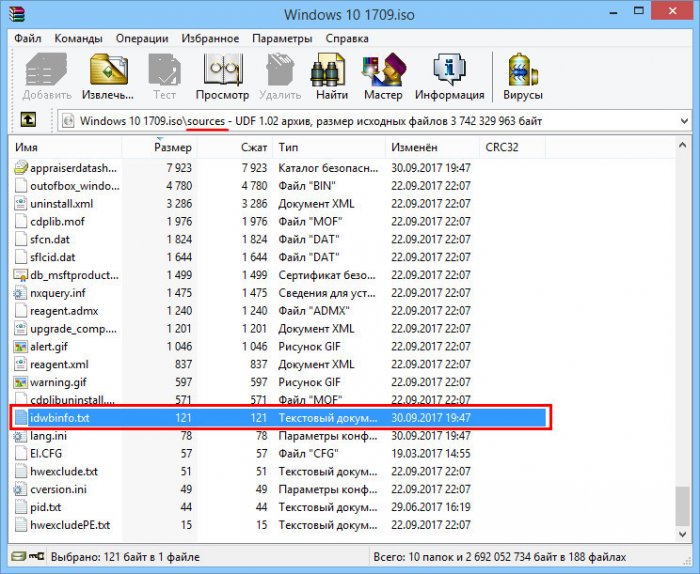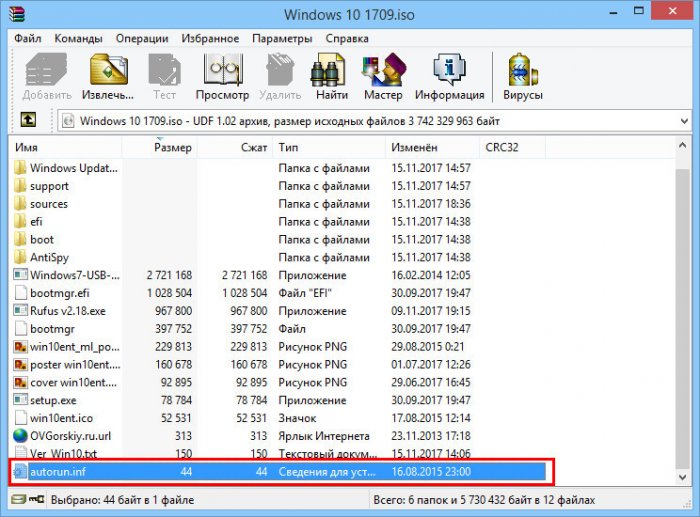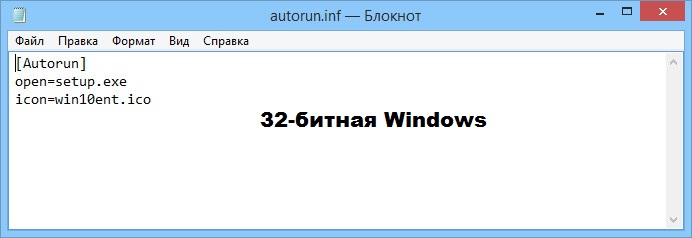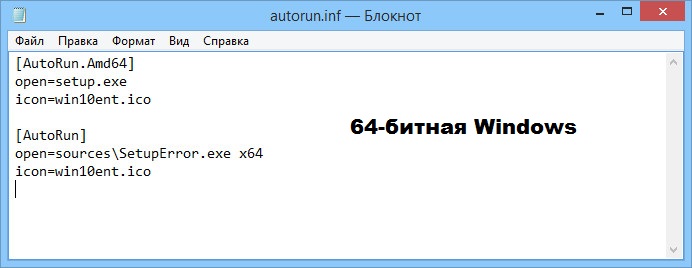Как определить разрядность Windows в ISO-образе или на флешке
Если вы любитель тестировать операционные системы Windows, наверняка у вас на диске завалялось немало установочных образов. В идеале, чтобы не было путаницы, каждый дистрибутив желательно хранить в отдельной папке с прилагаемым файлом, в котором будет указана полная версия, разрядность, контрольная сумма, а если это неофициальная сборка, то сведения о сборщике и составе образа. Но так бывает далеко не у всех, может быть даже так, что вы не будете знать разрядность образа, а лишь его версию.
Как определить разрядность Windows в ISO-образе или на флешке
Как быть в таком случае, есть ли способ узнать является ли дистрибутив 32- или 64-разрядным? Да, и к тому же не один. Как вариант, можно примонтировать ISO-образ в Проводнике и командой dism с ключом Get-WimInfo вывести полный набор сведений о системе, но есть куда более простой способ определить разрядность еще неустановленной Windows. Наверняка у вас найдется WinRAR или другой архиватор с поддержкой ISO. Откройте образ архиватором, зайдите в папку sourses и вытащите оттуда файл idwbinfo.tхt. Если образ уже записан на болванку или флешку, открываем Проводником.
{banner_google1}
Посмотрите значение параметра BuildArch, если там указано amd64, то система наверняка 64-разрядная,
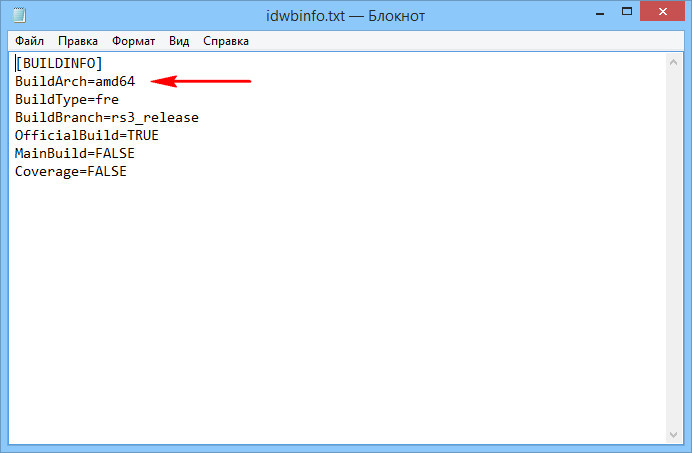
а если x86, то 32-разрядная, но с меньшей долей вероятности.
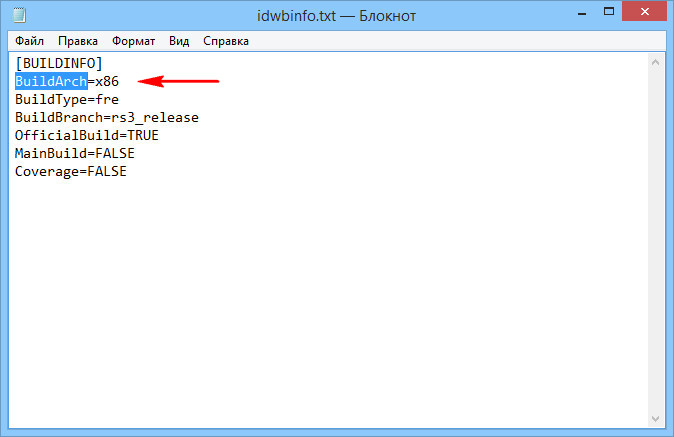
{banner_google1}
Почему? Потому что x86 — это прежде всего архитектура процессора, а не разрядность, поэтому желательно поискать подтверждение. В самом корне образа есть другой текстовый файл — autorun.inf. Вытащите его тем же архиватором и откройте Блокнотом. Содержимое этого файла в 32- и 64-битных системах будет отличаться, смотрите скриншоты.
А что, если образ содержит системы обеих разрядностей, ведь для сборок это не редкость? Ну, во-первых, файл autorun.inf будет таким, как в 64-разрядных системах, во-вторых, в папке sourses обязательно будет два файла Boot, один — boot.wim, второй — boot64.wim. Если в образе только 32-битная или только 64-битная система, загрузочный файл будет один — boot.wim. А еще можно извлечь из папки образ install.wim или install.esd, распаковать его 7-zip и посмотреть, есть ли в каталоге Windows папка SysWOW64, если есть, значит система 64-разрядная. Но это, пожалуй, излишество. А вообще, если в образе две системы, при установке вам обязательно будет предложен выбор между 32- и 64-разрядной Windows.
Статья на данную тематику: Как узнать версию и разрядность дистрибутива (ISO-образа) Windows 10
Ctrl
Enter
Заметили ошибку
Выделите и нажмите Ctrl+Enter