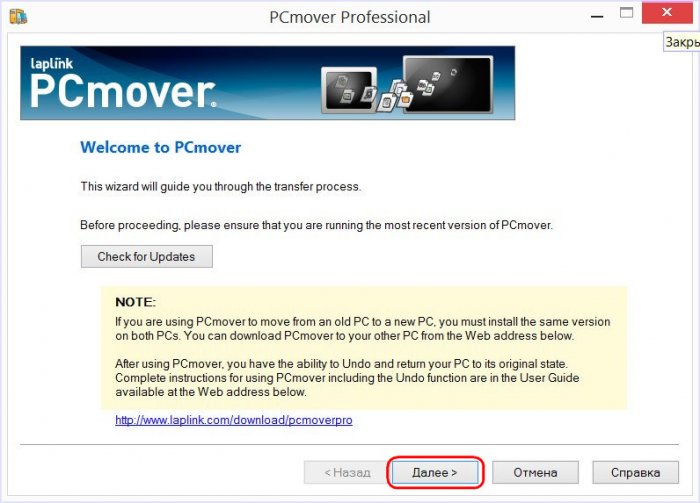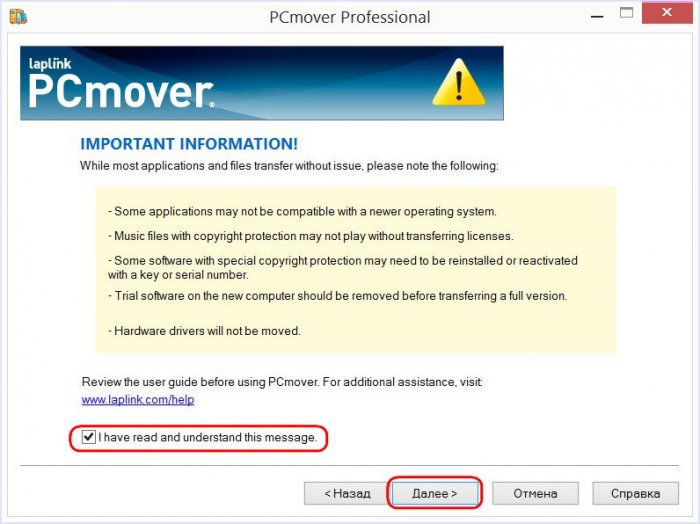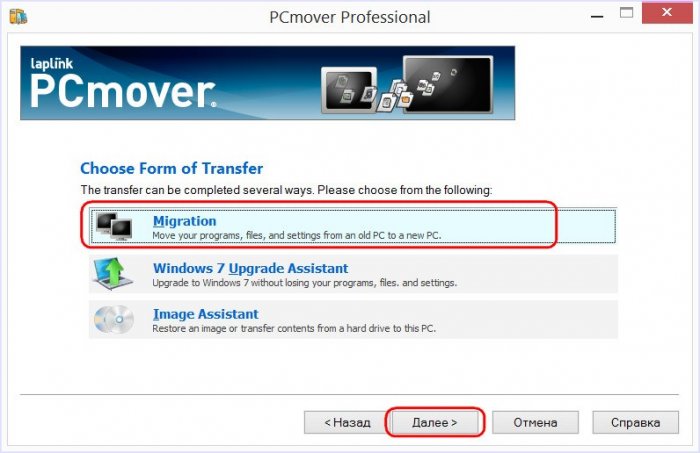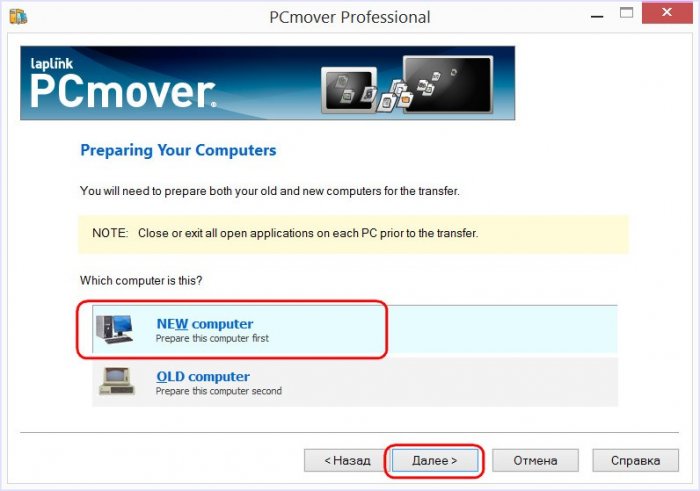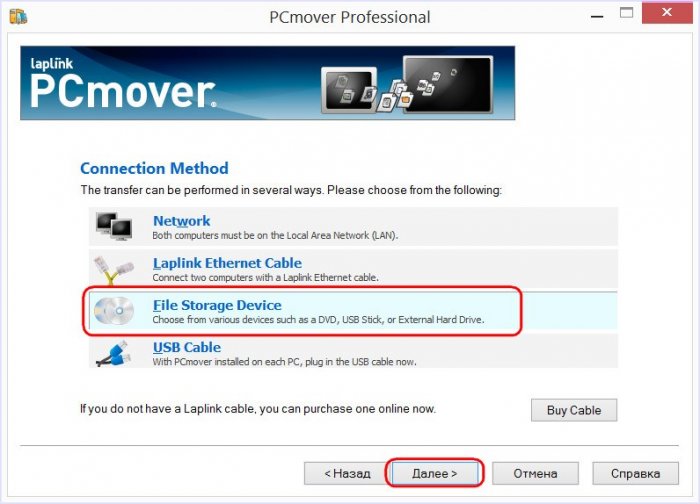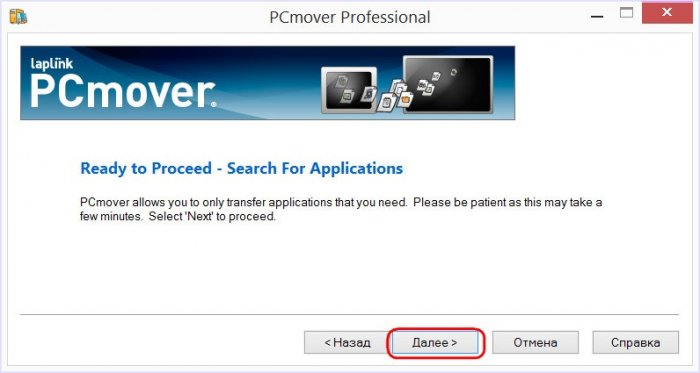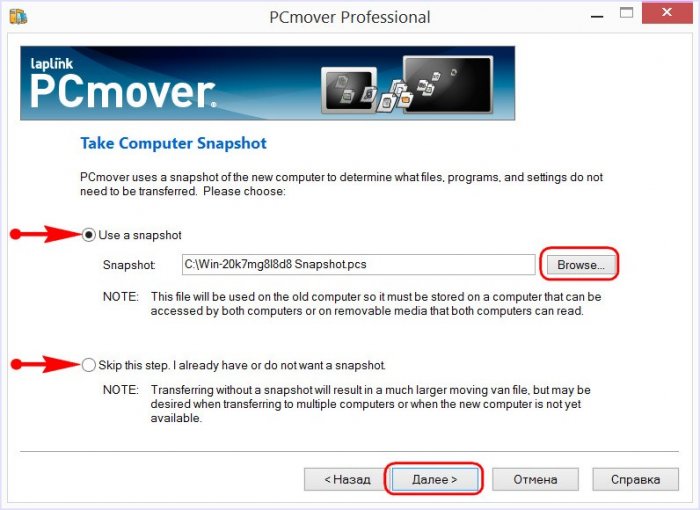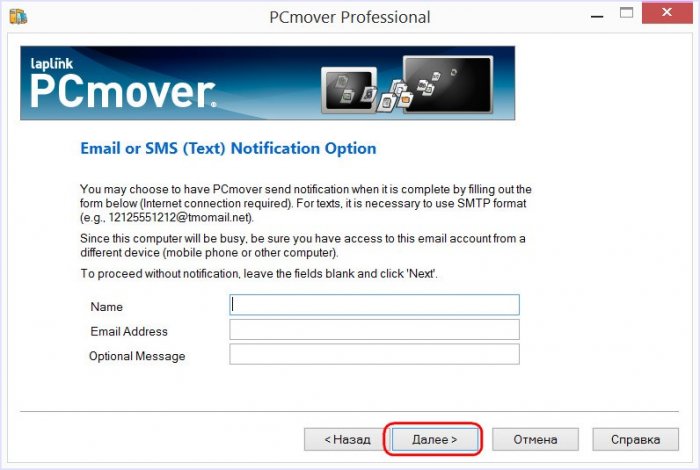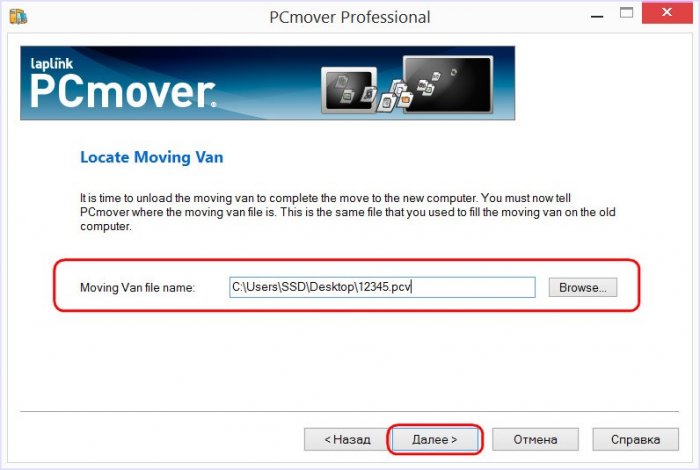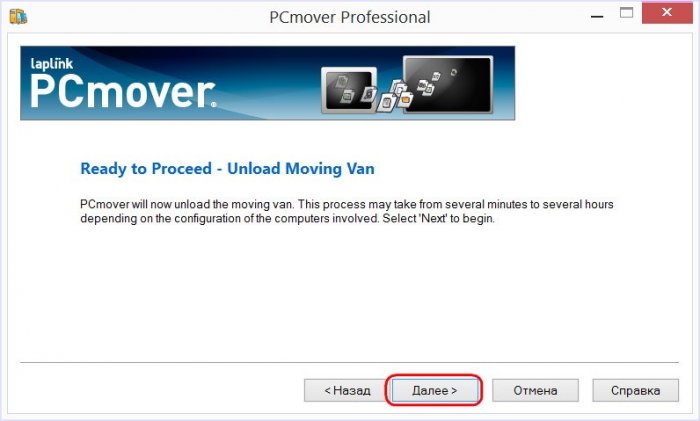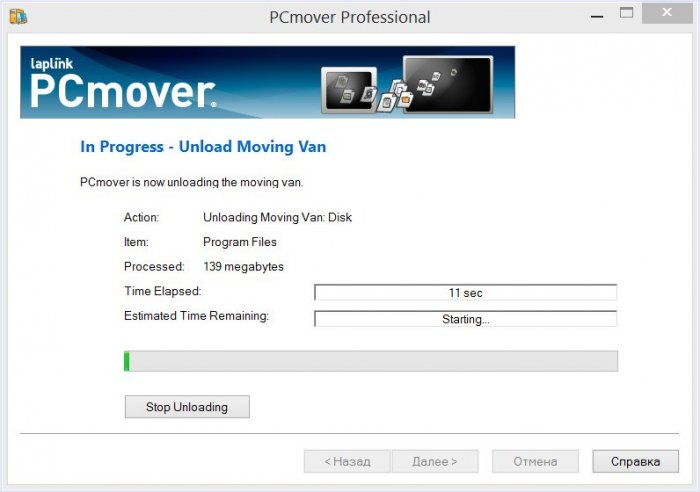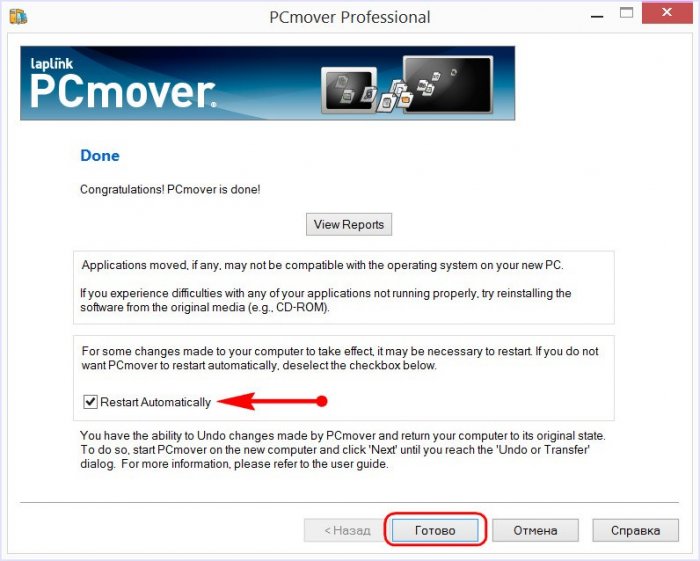Перенос установленных программ с одной Windows в другую программой Laplink PCmover
Содержание:
Привет, друзья. Многие из вас, кто часто переустанавливает Windows или имеет в управлении несколько компьютерных устройств, наверняка задумывались, а существует ли способ переноса с одной системы в другую установленных и настроенных программ. Имеется в виду классических программ Win32 – антивирусов, браузеров, офисных продуктов, игр и т.п. Многие из программ предусматривают экспорт-импорт настроек, профилей, проектов и прочих рабочих данных. У популярных браузеров есть даже сервисы синхронизации, приводящие пользовательский профиль в полное рабочее состояние в считанные секунды. Но всё это, как ни крути, масса отдельных ручных операций. А можно ли сделать так, чтобы все программы с их настройками переехали с одной Windows в другую, причём вне зависимости от её версии, в рамках проведения всего лишь одной операции? Это возможно с помощью программы PCmover от компании Laplink.
↑ Перенос установленных программ с одной Windows в другую программой Laplink PCmover
Программа PCmover от немецкой компании Laplink, как заявляют сами немцы, является уникальной - единственным в мире программным продуктом, который умеет перемещать из одной Windows в другую установленные программы. В целом же в состав перемещаемых программой данных входят:
• Файлы пользовательского профиля;
• Системные настройки (те, что именно на уровне системы, не касающиеся пользовательского профиля);
• Установленные программы (кроме UWP-приложений) вместе с их активацией, профилями, настройками, контентом.
Принцип переноса всего этого заключается в создании снимка с запечатлёнными указанными данными в старой системе и разворачивании этого снимка в среде новой Windows. При этом системные файлы Windows, как при традиционном бэкапе, не подменяются.
{banner_google1}
И это не единственные возможности программы PCmover. Кроме этого, она ещё предусматривает функции по бэкапу данных. Поддерживаются версии Windows 7, 8.1 и 10. Программа платная, стоит 2200 рублей. Её официальный сайт:
http://ww3.laplink.com/landingpages/pcmv10/rus/main.html
Но у неё и два недостатка – нет триалки и поддержки русского языка. Потому ниже будем разбираться в её работе во всех подробностях. Что же, приступим.
↑ Подготовка в старой системе Windows
Итак, я, к примеру, собрался переустанавливать Windows. И хочу перенести системные настройки типа локальной групповой политики и рабочий софт в новую систему. В старой системе устанавливаю программу PCmover. Запускаю.
В приветственном окне говорится, что нужно, чтобы и в старой, и в новой системе использовалась одна и та же версия самой программы PCmover. Жмём «Далее».
Здесь нас программа предупреждает, что она поможет нам не в каждом случае из-за независящих от неё обстоятельств как то: несовместимость программ с другими версиями Windows или защита авторским правом отдельных программ и медиафайлов. Также нам говорится, что в рамках этой процедуры не переносятся драйверы. И что в среде новой Windows не должно быть триалок переносимых программ. Ставим галочку, что мы всё это прочитали. Жмём «Далее».
Теперь нужно выбрать интересующую нас функцию. Это миграция. Выбираем и жмём «Далее».
Здесь нам говорится, чтобы мы закрыли все активные программы и воспроизводимые файлы, которые будут участвовать в переносе. И мы должны указать PCmover, какой это компьютер – старый, с которого нужно перенести программы и системные настройки, или новый, на который нужно всё это переносить. Выбираем старый компьютер – «Old computer». Жмём «Далее».
А здесь нам навязывают другие продукты от Laplink. Жмём «Далее».
На этом этапе нужно выбрать метод переноса программ. Он может быть:
• По локальной сети;
• По Ethernet-кабелю от компании Laplink за 40 баксов + доставка из Германии;
• Через специальный файл;
• По USB-кабелю.
Я буду переустанавливать систему, потому выберу метод с использованием специального файла – «File Storage Device». Этот файл – рабочий файл программы с расширением «.pcv», нечто обычного файла бэкапа, в котором хранится снимок данных. Этот метод также можно использовать при переносе программы и системных настроек на другой компьютер. Только, друзья, этот файл-снимок будет прилично весить, в моём случае, например, порядка 5 Гб. Потому потребуется либо вместительная флешка, либо USB-HDD, либо вот смотрите способы переноса больших файлов по Интернету. Идём дальше.
Далее PCmover нам предлагает заморочку. Чтобы обеспечить более быстрое проведение операции по переносу, программа предлагает нам в новой системе сделать снимок, потом этот снимок переместить на компьютер со старой системой и указать к нему путь в графе «Snapshot». Коль я собираюсь переустанавливать Windows, у меня этого снапшота нет и быть не может. А если бы и был, я бы всё равно не возился с ним. В целом дольше по времени выйдет. Я жму «Skip this step. Do not use a snapshot», чтобы попустить этот шаг. Идём далее.
Теперь нужно указать тип переносимых данных:
• Full - всё подряд (системные настройки, программы и файлы);
• Files and Setting only (только файлы и системные настройки);
• Files only (только файлы).
Чтобы перенести программы, у меня нет иного варианта кроме первого – Full.
На этом этапе можно настроить тонкости переноса отдельных программ типа Outlook Express или Microsoft Word. Это всё индивидуально. Жмём «Далее».
Здесь можно исключить из перемещаемого объёма данных отдельные учётные записи со всем их содержимым. Если другие учётные записи есть, кликаем их и убираем кнопкой «Exclude» (исключить).
Далее PCmover нас психологически подготавливает к следующему этапу - поиску в системе программ, которые будут переноситься. Этот процесс займёт пару секунд, и немцы просят нас не паниковать. Жмём «Далее».
Пару секунд поиска – и мы увидим перечень всего обнаруженного PCmover софта, который может быть перенесён в новую Windows. В перечне по умолчанию убраны галочки системных компонентов, которые у каждой версии Windows свои. А галочки стороннего софта – все выставлены. Здесь можем снять галочки тех сторонних программ, которые нам в новой системе не нужны.
Следующий этап – выбор дисков. У меня здесь один диск – С. Но если бы были и другие диски – D, E, F и т.д., мне нужно было бы кликнуть их и нажать кнопку «Exclude» (исключить), чтобы всё содержимое несистемных дисков не вошло в перемещаемый объём данных.
А здесь можно убрать ненужные папки непосредственно с диска С, например, каталоги пользовательского профиля «Загрузки», «Документы», «Изображения», «Музыка» и т.п. Содержимое этих папок можно вручную перенести на несистемный диск.
На этом этапе можем исключить ненужный системный хлам – временные или архивные файлы. Чтобы добавить свой какой-то тип файлов, хранящийся на диске С, который не должен захламлять новую Windows, жмём «Add» и вписываем расширение, как показано на скриншоте.
Окно подготовки к операции, жмём «Далее».
А это форма задания данных имени и почтового адреса. На него PCmover может отправить сообщение, когда завершится операция создания файла-снимка «.pcv». Мне это не нужно.
Теперь задаём путь сохранения файла «.pcv». В моём случае путь показан на рабочем столе, я потом перенесу файл в сетевое хранилище. Но вы сразу указывайте путь на несистемном диске.
Если нужно, PCmover может разбить файл на части. Мне это не нужно.
И вот мы на завершающей стадии процесса. Программа предупреждает нас, что этот процесс не будет быстрым. Жмём «Далее».
В моём случае он продлится, как видим из просчёта PCmover, порядка 25 минут. Ждём.
По окончании операции жмём «Далее».
И «Готово».
Всё. Кто переносит программы и системные настройки на другой компьютер может перемещать файл «.pcv» на этот самый другой компьютер. Я же буду переустанавливать Windows.
↑ Внедрение программ и системных настроек в новой Windows
После переустановки Windows и установки недостающих драйверов я первым делом инсталлирую PCmover. Запускаю. Прохожу этап приветствия.
И этап соглашения с условиями Laplink.
Как и в старой системе, выбираю миграцию.
Но теперь уже указываю новый компьютер – «New computer».
Здесь снова выбираю «File Storage Device».
И снова этап психологической подготовки. PCmover нас предупреждает, что будет сканировать систему на предмет определения её данных, которые могут быть заменены. И вновь немцы просят нас оставаться спокойными.
А вот тот самый этап, где можно сделать снапшот в новой системе, чтобы перенести его на старую систему в целях оптимизации скорости всего этого действа. В моём случае происходит уже непосредственное внедрение программ и системных настроек, и я, естественно, пропускаю этот этап.
И опять возможность указания почты для отправки на неё сообщения о завершении операции. Пропускаю.
А здесь указываю путь к файлу «.pcv».
Предупреждение, что операция будет длится какое-то время.
Здесь можем убрать данные ненужных учётных записей, если они попали в снимок. Жмём «Done».
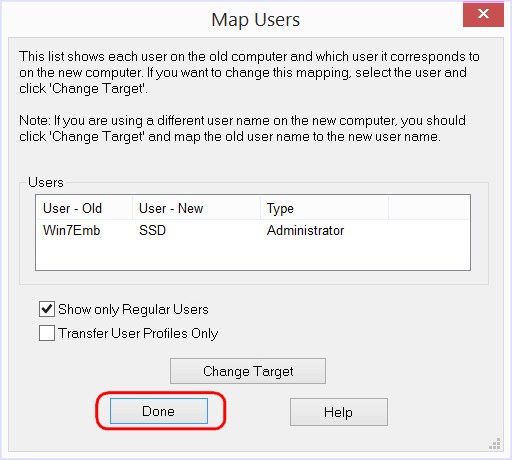
А здесь, если в снимке имеется содержимое других дисков, можем изменить сопоставление этих дисков с дисками в новой системе. Или убрать эти диски и не восстанавливать их данные. Жмём «Done».
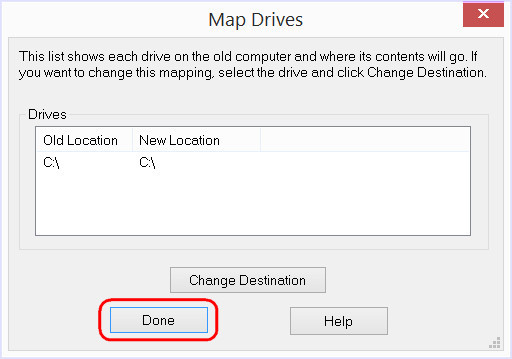
Ждём, пока PCmover извлечёт из файла «.pcv» программы и системные настройки и заменит ими текущие программы и настройки.
По итогу соглашаемся на перезагрузку компьютера, жмём «Готово».
После перезагрузки проверяем системные настройки и тестируем перенесённый софт.
Ctrl
Enter
Заметили ошибку
Выделите и нажмите Ctrl+Enter