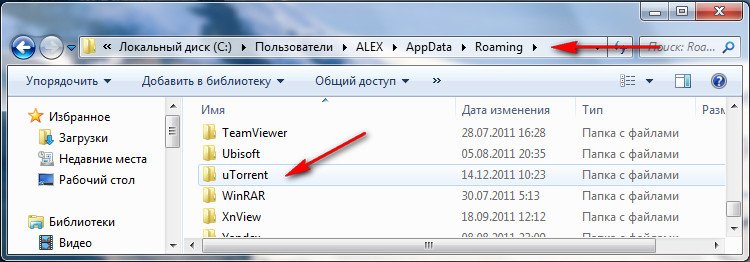Как перенести программу
Денис
Как перенести программу
Меня давно просили рассказать как перенести программу с одного компьютера на другой, такая статья готовиться, что же касается переноса программ из старой Windows в новую, конечно способ есть и его я вам сейчас объясню. Одно но, в первую очередь рассмотрим перенос программ в Windows XP и в конце статьи такая же информация для Windows 7. Способ простой и многократно проверенный, но к сожалению не универсальный и к некоторым программам не подойдёт, но значит подойдёт что-то другое, экспериментируйте, если у вас это закончится успехом и программа заработает, то в большинстве случаев вам придётся вводить ключ, будьте готовы к этому.
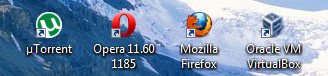
- На будущее Денис, если вам нужно проводить рискованные манипуляции с компьютером, со своим или чужим и вы не уверены в благоприятном исходе дела, сделайте в первую очередь перед своими экспериментами бэкап системы, например в программе Acronis. Если у вас что-то пойдёт не так, то будет возможность откатится назад, пересмотреть свои действия, найти ошибку и начать сначала, поверьте это очень удобно (создание точки восстановления иногда не помогает, помните это). Меня например часто просят разблокировать операционную систему от вируса Пошлите смс и переустанавливать Windows нельзя, в таком случае перед поисками я всегда создаю бзкап системы, искать вирус Winlock в принципе не трудно, но всегда присутствует вероятность ошибочных действий и при наличии бэкапа я чувствую себя намного увереннее.
Итак нам нужно перенести программы uTorrent, Opera, Mozilla и виртуальную машину VirtualBox, а дальше поговорим как перенести другие программы.
В первую очередь перенесём программу uTorrent со всеми настройками. Копируем лучше на флешку рабочую папку программы uTorrent из папки C:\Program Files, она так и называется uTorrent.
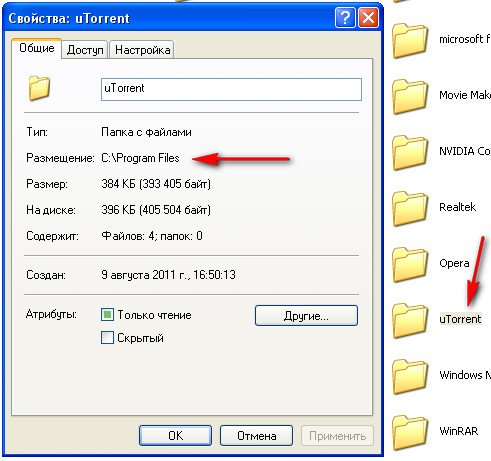
Во вторую очередь копируем папку uTorrent из папки Application Data, она скрытая, что бы её увидеть этот атрибут вам нужно снять, Пуск->Панель управления далее Свойства папки->Вид, далее отметить пункт "Показывать скрытые файлы и папки" и убрать галочку с пункта "Скрывать защищённые системные файлы".
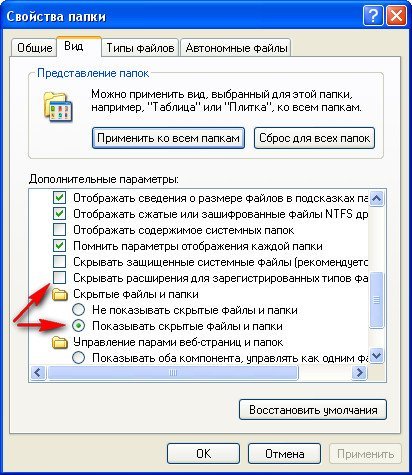
Находится она по адресу C:\Documents and Settings\Имя пользователя\Application Data\ uTorrent, именно в Application Data находятся все служебные папки программ,
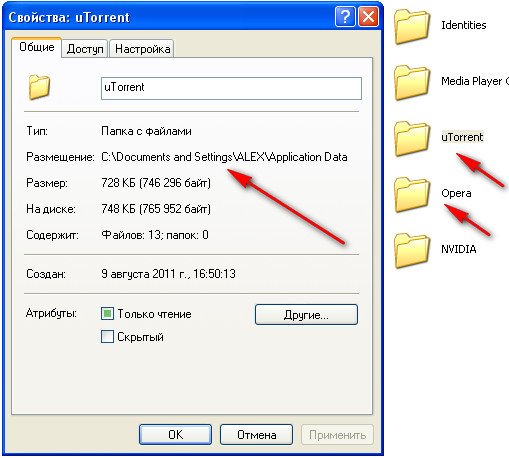
её тоже переносим на флешку, название как видите у папок одинаковое Opera, а содержание разное, не перепутайте их, после переустановки операционной системы, нужно будет перенести всё скопированное нами на прежнее место. Кстати если открыть папку uTorrent, находящуюся в Application Data, вы увидите в ней все ваши раздачи.
- Что касается программ Opera, Mozilla, с ними поступаем точно так же.
Переустанавливаем операционную систему. Заново программы не устанавливаем, а возвращаем скопированные нами папки в новую Windows XP на свои места, одну в C:\Program Files, а другую в C:\Documents and Settings\Имя пользователя\Application Data\. Запускаем программы файлом с расширением .exe, например uTorrent.exe
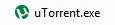
из личной папки находящейся в C:\Program Files. Запустили? Можете убедится, все ваши раздачи на месте.
Виртуальная машина VirtualBox , перед переустановкой операционной системы копируем на флешку личную папку машины Oracle по адресу C:\Program Files\Oracle.
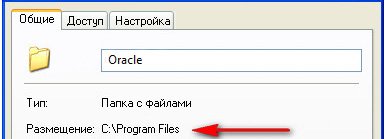
Так же копируем папку VirtualBox VMs, по адресу C:\Documents and Settings\Имя пользователя\VirtualBox VMs,
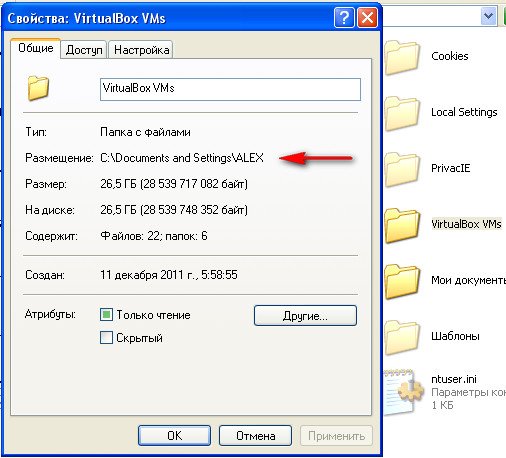
хочу сказать что в объёме она будет довольно большая, в зависимости от установленных в VirtualBox операционных систем.
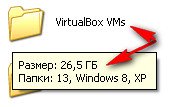
Вот и всё, переустанавливаем Windows XP. Программу VirtualBox заново не устанавливаем, а просто возвращаем скопированные нами папки на свои места. Ваши виртуальные операционные системы запускаем первый раз прямо из папки C:\Documents and Settings\Имя пользователя\VirtualBox VMs.
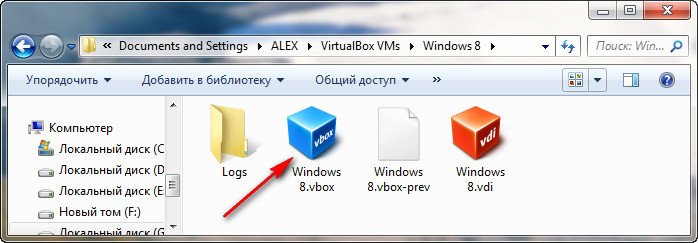
Что касается переноса программ в свежеустановленную Windows 7 поступаем почти так же, только вместо папки пользовательских данных Application Data в Windows 7, используется папка Roaming, расположенная по адресу C:\Users\ALEX\AppData\Roaming.