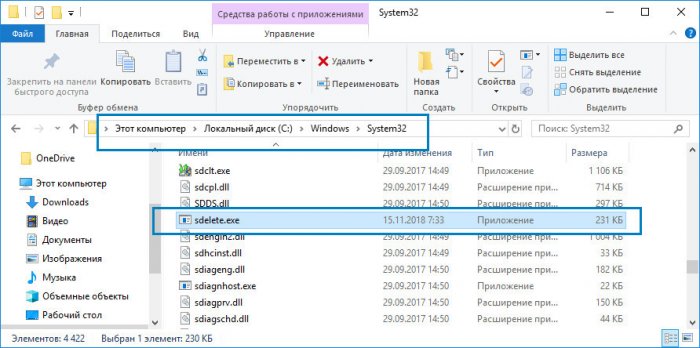Как в контекстное меню Windows 10 добавить опцию для безвозвратного удаления файлов
Удалить файл или папку в Windows 10 можно разными способами, в том числе с помощью одноименной опции в контекстном меню Проводника. По умолчанию все удаляемые объекты перемещаются в Корзину, из которой их можно без труда восстановить. Восстановить файлы вы можете даже после очистки Корзины, поскольку физически они остаются на диске до тех пор, пока не будут перезаписаны другими файлами. Метод, который мы предлагаем, позволяет удалять файлы безопасно, то есть без возможности восстановления. Его реализация займет у вас немного времени, зато вы получите возможность отправлять файлы и папки в небытие прямо из контекстного меню Проводника.
Как в контекстное меню Windows 10 добавить опцию для безвозвратного удаления файлов
Для дела вам понадобится портативная консольная утилита SDelete от Марка Руссиновича и файл реестра, который интегрирует её в оболочку Windows.
Скачать утилиту можно на страничке https://technet.microsoft.com/ru-ru/sysinternals/sdelete.aspx, файл реестра вы найдете, перейдя по ссылке https://cloud.mail.ru/public/3wuV/T1cr9ajfK. В зависимости от разрядности вашей системы, выберите исполняемый файл SDelete.exe или SDelete64.exe и забросьте его в каталог C:/Windows/System32.
Затем распакуйте архив с твиками и выполните слияние REG-файла «Add Secure Delete.reg» из папки 32-bit или 64-bit, если ваша система 64-разрядная.
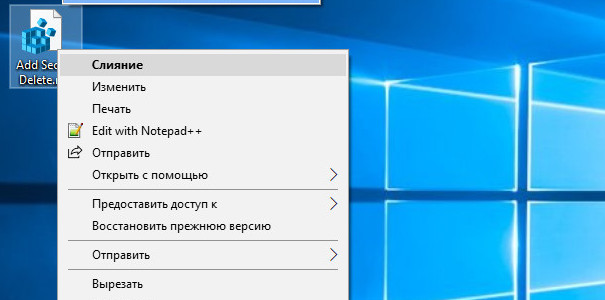
Теперь, если вы кликните ПКМ по любому файлу или папке, то увидите, что в контекстном меню появилась новая опция «Безопасное удаление».
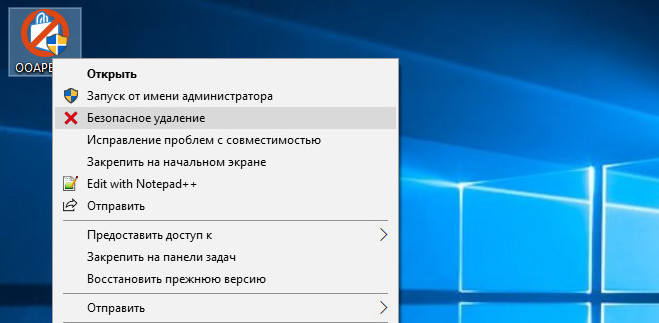
Ctrl
Enter
Заметили ошибку
Выделите и нажмите Ctrl+Enter