Как в Windows 10 добавить дополнительные элементы в контекстное меню рабочего стола, папки, файла, локального диска
Как в Windows 10 добавить дополнительные элементы в контекстное меню рабочего стола, папки, файла, локального диска
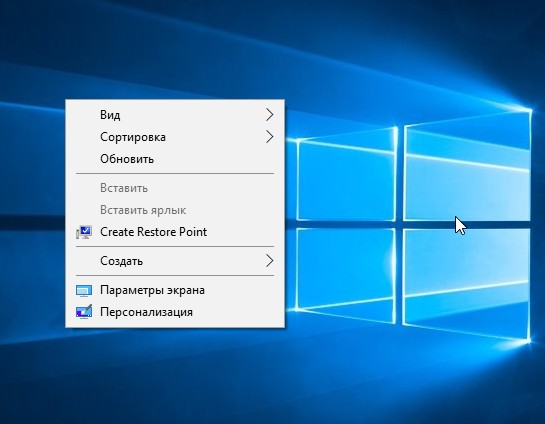
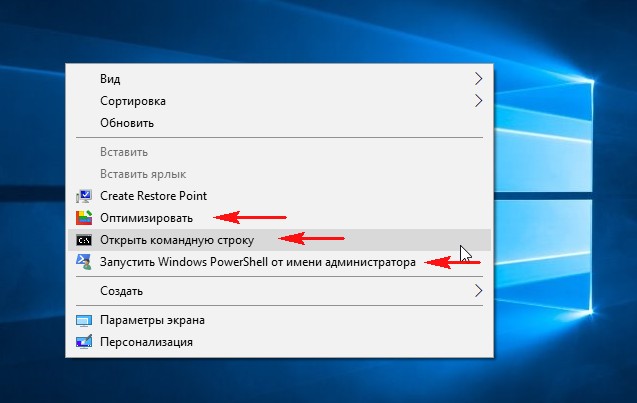
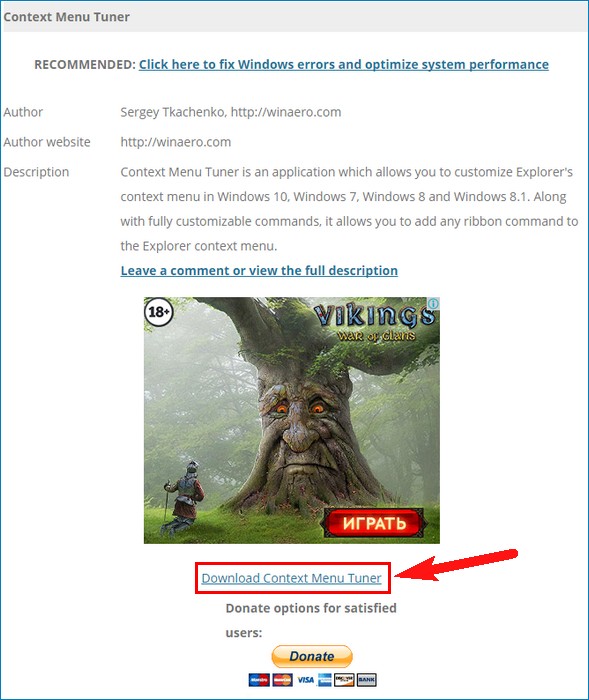
Щёлкаем правой кнопкой мыши на скачанном архиве и выбираем "Извлечь всё".
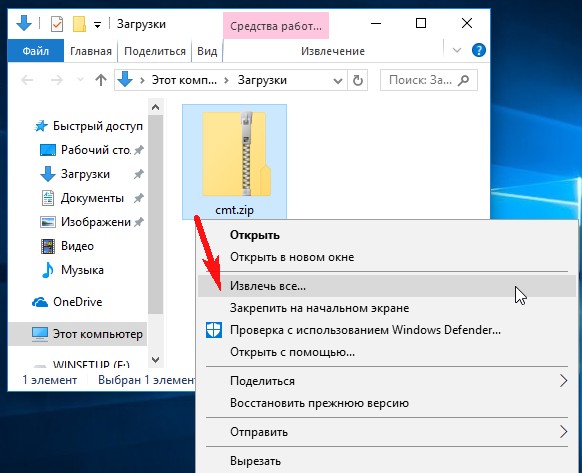
Извлекаем содержимое архива в какую-либо папку.
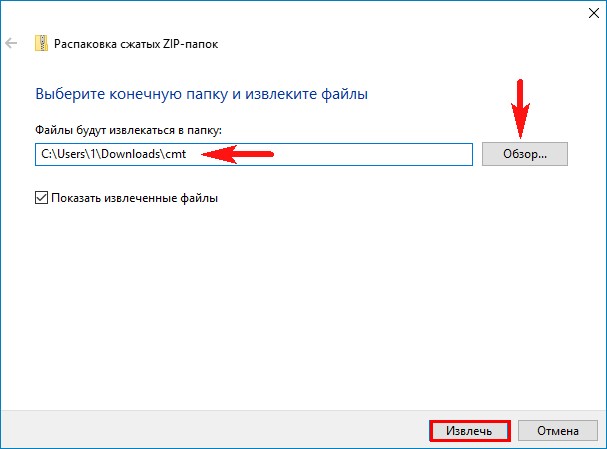
Заходим в эту папку.
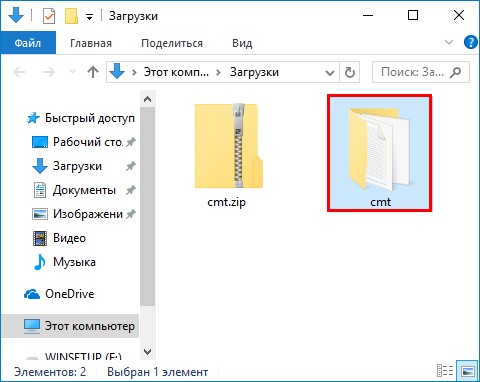
И запускаем файл ContextMenuTuner.
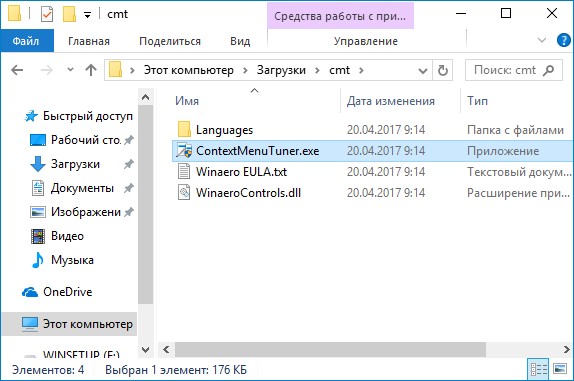
Жмём на кнопку Settings и выбираем русский язык.
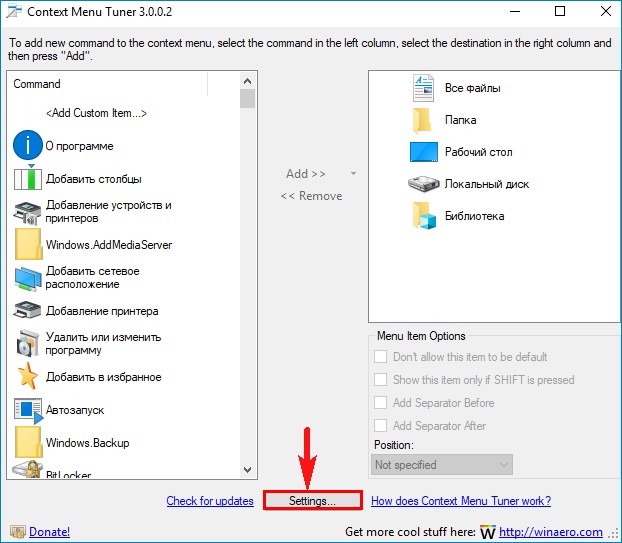
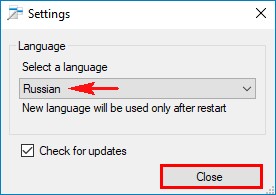
Перезапускаем программу.
В левой колонке находим и выделяем левой кнопкой мыши тот элемент, который мы хотим добавить в контекстное меню.
В правой колонке выделяем левой кнопкой мыши назначение, куда мы хотим добавить этот элемент: Все файлы, Папка, Рабочий стол, Локальный диск, Библиотека) и жмём "Добавить" --> "Добавить к выделенному элементу".
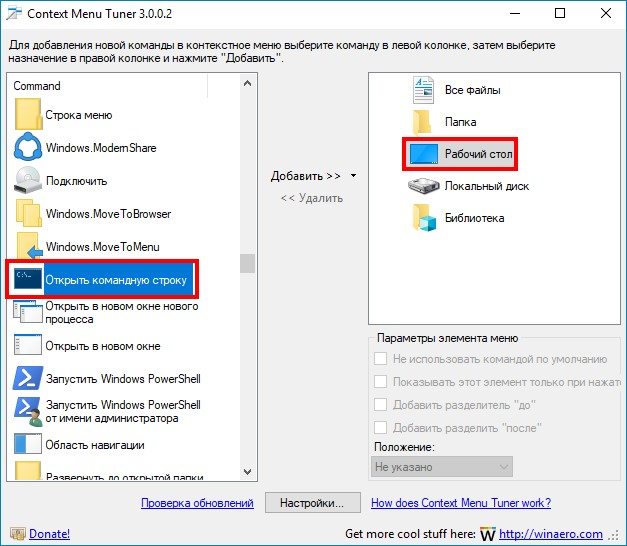
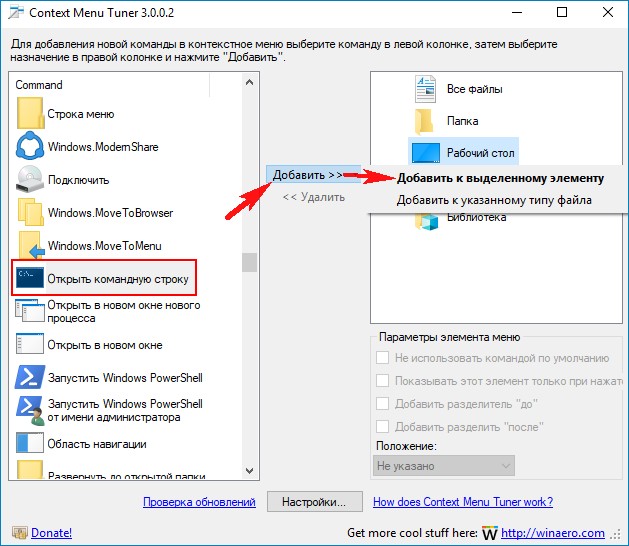
Вот и всё. Выбор командной строки добавлен в контекстное меню рабочего стола.
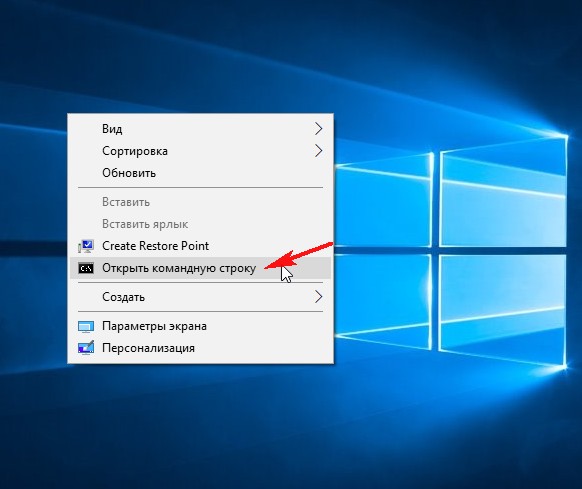
Точно также вы можете добавить любой элемент из левой колонки в контекстное меню выбранного назначения: Файла, Папки, Рабочего стола, Локального диск и Библиотеки.
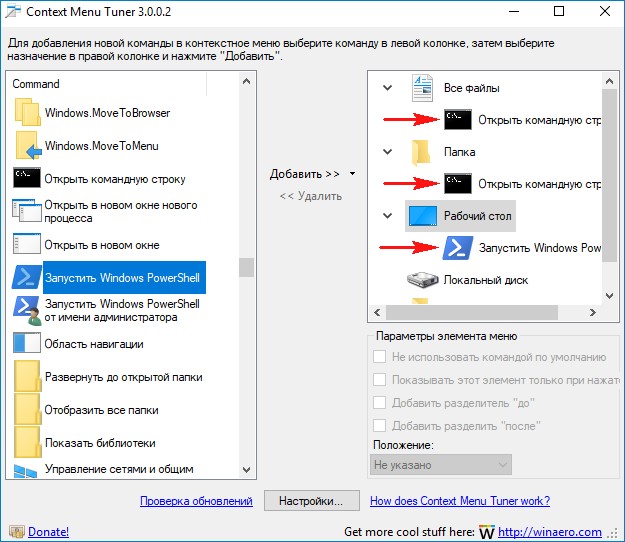
Если вы захотите удалить ранее добавленные элементы из контекстного меню, то сделать это также просто.
Выбираем назначение (например Рабочий стол), затем элемент меню и жмём на кнопку "Удалить".
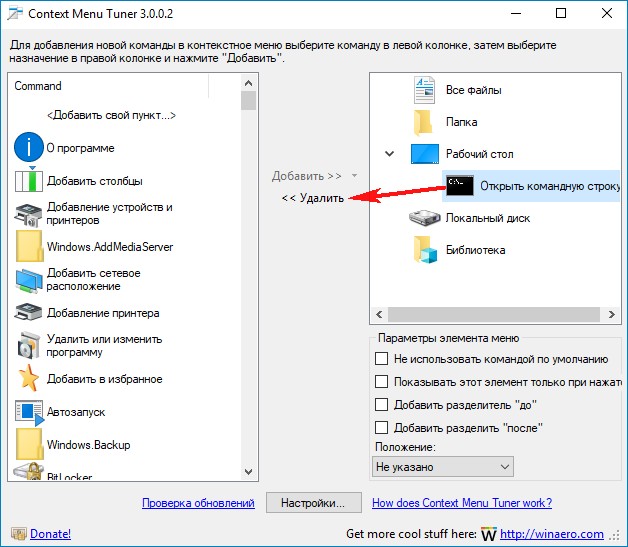
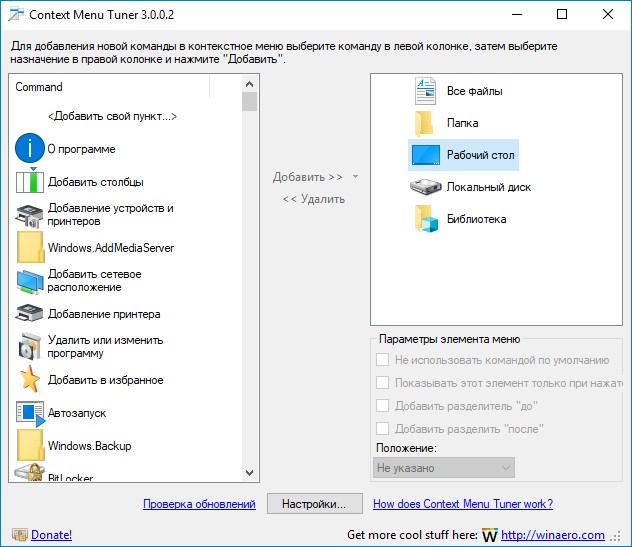
Если вы хотите удалить ненужные элементы из подменю «Создать» в контекстном меню Проводника Windows 10, то сделать это можно ещё таким способом.