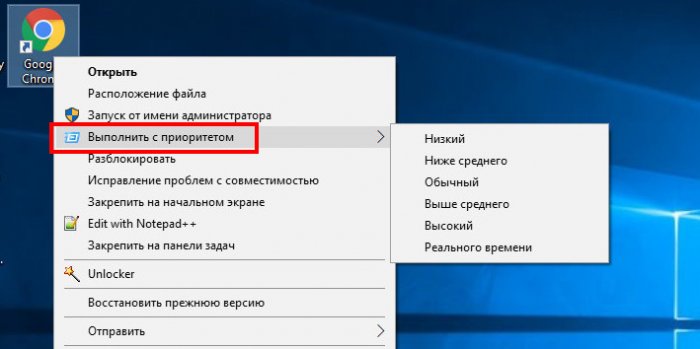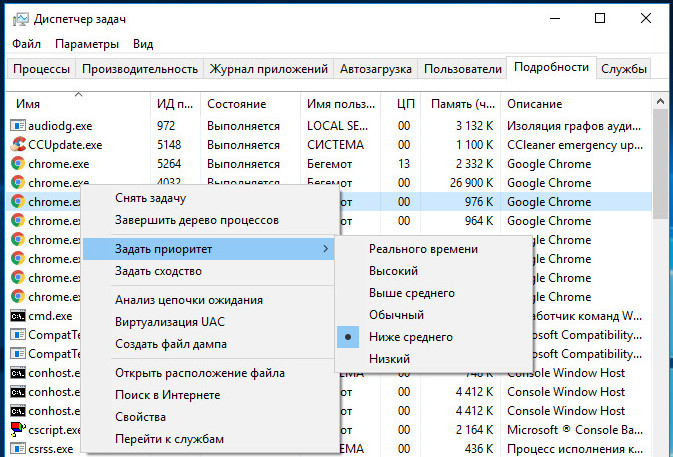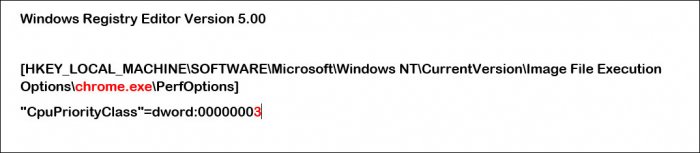Как задать приоритет процессу в Windows
Содержание:
В работающей Windows одновременно может быть запущено несколько десятков процессов, каждый из которых потребляет определенное количество ресурсов, одни больше, другие меньше. Однако права на эти ресурсы процессы имеют одинаковые, не один из процессов по умолчанию не обладает преимуществом над другим в плане приоритета, хотя есть программы, которые автоматически повышают свой приоритет, запрашивая таким образом у процессора больше ресурсов для выполнения своих задач.
↑ Как задать приоритет процессу в Windows
Особой нужды изменять в ручном режиме приоритет процессов в Windows нет, тем не менее, в некоторых случаях администраторы могут помочь операционной системе распределять ресурсы более правильно. Никаких специальных программ для этого устанавливать не нужно, вполне достаточно иметь под рукой штатный Диспетчер задач. Рассмотрим всё на конкретном примере. Открыв Диспетчер задач, переключитесь на вкладку «Подробно», кликните по нужному процессу (в нашем примере это LockCD.exe) правой кнопкой мыши и выберите опцию «Задать приоритет». На выбор вам будет предложено шесть режимов.
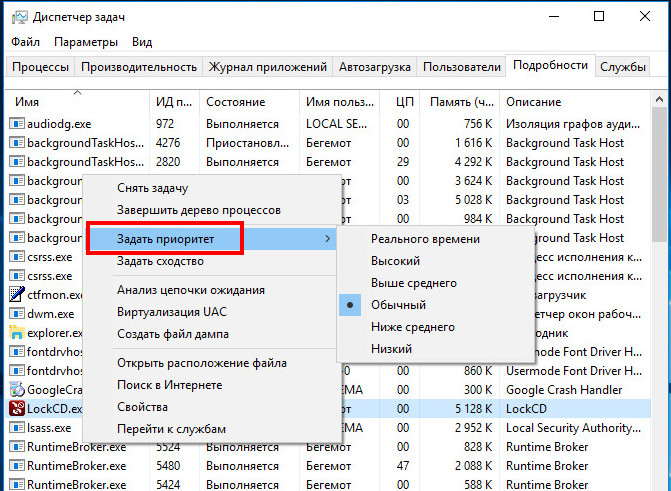
{banner_google1}
• Обычный. Этот приоритет устанавливается по умолчанию для большинства программ.
• Ниже среднего. Если вы выберете этот режим, Windows станет уделять процессу немного меньше внимания.
• Низкий. Процесс с данным приоритетом станет обслуживаться Windows в последнюю очередь.
• Выше среднего и высокий. Эти режимы дают указание Windows выделять приложению больше процессорного времени. Могут использоваться для повышения производительности игр или требовательных к ресурсам программ.
• Реального времени. Наивысший приоритет, при котором Windows распределяет ресурсы таким образом, как если процесс был единственным в системе. Использовать его без крайней нужды не рекомендуется, так как это может привести к резкому падению производительности других программ, в том числе системных.
↑ Как упростить управление приоритетами процессов
Изменение приоритета процесса является разовым действием. Будучи перезапущенным, процесс получит приоритет по умолчанию и, чтобы изменить его повторно, вам вновь придется проделать известную операцию. Можете упростить себе эту задачу, воспользовавшись следующим решением. Скачайте по ссылке архив с твиками, распакуйте и выполните слияние файла «Add Run with priority.reg».
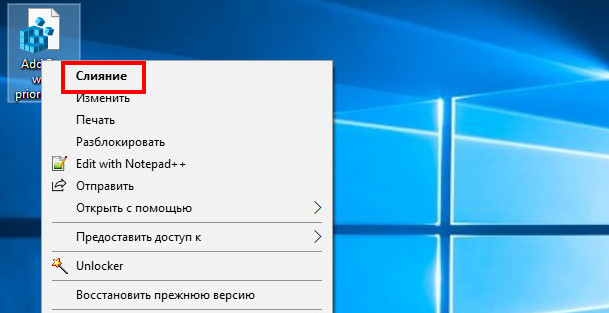
Изменения должны вступить в силу немедленно, если этого не произойдет, перезапустите Проводник или перезайдите в учетную запись. После этого в контекстном меню исполняемых файлов и ярлыков программ у вас появится дополнительная опция выбора приоритета при запуске.
Кроме того, вы можете сделать так, что программа станет запускаться с нужным приоритетом по умолчанию. Для активации этой функции мы подготовили файл реестра «AutoStartPriority.reg», который вы также найдете в архиве. Но перед тем как применять твик, отредактируйте его, заменив два элемента — название исполняемого файла и соответствующее устанавливаемому приоритету значение.
Откройте файл реестра Блокнотом и замените в ключе элемент «chrome.exe» названием исполняемого файла вашей программы, которую вы хотите запускать с новым приоритетом. При необходимости замените значение параметра CpuPriorityClass. 1 соответствует низкому приоритету, 5 — ниже среднему, 8 — нормальному, 6 — выше среднему и 3 — высокому.
Сохранив файл, выполните его слияние, затем запустите вашу программу и проверьте в Диспетчере задач, изменился ли приоритет ее процесса. Вот и всё, теперь вы знаете как можно оптимизировать процессы в Windows, выделяя наиболее нужным и часто используемым программам больше ресурсов.
Ctrl
Enter
Заметили ошибку
Выделите и нажмите Ctrl+Enter