Процессор загружен на 100 процентов
Каждому из пользователей хотя бы раз приходилось сталкиваться с таким явлением как загрузка процессора вплоть до 100 процентов без видимых, как это кажется на первый взгляд, причин. На самом деле причина всегда существует, просто она не всегда очевидна. Чрезмерная загрузка ЦП может быть связана с активной работой приоритетных фоновых системных процессов, некорректной работой драйверов и оборудования, перегревом аппаратных компонентов, утечками памяти, наконец, действием скрытого вредоносного программного обеспечения.
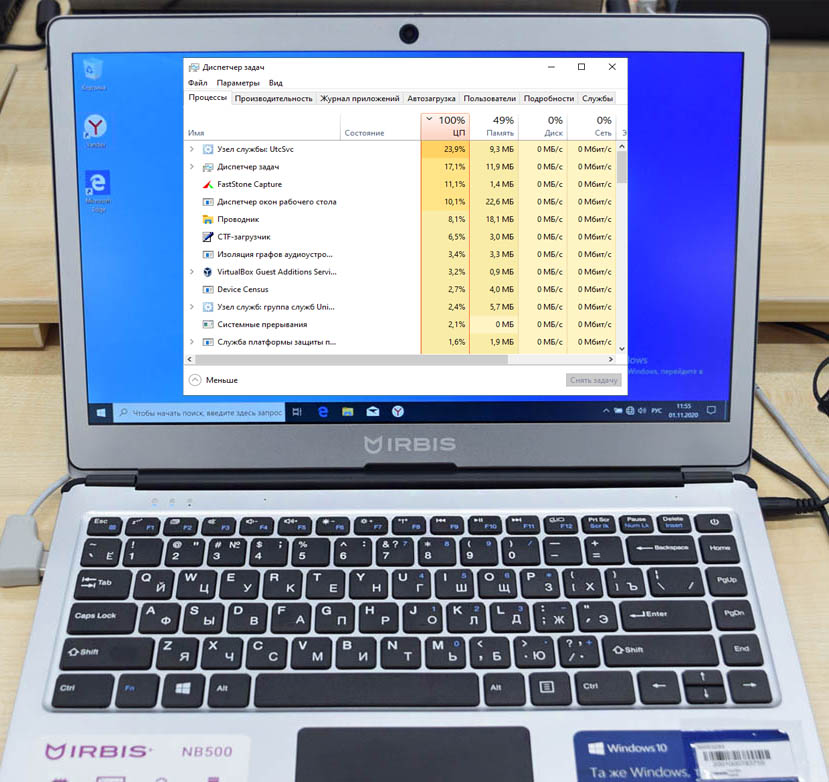
Процессор загружен на 100 процентов
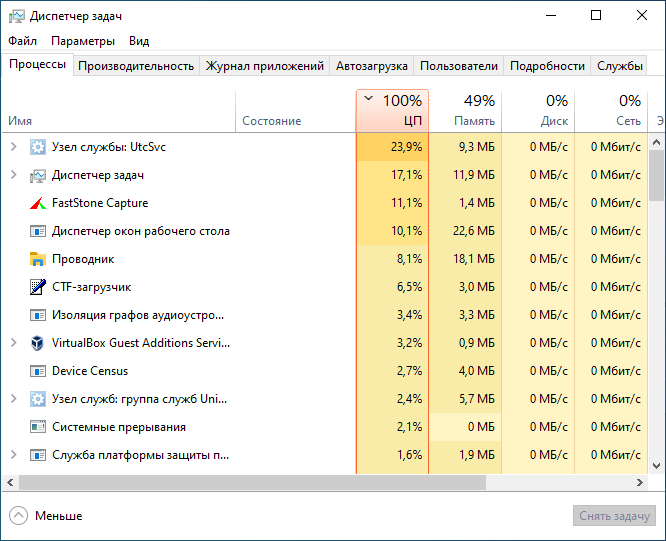
Как определить процесс-виновник
С этой задачей неплохо справляется Process Explorer или Диспетчер задач, чтобы определить наиболее активный процесс, вам достаточно отсортировать данные столбца ЦП на вкладке «Процессы». На ней вы видите, что более всего ресурсов потребляет «Хост-процесс для задач Windows», но что такое «Хост-процесс для задач Windows» как не набор системных подпроцессов, запускаемых из динамических библиотек, и как тут определить, какая именно DLL вызвала повышенную загрузку ЦП?
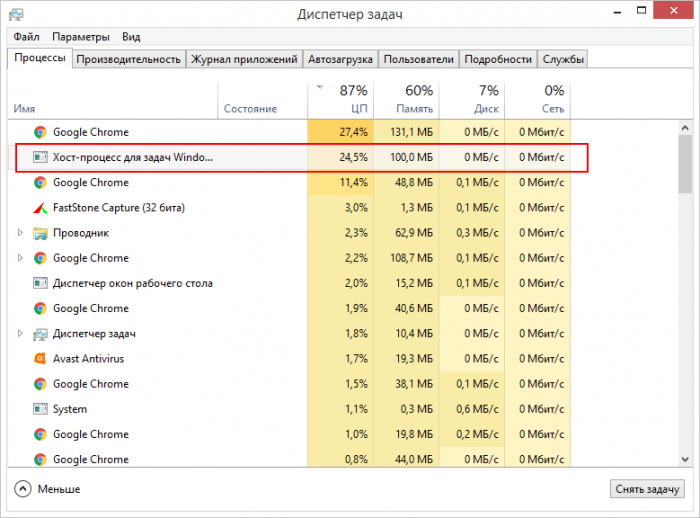 Чуть более подробные сведения о загрузке ЦП процессами предоставляет вкладка «Подробности», здесь уже можно получить конкретное название и ID процесса. Существуют также скрытые процессы, которые могут не отображаться в Диспетчере задач. Тут уже исчерпывающие сведения о процессах и загрузке ими ЦП можно получить с помощью утилиты Process Explorer, но с ней нужно уметь работать.
Чуть более подробные сведения о загрузке ЦП процессами предоставляет вкладка «Подробности», здесь уже можно получить конкретное название и ID процесса. Существуют также скрытые процессы, которые могут не отображаться в Диспетчере задач. Тут уже исчерпывающие сведения о процессах и загрузке ими ЦП можно получить с помощью утилиты Process Explorer, но с ней нужно уметь работать. 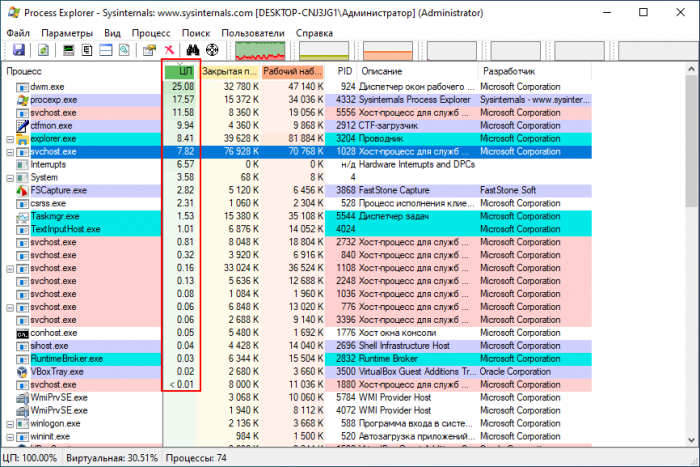
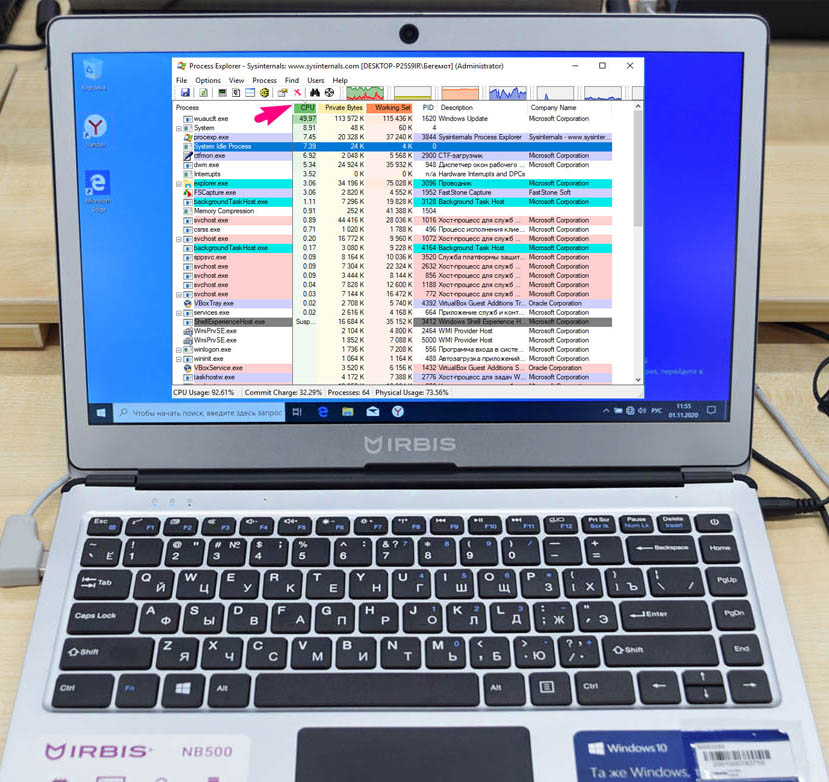
Фоновое сканирование Windows Defender и работа службы обновления
Высокая загрузка процессора может быть вызвана вполне естественными причинами, например, сканированием при старте операционной системы Защитником Windows, поиском, загрузкой и установкой накопительных обновлений Windows в фоновом режиме, а также работой функции автоматического обслуживания.
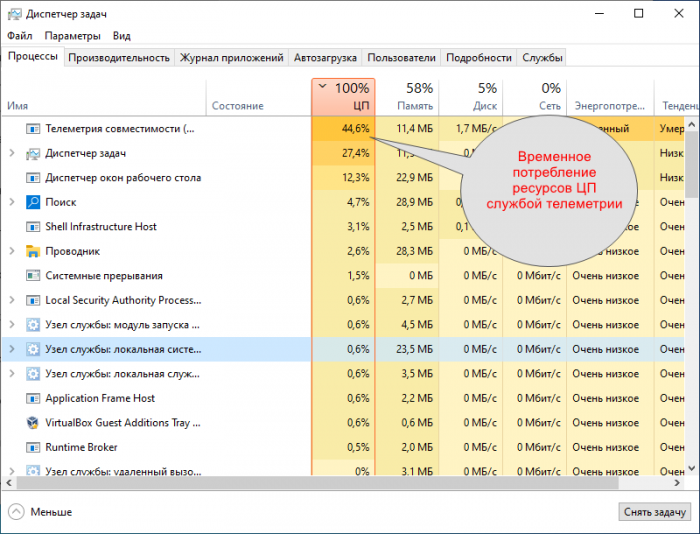
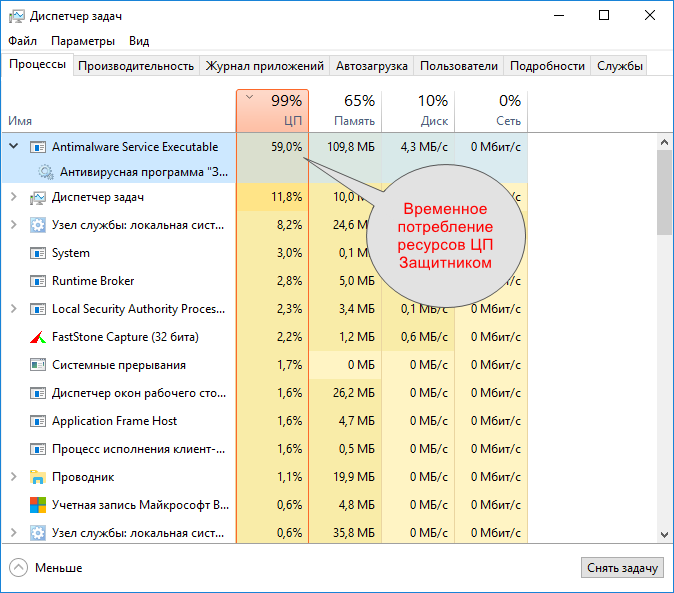 Обычно эти явления носят временный характер, и уровень загрузки ЦП приходит в норму по завершении запланированной процедуры. Но как быть, если повышенная нагрузка ЦП наблюдается слишком долго?
Обычно эти явления носят временный характер, и уровень загрузки ЦП приходит в норму по завершении запланированной процедуры. Но как быть, если повышенная нагрузка ЦП наблюдается слишком долго? • Заменить Windows Defender более «либеральным» антивирусом или полностью отключить его. Второе касается прежде всего виртуальных машин, на которых антивирус не нужен в принципе.
• Приостановить обновления Windows 10 или вовсе их отключить, если вы не собираетесь обновляться.
В том и другом случае для отключения упомянутых функций следует использовать сторонние утилиты вроде O&O ShutUp10.
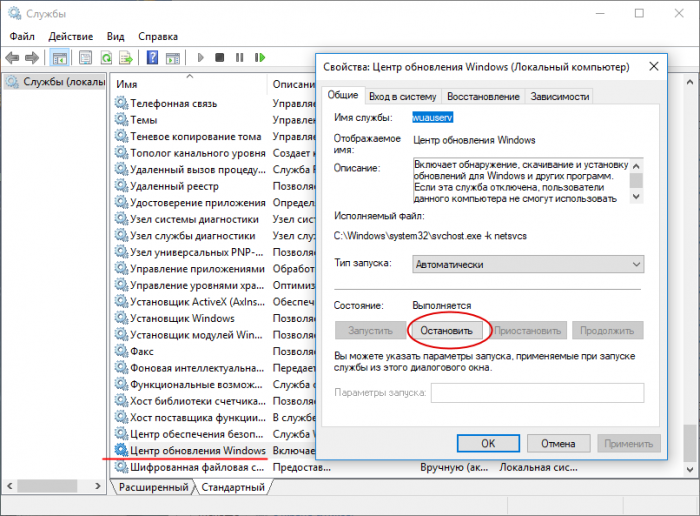
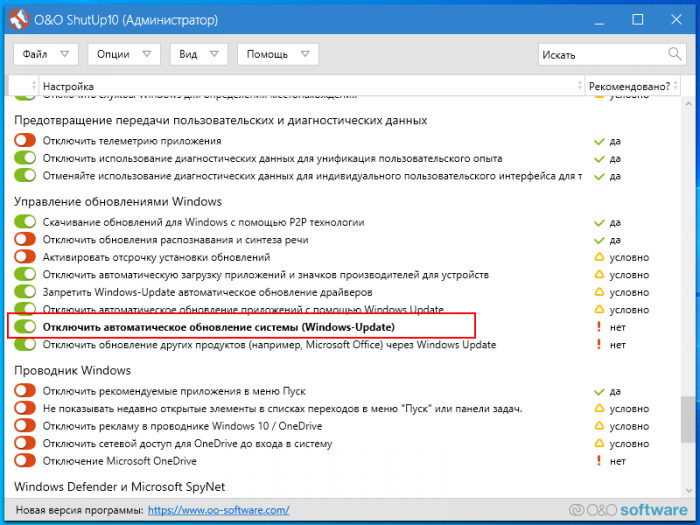
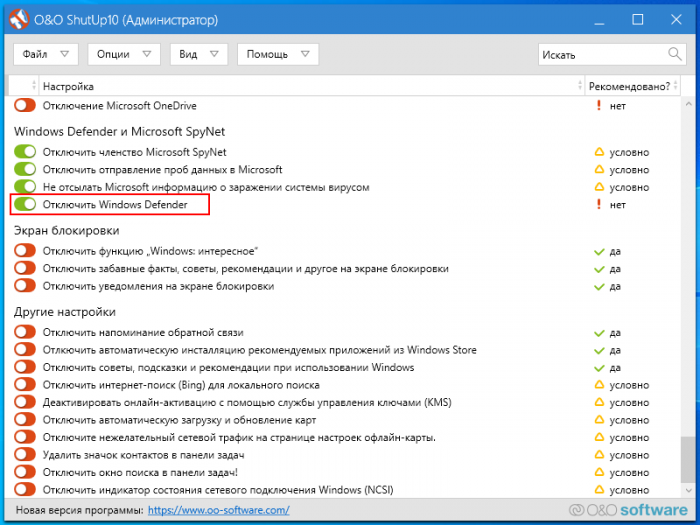
Отключите автоматическое обслуживание
Откройте классическую панель управления и запустите апплет «Центр безопасности и обслуживания». Разверните меню «Обслуживание» и отключите автоматическое обслуживание, если оно включено. Но, поскольку эта функция имеет тенденцию периодически запускаться самопроизвольно, рекомендуем ознакомиться с подробной инструкцией по её блокировке на странице нашего сайта, где эта тема разбирается со всеми подробностями.
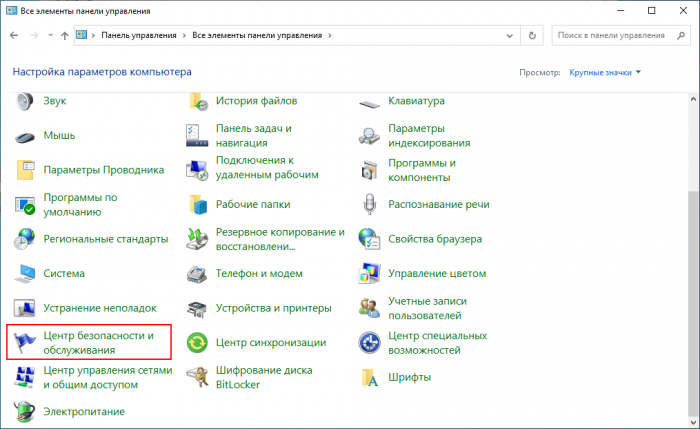
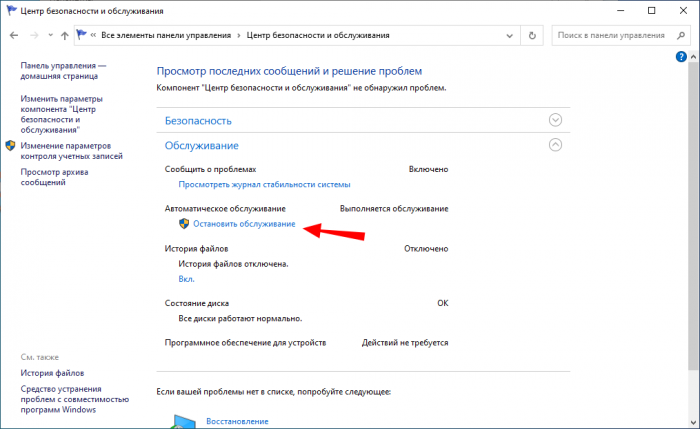
Работа других фоновых системных служб
Снизить нагрузку на ЦП можно, отключив второстепенные службы. Для этого сгодится встроенная оснастка управления службами либо та же утилита O&O ShutUp10, но нужно чётко осознавать, что именно вы делаете. Бездумное отключение служб приведет лишь к тому, что некоторые функции в Windows перестанут работать.
Заражение ПК майнером или другим вредоносным ПО
Как и прочие ботнеты, майнеры активно используют вычислительные ресурсы компьютера, приводя к повышенной загрузке CPU или GPU, повышению температуры видеокарты, ускоренной разрядке аккумулятора (на ноутбуках). На заражение вредоносным ПО на ПК может указывать наличие в Диспетчере задач или Process Explorer процесса с подозрительным названием, которого вы раньше не замечали. Удаляются такие вредоносные модули AdwCleaner, Dr.Web CureIt! и другими антивирусными сканерами.
Что делать, если процессор загружается «Системными прерываниями»
Процессы «Системные прерывания» и «Бездействие системы» не имеют собственных исполняемых файлов, поэтому это процессы не настоящие, а виртуальные. Служат они индикаторами различного рода проблем, чаще всего некорректной работой драйверов устройств. Если устройство работает не совсем правильно, ЦП выделяет ему дополнительные ресурсы, чтобы компенсировать его работу, что вызывает его загрузку процессом «Системные прерывания», нормой для которого условно принято считать 5% загрузки.
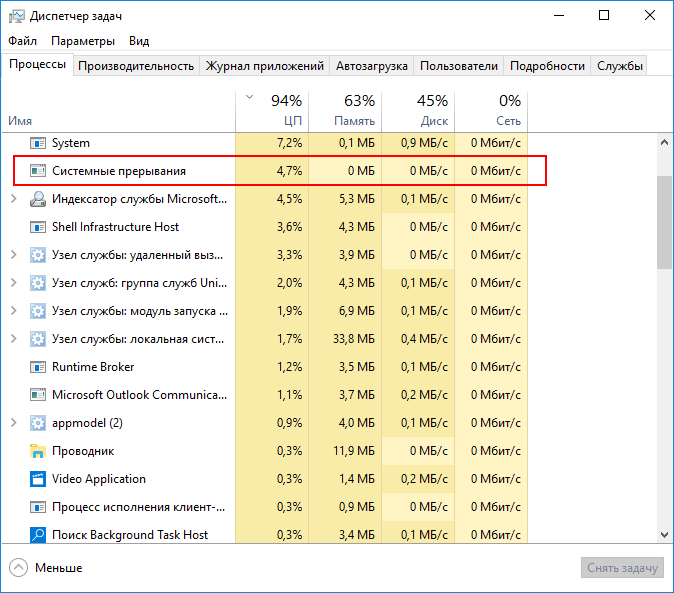 Если данный процесс сильно загружает ЦП, есть смысл воспользоваться утилитой DPC Latency Checker, наличие выделяющихся красных столбцов на выводимом ею графике косвенно укажет на наличие проблем в работе драйверов. Какой именно драйвер стал источником проблемы, утилиты не показывает, поэтому вам придется действовать методом исключения, отключая то одно, то другое устройство и проверяя реакцию на отключение в DPC Latency Checker. Решением обычно служит установка «родных» драйверов устройств.
Если данный процесс сильно загружает ЦП, есть смысл воспользоваться утилитой DPC Latency Checker, наличие выделяющихся красных столбцов на выводимом ею графике косвенно укажет на наличие проблем в работе драйверов. Какой именно драйвер стал источником проблемы, утилиты не показывает, поэтому вам придется действовать методом исключения, отключая то одно, то другое устройство и проверяя реакцию на отключение в DPC Latency Checker. Решением обычно служит установка «родных» драйверов устройств.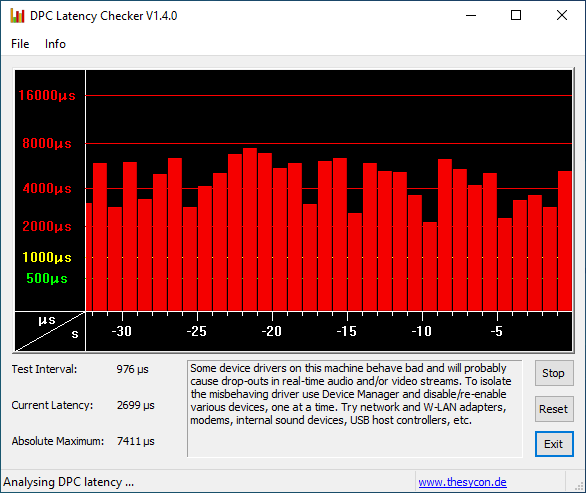
Загрузка процессом svchost.exe
Загрузка ЦП процессом svchost.exe, представляющим собой «контейнер» для подпроцессов системных служб является нормой, если она носит временный характер. В противном случае необходимо:
• Проверить процесс на предмет вирусной активности (с помощью Dr.Web CureIt! или загрузить его исполняемый файл на VirusTotal). Файл svchost.exe может находиться только в папках %windir%\system32, %windir%\SysWOW64 и %windir%\winsxs\*. Наличие его в других расположениях с высокой вероятностью станет указывать на то, что вы имеете дело с вирусом.
• Ограничить доступ процессу svchost.exe к ядрам процессора. На вкладке Диспетчера задач «Подробности» нажмите по процессу ПКМ, выберите в меню «Задать сходство» и снимете галочку с одного, двух, трёх чекбоксов, сохраните настройки и перезагрузитесь. Для начала можно запретить процессу использовать одно ядро, но, если это приведёт к обратному результату, восстановите исходные настройки.
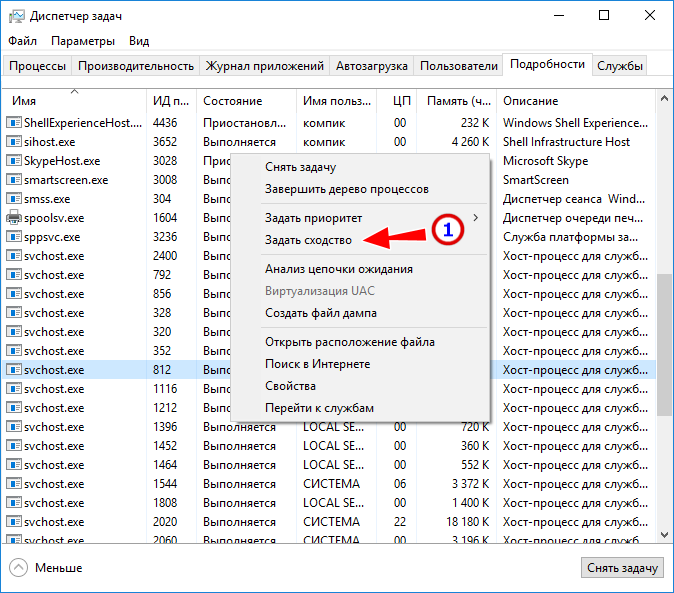
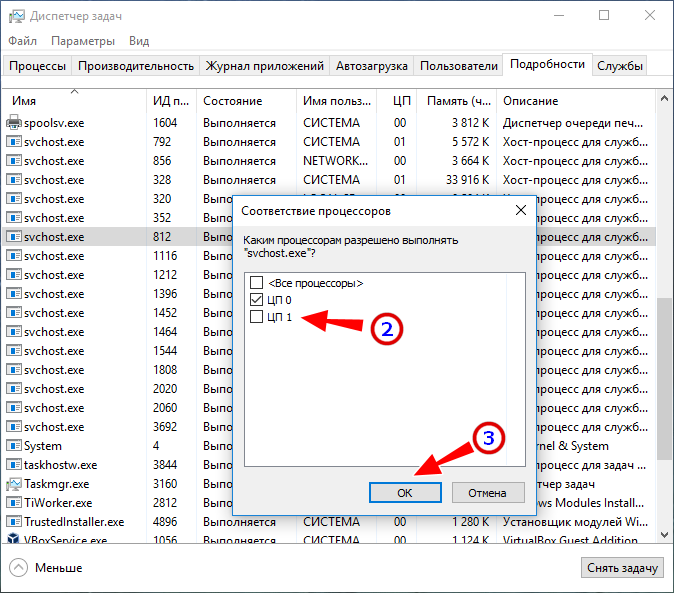
Дополнительные решения
В этой главе приводятся дополнительные советы по решению проблемы чрезмерной загрузке процессора. К некоторым из них рекомендуем отнестись с определённой долей осторожности.
• Проверьте качество охлаждения процессора, почистите системных блок от пыли, замените, если необходимо, термопасту.
• Удалите из автозагрузки лишние программы, которыми не пользуетесь.
• Попробуйте заменить блок питания на более мощный.
• Попробуйте очистить (на свой страх и риск) содержимое кэша C:\Windows\Prefetch.
• Избегайте использования альфа- и бета-версий приложений, программный код которых может содержать баги.
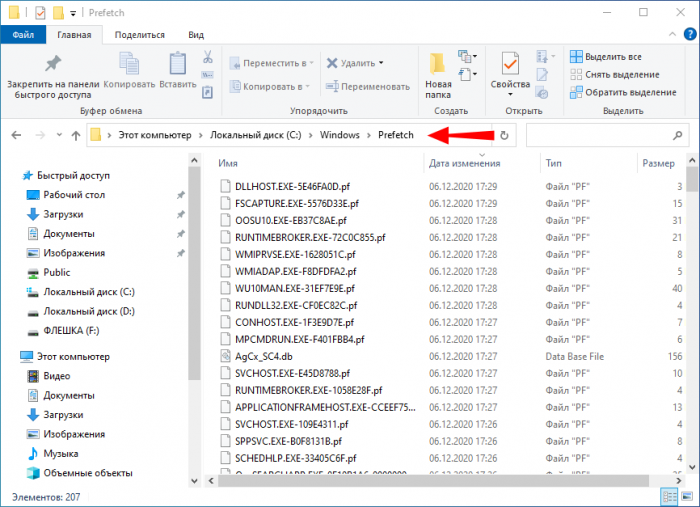 По большому счету это всё, что связано с чрезмерной загрузкой процессора. А как насчёт драйверов, спросите вы? О драйверах мы уже упоминали в главе о системных прерываниях, впрочем, напомним ещё раз. Используете по возможности «родные» драйвера: если это и не снизит нагрузку на ЦП, то, по меньшей мере, уменьшит вероятность какого-нибудь сбоя в работе внутренних или периферийных устройств.
По большому счету это всё, что связано с чрезмерной загрузкой процессора. А как насчёт драйверов, спросите вы? О драйверах мы уже упоминали в главе о системных прерываниях, впрочем, напомним ещё раз. Используете по возможности «родные» драйвера: если это и не снизит нагрузку на ЦП, то, по меньшей мере, уменьшит вероятность какого-нибудь сбоя в работе внутренних или периферийных устройств.Ctrl
Enter
Заметили ошибку
Выделите и нажмите Ctrl+Enter