Microsoft Deployment Toolkit 2013. Установка Windows 8.1 по сети
Microsoft Deployment Toolkit 2013. Установка Windows 8.1 по сети

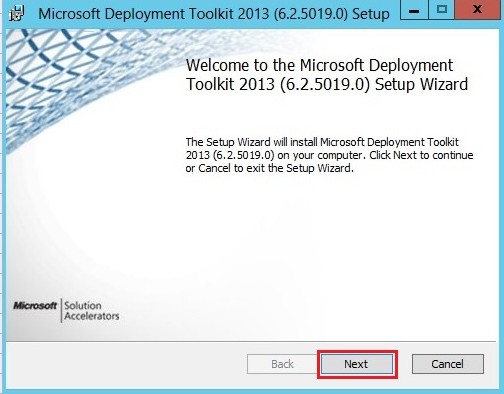












Далее

Далее





























Создаем последовательность задач, выбрав Task Sequences-New Task Sequence








































Подготовка устройств








2. Развертывание захваченного образа Windows 8.1 Enterprise на компьютер используя Microsoft Deployment Toolkit 2013
Захваченный wim образ Windows 8.1 Enterprise

Сейчас мы произведем развертывание захваченного образа Windows8.1_Enterprise_x64.wim на компьютер.
Переходим на сервер и запускаем Deployment Workbench

В главном окне выбираем папку развертывания, далее Operating Systems-Import Operating System

Так как мы будем разворачивать захваченный wim образ, выбираем Custom image file

Обзор

Переходим на раздел F, далее в DeploymentShare-Captures и выбираем захваченный wim образ Windows8.1_Enterprise_x64

Далее

Выбираем Setup files are not needed. Далее

Указываем название папки в которой будут сохранены файлы операционной системы (в нашем случае Windows 8.1). Далее

Далее


Операционная система успешно добавлена

Добавленная операционная система

Создадим новую последовательность задач. Выбираем Task Sequences-New Task Sequence

Вводим ID последовательности задач, ее имя и какой-нибудь комментарий. Далее

Далее

Из списка операционных систем выбираем захваченный образ WIN8.1DDrive. Далее

Пропускаем ввод ключа продукта, выбрав Do not specify a product key at this time

Указываем имя владельца системы, название организации и при желании адрес домашней страницы Internet Explorer. Далее

Указываем пароль локального администратора

Далее

Последовательность задач успешно создана

Созданная последовательность задач Deploy Windows 8.1 Enterprise x64

Производим обновление папки развертывания выбрав Update Deployment Share

Так как мы производим обновление папки развертывания второй раз, выбираем Completely regenerate the boot image

Далее

Обновление папки развертывания и регенерация загрузочных образов

Папка развертывания успешно обновлена

Перейдем на раздел F: и в папке DeploymentShare открываем папку Boot, в которой создались iso и wim файлы.
В папке Boot нам нужен файл LiteTouchPE_x64.iso. Записываем данный файл на диск/флешку.

Загружаем компьютер, на который нужно развернуть захваченный образ Windows 8.1 с диска/флешки, на который был записан файл LiteTouchPE_x64.iso
После завершения загрузки откроется вот такое окно. Так как мы устанавливаем систему, то выбираем Run the Deployment Wizard to install a new Operating System

Вводим данные для подключения к папке развертывания, то есть имя пользователя, пароль и домен

Выбираем последовательность задач Deploy Windows 8.1 Enterprise x64. Далее

Указываем имя компьютера. Далее

Выбираем Do not move user data and settings. Далее

Выбираем Do not restore user data and settings. Далее

Указываем языковые параметры, выбираем часовой пояс. Далее

Так как мы производим развертывание захваченного образа на компьютер, выбираем Do not capture an image of this
computer. Далее

Итоговый экран с выбранными параметрами. Нажимаем Begin

Выполняется подготовка жесткого диска к развертыванию wim образа

Развертывание wim образа на компьютер

Запуск Windows

Операционная система успешно развернута.

