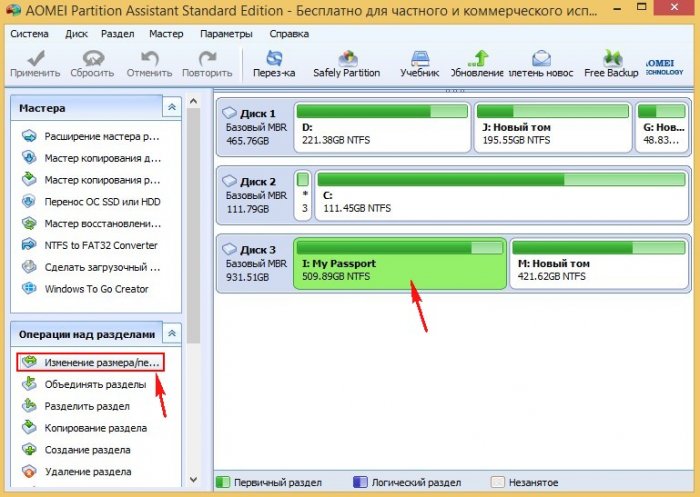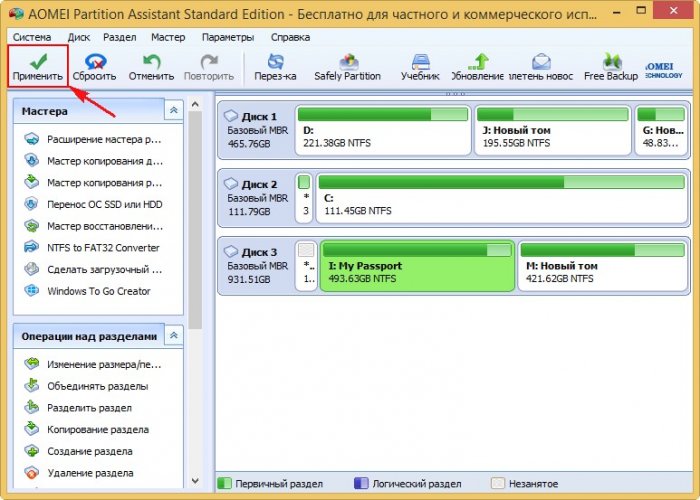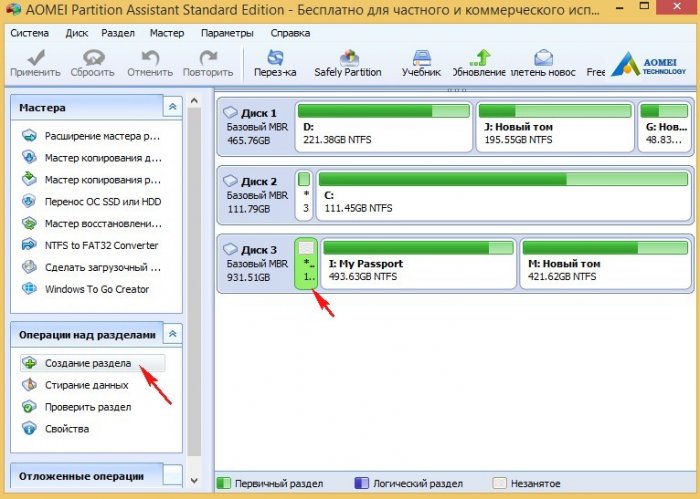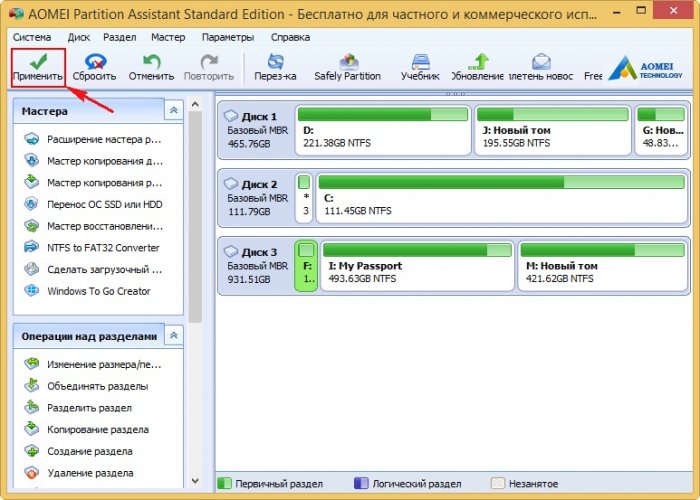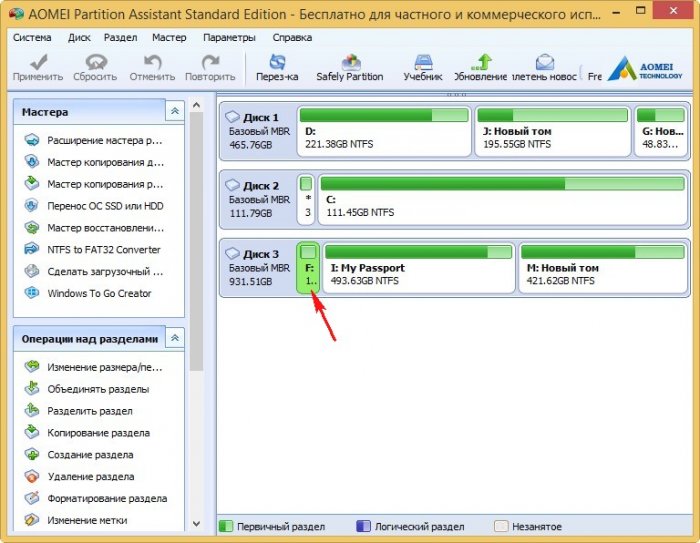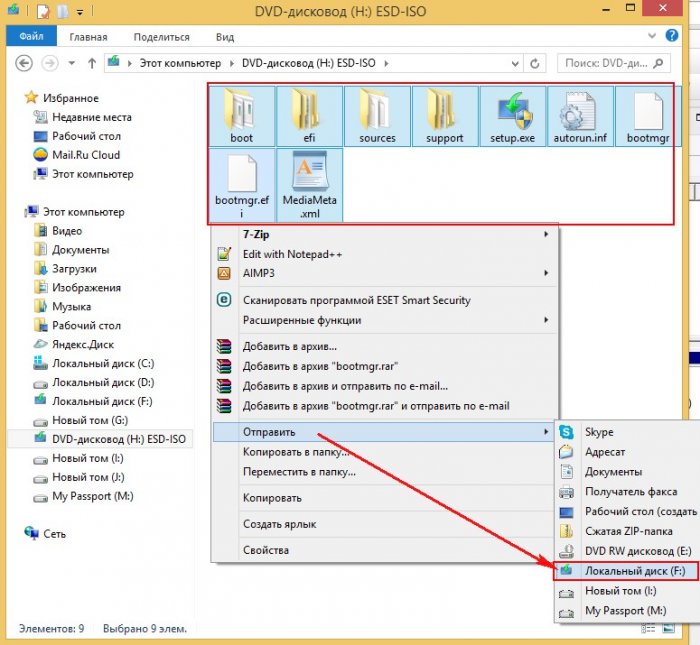Как загрузить ноутбук с переносного жёсткого диска USB и установить Windows 10
Как загрузить ноутбук с переносного жёсткого диска USB и установить Windows 10

{banner_google1}
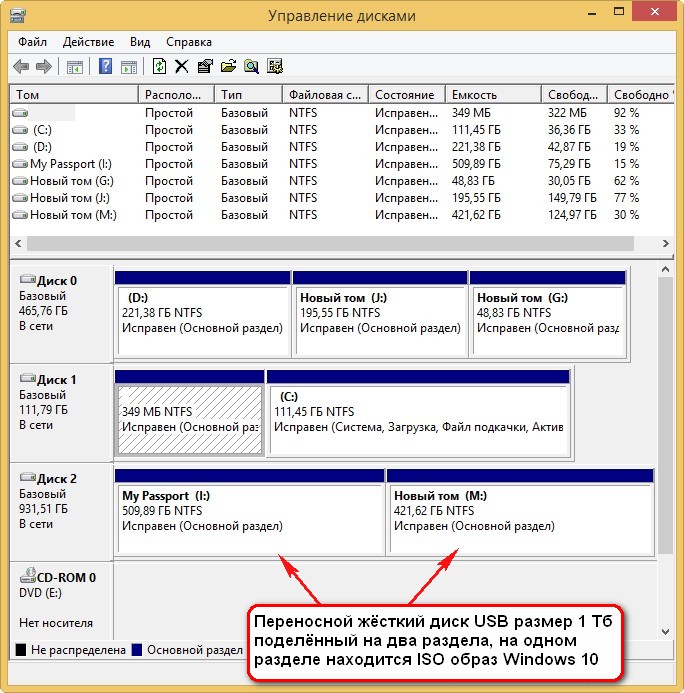
Запускаем бесплатную программу AOMEI Partition Assistant Standard Edition.
Выделяем левой мышью раздел (I:) и жмём на кнопку Изменение размера
Передвигаем разграничитель вправо, освобождая свободное место (16 Гб) в начале переносного жёсткого диска и жмём ОК.
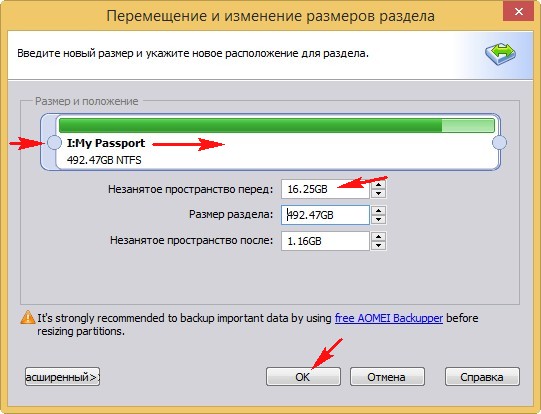
Жмём на кнопку Применить.
Перейти
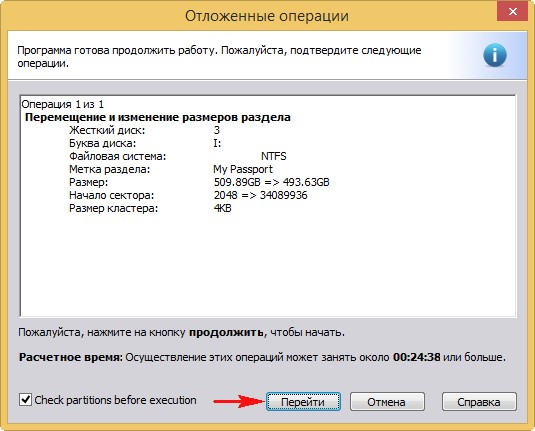
Да
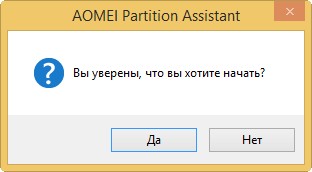
Происходит создание небольшого нераспределённого пространства 16 Гб вначале переносного жёсткого диска USB
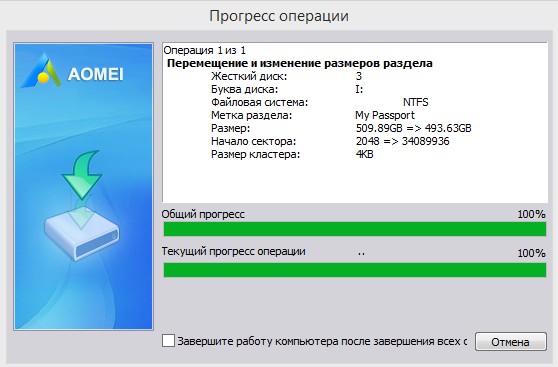
ОК.

Выделяем нераспределённое пространство 16 Гб левой мышью и жмём на кнопку Создание раздела
{banner_google1}
Выбираем файловую систему FAT32 и жмём ОК
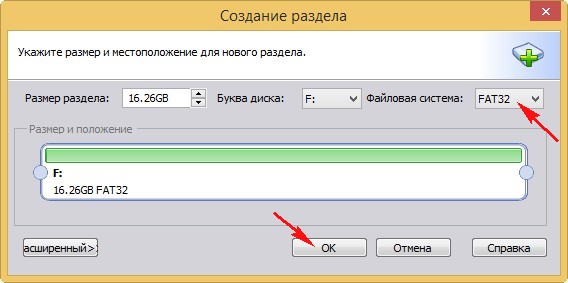
Применить
Перейти

Да
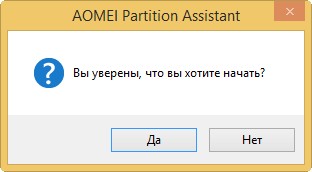
Происходит форматирование созданного нами раздела 16 Гб в файловую систему FAT32

ОК

Заходим в ISO-образ Windows 10, выделяем все файлы и копируем их на наш только что созданный раздел (F:) 16 Гб FAT32
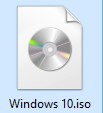
Файлы Windows 10 копируются на раздел (F:)

Готово
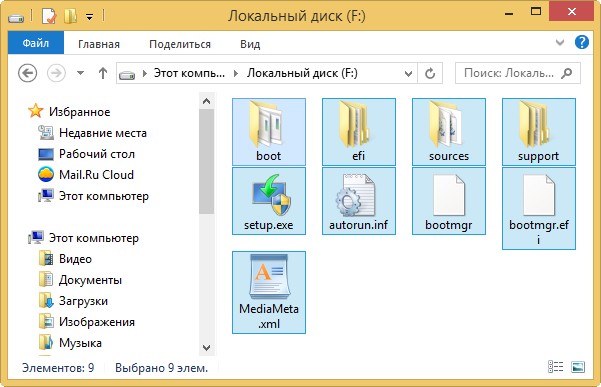
Подсоединяем наш переносной жёсткий диск к ноутбуку.
Включаем ноутбук и входим в загрузочное меню. Выбираем USB HDD.
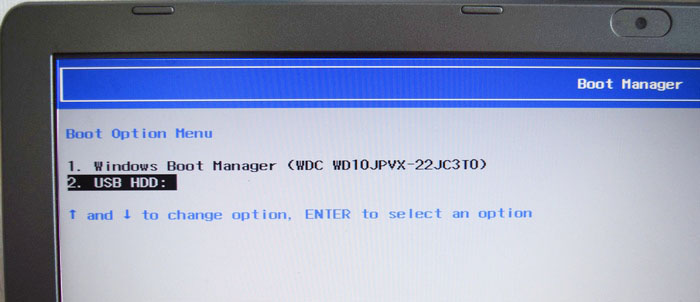
Устанавливаем Windows 10.
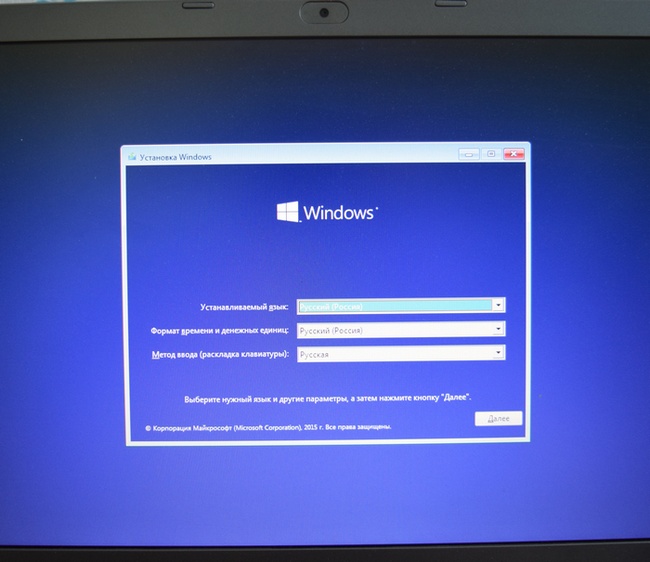
Друзья, напомню вам, что таким образом мы устанавливаем Windows 10 на ноутбук с включенным UEFI.
Читайте в следующих статьях:
2. Как сделать переносной жёсткий диск USB мультизагрузочным и установить с него Windows 7, 8.1, 10.