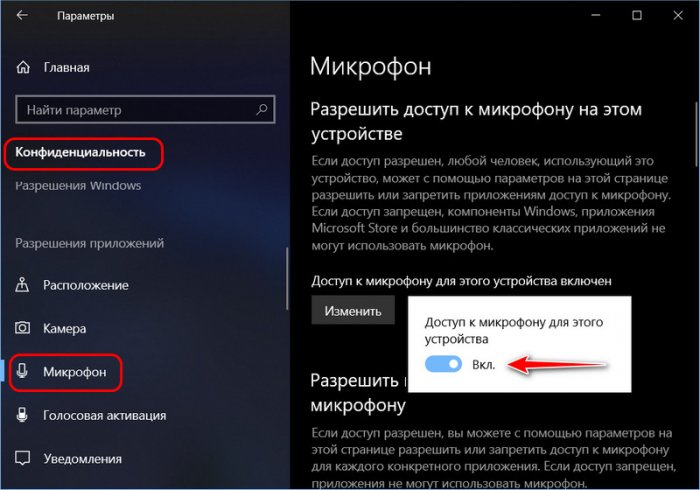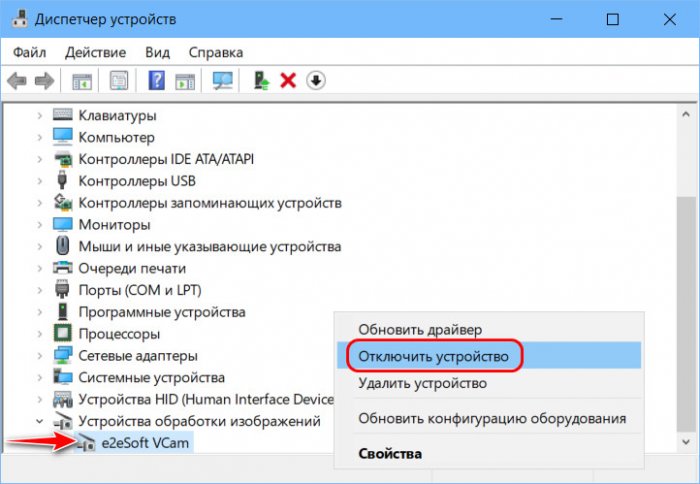Как отключить веб-камеру и микрофон компьютера в целях безопасности
Привет, друзья. Актуальная тема современности: как избавиться от слежки и воровства конфиденциальных данных? И её рамках предлагаю рассмотреть вопрос, как отключить веб-камеру или микрофон компьютера на какое-то время, если мы ими не пользуемся, в целях безопасности – чтобы никакие шпионские программы не использовали эти устройства нам во вред. Известный факт: если мы представляем интерес в ключе персонального слежения за нами, для этих целей нам на компьютер может быть внедрено шпионское ПО, проводящее слежку путём скрытого снятия фото или видео с камеры и записи звука с микрофона. Но шпионить могут не только конкретно за нами с использованием тайно внедрённых специальных программ-шпионов, шпионить могут обычные программы в целях сбора личной информации для поставки релевантной рекламы в лучшем случае, для слива мошенникам – в худшем. Больше страстей по этой теме, если хотите, читайте в статье «Нужно ли заклеивать камеру на ноутбуке». Если у нас ПК с внешне подключаемыми камерой и микрофоном, всё решается очень просто – аппаратным отключением устройств. Но как отключить, если камера и микрофон интегрированы в ноутбук, планшет, моноблок или подобного рода целостный тип компьютерного устройства. Рассмотрим, какие у Windows и сторонних программ есть для этого средства.
Как отключить веб-камеру и микрофон компьютера в целях безопасности
Настройки конфиденциальности Windows 8.1 и 10
Друзья, в актуальных системах Windows 8.1 и 10 вопрос использования устройств съёма внешней информации – камеры и микрофона – отрегулирован на системном уровне. В параметрах обоих систем есть специальный раздел настроек «Конфиденциальность», и в нём предусмотрены подразделы разрешений доступа к этим устройствам. В подразделе «Камера» в Windows 10 в блоке разрешения доступа к камере жмём «Изменить» и переставляем переключатель в положение «Выкл.».
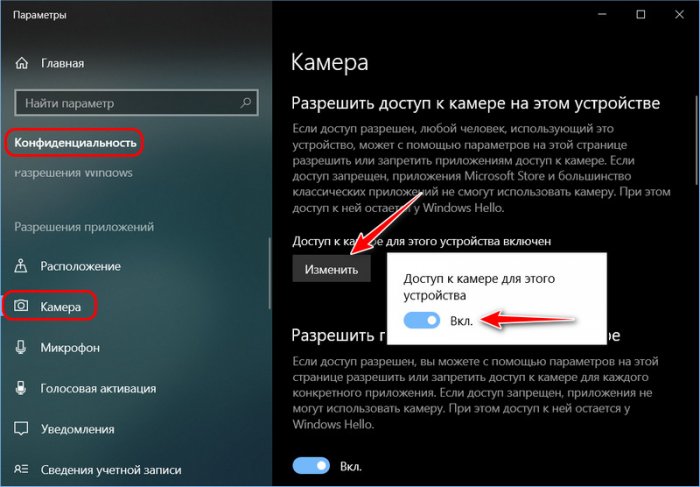 Этот ход отключит любые (встроенные и периферийные) камеры для использования их UWP-приложениями и большинством классических программ Win32. В качестве альтернативы полному отключению камеры ниже в этом же подразделе системные параметры нам предлагают отключить доступ к камере для отдельных UWP-приложений и классических программ, у которых этот доступ есть.
Этот ход отключит любые (встроенные и периферийные) камеры для использования их UWP-приложениями и большинством классических программ Win32. В качестве альтернативы полному отключению камеры ниже в этом же подразделе системные параметры нам предлагают отключить доступ к камере для отдельных UWP-приложений и классических программ, у которых этот доступ есть.Ситуация с микрофоном такая же: идём в подраздел «Микрофон» и для его отключения переставляем переключатель в положение «Выкл.».
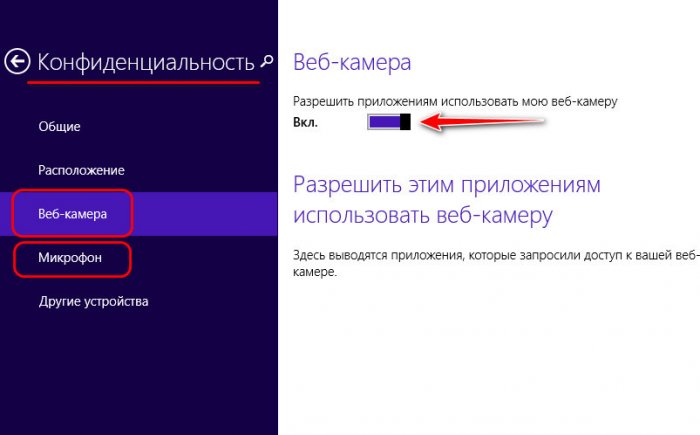 Но, друзья, обратим внимание, что в описании настроек отключения доступа к устройствам съёма информации в Windows 10 говорится, что они будут отключены для большинства классических программ. Большинства, но не всех. Камера будет работать для функции Windows Hello и ещё в некоторых случаях. На своём официальном сайте Microsoft поясняет этот момент: если на компьютере используется программа по типу драйвера, взаимодействующая с камерой или микрофоном, то у такой программы может быть доступ к этим устройствам, даже если в настройках конфиденциальности Windows включён запрет на их использование. Следовательно, в сложных ситуациях, когда нам нужна 100%-ная уверенность, что камера и микрофон отключены, да пусть даже психологически, лишь для собственного успокоения, на этот системный механизм их отключения рассчитывать не стоит.
Но, друзья, обратим внимание, что в описании настроек отключения доступа к устройствам съёма информации в Windows 10 говорится, что они будут отключены для большинства классических программ. Большинства, но не всех. Камера будет работать для функции Windows Hello и ещё в некоторых случаях. На своём официальном сайте Microsoft поясняет этот момент: если на компьютере используется программа по типу драйвера, взаимодействующая с камерой или микрофоном, то у такой программы может быть доступ к этим устройствам, даже если в настройках конфиденциальности Windows включён запрет на их использование. Следовательно, в сложных ситуациях, когда нам нужна 100%-ная уверенность, что камера и микрофон отключены, да пусть даже психологически, лишь для собственного успокоения, на этот системный механизм их отключения рассчитывать не стоит. Утилита WebCam On-Off
Более мощное средство защиты от несанкционированного доступа к камере компьютера может предложить небольшая бесплатная утилита WebCam On-Off. Она отключает камеры на уровне их драйверов. А это значит, что камеру не сможет использовать любое программное обеспечение, установленное на компьютере. Утилита портативная, просто запускаем её. В окне утилиты будет отображена наша камера, кликаем её и жмём кнопку отключения «Disable».
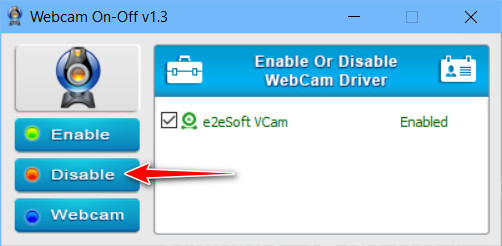 И далее камера в окне утилиты будет значиться со статусом отключённой.
И далее камера в окне утилиты будет значиться со статусом отключённой.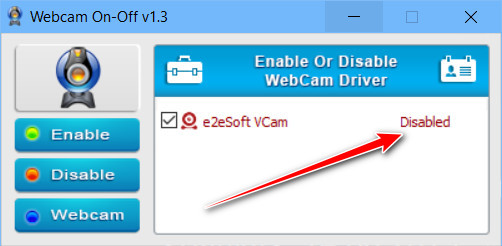 Если камеру потом когда-то нужно будет включить, кликаем её и жмём кнопку включения «Enable». Вот так всё просто.
Если камеру потом когда-то нужно будет включить, кликаем её и жмём кнопку включения «Enable». Вот так всё просто.Утилита MicMute
Друзья, кто, возможно, не обращал внимание, отмечу, что во избежание несанкционированного использования микрофона в Windows 10 системно реализован индикатор его активности. Когда микрофон активен и используется функционалом самой Windows или сторонними программами, в системном трее увидим значок микрофона. Значок исчезает, если микрофон не используется. Т.е. когда нас подслушивают, мы вычислим это, если обратим внимание на появление значка микрофона в трее.
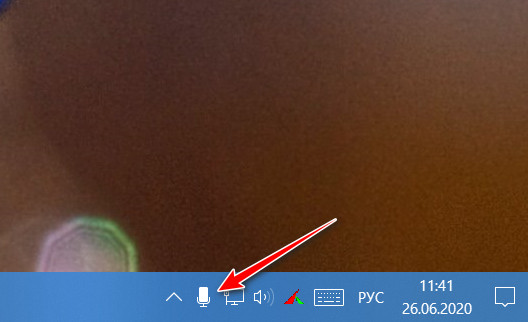 Но как быть, если нам нужно не охотиться за охотящимися на нас, а точно быть уверенными, что нас не подслушивают? Надёжный и удобный способ отключения микрофона предлагает бесплатная программа MicMute. Она висит в системном трее и красным цветом своего значка в виде микрофона сигнализирует нам, что микрофон включён. Мы можем вызвать на значке программы контекстное меню и первым же его пунктом выключить микрофон.
Но как быть, если нам нужно не охотиться за охотящимися на нас, а точно быть уверенными, что нас не подслушивают? Надёжный и удобный способ отключения микрофона предлагает бесплатная программа MicMute. Она висит в системном трее и красным цветом своего значка в виде микрофона сигнализирует нам, что микрофон включён. Мы можем вызвать на значке программы контекстное меню и первым же его пунктом выключить микрофон.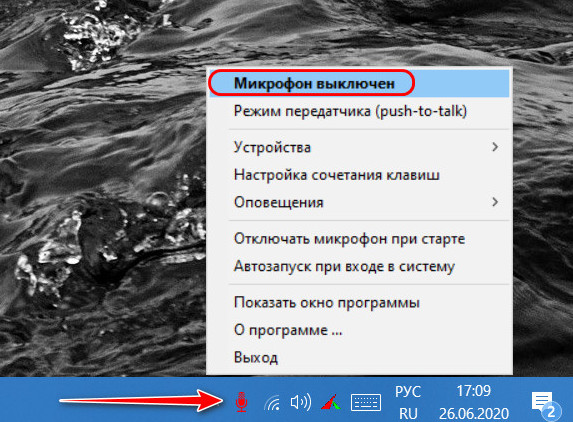 Значок программы окрасится в чёрный цвет, и это значит, что микрофон в данный момент выключен.
Значок программы окрасится в чёрный цвет, и это значит, что микрофон в данный момент выключен.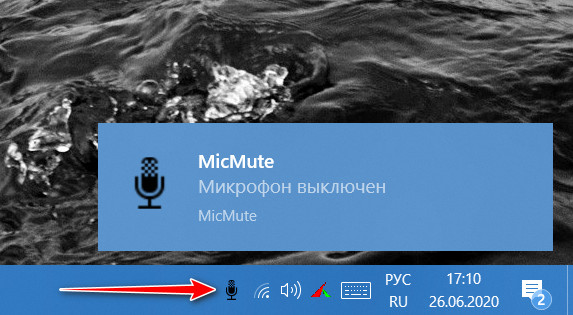 При необходимости можем назначить программу на автостарт вместе с Windows и использовать настройку отключения микрофона при запуске операционной системы.
При необходимости можем назначить программу на автостарт вместе с Windows и использовать настройку отключения микрофона при запуске операционной системы. Ещё у программы MicMute есть примечательная функция «Режим передатчика (push-to-talk)». Это дословно означает «нажми, чтобы говорить», реализация принципа рации, т.е. активность микрофона только в условиях нажатой и удерживаемой клавиши. Перед тем, как использовать эту функцию, необходимо в программе настроить одну какую-то горячую клавишу для включения/выключения микрофона. Далее мы активируем эту функцию, и наш микрофон будет постоянно выключен, но он включится, если мы нажмём заданную нами горячую клавишу. И после того, как мы клавишу отпустим, микрофон выключится.
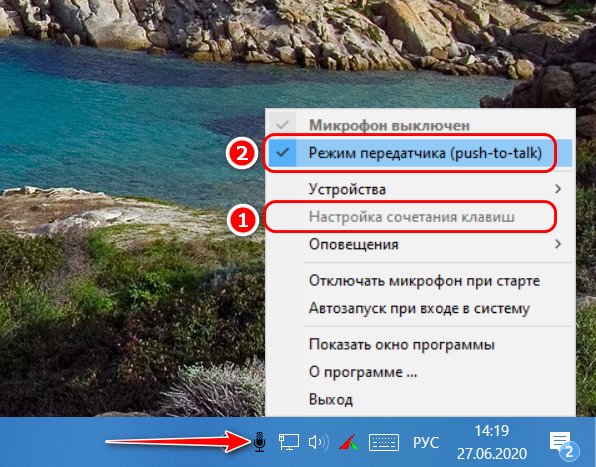
Диспетчер устройств Windows
Любое устройство компьютера можно отключить на системном уровне его использования в диспетчере устройств Windows. Это надёжный способ, при условии, что мы не имеем дело с хакерским софтом, который, соответственно, может включать системно отключённые устройства. В диспетчере устройств выбираем камеру или микрофон, в контекстном меню на устройстве выбираем пункт его отключения.
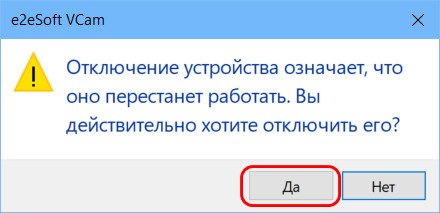 При необходимости задействовать камеру и микрофон, проводим обратную операцию и включаем устройства.
При необходимости задействовать камеру и микрофон, проводим обратную операцию и включаем устройства.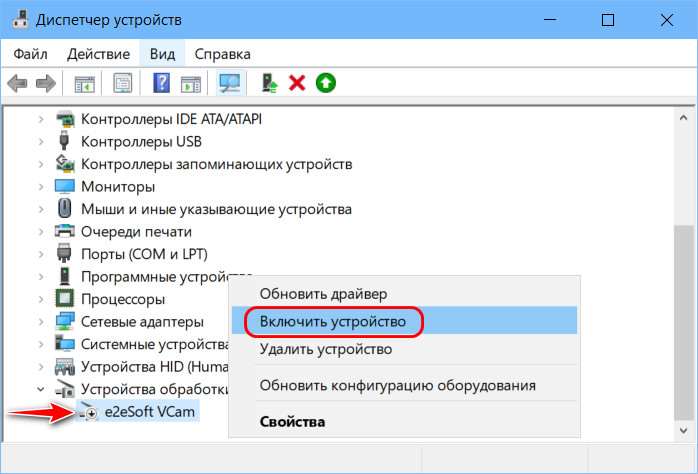
BIOS
Самым же, друзья, надёжным способом отключения интегрированных в компьютерные устройства камер и микрофонов будет их отключение в BIOS. Что касается конкретного способа отключения, здесь всё индивидуально для каждого случая, у всех разные настройки базовой прошивки. Но обычно опции отключения интегрированной периферии находятся в расширенных (Advanced) настройках BIOS.
Ctrl
Enter
Заметили ошибку
Выделите и нажмите Ctrl+Enter