Как убрать рекламу в браузере
Содержание:


{banner_google1}
Ещё я заметил, что на странице любого посещаемого мной сайта в тексте находится множество спам-ссылок

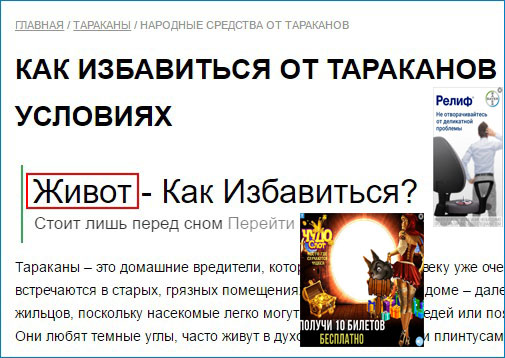
↑ Как убрать рекламу в браузере
↑ Как отличить нормальную рекламу от ненормальной
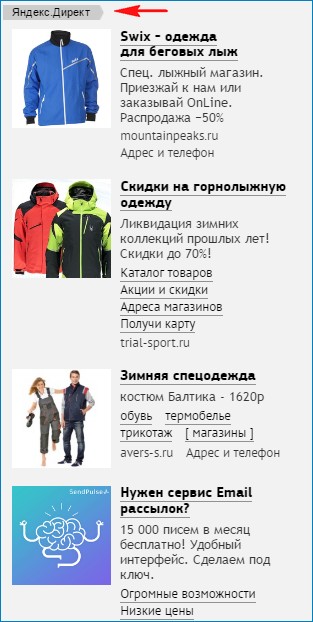
{banner_google1}
Другой вопрос, раздражающе навязчивая реклама со звуковым сопровождением, внезапно появляющаяся во всё рабочее окно вашего браузера и мешающая работать (в некоторых случаях такую рекламу даже невозможно закрыть). Безусловно такая реклама нервирует человека, но что интересно, большая часть пользователей считает, что так и надо, и их работа за компьютером постепенно превращается в сущую пытку. Недавно, один мой клиент запустил телефоном в монитор вот из такой рекламы (со звуковым эффектом), возникающей перед его глазами каждые 5 минут.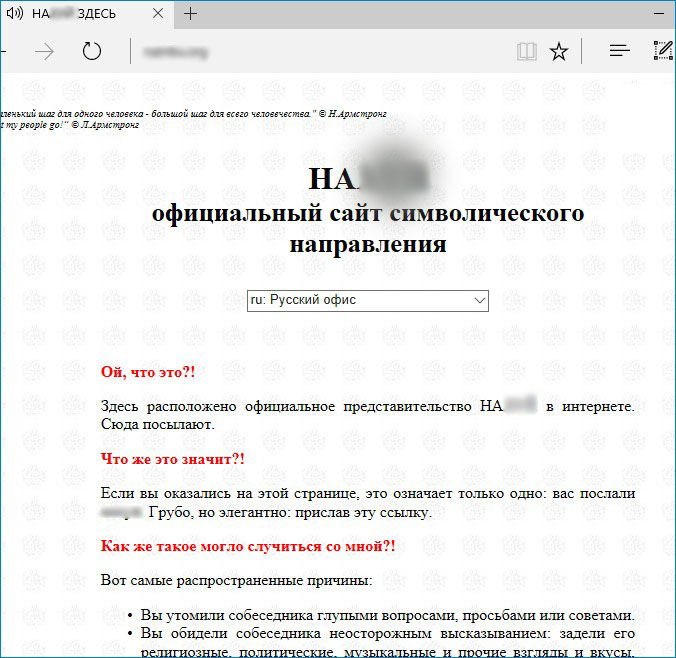
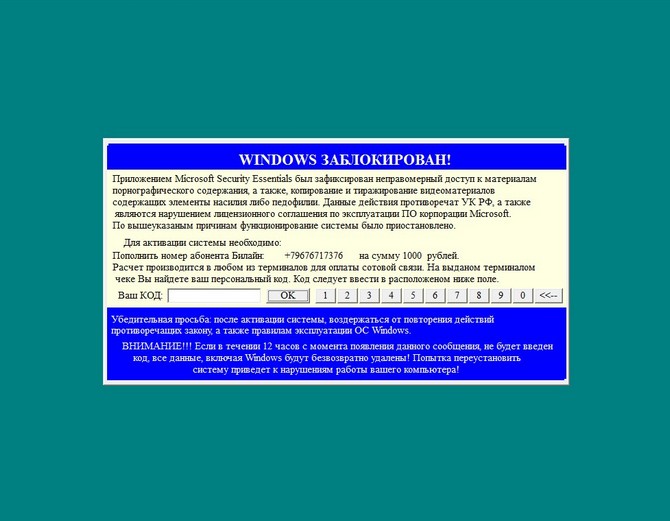

↑ Кому нужно превращать наш браузер в рекламную помойку
↑ Как происходит заражение вашего компьютера рекламным модулем Adware
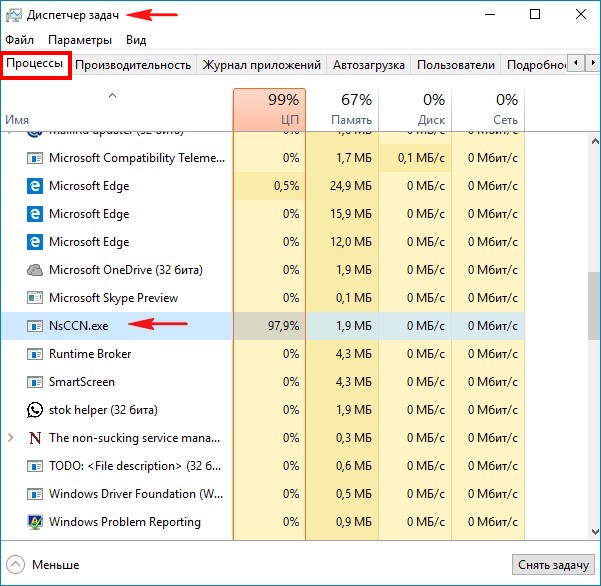
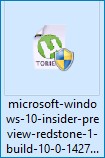
При установке любой программы знайте, что установщик может быть «пакетным» и содержать в себе сразу несколько программ, поэтому любую программу устанавливайте при помощи выборочной установки. К примеру, недавно я устанавливал одну программу и в процессе инсталляции отметил пункт «Выборочная установка» (всегда так делаю) и с интересом отметил, что вместе с этой программой разработчики хотят установить мне ещё три, и самая нежелательная из них, это сервис, связанный с @mail.ru, именно он заменит стартовую страницу браузера на свою и будет показывать очень много различной рекламы. Поэтому при установке любой программы не жмите бездумно «Далее» и всегда производите выборочную установку.
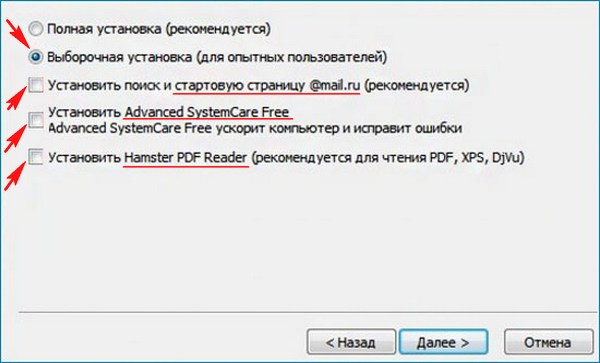
К сожалению установка многих программ происходит без возможности такого выбора и если вы понятия не имеете, что себе устанавливаете, то установите это сначала на виртуальную машину.
Неважно, какой у вас браузер: Opera, Google Chrome, Яндекс.Браузер, Mozilla Firefox, Internet Explorer или Microsoft Edge, существует очень много нежелательных программ Adware (рекламных модулей), которые многие антивирусы не распознают как вирусы и эти программы способны заразить любой установленный на вашем компьютере браузер по отдельности или все вместе. Ещё существует много обычных вредоносных программ (вирусов), способных заразить определённые файлы в вашей операционной системе и в результате все браузеры начнут показывать вам некачественную рекламу. А в некоторых случаях вы можете ухитриться заразить свою операционную систему и тем и другим.
↑ Как бороться с рекламой в браузере
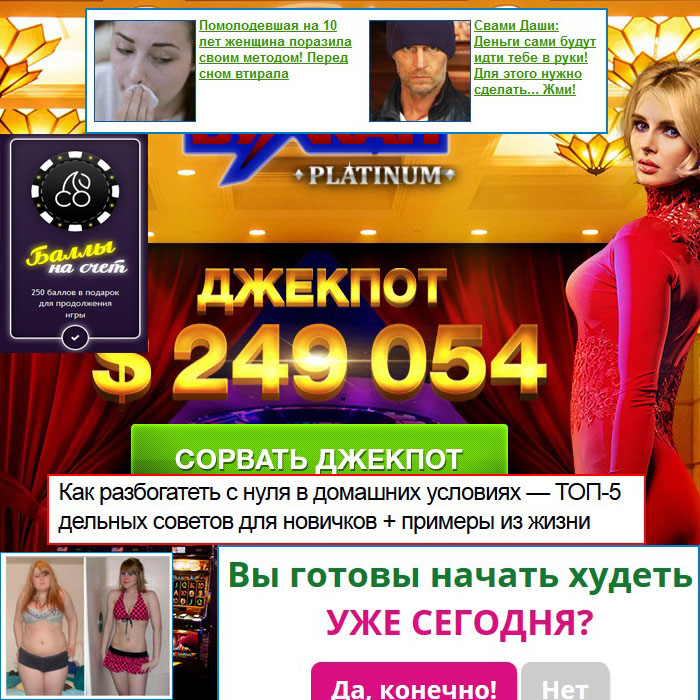
Если ваши браузеры начали показывать такие весёлые картинки, то наверняка ваша операционная система заражена вредоносными программами. Откройте Диспетчер задач и пройдите в Автозагрузку, бьюсь об заклад, у вас там будет такая же картина, как и у меня. На скриншоте можно увидеть, что только две программы в моей автозагрузке не являются вредоносными, это бесплатный антивирус Baidu и облачный сервис от Майкрософт OneDrive. Все остальные программы можно причислить к вирусам и среди них несколько программ специализируются именно на показе опасной рекламы в вашей Windows, это браузеры «Амиго», «Zaxar Games Browser», «Zeta Games Browser» и новостной сервис от Zeta, также видим печально известный сервис «Mail Ru Updater».
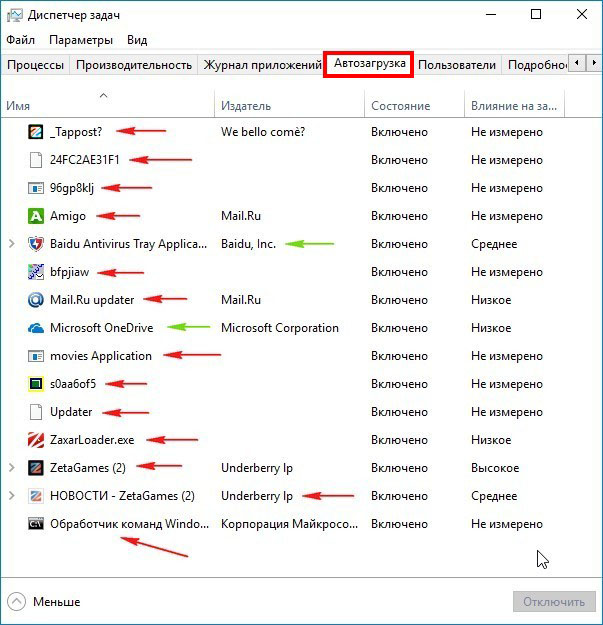
Друзья, конечно вы можете прямо здесь, в Автозагрузке, отключить вручную все эти программы и даже удалить их, но это долго и делу не поможет, так как вирусы и различные рекламные модули находятся у вас не только в автозагрузке, но и в папках временных файлов, также в папке C:\Program Files (x86), в пользовательском профиле C:\Users\Ваше имя пользователя\AppData и других, поэтому предлагаю сначала проверить весь диск (C:) на вирусы хорошим антивирусом и если это не поможет, вручную просмотреть самые уязвимые места операционной системы.
В очень многих статьях на эту тему, авторы советуют установить программу Malwarebytes Anti-Malware, не спорю программа не плохая и заточена как раз для поиска и удаления из системы различных шпионских и рекламных программ (Adware/Spyware), но мне она ни разу не помогла на 100% и после неё всегда приходилось подчищать хвосты. Найти абсолютно все вредоносные программы на вашем компьютере (включая Adware/Spyware) сможет: ESET NOD32 Smart Security 9/10 и Kaspersky Internet Security, а также очень интересная программка Zemana AntiMalware, лично я предпочитаю её. Почему? Потому что ESET NOD32 и Касперский довольно тяжеловесны, долго устанавливаются, ещё при этом нужно производить регистрацию, а Zemana AntiMalware очень быстро инсталлируется и работает быстрее.
{banner_google1}
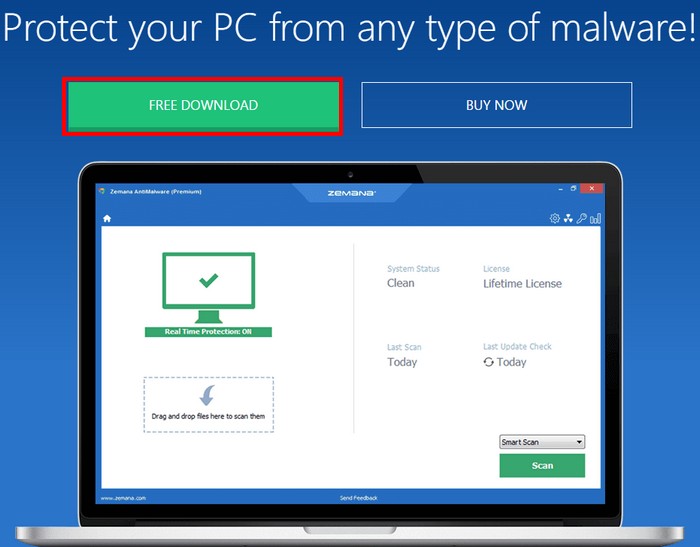
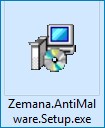
После удачной инсталляции открывается главное окно программы, в котором мы видим информацию, что бесплатно она будет работать 15 дней. Zemana AntiMalware имеет очень простые настройки, справится даже начинающий.
Для поиска и удаления вредоносных программ вы можете запустить быструю проверку или выборочную. Можете полностью довериться быстрой проверке и все вирусы будут найдены,
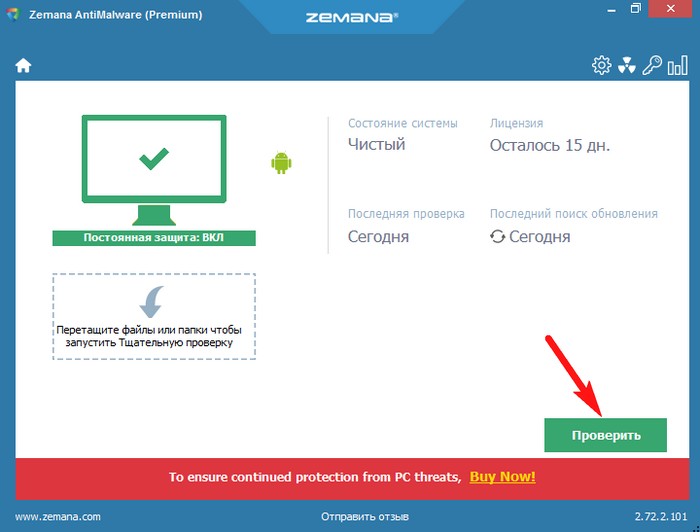
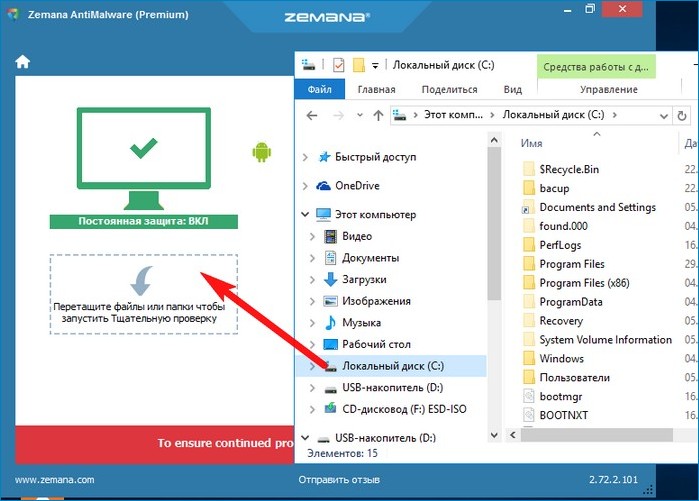
Начинается процесс сканирования и уже найдены первые угрозы.
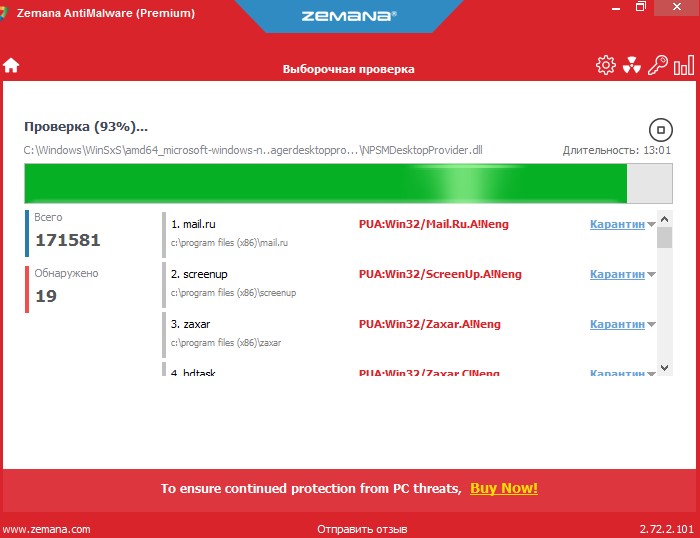
После полной проверки все находящиеся в нашей системе вирусы (68) найдены.
Жмём «Далее» и происходит удаление угроз.
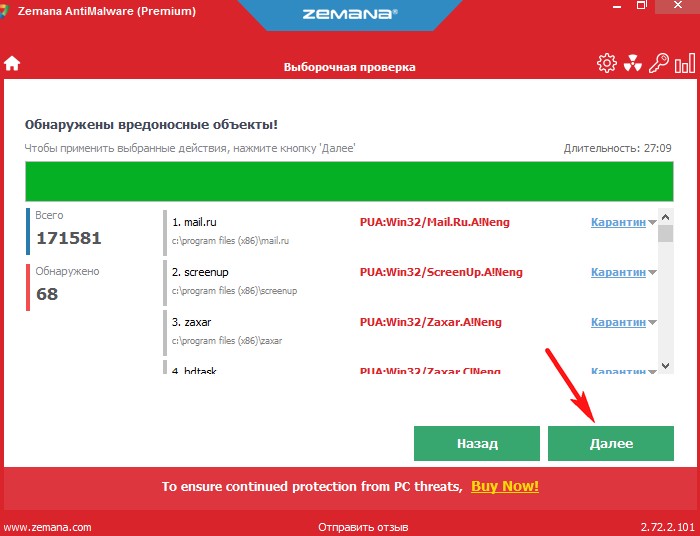
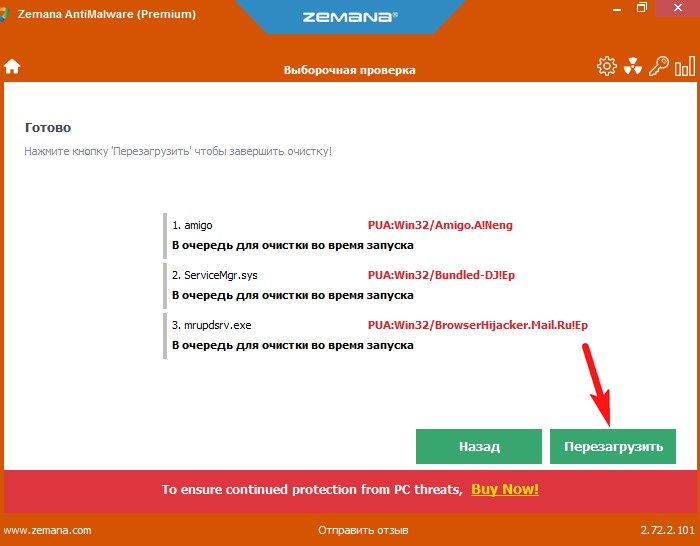
После перезагрузки происходит быстрое сканирование системы и найдено ещё два зловреда.
«Далее»
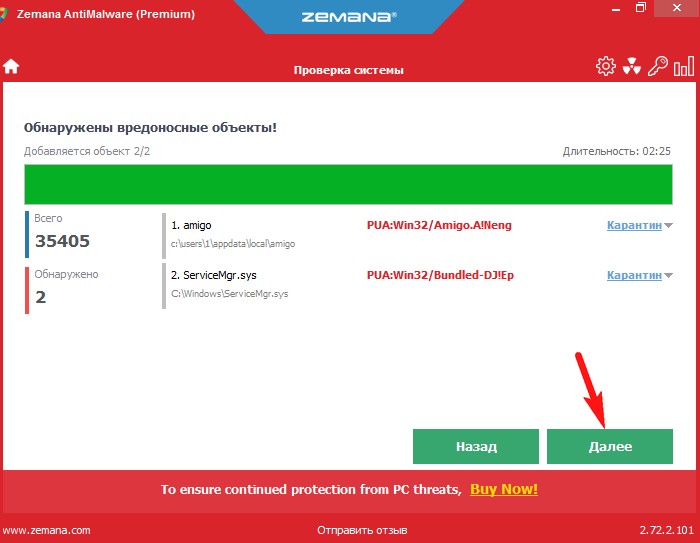
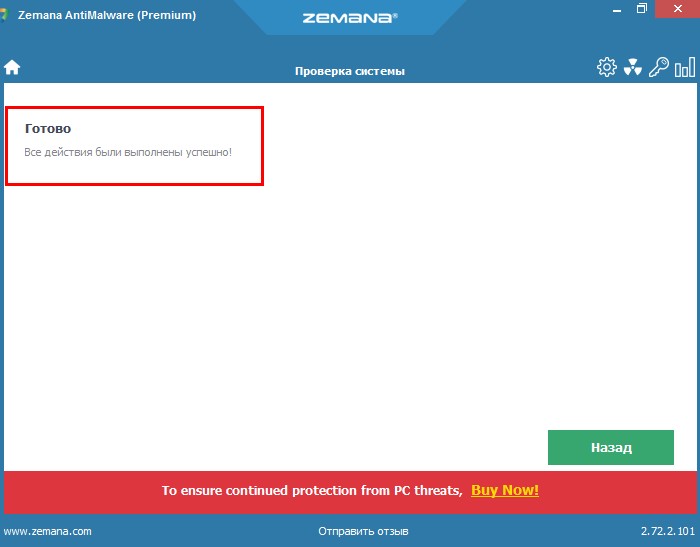
Автозагрузка абсолютно чистая.
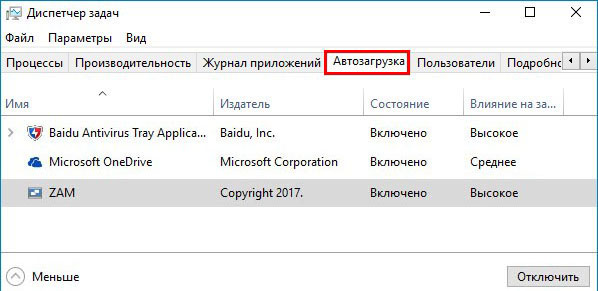
В течении нескольких последующих дней рекомендую вам запускать при включении компьютера быструю проверку системы на вирусы.
Вы можете работать с антивирусом Zemana AntiMalware бесплатно целых 15 дней и если у вас в течении этого времени не будет с операционной системой никаких проблем, то вы можете его приобрести, годовая подписка стоит всего 500 рублей.
Примечание: тот же самый результат будет при применении антивируса ESET NOD32 Smart Security 9/10 версий.
Друзья, в большинстве случаев, после такой очистки, ни один ваш браузер не будет более открывать вредоносную рекламу, но если это всё же произойдёт, нужно вручную просмотреть самые уязвимые места операционной системы и удалить остатки зловредов вручную!
↑ Убираем рекламу в браузере с помощью планировщика заданий
Обязательно нужно проверить Библиотеку планировщика заданий и удалить задачи, созданные вирусами. Для обычных пользователей это самое трудное, поэтому я остановлюсь здесь подробно.
Планировщик заданий Windows — это инструмент для запуска какой-либо программы в определённое время и при определённых условиях.
Очень многие системные администраторы пользуются этим полезным инструментом, но простые пользователи обычно нет, про это знают создатели вредоносных программ, поэтому многие вирусы умеют прописывать свой запуск в планировщике заданий.
Найти вредоносную запись в планировщике заданий очень просто.
Пуск-->Выполнить.

Введите в строке ввода «taskschd.msc» и нажмите ОК.
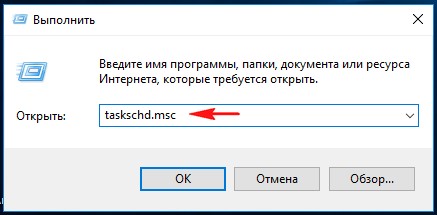
Откроется Планировщик заданий. В левой части древовидная структура папок
Щёлкаем левой мышью на пункте «Библиотека планировщика заданий» и в правой части окна открываются все записи планировщика.
Давайте вместе вместе с вами рассмотрим все записи и найдём вредоносные.
Двойным щелчком левой мыши щёлкаем на первой задаче планировщика с именем «AnVir Task Manager»,
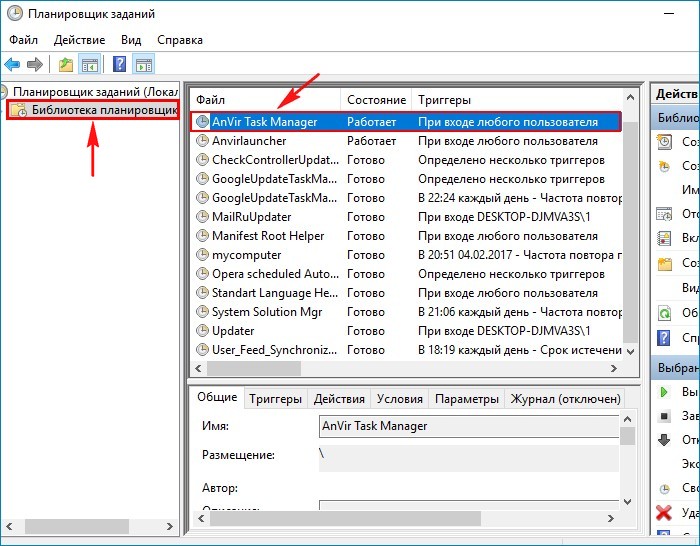
в открывшемся окне переходим на вкладку «Действия» и видим все подробности этой задачи. Данная задача запускает на моём компьютере хранитель автозагрузки - AnVir Task Manager. Эту программу я устанавливал сам, плохого она ничего не делает и с рекламой не связана, идём дальше.
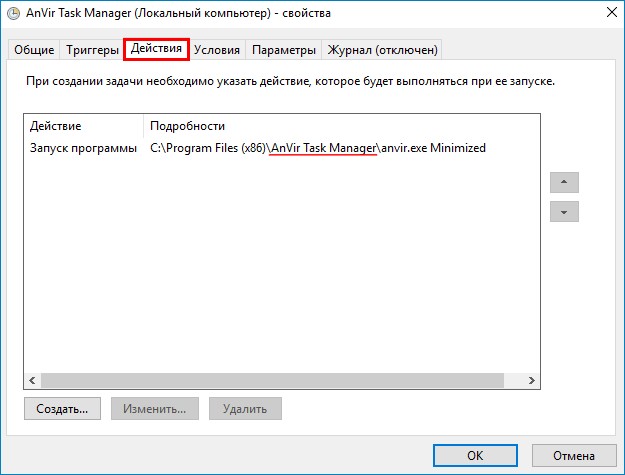
Щёлкаем двойным щелчком левой мыши на задаче MailRuUpdater
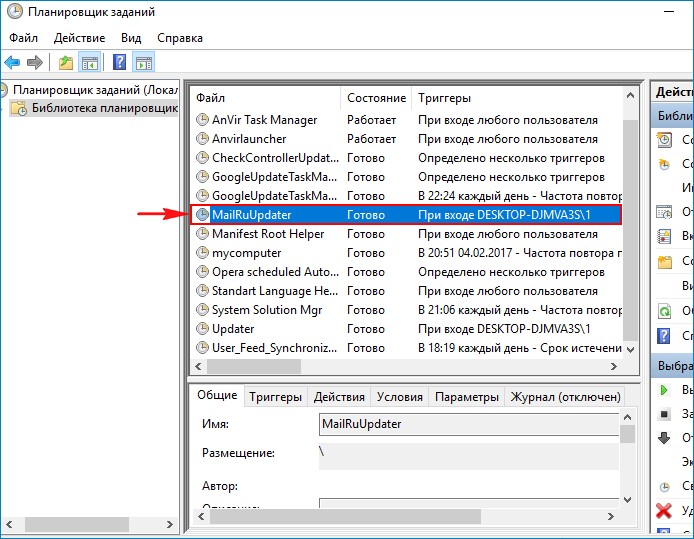
и видим, что задача создана вредоносным сервисом MailRuUpdater, который давно замечен в распространении рекламы на компьютерах. Закрываем это окно.
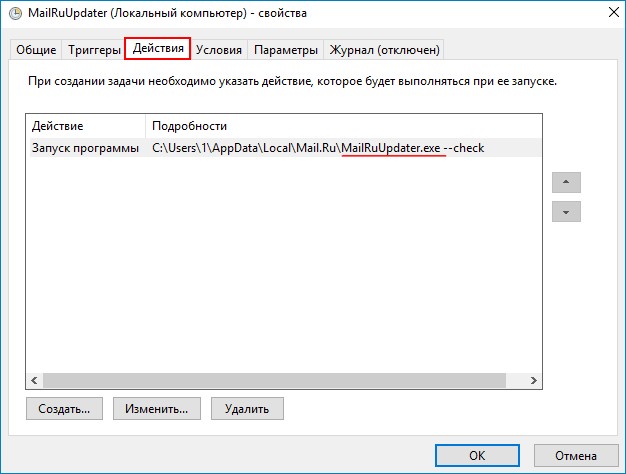
Щёлкаем левой мышью на задаче MailRuUpdater и удаляем её.
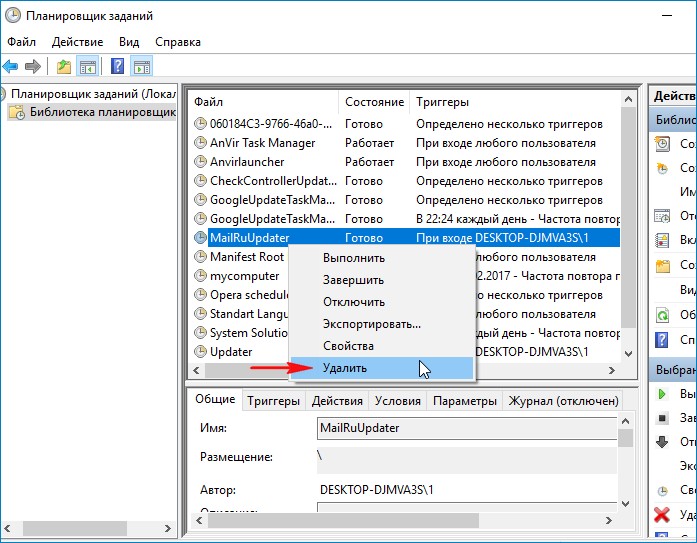

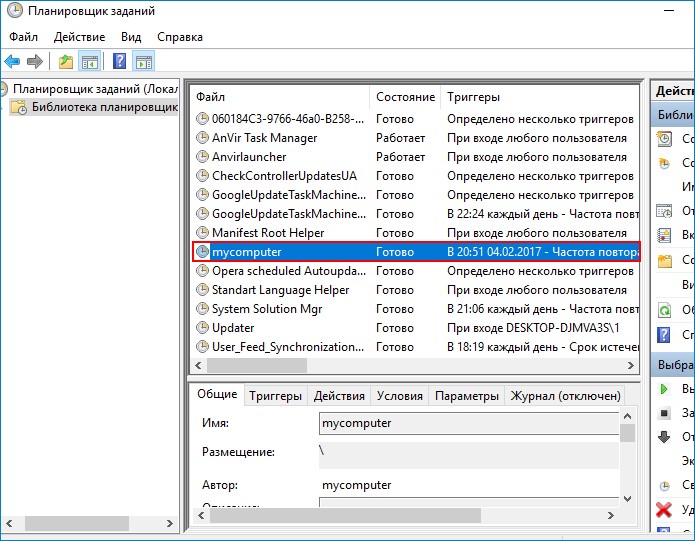
Задача запускает файл mycomputer.exe из папки пользовательского профиля C:\Users\Имя пользователя - 1\AppData\Local\mycomputer.exe.
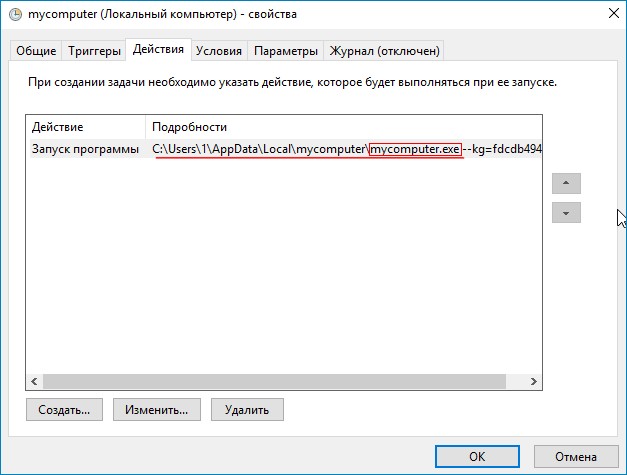
Лично мне неизвестен такой файл и в сети про него нет никакой информации. Проверяю его на известном антивирусном сервисе VirusTotal и файл mycomputer.exe оказывается вредоносным. Удаляем файл вместе с папкой mycomputer,
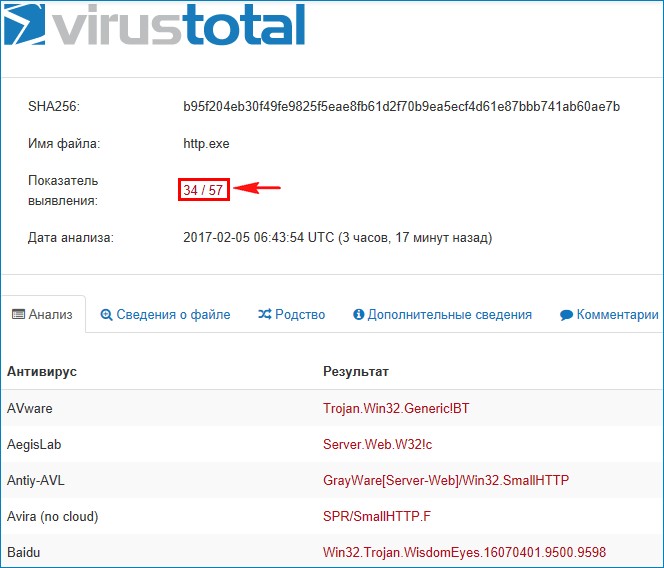
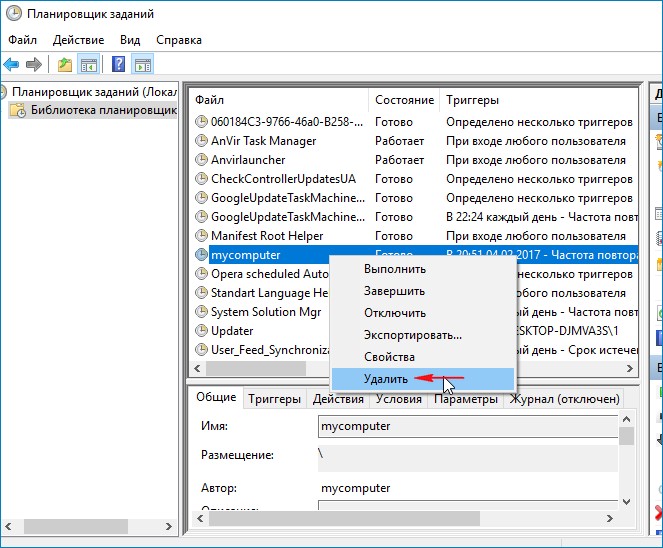

Некоторые задачи принадлежат браузеру Opera, например задача Opera scheduled Autoupdate следит за обновлениями браузера.
Если хотите, можете удалить задачу и следить за обновлениями браузера самостоятельно.
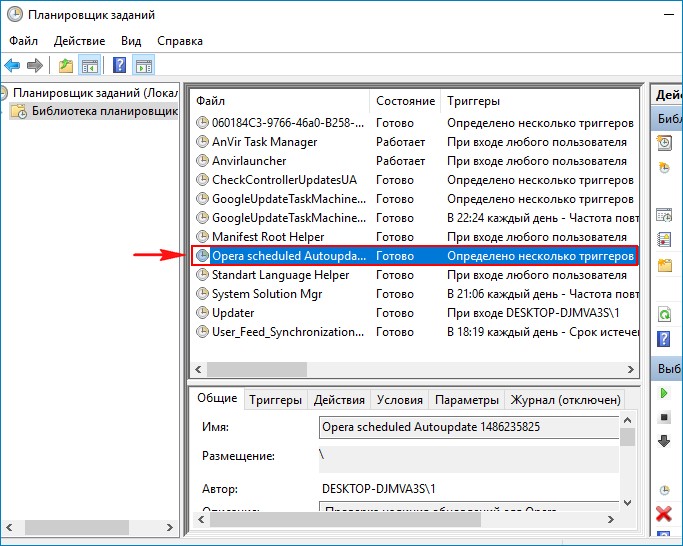
Обратите внимание на задачу Standard Language helper,
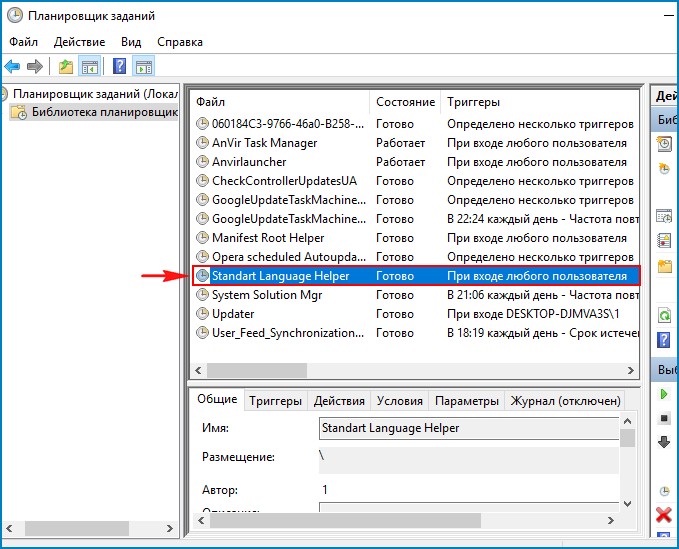
данную задачу создала вредоносная программа ScreenUp, специально разработанная для показа рекламы в браузерах. Удаляем саму программу ScreenUp и все её папки с файлами по адресу C:\Program Files (x86)\ScreenUp, также удаляем задачу Standard Language helper.
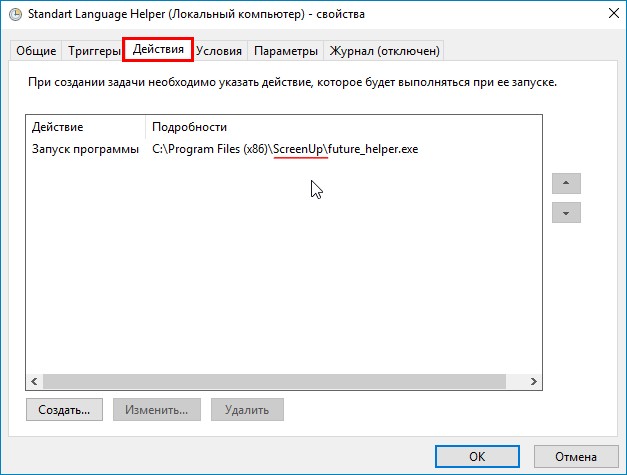
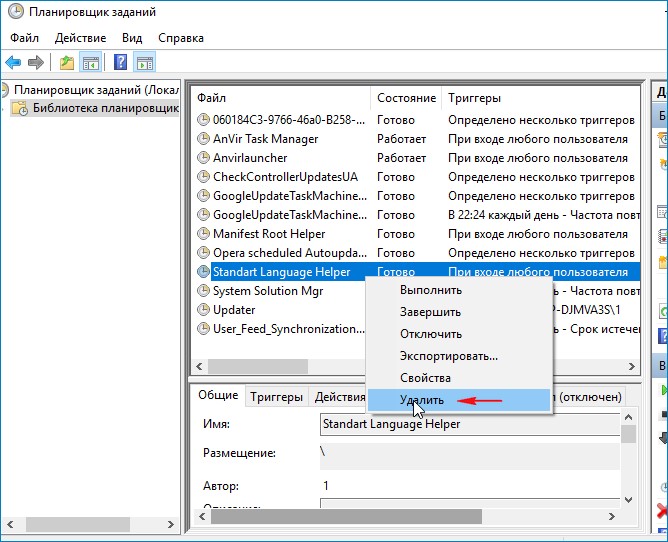

Пожалуй самая интересная задача Updater,
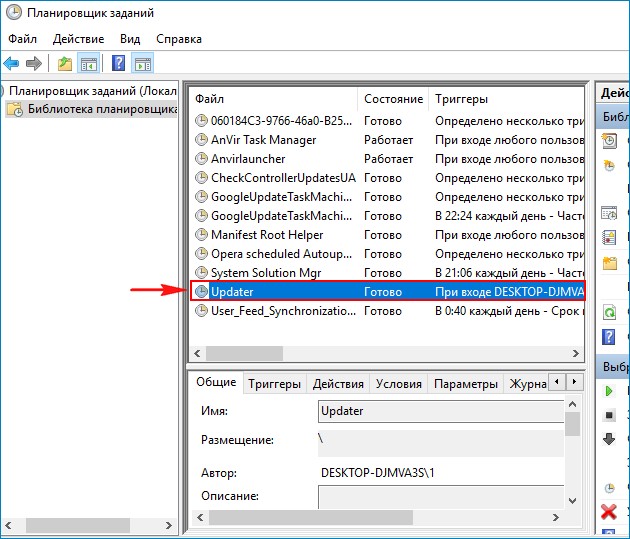
принадлежит известному вредоносному браузеру Amigo.
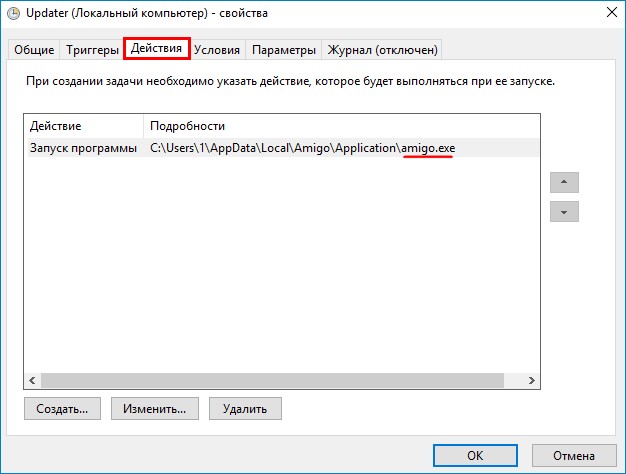
Удаляем задачу и сам браузер, если его не удалила ваша антивирусная программа (а такое может быть, что вирус удалён, а задача, созданная им в планировщике осталась).
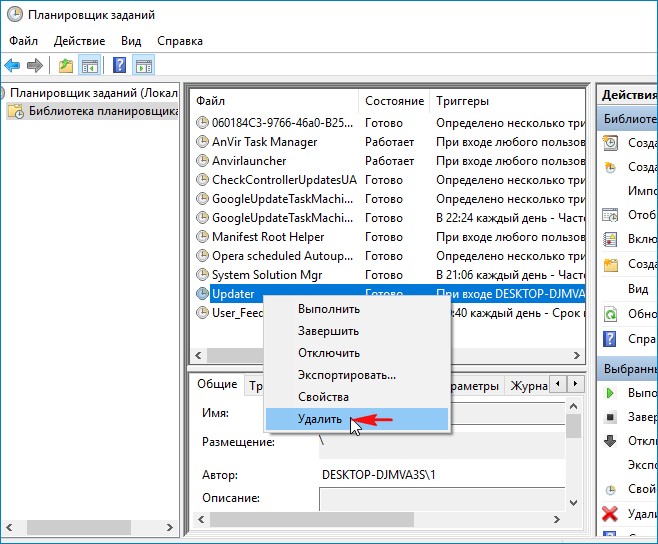
Вот таким способом удаляются задачи, созданные в планировщике вредоносными программами.
↑ Убираем рекламу с помощью сброса настроек в браузере
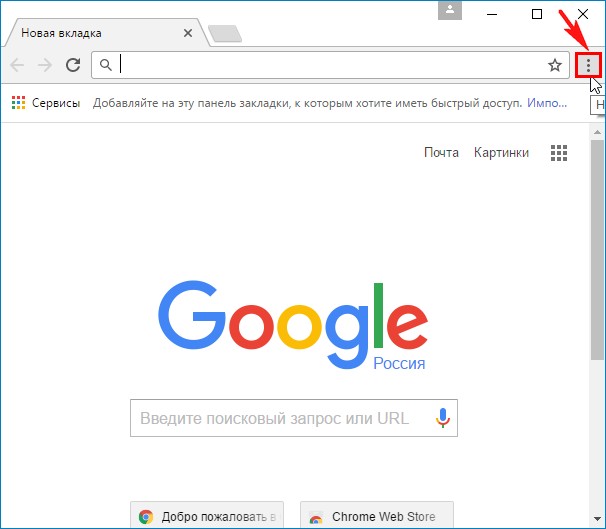
«Настройки».
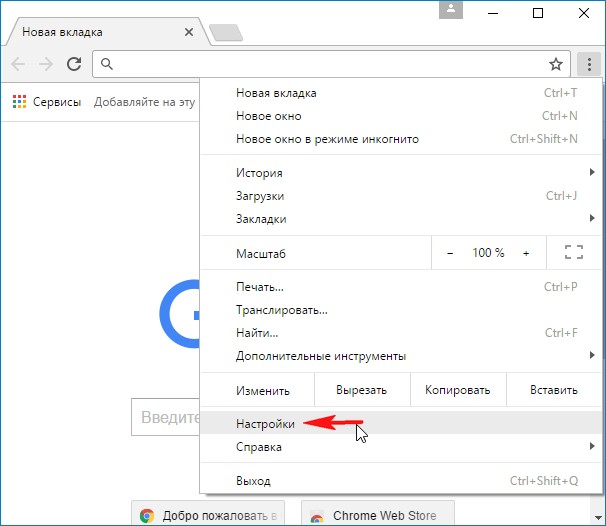
Прокрутите колесо прокрутки ниже и найдите «Показать дополнительные настройки».
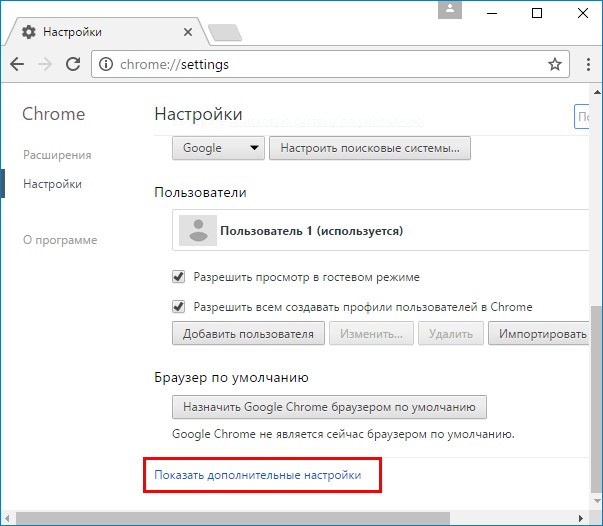
Опять же прокрутите колесо прокрутки вниз и нажмите на кнопку «Сброс настроек».
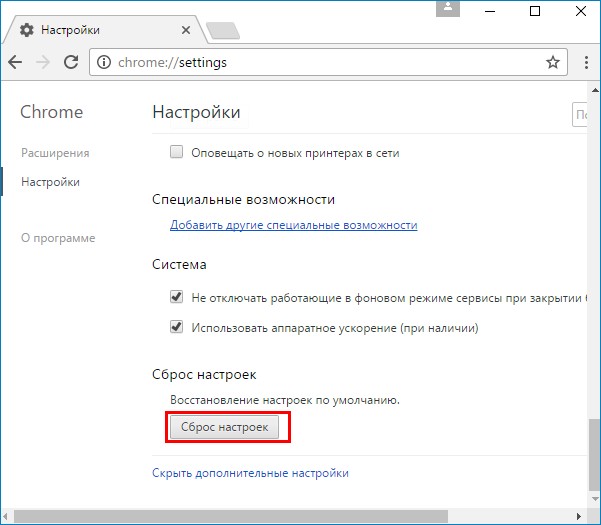
«Сбросить».
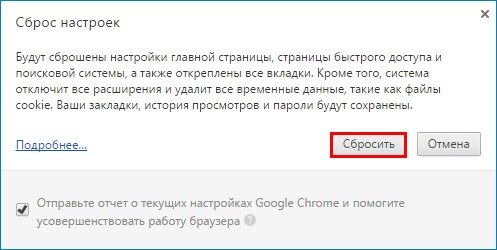
Всё, настройки браузера Google Chrome сброшены.
Mozilla Firefox
В главном окне браузера Mozilla Firefox, щёлкните левой мышью на кнопке с тремя горизонтальными полосками, затем щёлкните на кнопке со знаком вопроса
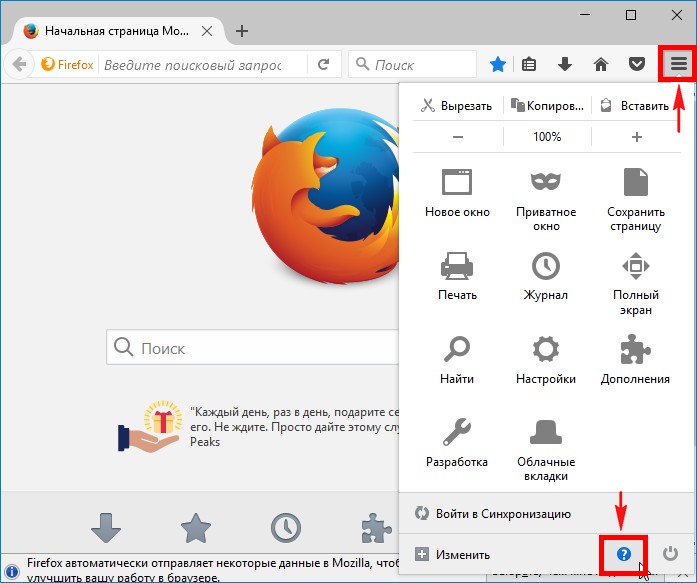
и выберите пункт «Информация для решения проблем».
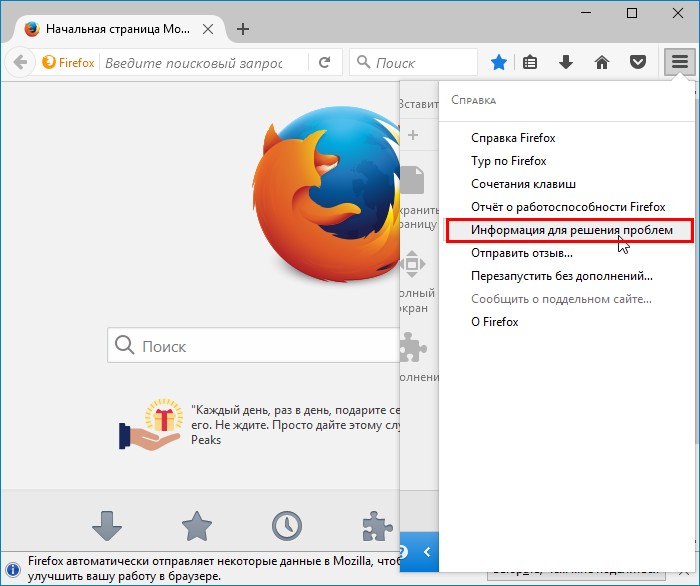
«Наладка Firefox»
«Очистить Firefox».
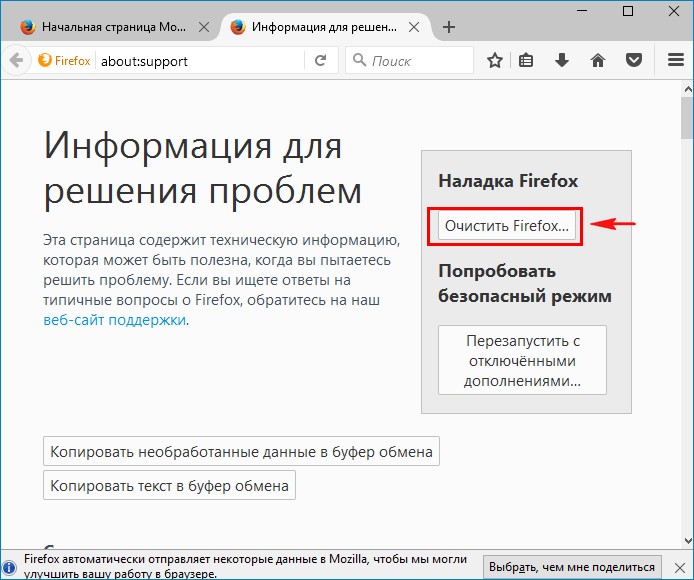
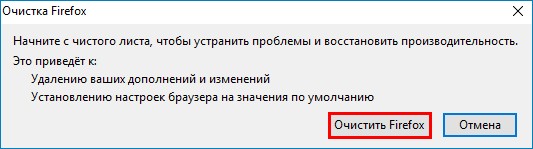
Microsoft Edge
Нажмите левой кнопкой мыши на три точки в правом верхнем углу браузера и выберите «Параметры».
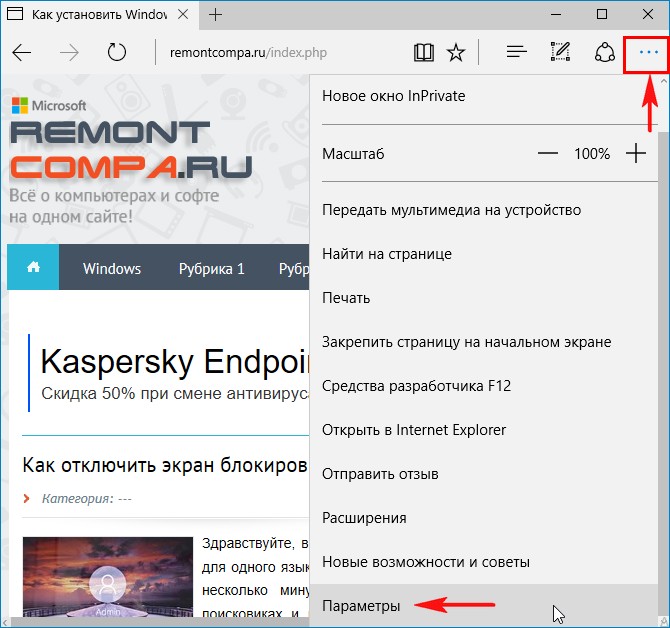
В пункте «Очистить данные браузера» нажмите на «Выберите, что нужно очистить».
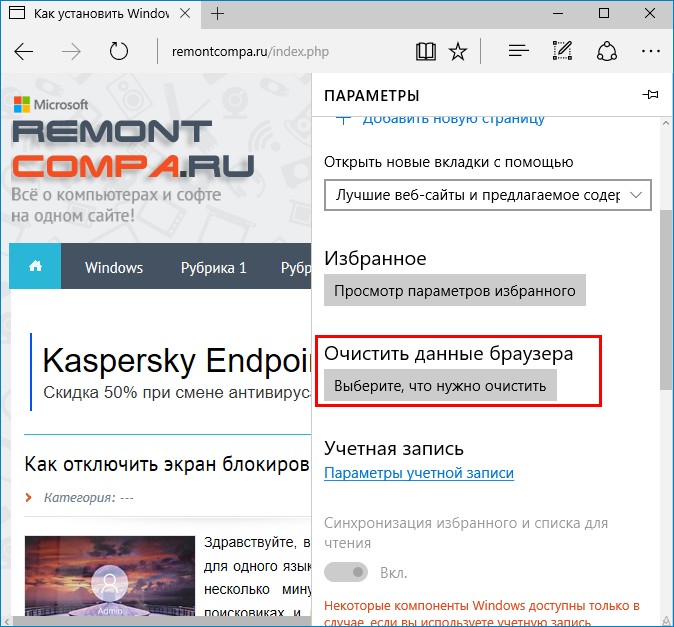
Отметьте галочками необходимые пункты и жмите «Очистить».
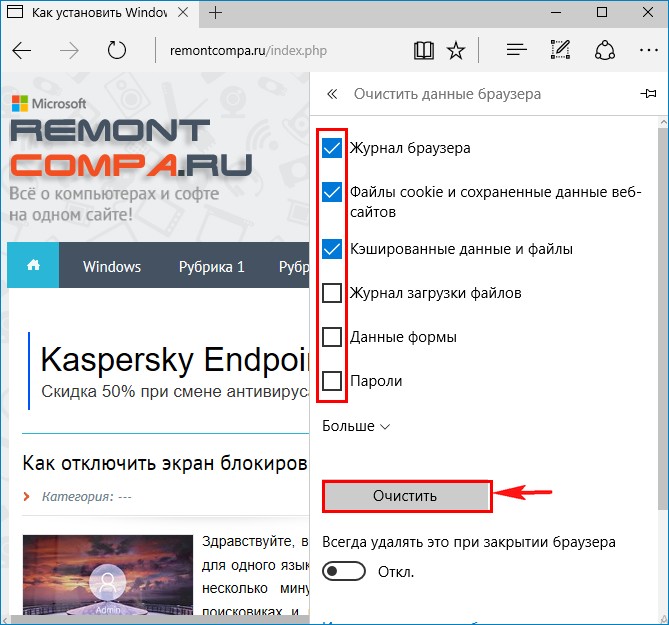
Очищаем ярлыки браузеров
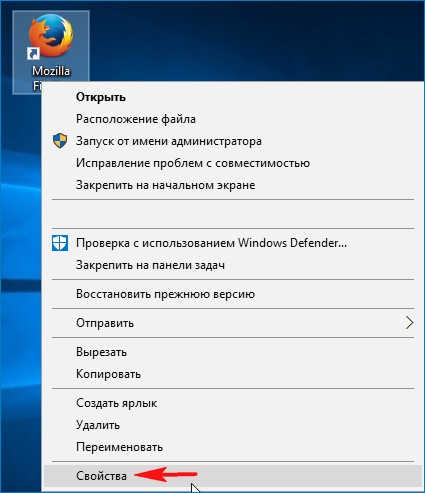
Как видим, в пункте «Объект» должен быть указан путь к исполняемому файлу браузера
"C:\Program Files (x86)\Mozilla Firefox\firefox.exe"
в нашем случае к записи добавлена вредоносная информация
"C:\Program Files (x86)\Mozilla Firefox\firefox.exe" http://vulkankazino.net/
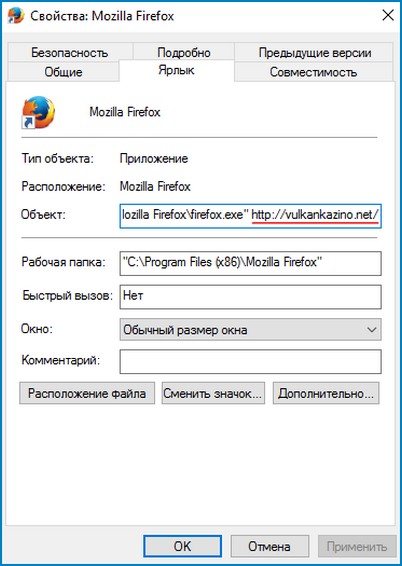
В результате, при запуске браузера с помощью ярлыка открывается сайт игровых автоматов http://vulkankazino.net/.
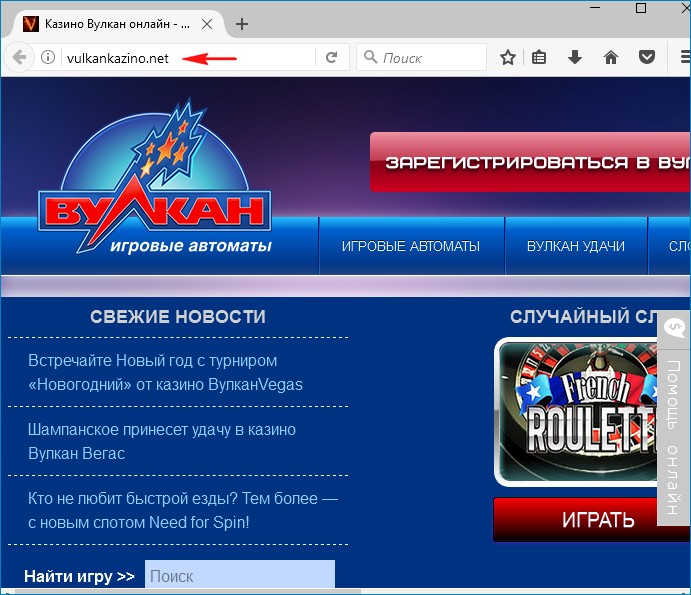
Удаляем вредоносную запись и оставляем "C:\Program Files (x86)\Mozilla Firefox\firefox.exe".
Жмём "Применить" и "ОК".
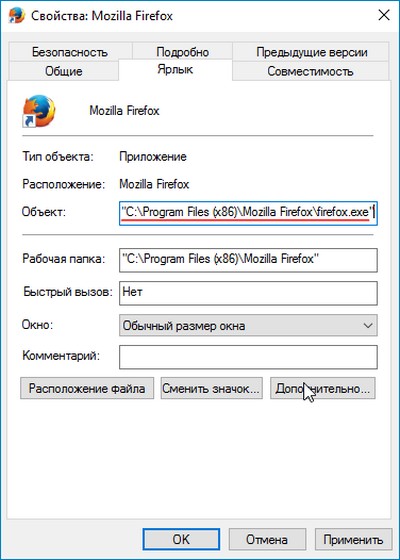
Подобным способом исправляются ярлыки ко всем браузерам.
Производим полную переустановку браузеров
Это тоже хороший способ избавиться от рекламы, если ничего другое не помогает.
Переустанавливаются все браузеры одинаково. Для примера переустановим браузер Mozilla Firefox.
Сначала удаляем Мозиллу, как и обычную программу с помощью панели «Удаление или изменение программы»
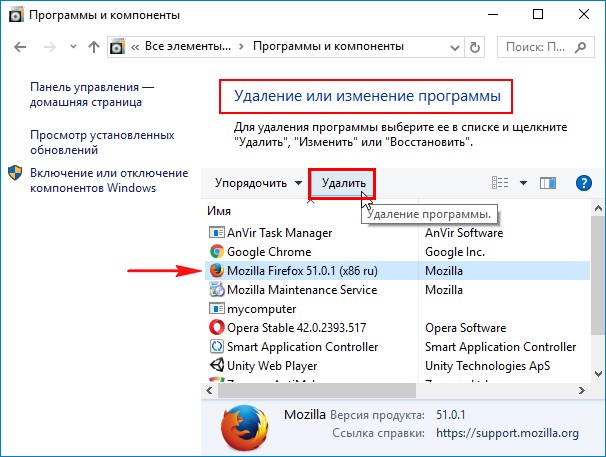
Затем удаляем все оставшиеся личные папки программы по адресам:
C:\Program Files (x86)\Mozilla Firefox
C:\Users\Ваше имя пользователя\AppData\Local\Mozilla
C:\Users\Ваше имя пользователя\AppData\Roaming\Mozilla
C:\ProgramData\Mozilla
также очистите папку временных файлов Temp поадресу:
C:\Users\Ваше имя пользователя\AppData\Local\Temp
По другому переустанавливается браузер Internet Explorer.
После полного удаления, скачайте и установите браузер заново.
↑ Проверяем DNS адреса
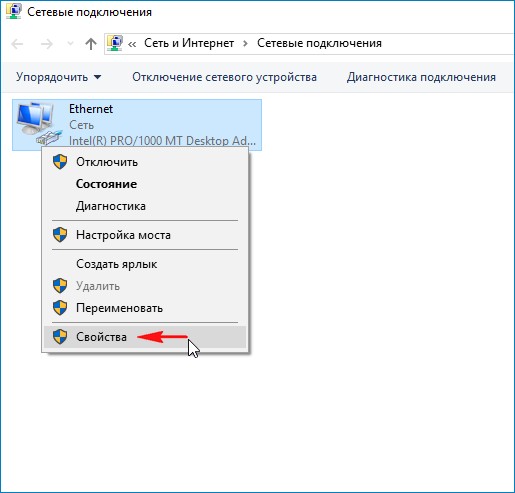
Выделяем левой мышью пункт IP-версии 4 (TCP/IPv4) и жмём на кнопку «Свойства»

Практически у всех провайдеров России в свойствах протокола интернета версии 4 (TCP/IPv4) должен быть отмечен пункт
«Получить IP адреса автоматически»
и
«Получить адрес DNS-сервера автоматически».
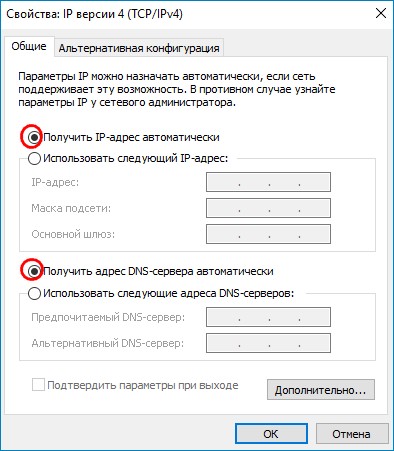
Но часто вредоносная программа прописывает в данных настройках DNS-адреса своих серверов и в результате все наши браузеры показывают рекламу.
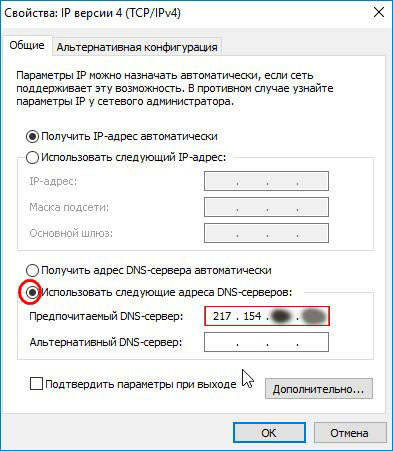
Если вы увидите в данном окне какие-либо DNS-адреса, то нужно позвонить провайдеру и всё проверить, если DNS-адреса окажутся вредоносными (наверняка это так), то выставите «Получить адрес DNS-сервера автоматически».
↑ Проверяем файл hosts
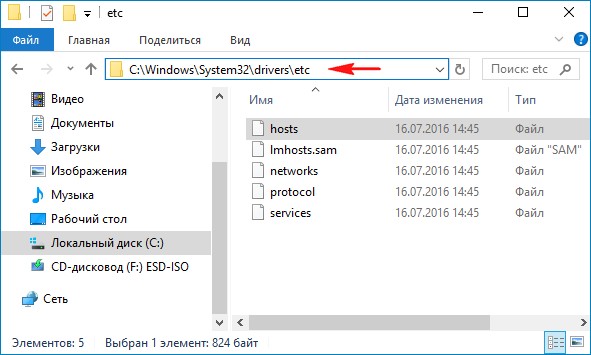
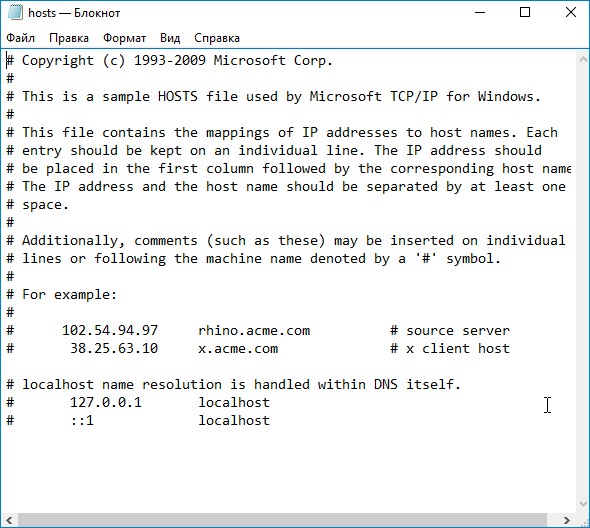
Статьи, которые вам пригодятся:
1. Почему браузер сам открывается с рекламой
2. Утилита Junkware Removal Tool, прекрасно удаляющая из операционной системы рекламное и шпионское ПО
3. Как проверить ноутбук на вирусы
Друзья, буду рад, если выскажите свои замечания и советы по этой теме, статья будет дополнена.