Как проверить компьютер на вирусы
Содержание:
Привет, друзья. В этой статье предлагаю обсудить такую тему: как проверить компьютер на вирусы. Мы рассмотрим, как это сделать в среде работающей Windows портативными антивирусными утилитами Dr.Web CureIt! и Kaspersky Virus Removal Tool, а также штатным Защитником Windows. И ещё мы поговорим об антивирусной проверке компьютера с внешнего носителя с самозагружаемым антивирусным ПО. В такой проверке может стать необходимость, если вирус будет блокировать запуск антивирусов в среде Windows, либо же операционная система вообще не будет загружаться. Но прежде давайте определим симптоматику наличия вирусов и составим пошаговый алгоритм действий в случае заражения компьютера.
↑ Как проверить компьютер на вирусы
↑ Вирусы на компьютере: что делать?
Итак, друзья, компьютерные вирусы. Что делать, если у вас на компьютере появились их признаки? А таковыми могут быть:
- Тормоза, подвисания, глюки, в целом медленная работа Windows и программ на фоне некогда былого быстродействия;
- Активная нагрузка на ресурсы процессора, диска или сети в диспетчере задач Windows;
- Появление левых каких-то файлов на жёстком диске, в частности, на пользовательских разделах, которые вы не создавали и не скачивали с Интернета;
- Невозможность запуска ваших файлов, либо же вообще их пропадание с диска;
- Сбои в работе сети и Интернета;
- Сбои в работе системных приложений и сторонних программ, вылет их при запуске, невозможность запуска антивируса;
- Появившиеся левые какие-то программы, которые вы не устанавливали;
- Рекламные баннеры в браузере и прочих программах;
- Произвольное открытие веб-страниц в браузере, произвольный запуск программ и файлов;
- Проблемы с авторизацией в своих интернет-аккаунтах, смена настроек браузера, резко начавшийся поток спама на электронную почту, в интернет-мессенджеры, в соцсети;
- Внезапные отключения и перезагрузки компьютера;
- Невозможность запуска Windows, в том числе из-за блокирующего запуск баннера-вымогателя, требующего деньги за разблокировку.
- Сначала пробуем запустить антивирусные средства в среде Windows. Если у вас в Windows установлен сторонний антивирус, используйте, соответственно, его. Запускаем сначала сканирование системной области, чтобы нейтрализовать активное вредоносное ПО. А потом сканируем все разделы диска и съёмные устройства информации.
- Если стороннего антивируса нет, либо же у вас не получается его запустить, пробуем скачать и применить поочерёдно портативные антивирусные утилиты Dr.Web CureIt! и Kaspersky Virus Removal Tool, о которых мы будем говорить ниже.
- Если и антивирусные утилиты не получается запустить, пробуем тогда запустить штатный антивирус Защитник Windows и выполнить антивирусное сканирование им. Если у вас есть в системе сторонний антивирус, удалите его, чтобы Защитник мог запуститься.
- Если ничто из этого всего не запустится, нет смысла далее перебирать антивирусными средствами, нужно лечить компьютер антивирусом с внешнего загрузочного носителя. Ну и, соответственно, это будет единственным решением для случаев, когда Windows не загружается. Записываем на флешку антивирусный LiveDisk, запускаем с неё компьютер и работаем с антивирусом.
↑ Dr.Web CureIt!
Dr.Web – это авторитетный разработчик антивирусного ПО, и на этом рынке он аж с 1992 года. Антивирусное ПО Dr.Web эффективное, но в основном это ПО платное. Исключение составляет бесплатная антивирусная программа Dr.Web CureIt!, работающая портативно, без установки в Windows, без функции проактивной защиты. И предлагающая только функционал по выявлению и нейтрализации вирусов. Собственно, что нам и нужно. Программа регулярно обновляется, у неё всегда актуальные антивирусные базы. Идём на сайт Dr.Web, на страницу скачивания программы Dr.Web CureIt!. Качаем утилиту.
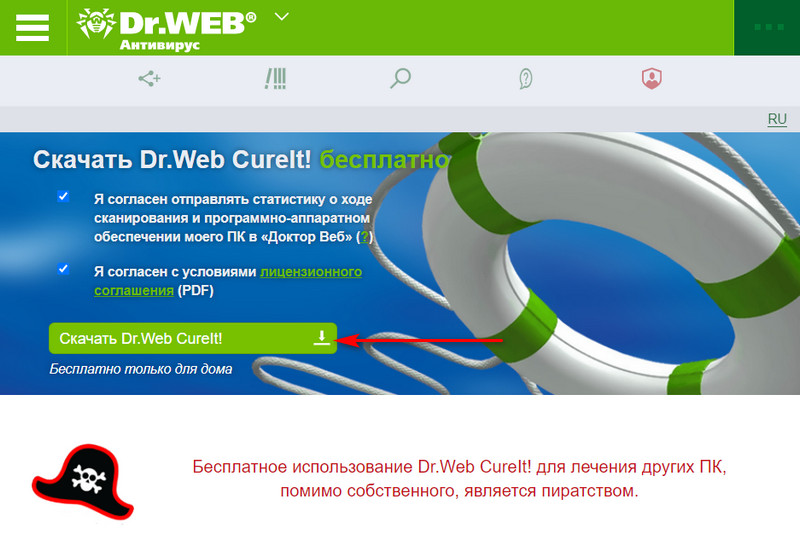
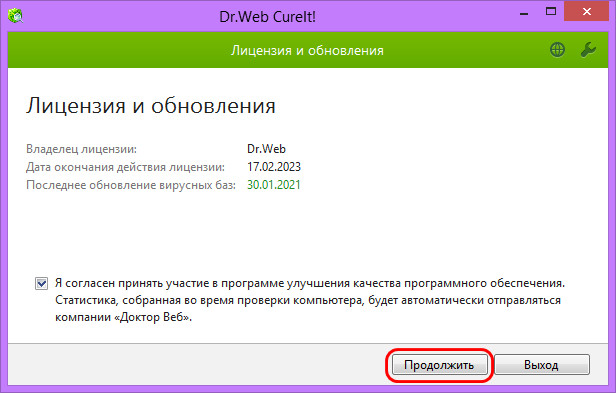
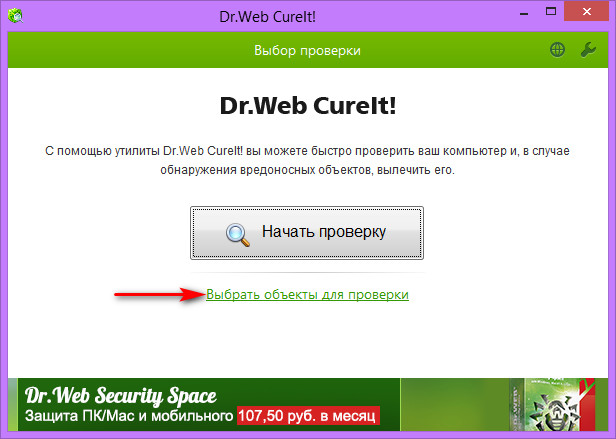
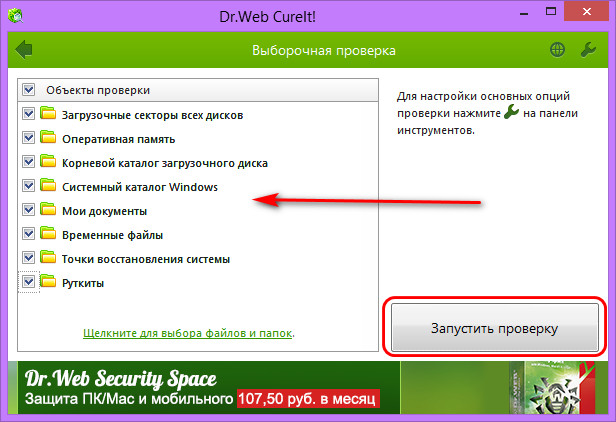
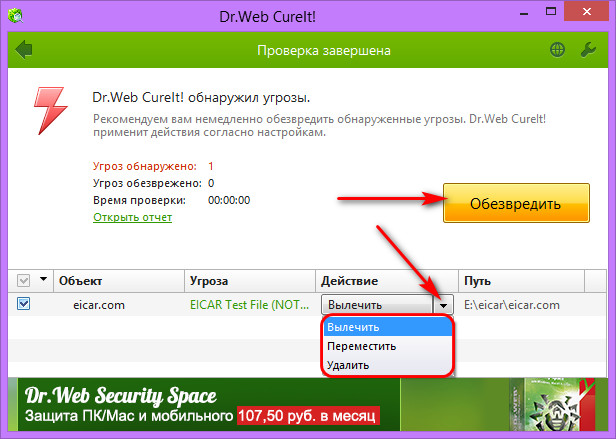
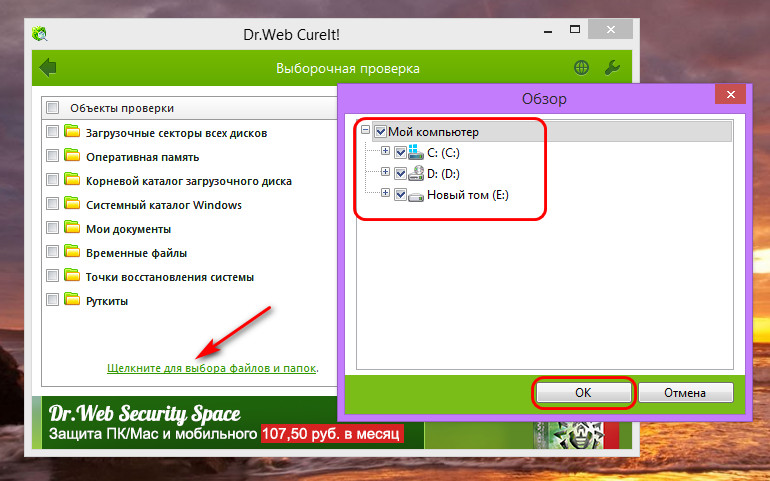
↑ Kaspersky Virus Removal Tool
Ещё один авторитетный разработчик антивирусного – Лаборатория Касперского, на рынке антивирусного ПО с 1997 года. Продукты Kaspersky Lab также отличаются высокой эффективностью обнаружения угроз. И также это в основном платное ПО. Но только лишь для обнаружения и устранения вирусов, ни для каких функций более у Kaspersky Lab есть бесплатная портативная утилита Kaspersky Virus Removal Tool. Также регулярно обновляемая, с актуальными антивирусными базами Kaspersky Lab. Вы можете использовать её для дополнительной проверки компьютера после проверки утилитой Dr.Web CureIt!. Идём на сайт Kaspersky Lab, на страницу скачивания Kaspersky Virus Removal Tool. Качаем утилиту.
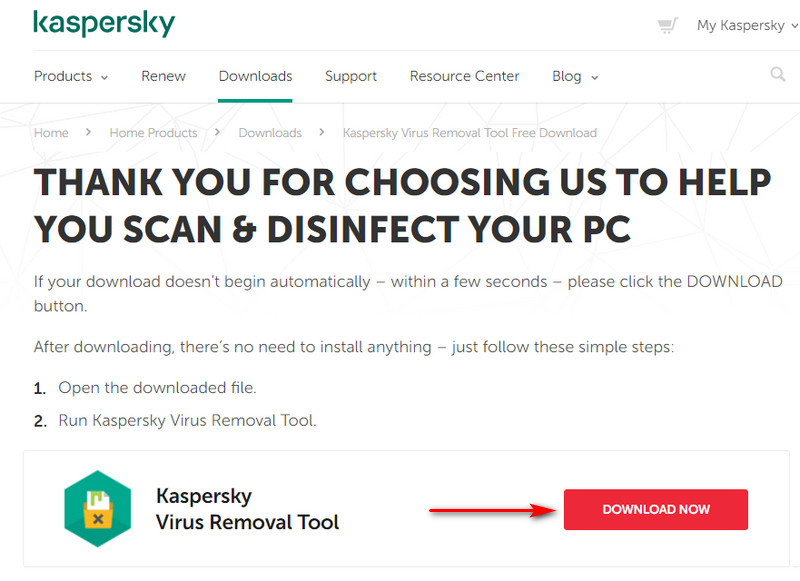
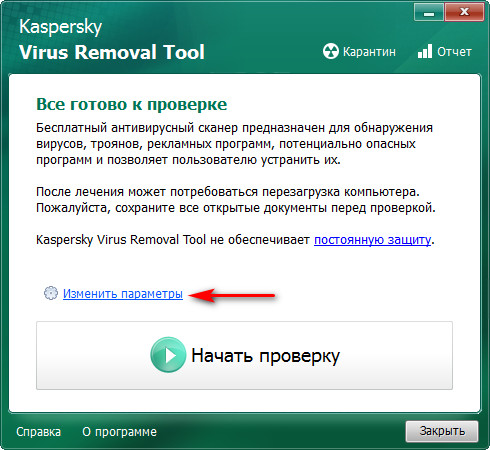
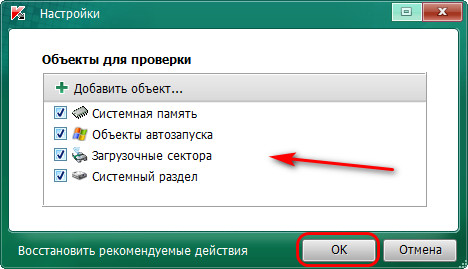
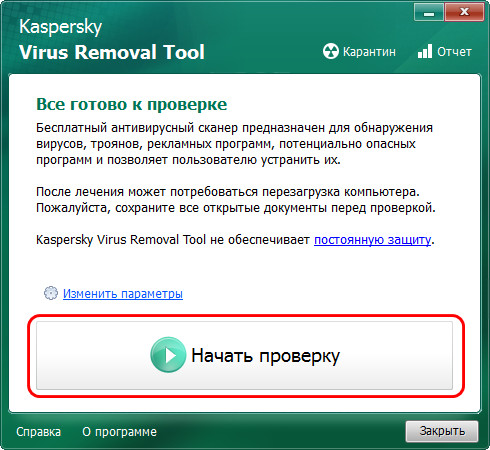
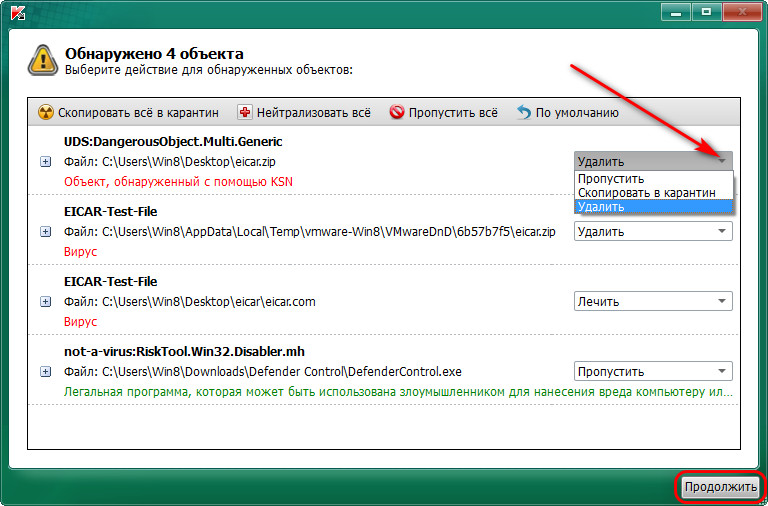
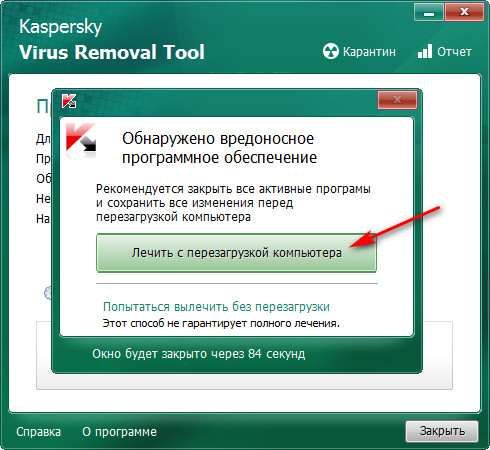
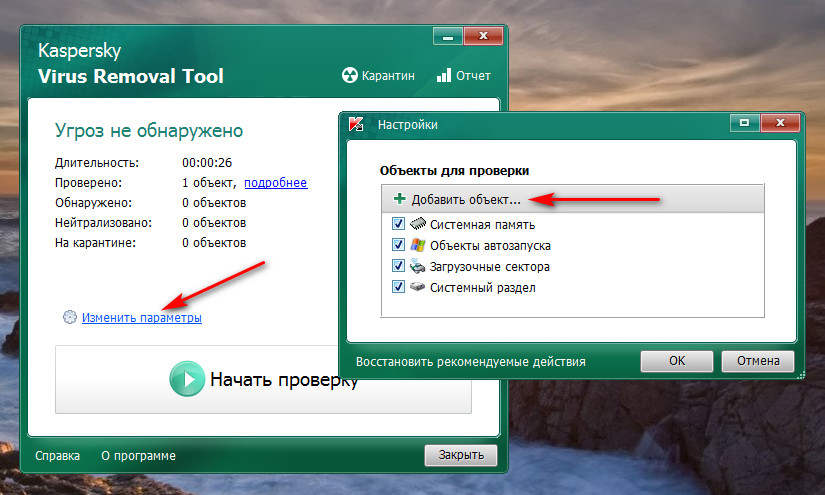
↑ Защитник Windows
Ну и альтернатива на худой конец – штатный антивирус Защитник Windows. Он менее эффективен, чем антивирусные средств от Dr.Web и Kaspersky Lab, компания Microsoft сама позиционирует Защитник как антивирусное решение базового уровня. Тем не менее, если другие антивирусные средства не запускаются, Защитник стоит попробовать, возможно, он избавит нас от хлопот по запуску антивируса с внешнего загрузочного носителя. Как работать с Защитником в Windows 7 и 8.1? Для запуска прописываем его наименование в системном поиске - в поиске меню «Пуск» в Windows 7 или в поиске по клавишам Win+Q в Windows 8.1. В окне Защитника выбираем сначала быструю проверку, а после неё полную. Для запуска проверки жмём «Проверить сейчас».
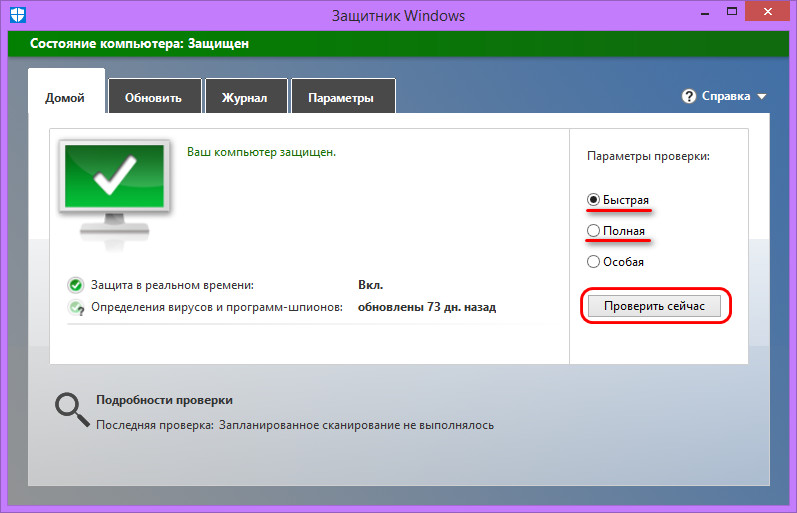
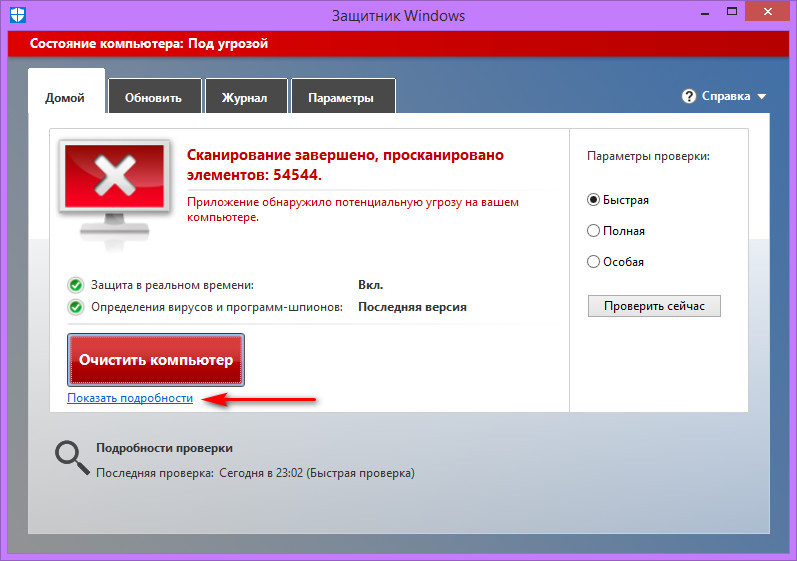
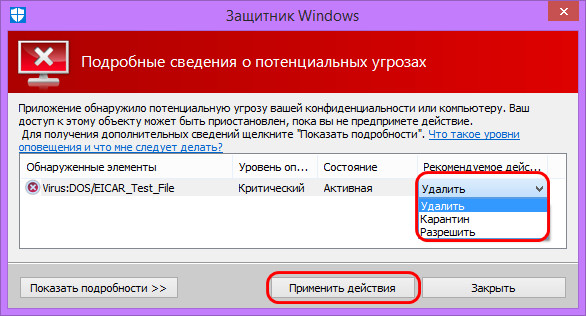
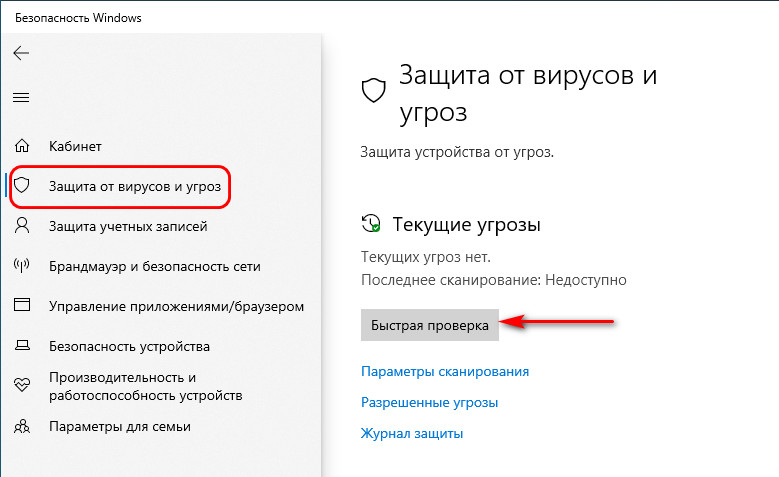
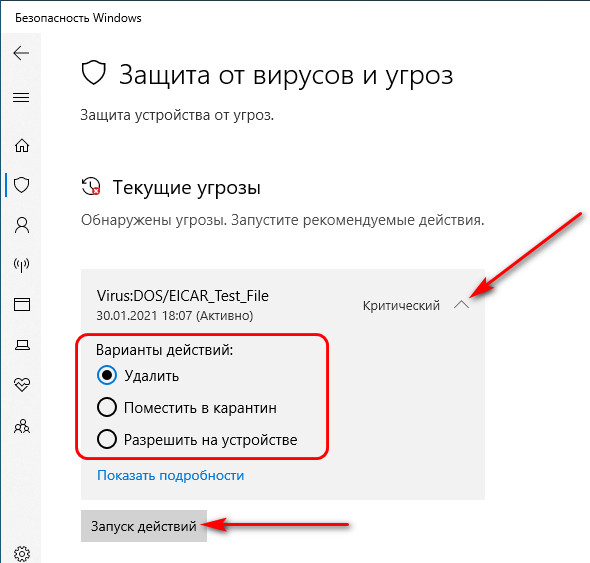
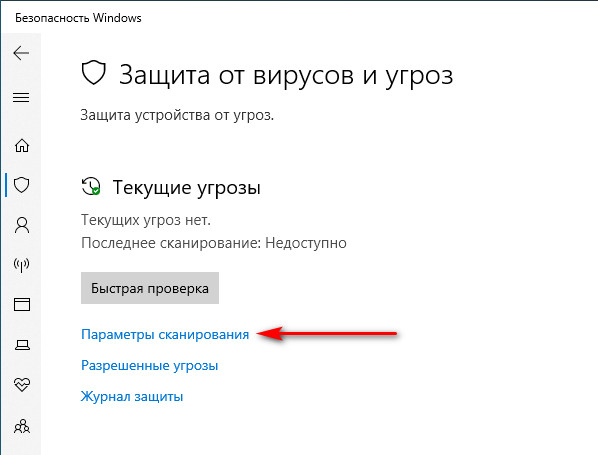
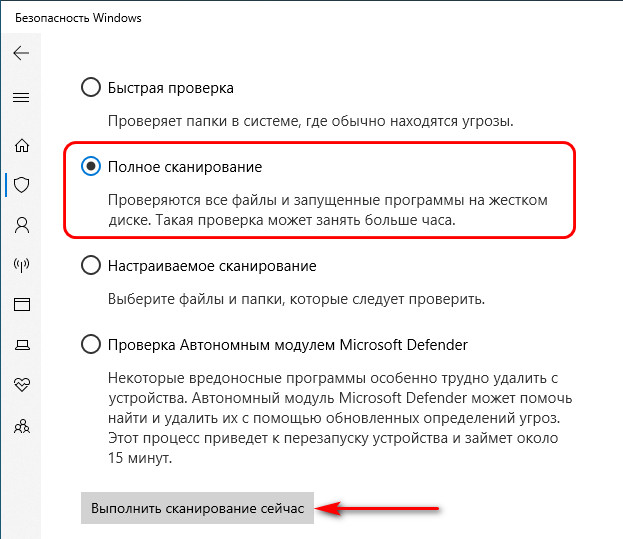
↑ Антивирусные LiveDisk
В самом патовом случае, друзья, прибегаем к загрузке компьютера с антивирусного LiveDisk’а. Для этого, соответственно, необходимо записать на флешку, внешний HDD или оптический диск самозагружаемое антивирусное ПО. Такое есть у многих антивирусов, в частности, у тех же Dr.Web и Kaspersky Lab, и это самозагружаемое ПО также, как и портативные утилиты, бесплатно.
↑ Dr.Web LiveDisk
Антивирусный LiveDisk от Dr.Web называется Dr.Web LiveDisk, он на базе Linux. Заполучить его можно на сайте Dr.Web, в специальном разделе сайта «Аптечка сисадмина». Здесь Dr.Web LiveDisk предлагается нам для скачивания в формате ISO-образа для записи на любые внешние носители, либо же в формате программы, записывающей Dr.Web LiveDisk на флешку.
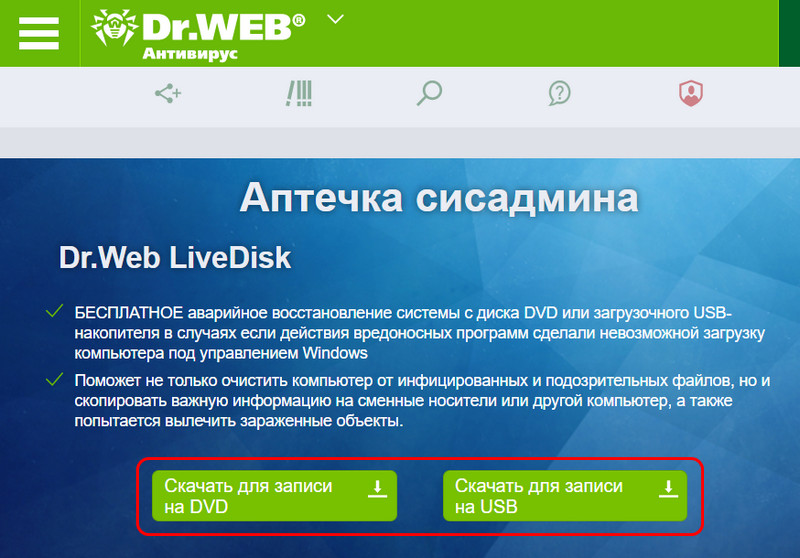
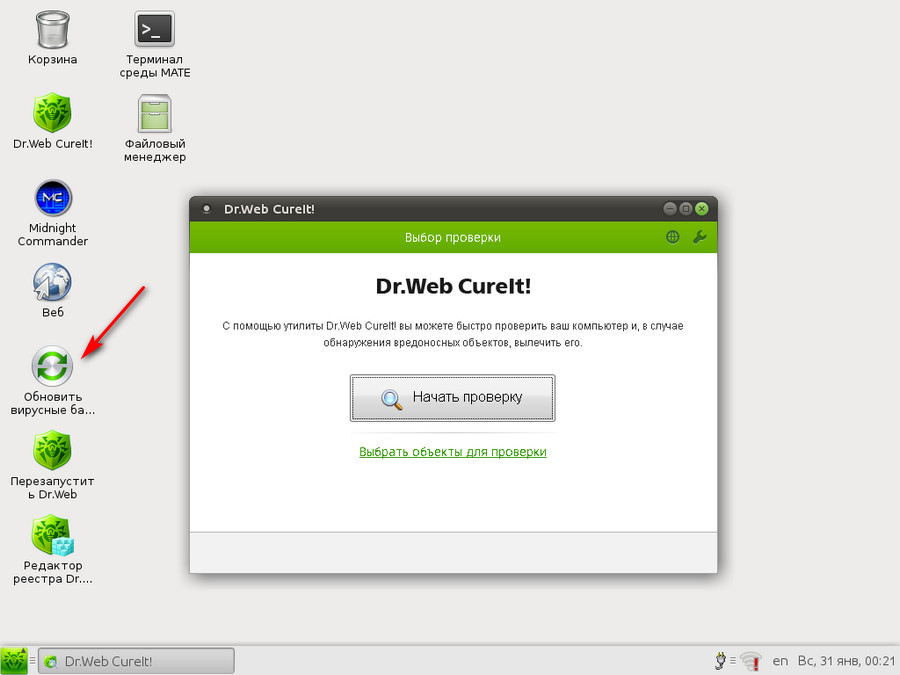
↑ Kaspersky Rescue Disk
Антивирусный LiveDisk от Kaspersky Lab называется Kaspersky Rescue Disk, он также на базе Linux. Поставляется в специальном разделе на сайте Kaspersky Lab в формате ISO-образа, который мы можем записать на любой внешний носитель, в частности, на флешку (например, программами Rufus или WinSetupFromUSB). На борту LiveDisk’а присутствует рассмотренная выше утилита Kaspersky Virus Removal Tool, браузер, файловый менеджер. Запускаем Kaspersky Virus Removal Tool и проводим с ней работу, в точности как мы рассмотрели выше.
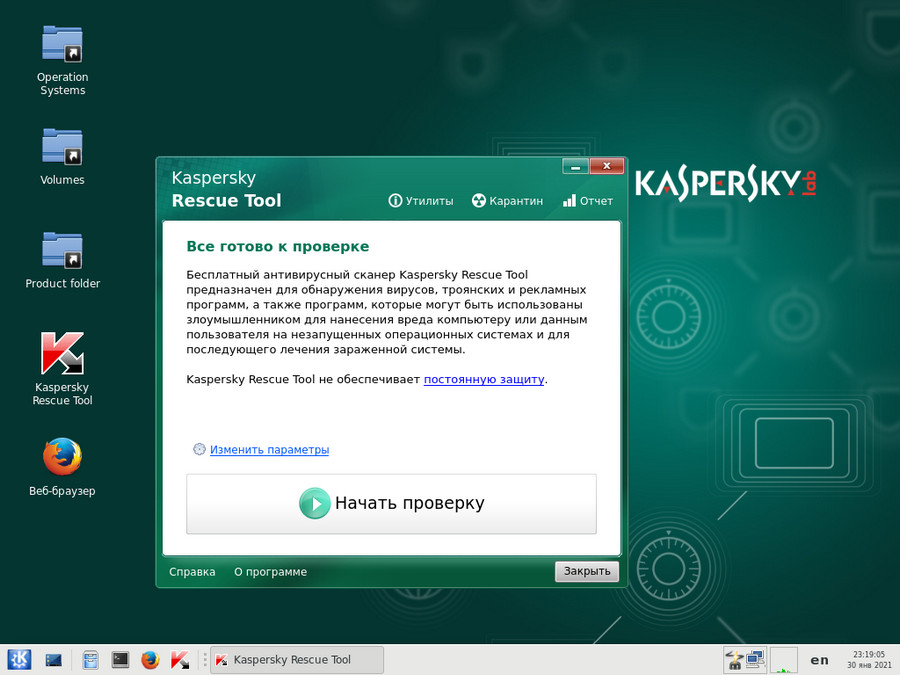
↑ Антивирусные LiveDisk’и AVG и Eset Nod32
Также, друзья, разрешите вам представить примечательную программку для создания мультизагрузочных флешек WinUSB. В числе её возможностей – загрузка с Интернета дистрибутива и запись на флешку антивирусных LiveDisk’ов AVG и Eset Nod32.
↑ Устранение последствий вируса
Если вам, друзья, удалось победить вирус, поздравляю вас. Но расслабляться пока ещё рано. Вирусы после себя часто оставляют последствия в виде повреждения или удаления системных файлов Windows. Вследствие чего операционная система может работать со сбоями, могут некорректно работать или вообще не работать её отдельные функции. Чтобы упредить такие моменты, выполните проверку целостности системных файлов Windows.
