Handy Backup - программа резервного копирования
Привет друзья! Я Ro8 и в сегодняшней статье хочу рассказать об известной программе для резервного копирования Handy Backup.
Если вы периодически заходите на наш сайт remontcompa.ru, то должны были заметить, что мы часто упоминаем подобные программы, в частности: AOMEI Backupper Standard и Acronis True Image Home. Что касается Handy Backup, то эта программа ничем не хуже упомянутых, если не сказать - лучше! В чём полезность Handy Backup и ей подобных? Данные программы в состоянии за несколько кликов мышки создать резервную копию вашей Windows и личных данных. Если в процессе работы на компьютере ваша система по каким-либо причинам даст сбой, то вы очень быстро восстановитесь из резервной копии и продолжите свою работу. Не правда ли здорово? Без преувеличения - практически отпадает нужда в переустановке операционной системы на целые годы. Вы устанавливаете Windows, затем все необходимые программы, настраиваете всё под ключ и создаёте с помощью Handy Backup резервный бэкап ваших трудов. При необходимости восстанавливаете OS из бэкапа и всё!
Handy Backup - программа резервного копирования
Handy Backup обладаем интуитивно понятным пользовательским интерфейсом, рассчитанным на начинающего пользователя ПК. Работой Handy Backup управляет мастер задач. Работу мастера задач можно разделить на 3 этапа:
Выбор данных для копирования
Выбор места сохранения резервных копий
Запуск резервного копирования.
Программа поддерживает большое количество хранилищ, на которые можно сохранять резервные копии данных, а именно локальные диски и устройства USB, сетевые хранилища NAS, сетевые диски и серверы FTP, SFTP, FTPS, современные онлайн-хранилища, такие как Google Drive, Яндекс.Диск, DropBox и другие.
На сайте по адресу http://www.handybackup.ru/ представлены три версии программы: Standard, Professional и Office Expert (30 дневная пробная версия)
Для примера, создадим с помощью программы резервную копию файлов, расположенных на некотором компьютере и сохраним их на FTP сервере, а затем произведём восстановление.
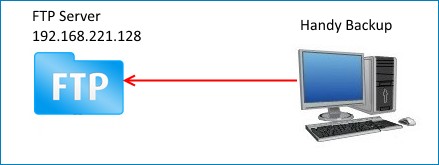
FTP сервер с ip адресом 192.168.221.128
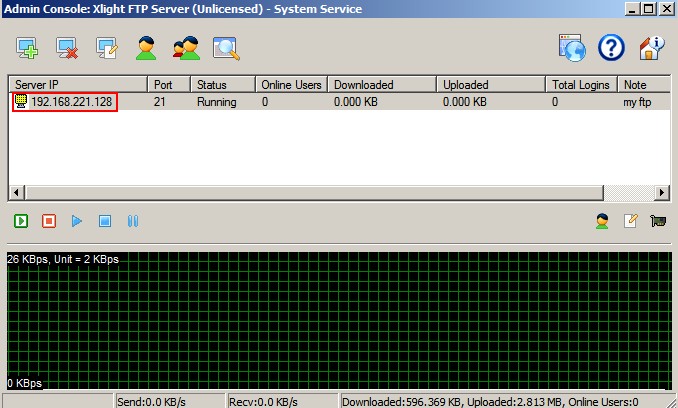
Переходим по адресу http://www.handybackup.ru/download.shtml и скачиваем программу.
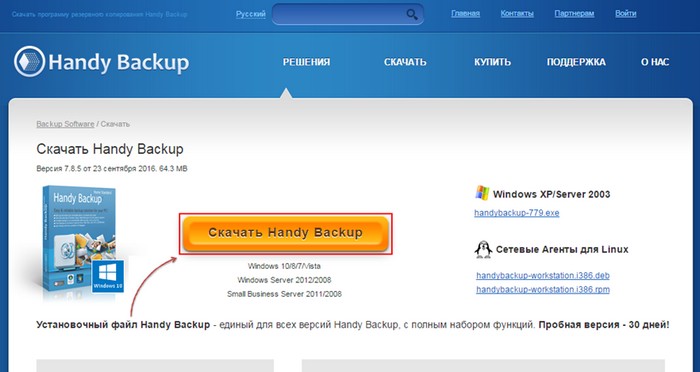
Запускаем установочный файл и выполняем установку
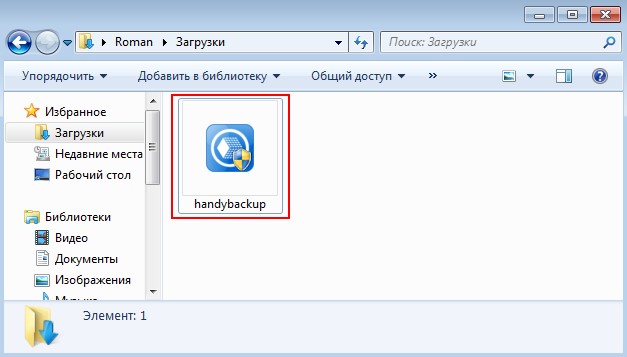
При необходимости меняем параметры установки
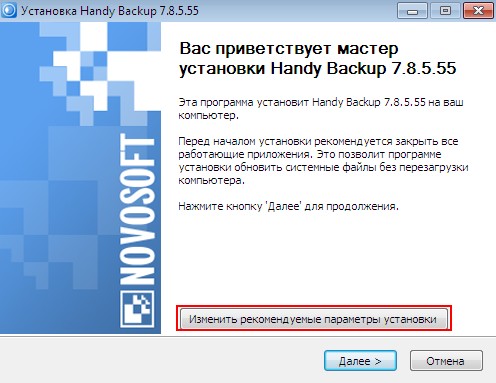
Далее
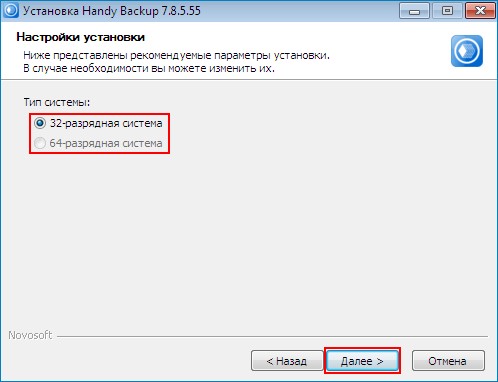
Принимаем лицензионное соглашение
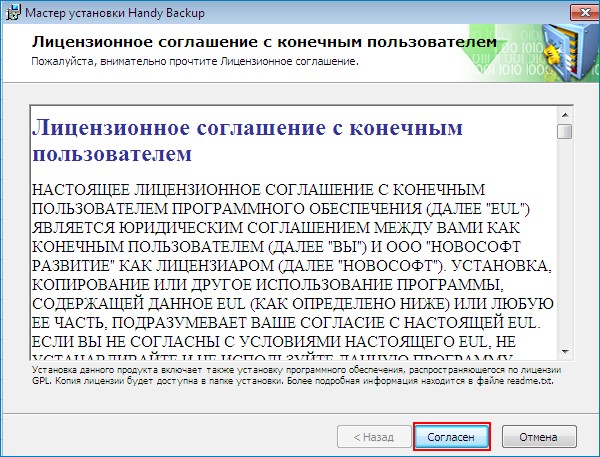
Выбираем нужный вариант установки
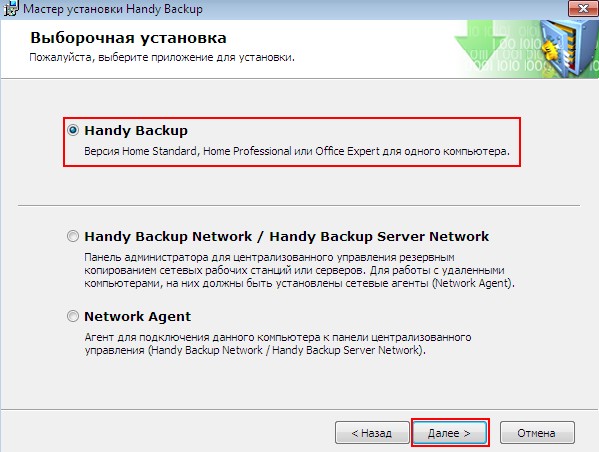
Далее
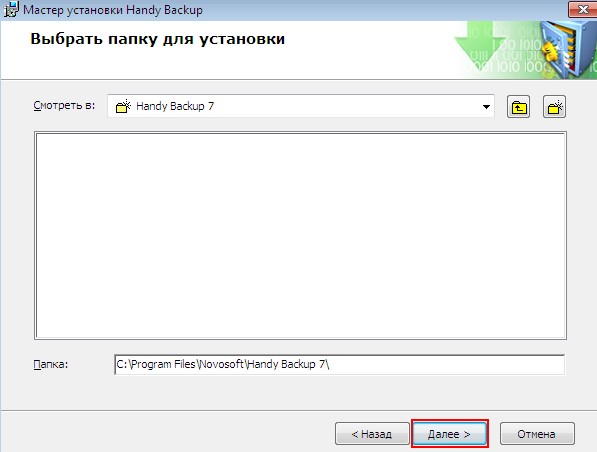
Установить
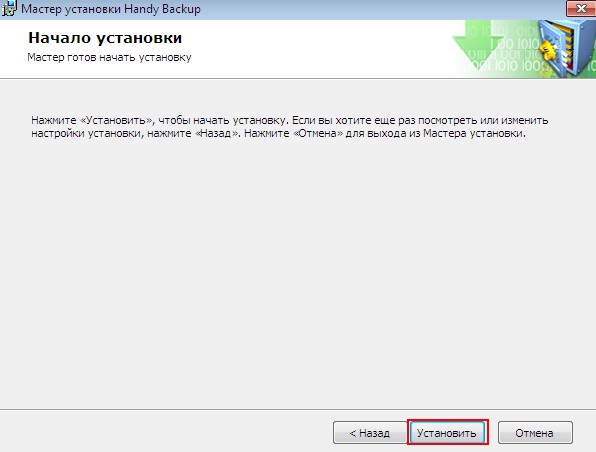
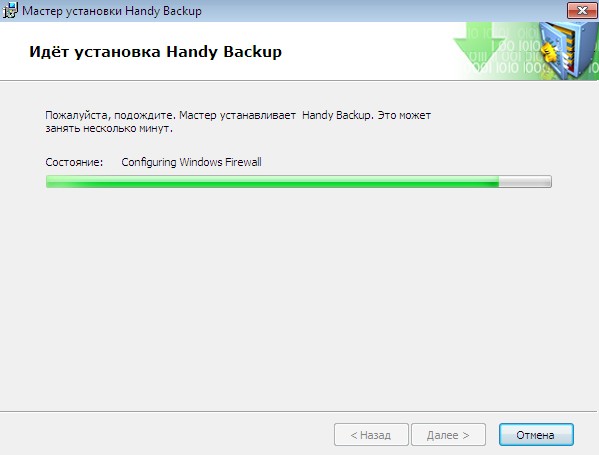
Установка завершена
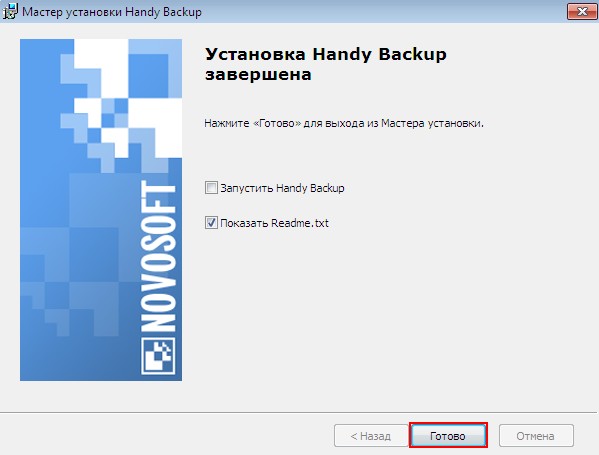
На компьютере на диске Z у нас есть папка Мои документы, резервную копию которой мы сохраним на FTP сервере
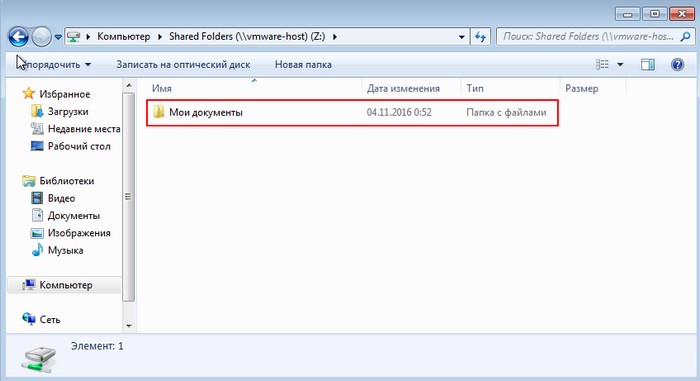
Свойства папки Мои документы
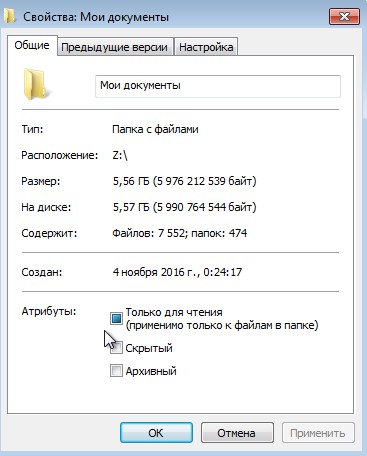
Запускаем программу Handy Backup и выбираем Создать резервную копию
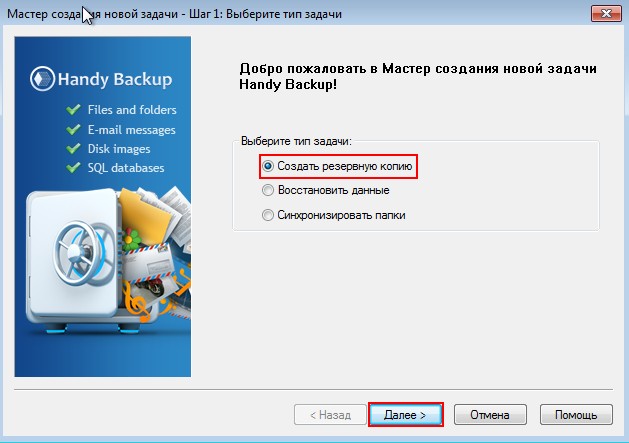
Указываем местоположение файлов для резервного копирования: так как они находятся на компьютере на диске Z, выбираем Computer и нажимаем на кнопку Добавить
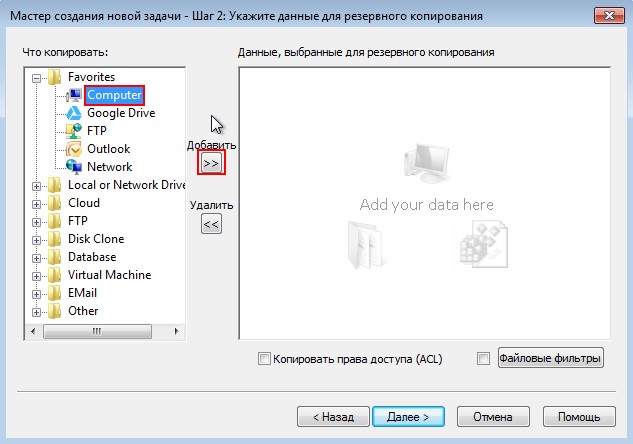
Переходим на диск Z и ставим галочку напротив папки Мои документ
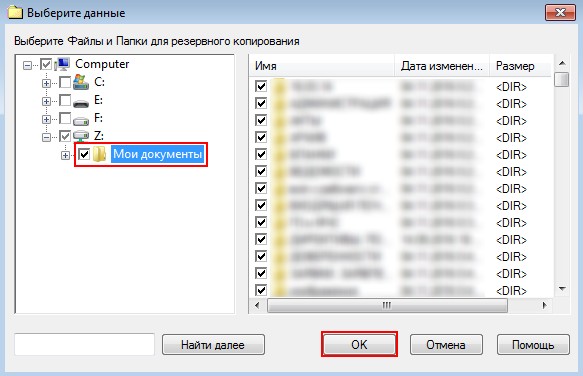
Далее
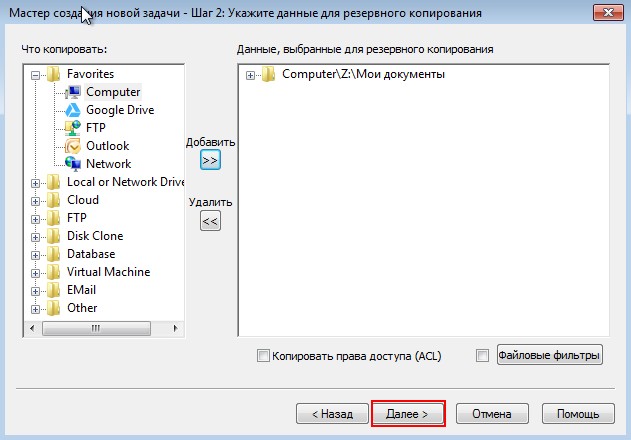
Выбираем место сохранения резервной копии, а именно FTP и щелкаем по Новая конфигурация
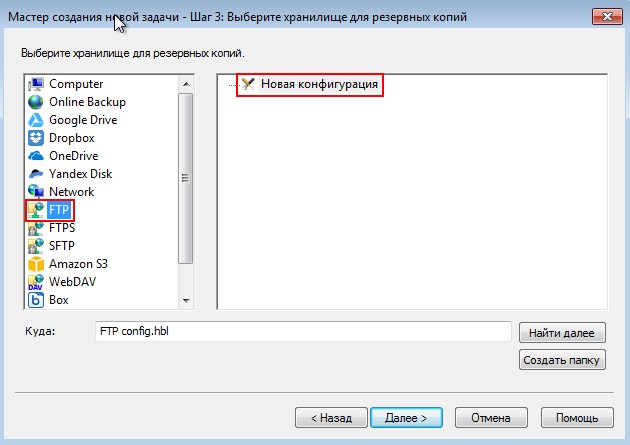
Указываем ip адрес, вводим имя и пароль пользователя FTP сервера. Нажав кнопку Пробное соединение пробуем выполнить подключение
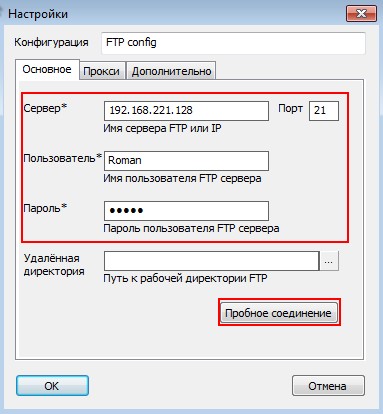
Пробное подключение выполнено успешно
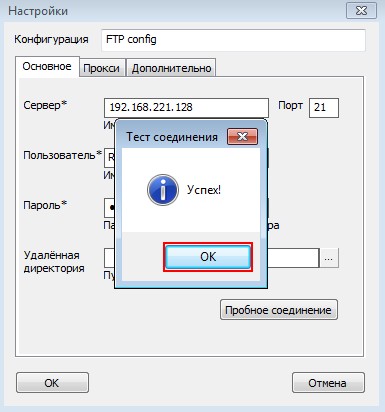
Далее
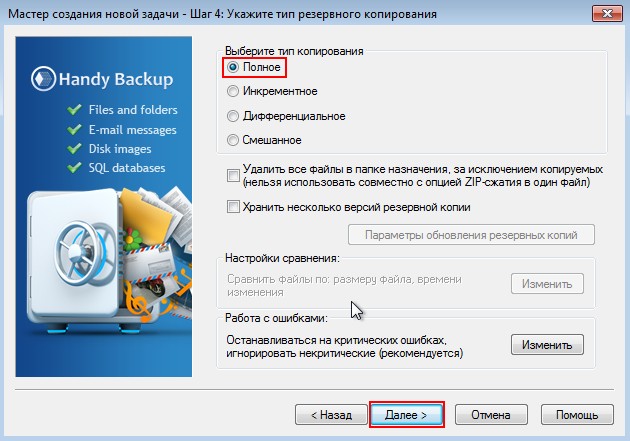
Указываем тип резервного копирования
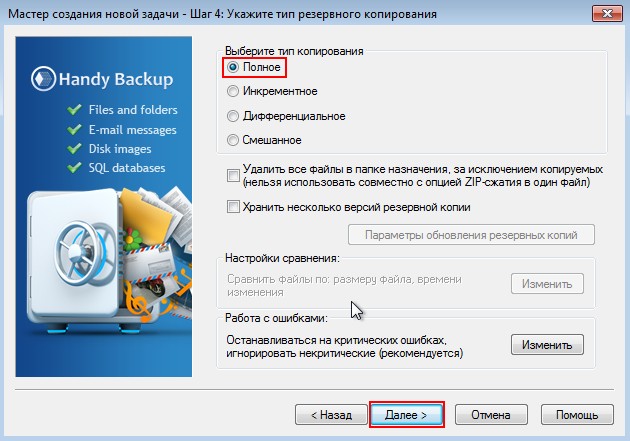
Сжимаем файлы резервной копии в один ZIP архив
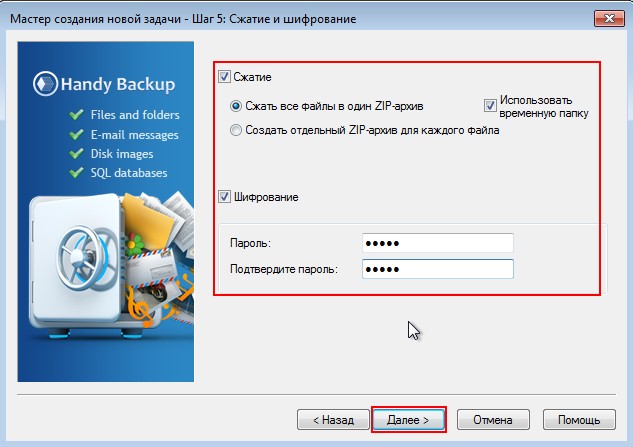
Далее
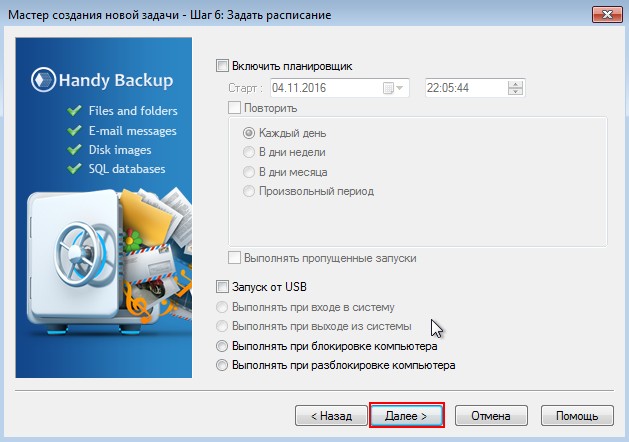
Далее
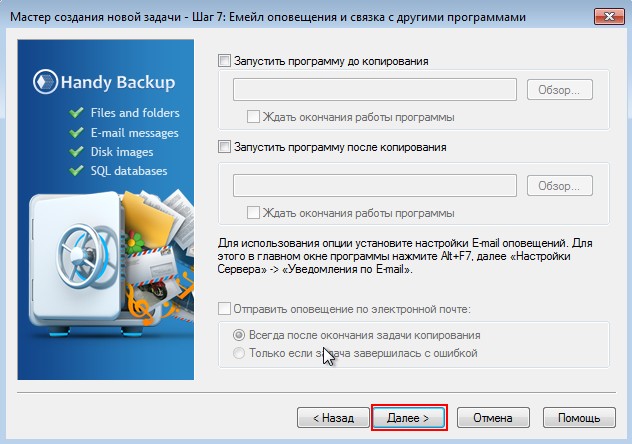
Вводим Имя задачи резервного копирования
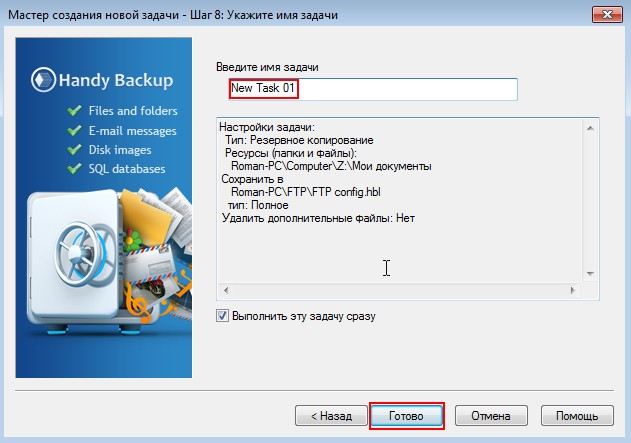
Процесс резервного копирования
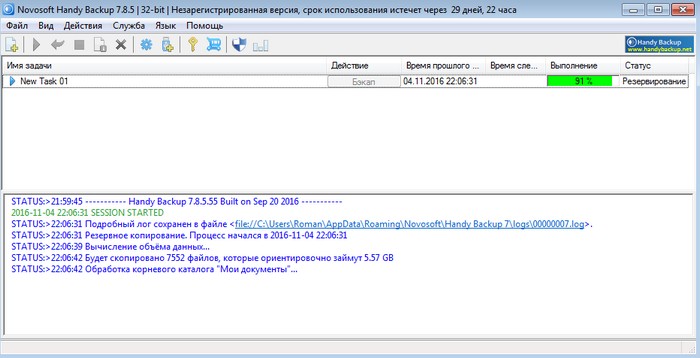
Резервное копирование выполнено
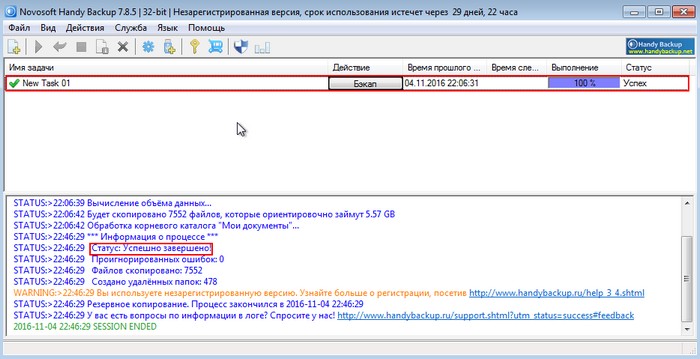
Перейдем по адресу C:\Users\Roman\AppData\Roaming\Novosoft\Handy Backup 7\logs и найдем там файл 00000007.txt, который представляет из себя лог выполнения задачи резервного копирования (New Task 01)
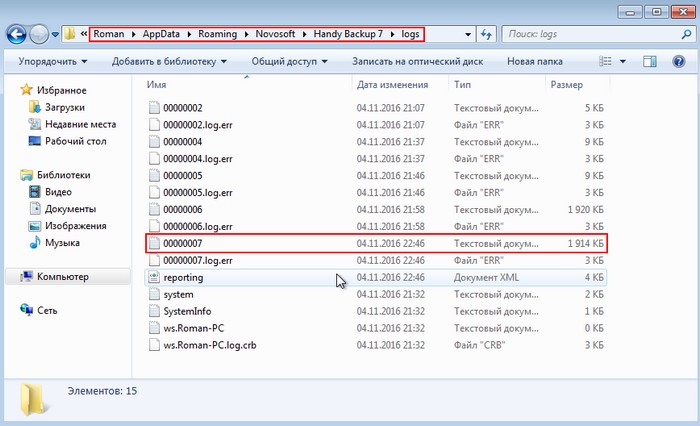
Как видим, резервное копирование успешно завершено
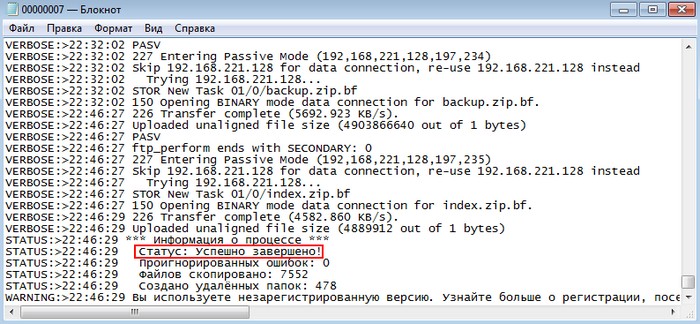
Зайдем на FTP сервер, переходим по пути New Task 01/0 и видим файлы резервной копии
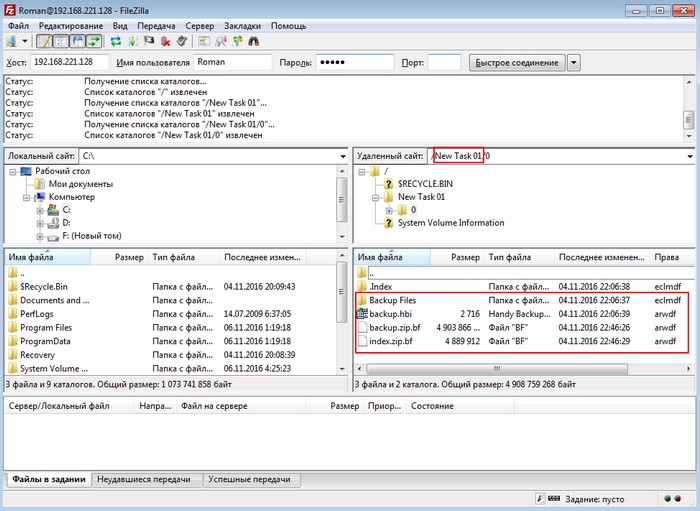
Восстановление файлов из резервной копии
Файлы будем восстанавливать в созданную на разделе F папку Restore
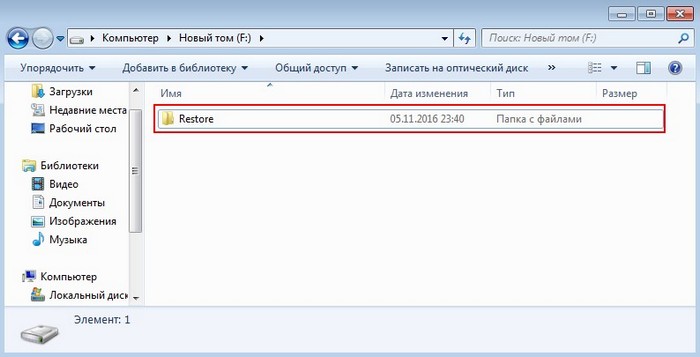
Запускаем программу Handy Backup
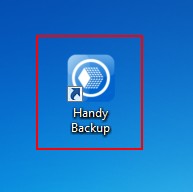
Выбираем Восстановить данные
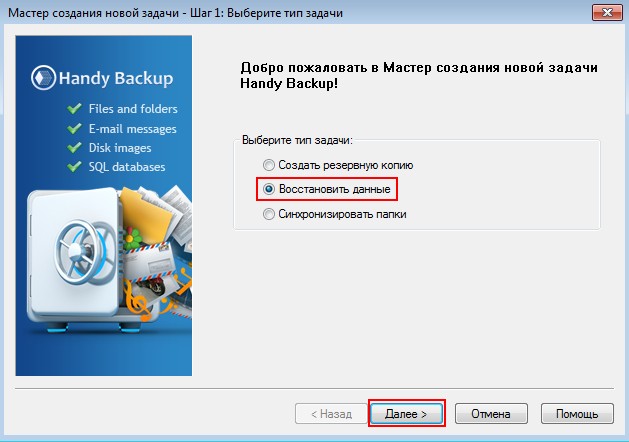
Так как резервная копия находится на FTP сервере, выбираем FTP, затем уже ранее созданную конфигурацию FTP config.hbl и нажимаем на + рядом с ней
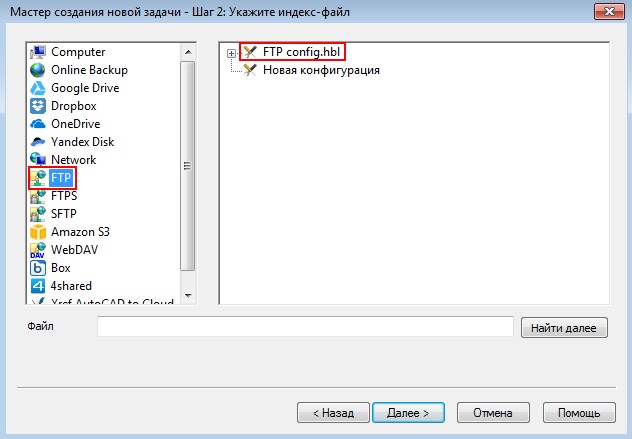
Указываем индекс-файл backup.hbi и нажимаем Далее
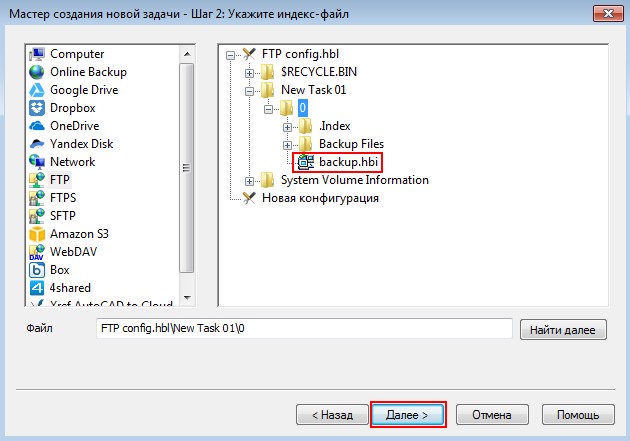
Выбираем место куда будут сохраняться файлы из резервной копии. По умолчанию программа нам предлагает восстановить файлы туда, где они находились первоначально, но мы их восстановим на диск F в папку Restore. Нажимаем Изменить место
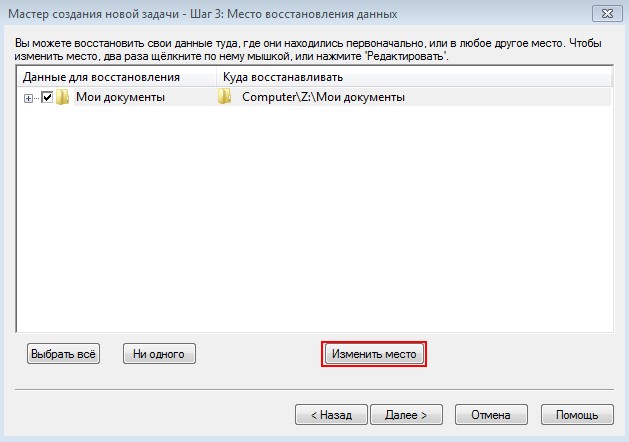
Указываем папку Restore и нажимаем ОК
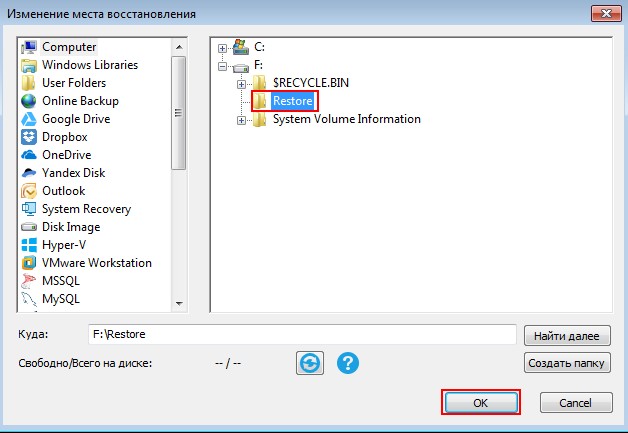
Далее
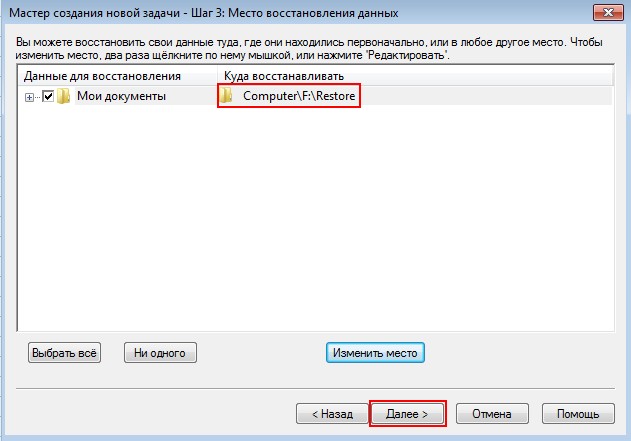
Полностью восстановим все файлы выбрав Полное восстановление
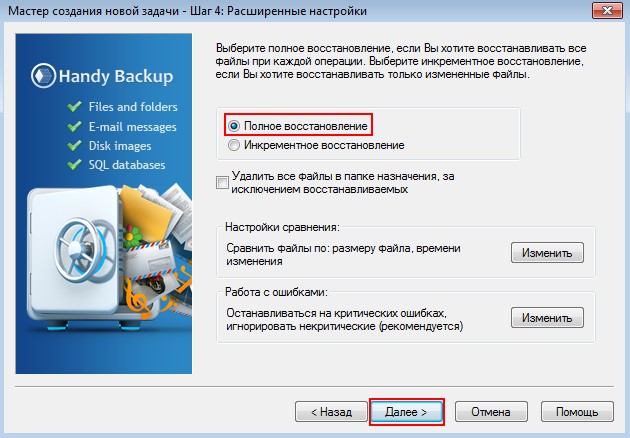
Вводим пароль, который указывали при создании резервной копии. Далее
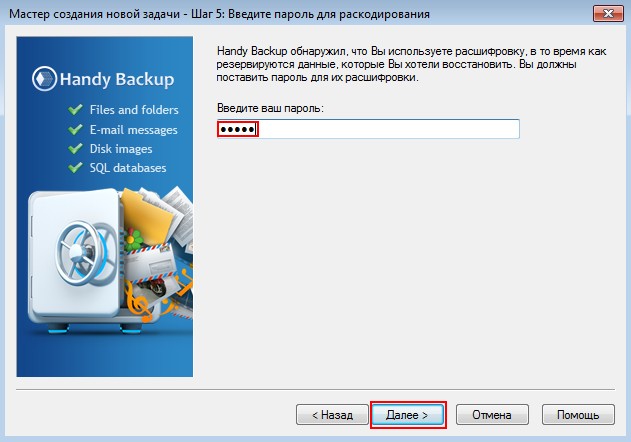
Далее
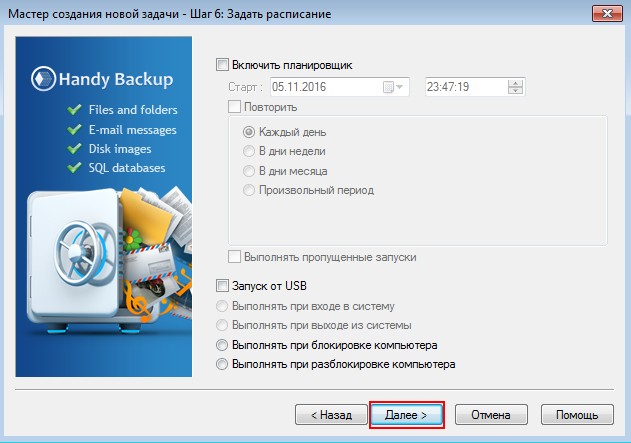
Вводим имя задачи и для запуска процесса восстановления жмем Готово
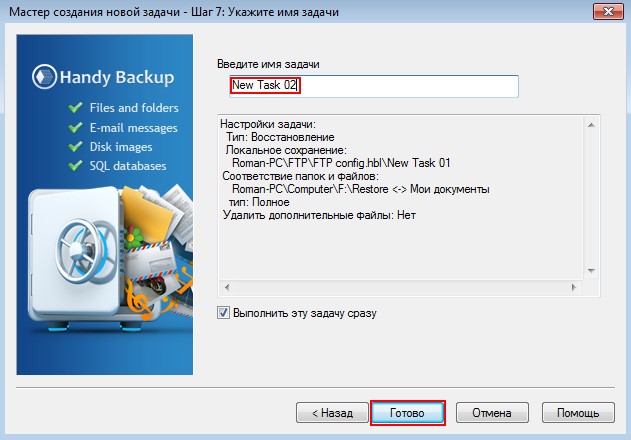
Процесс восстановления данных
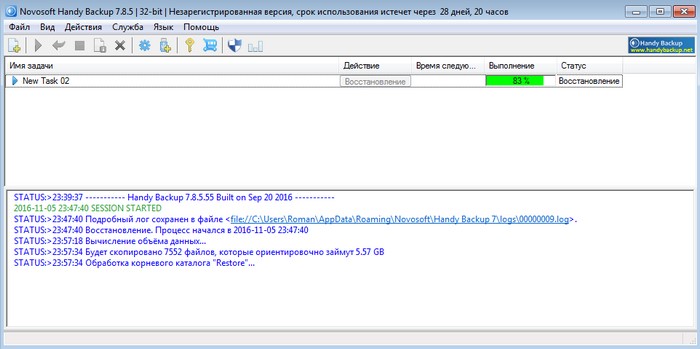
Восстановление успешно выполнено. Для просмотра лога о выполненной задаче по восстановлению данных перейдем по пути C:\Users\Roman\AppData\Roaming\Novosoft\Handy Backup 7\logs и найдем там файл 00000009.txt
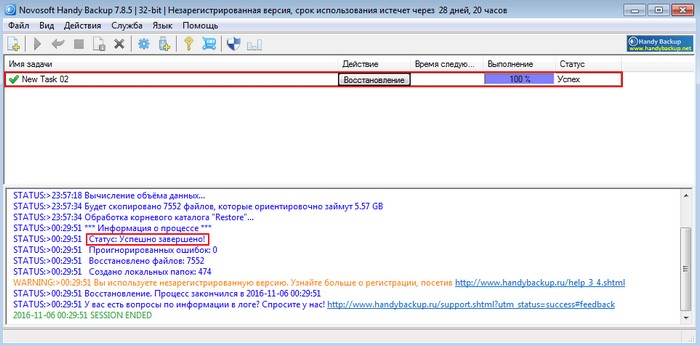
Откроем файл 00000009.txt например с помощью блокнота
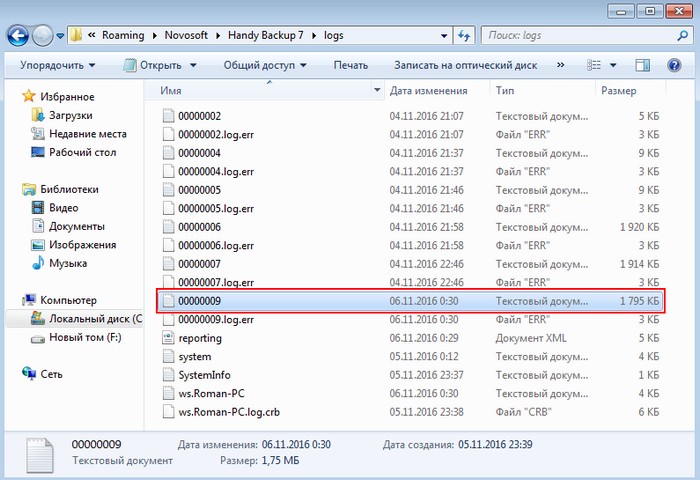
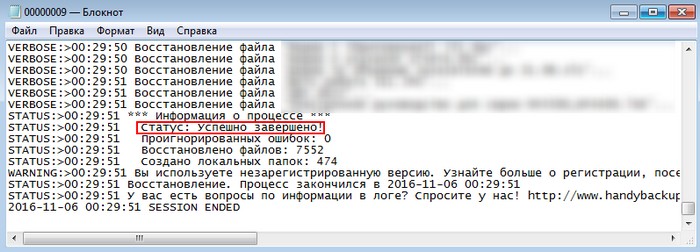
Заходим в папку Restore и видим восстановленные данные
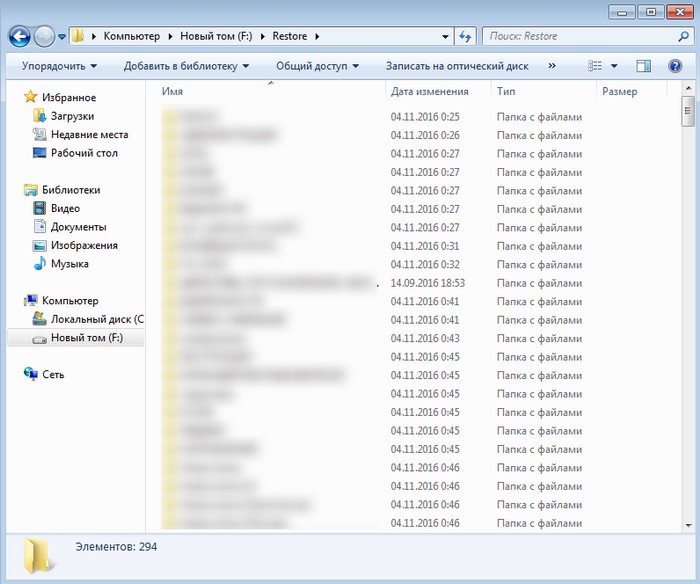
Ctrl
Enter
Заметили ошибку
Выделите и нажмите Ctrl+Enter