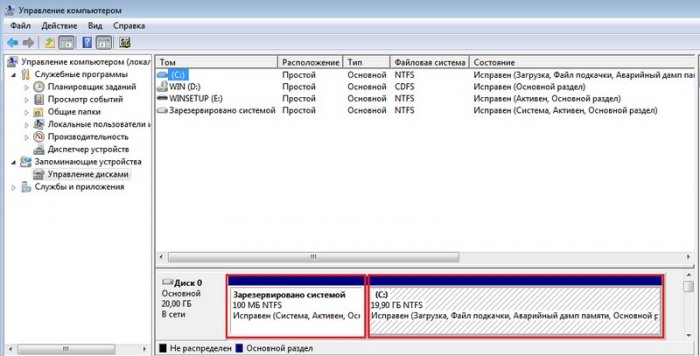Acronis Backup & Recovery 11 или резервное копирование в среде предприятия
Acronis Backup & Recovery 11 или резервное копирование в среде предприятия

{banner_google1}
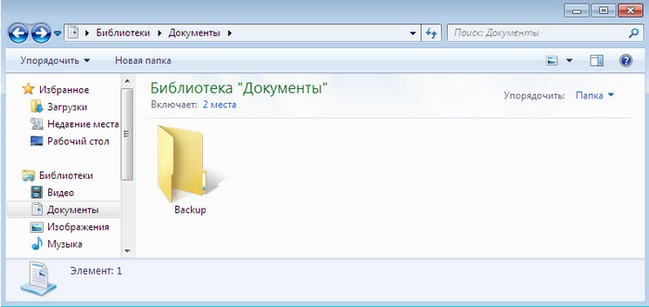
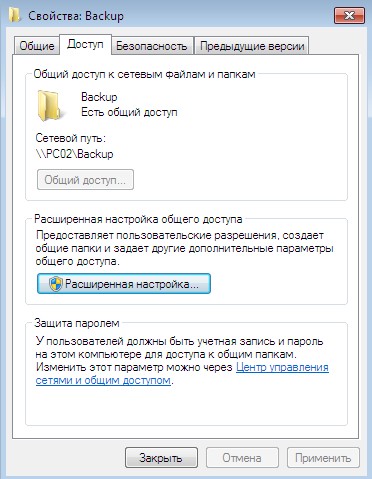
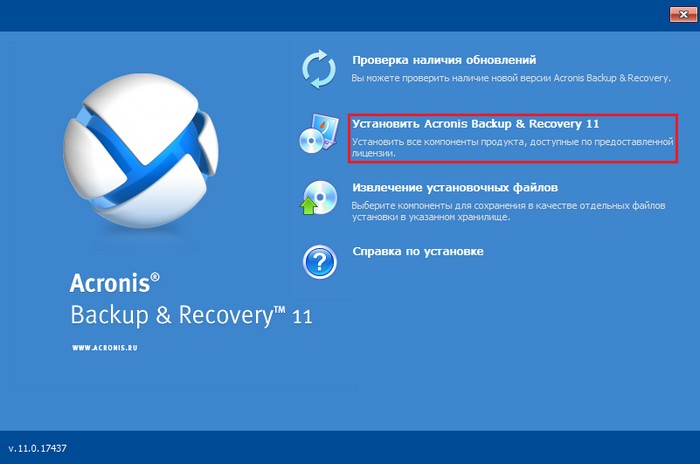
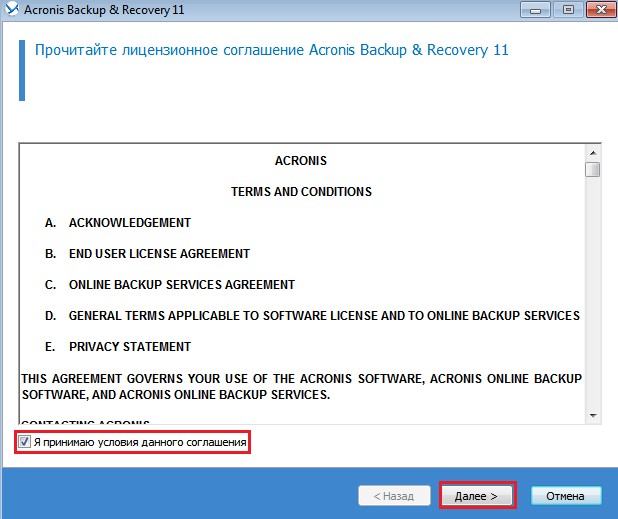
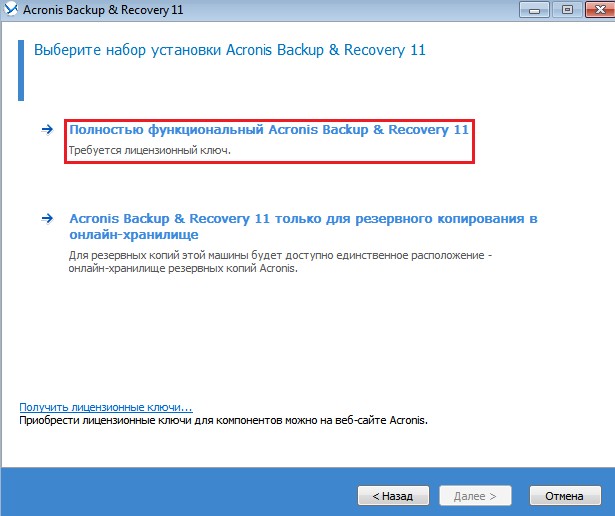
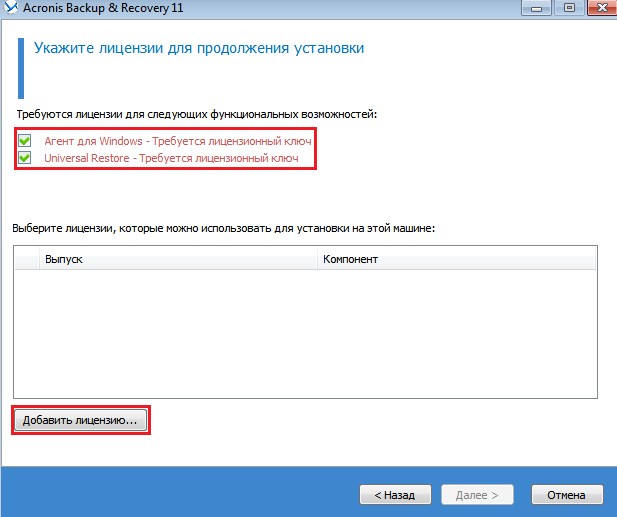
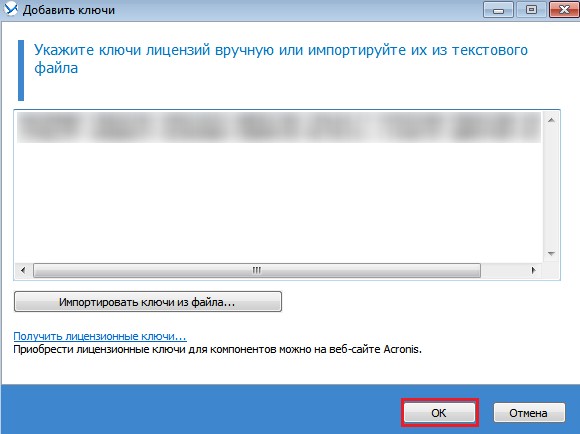
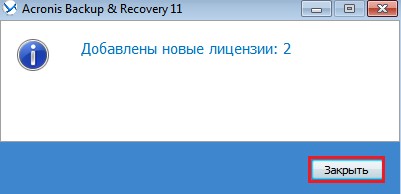
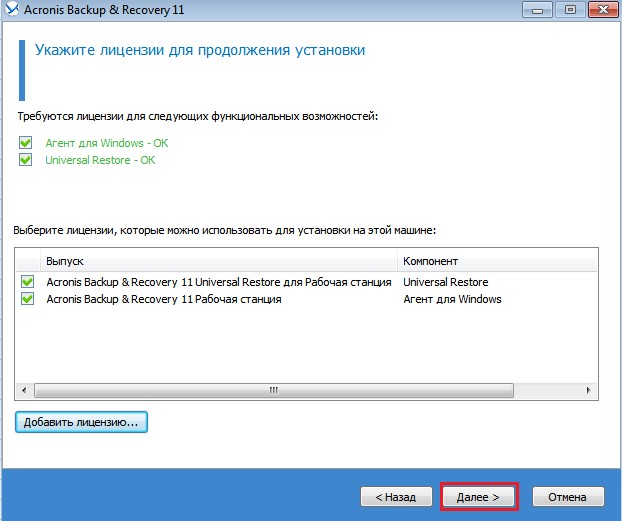
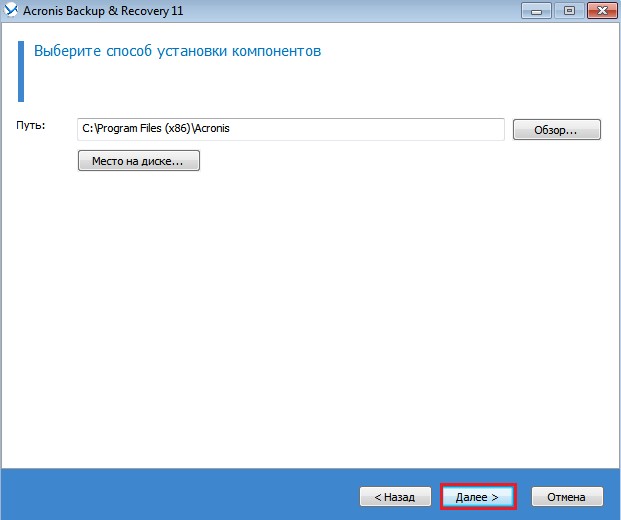
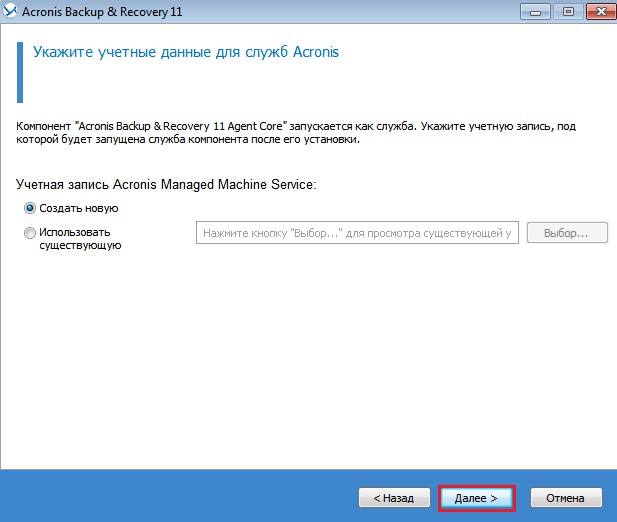
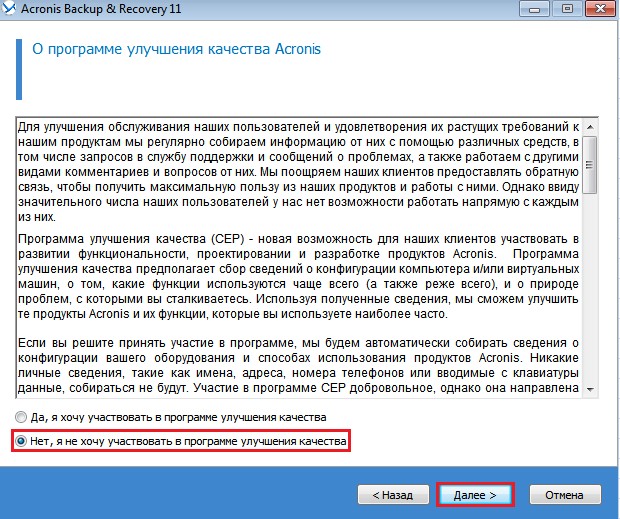
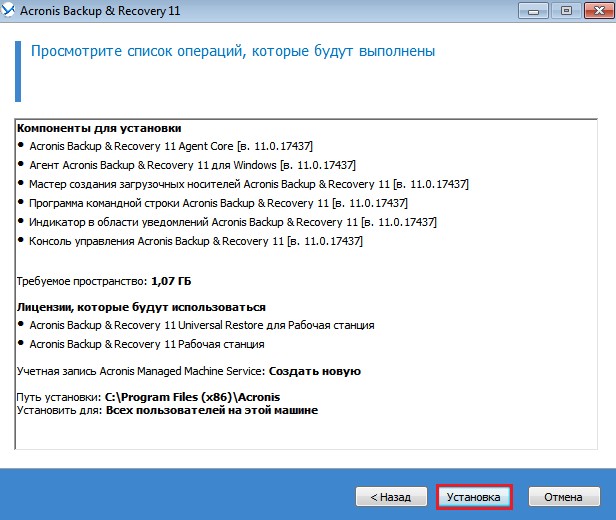
{banner_google1}
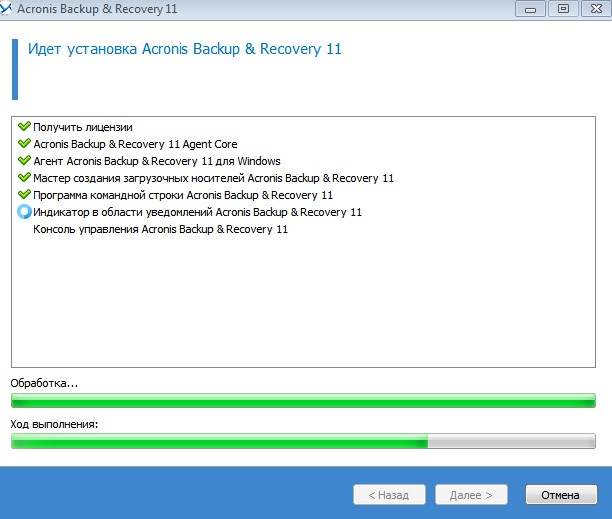
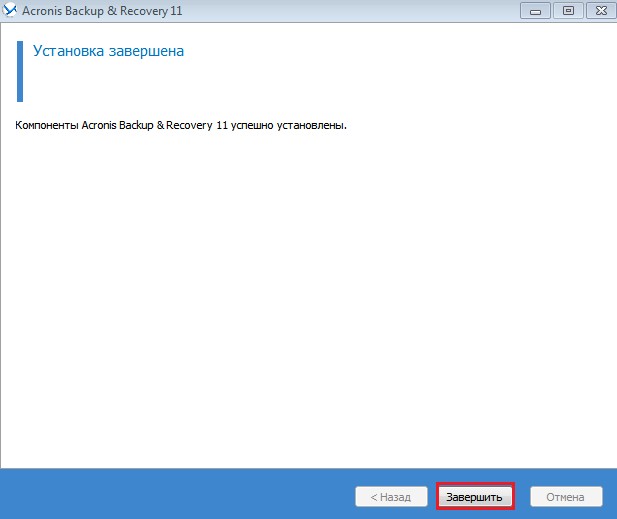
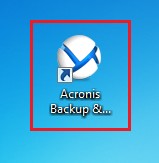
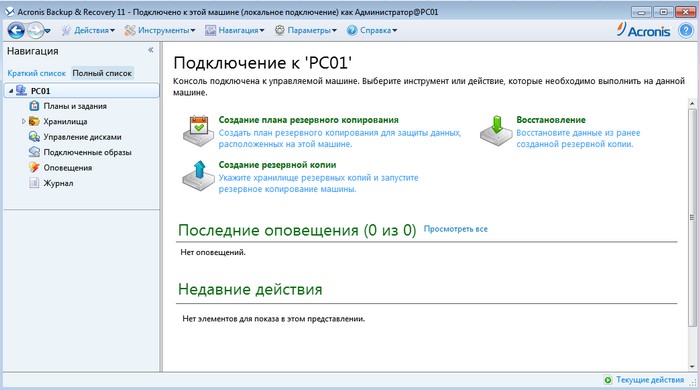
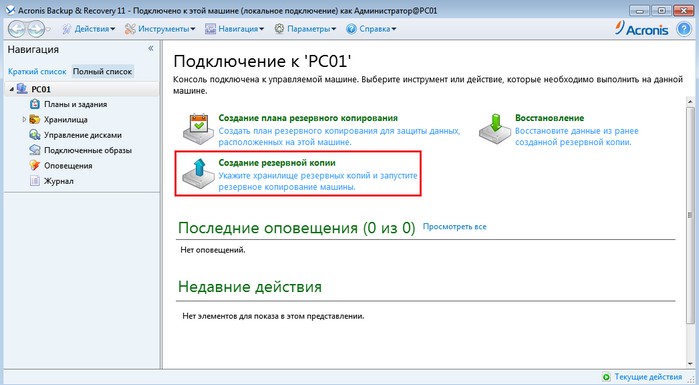
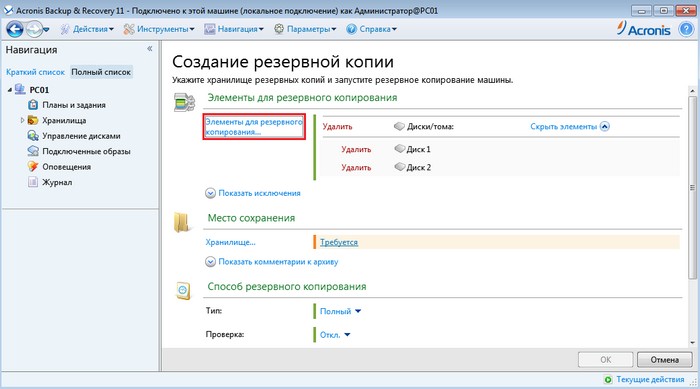
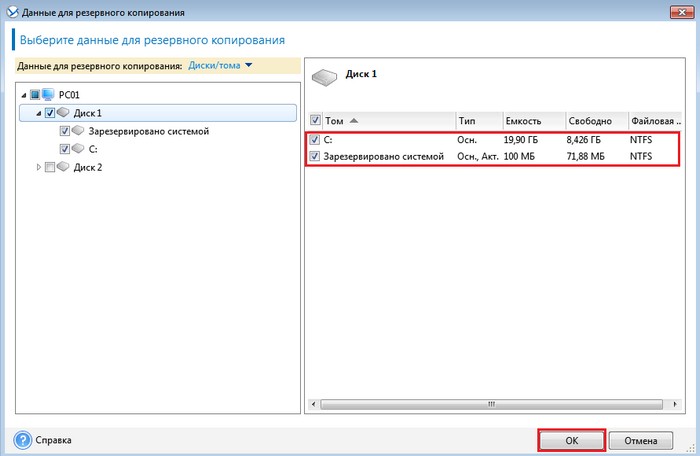
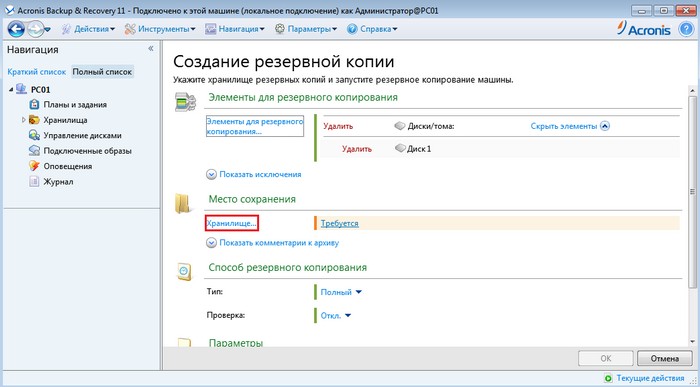
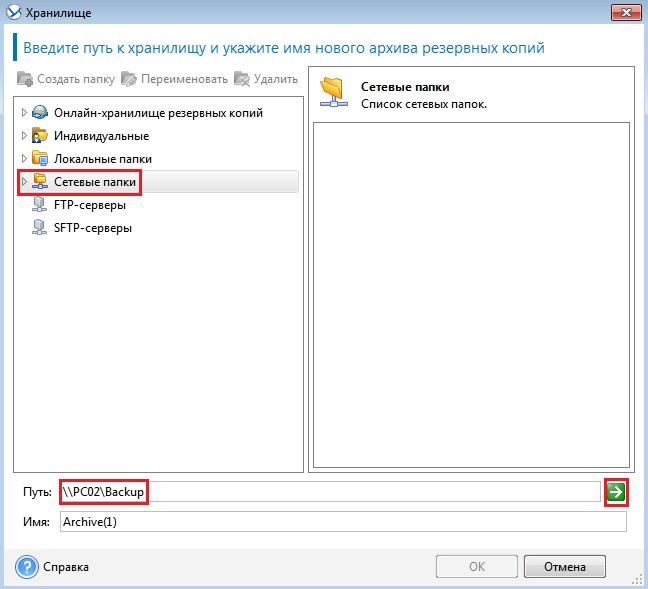
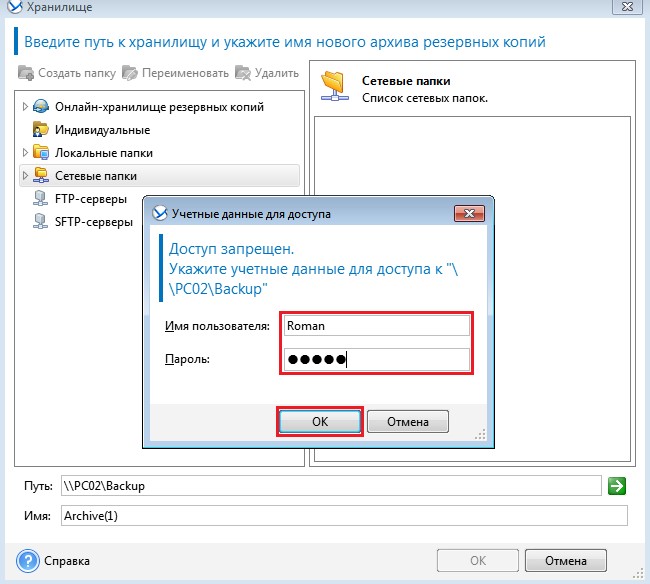
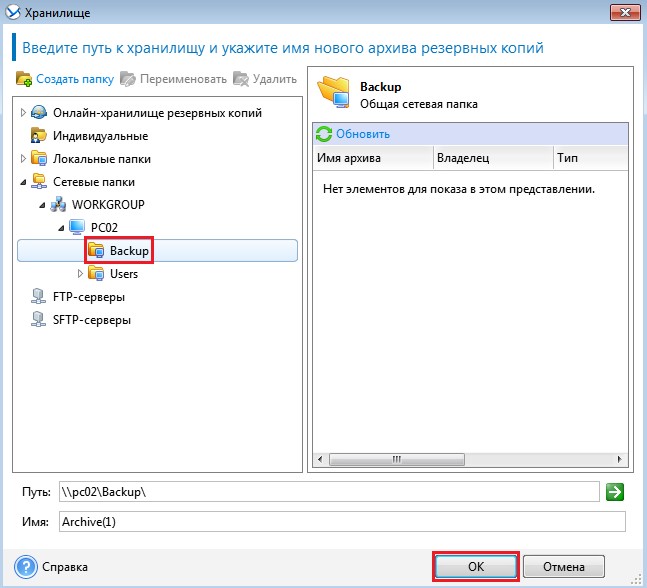
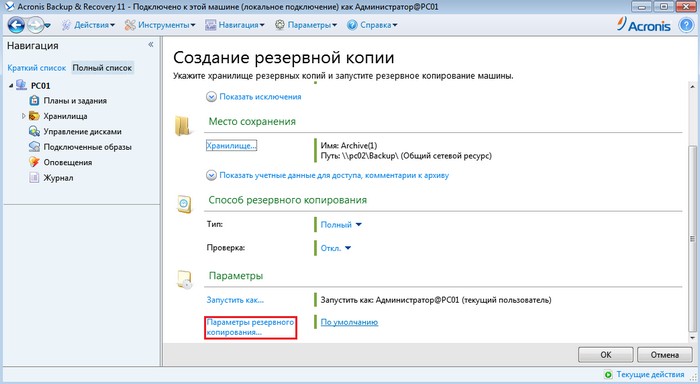
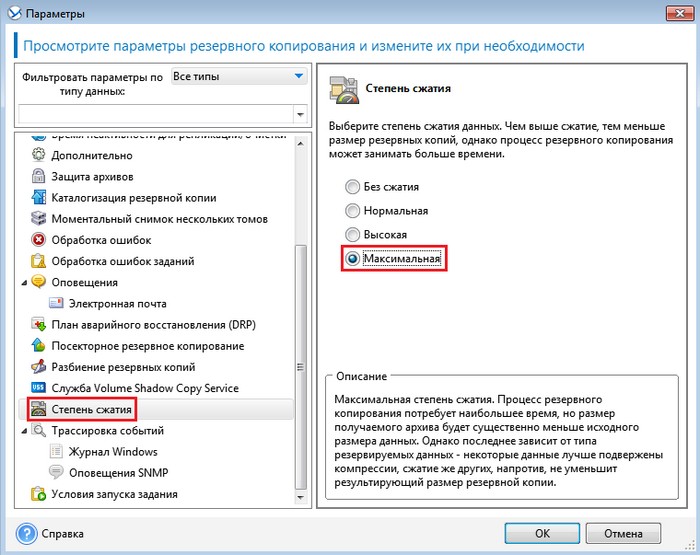
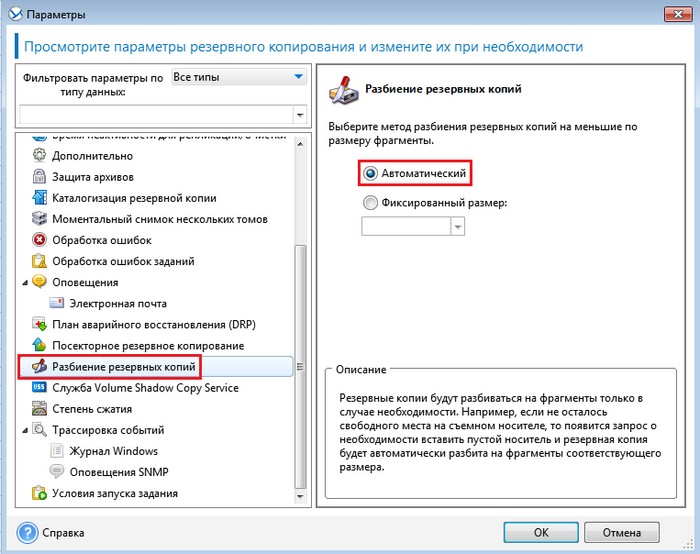
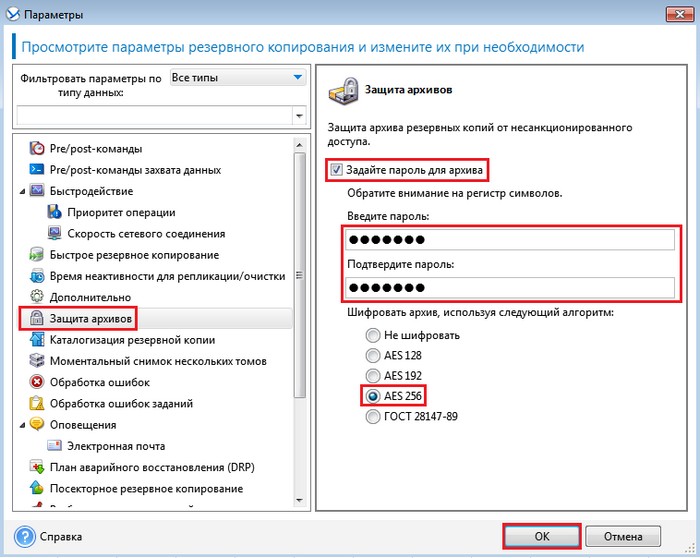
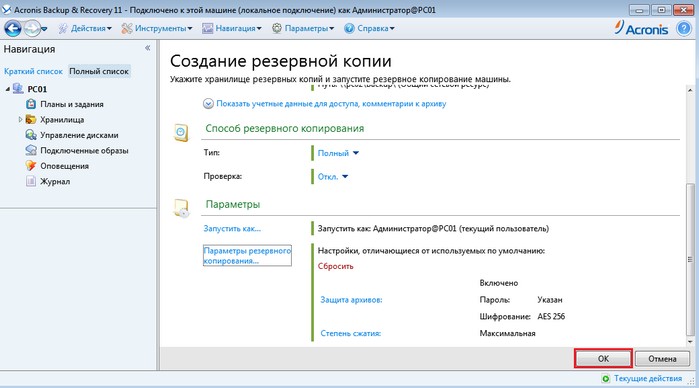
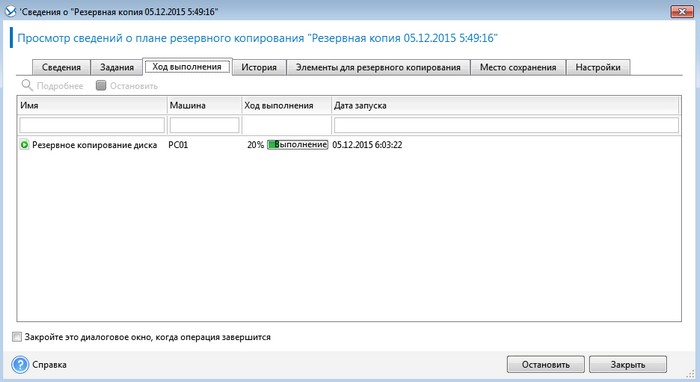
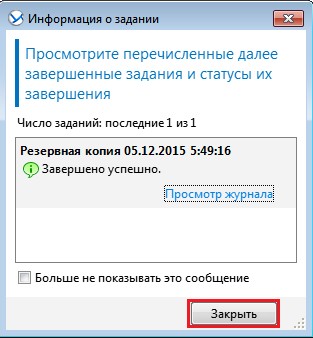
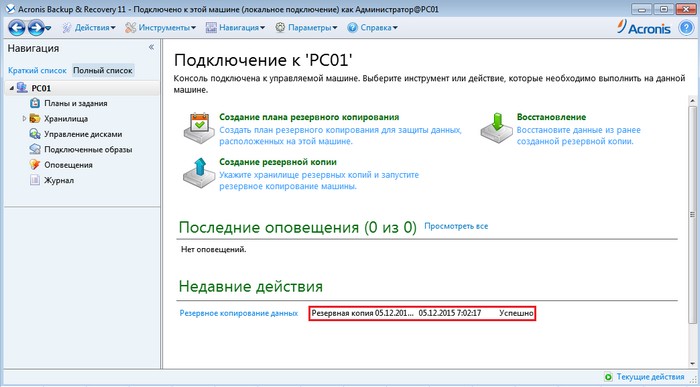
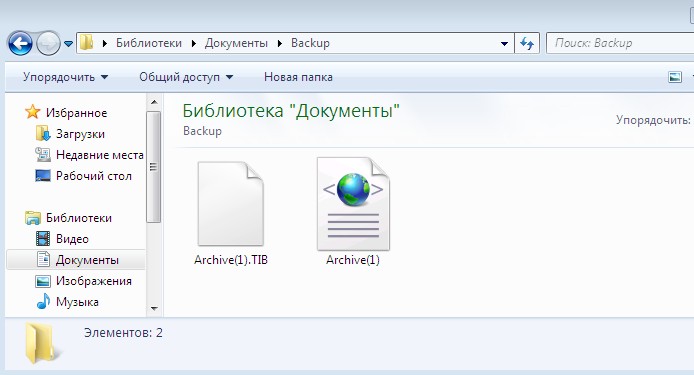
Развертывание резервной копии на компьютер используя Acronis Backup & Recovery 11
В статье "Создание резервной копии компьютера используя Acronis Backup & Recovery 11" мы создали резервную копию машины PC01 и сохранили ее в сетевой папке Backup на машине PC02
В данной статье мы развернем созданную резервную копию (Archive(1).tib) на машину без операционной системы на чистый жесткий диск
Сделаем это в следующей последовательности:
В программе Acronis Backup & Recovery 11, установленной на машине PC01 создадим загрузочный носитель (AB&R11.0.iso) , добавим в него драйвер сетевой карты компьютера без операционной системы
Созданный загрузочный iso образ скопируем на машину PC02 в папку с программой AOMEI PXE Boot
Используя программу AOMEI PXE Boot загрузим образ AB&R11.0.iso по сети
Загрузим компьютер без операционной системы по сети с образа AB&R11.0.iso
Используя программу Acronis Backup & Recovery 11 развернем резервную копию Archive(1).tib на компьютер
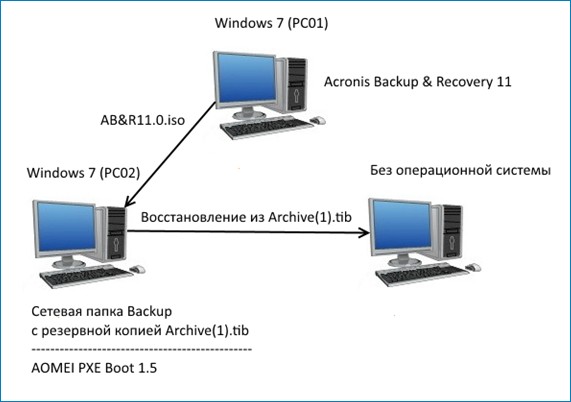
Резервная копия Archive(1).tib в сетевой папке Backup на машине PC02
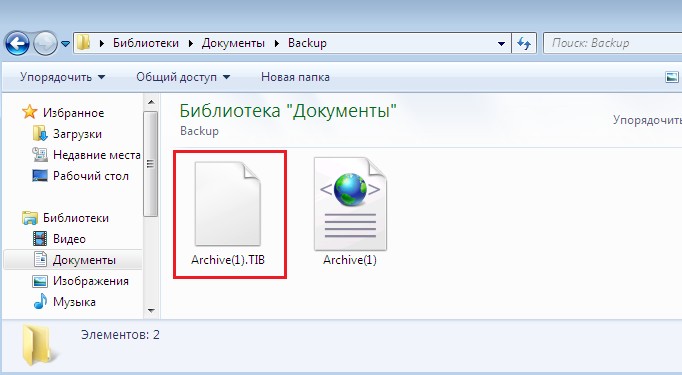
Перейдем на машину PC01 и запустим Acronis Backup & Recovery 11. Откроется главное окно
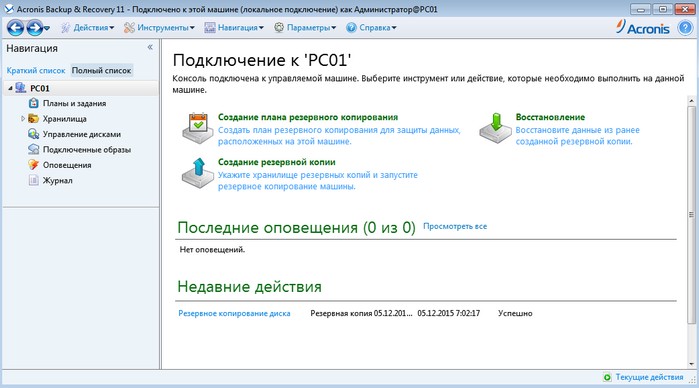
Создадим загрузочный носитель выбрав Инструменты-Создать загрузочный носитель
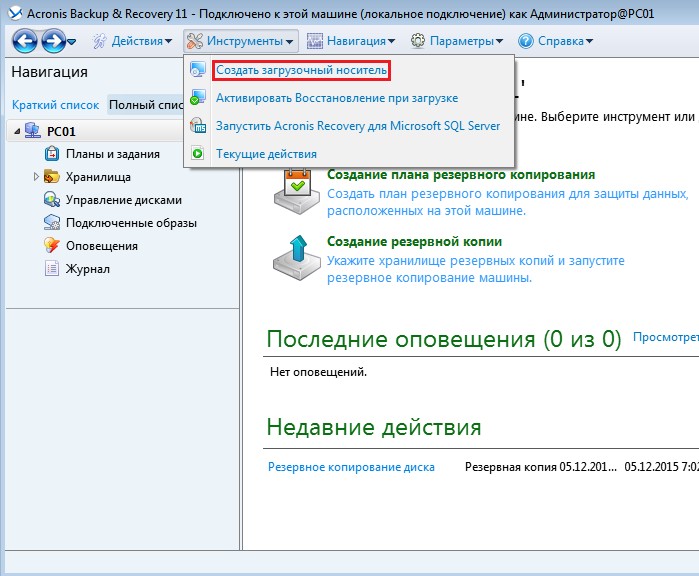
Далее
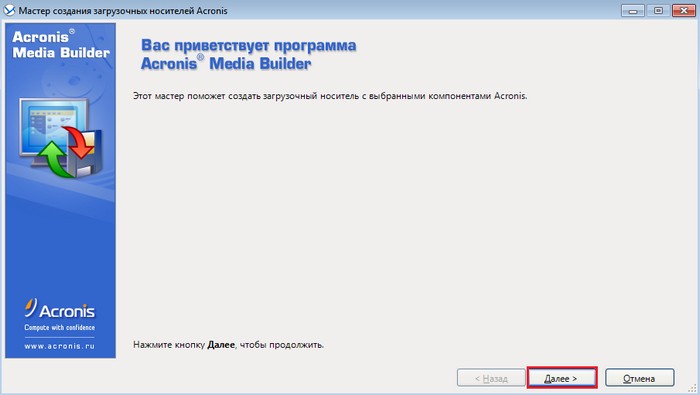
Далее
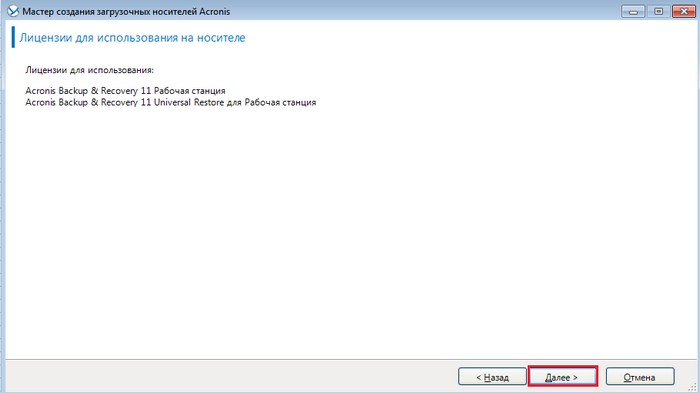
Выбираем тип загрузочного носителя на основе Windows PE. Далее
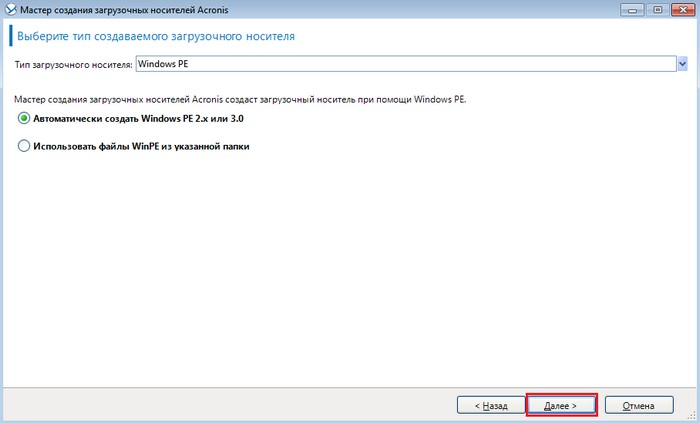
Выбираем Разрешить удаленное подключение
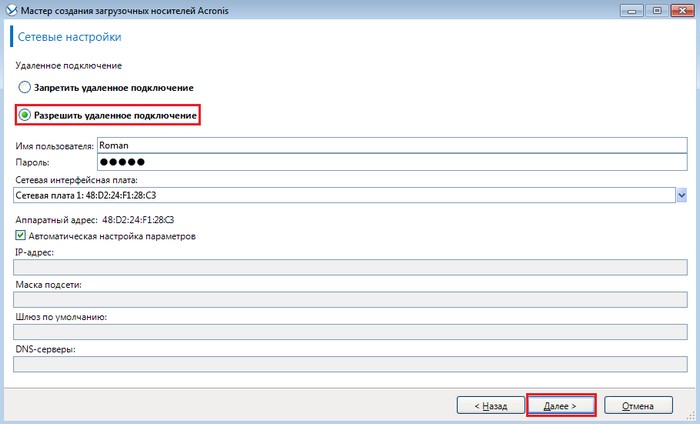
Добавим в загрузочный носитель нужные драйверы, в частности драйвер сетевой карты компьютера, на который будет развертываться резервная копия
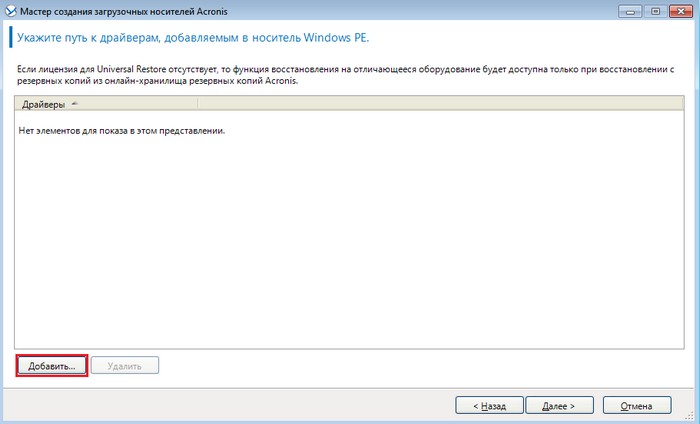
Выбираем папку с нужным драйвером
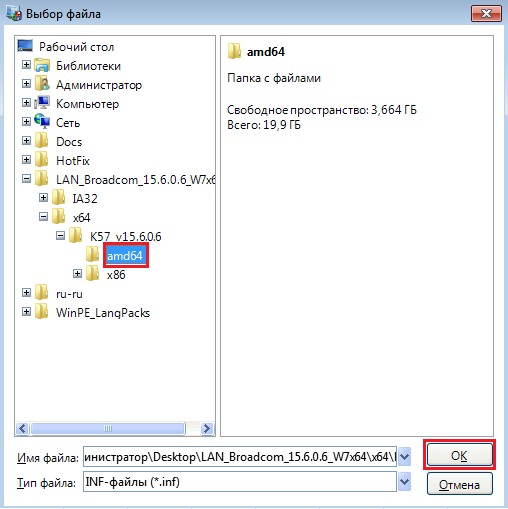
{banner_google1}
Далее
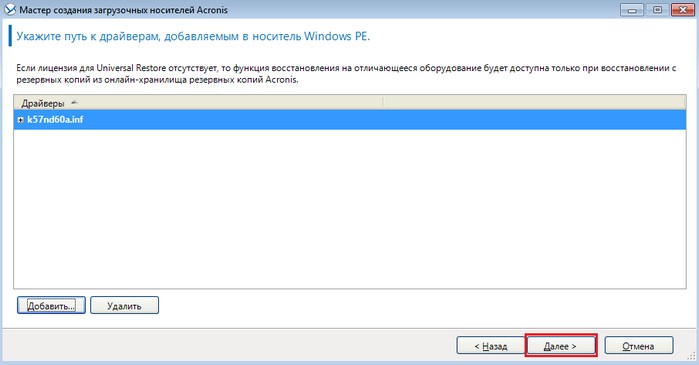
Выбираем создать образ iso. Далее
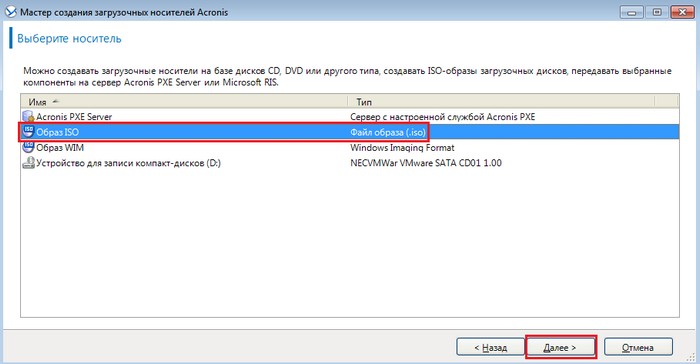
Выбираем место сохранения загрузочного iso образа и указываем его имя, например AB&R11.0 Далее
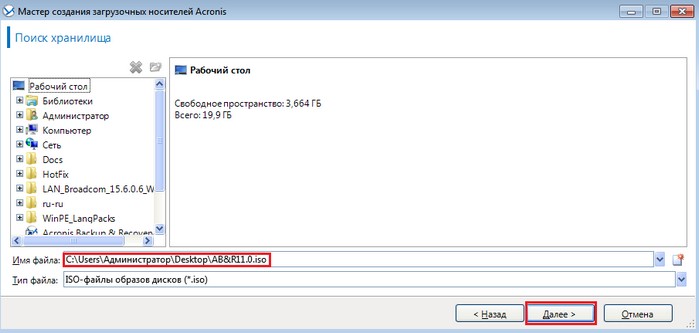
Продолжить
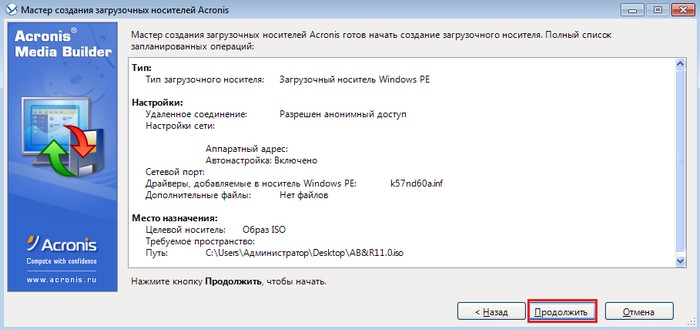
Создание iso образа

iso образ создан
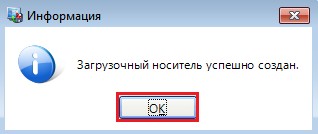
Созданный iso образ

Переходим на машину PC02 и копируем созданный загрузочный образ AB&R11.0.iso в папку программы AOMEI PXE Boot
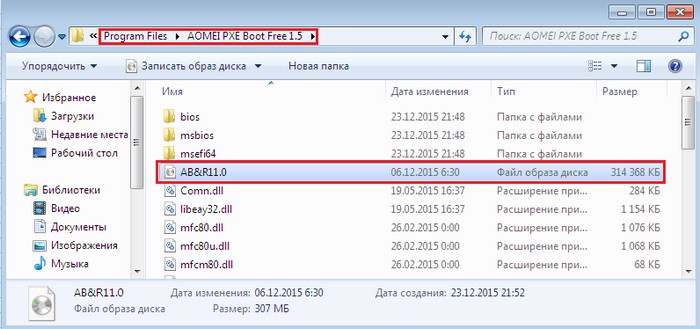
Запускаем программу AOMEI PXE Boot и указываем ей загрузочный iso образ, выбрав Boot from custom image file
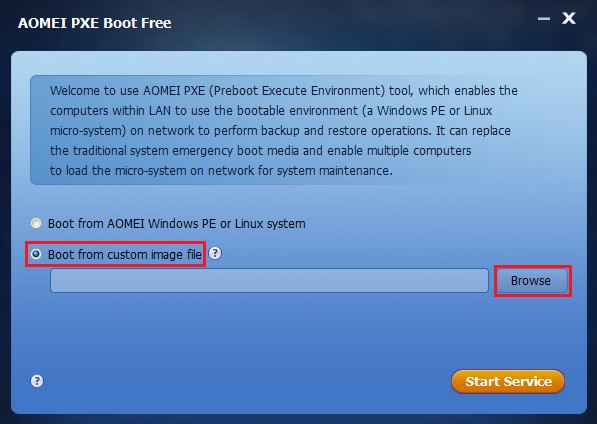
Указываем iso образ AB&R11.0
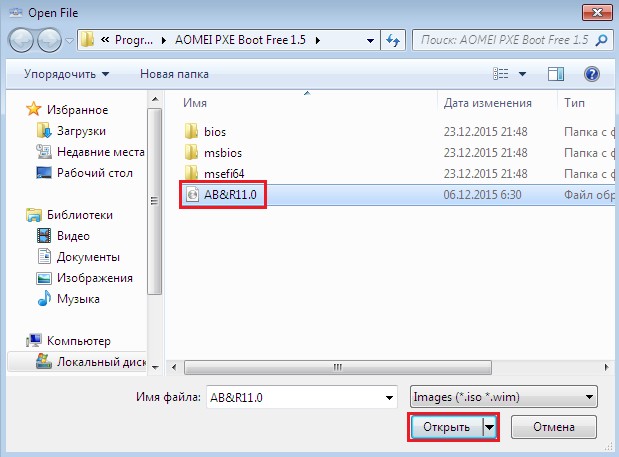
Нажимаем Start Service
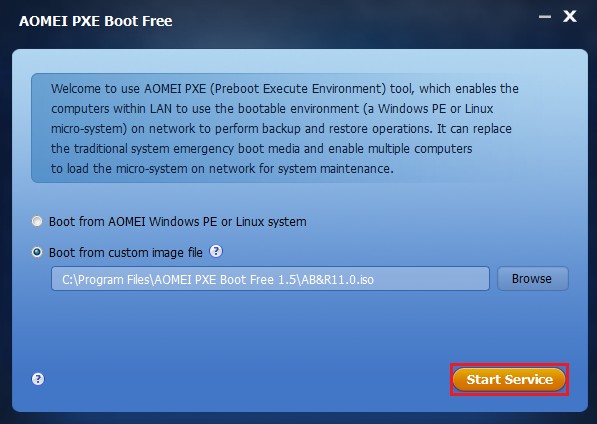
Переходим на машину без операционной системы и загружаем ее по сети
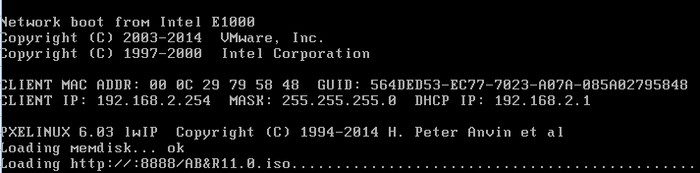
Откроется окно программы Acronis Backup & Recovery 11, в котором выбираем Восстановление
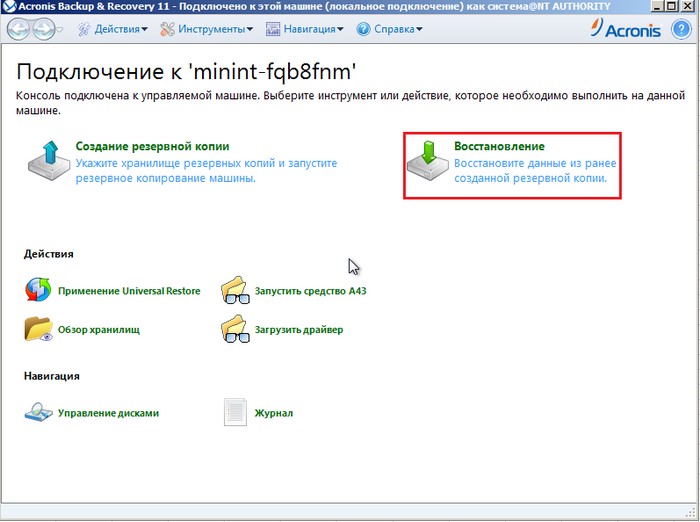
Нажимаем Выбор данных
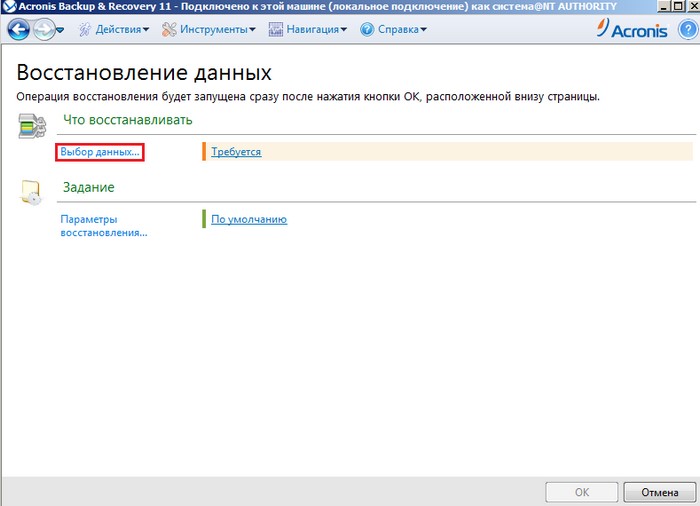
Обзор
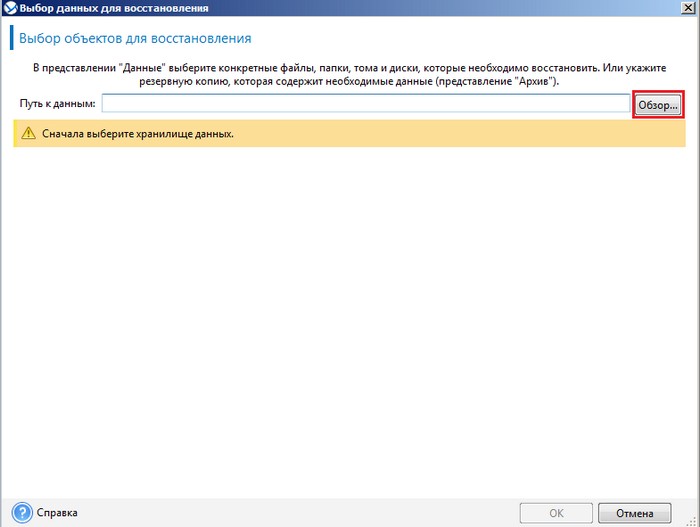
Так как резервная копия находится в сетевой папке Backup на машине PC02, выбираем Сетевые папки, вводим ее сетевой путь и нажимаем на кнопку со стрелкой
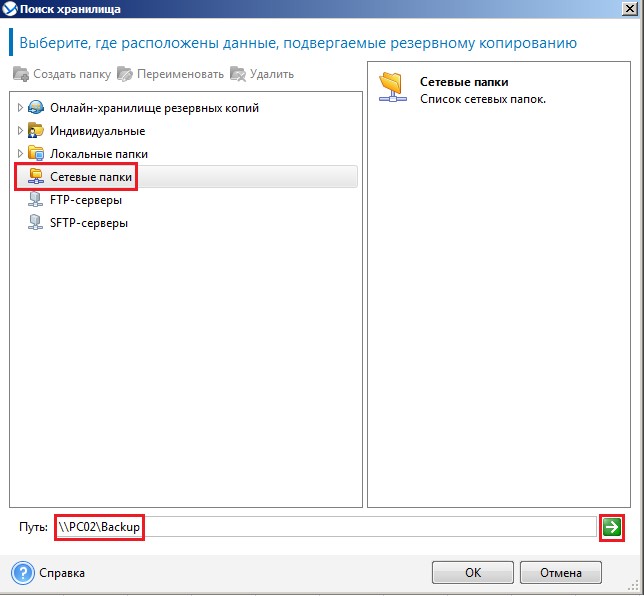
Как видим, появилась сетевая папка Backup, ее и выбираем. ОК
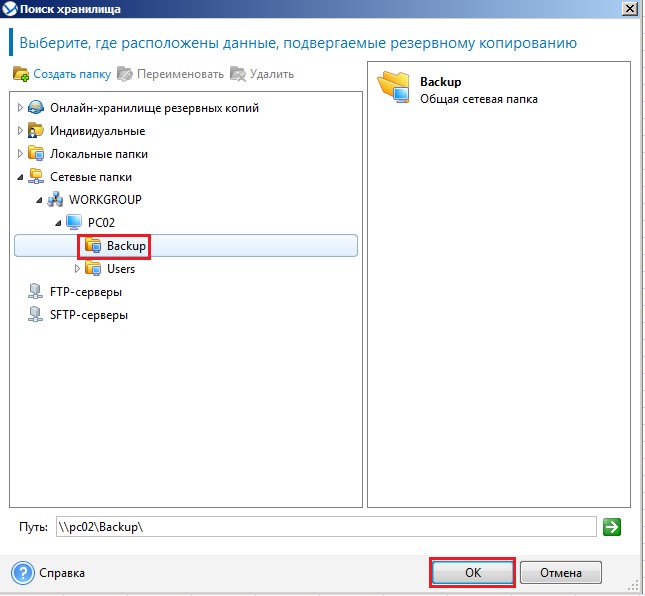
В сетевой папке Backup находится резервная копия Archive(1).tib. Данная резервная копия защищена паролем, вводим пароль для доступа к ней
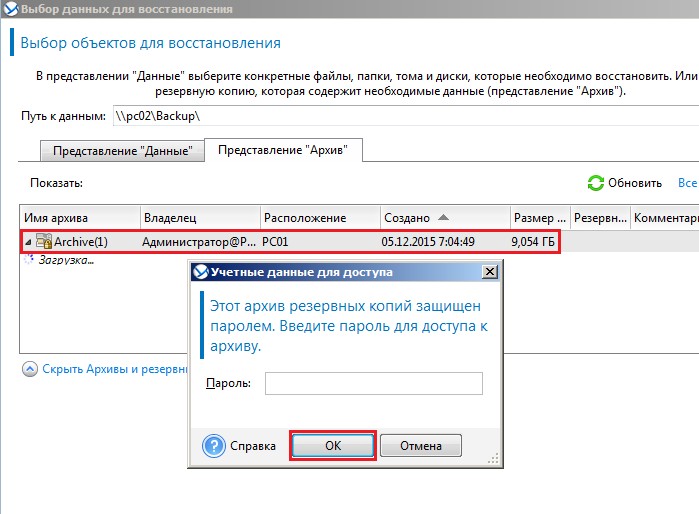
Выбираем нужные объекты для восстановления, содержащиеся в в резервной копии
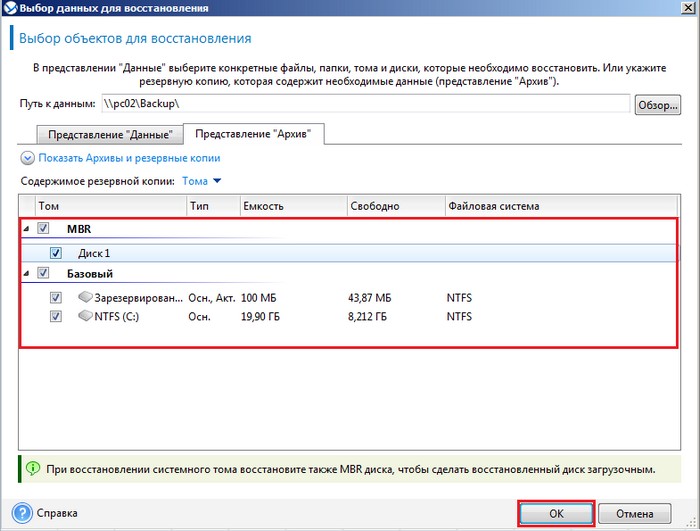
В блоке Куда восстанавливать нажимаем Очистить все
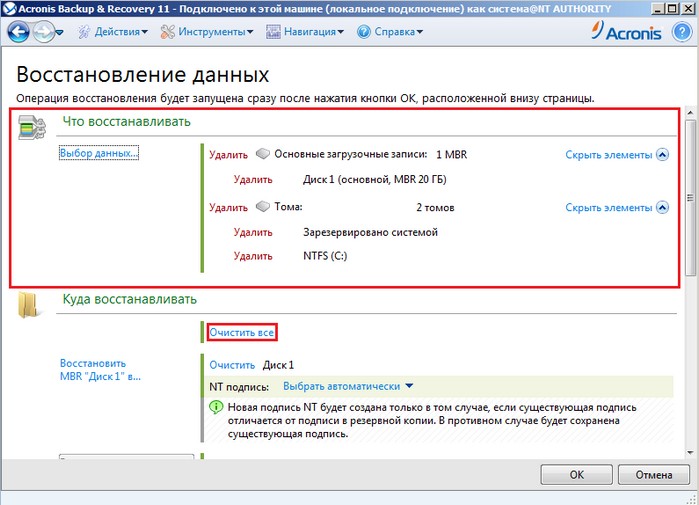
Нажимаем Восстановить MBR "Диск 1"
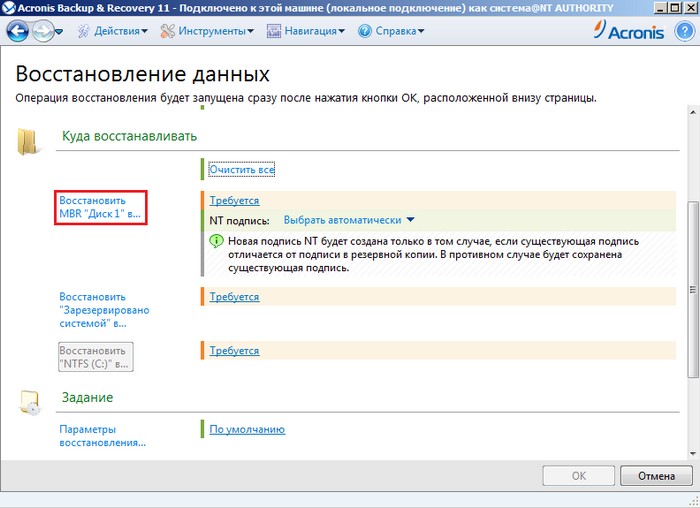
Указываем нужный диск. ОК
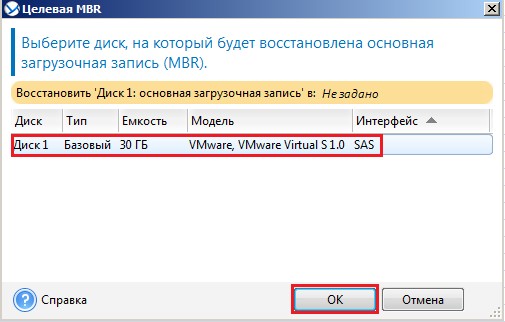
Далее выбираем Восстановить "Зарегистрировано системой"
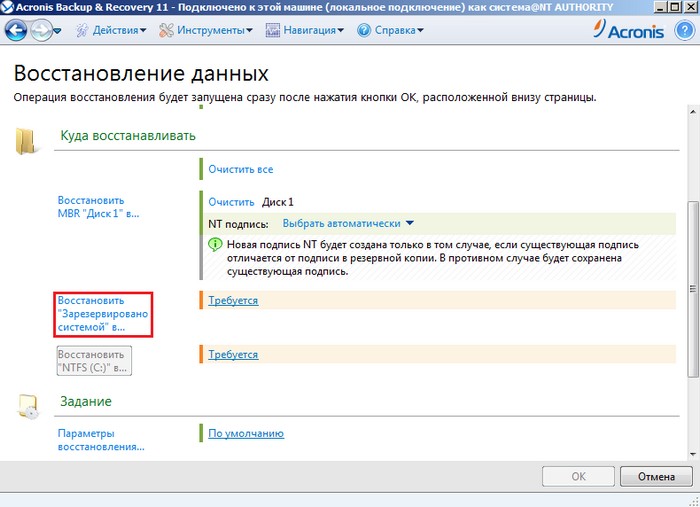
Указываем диск
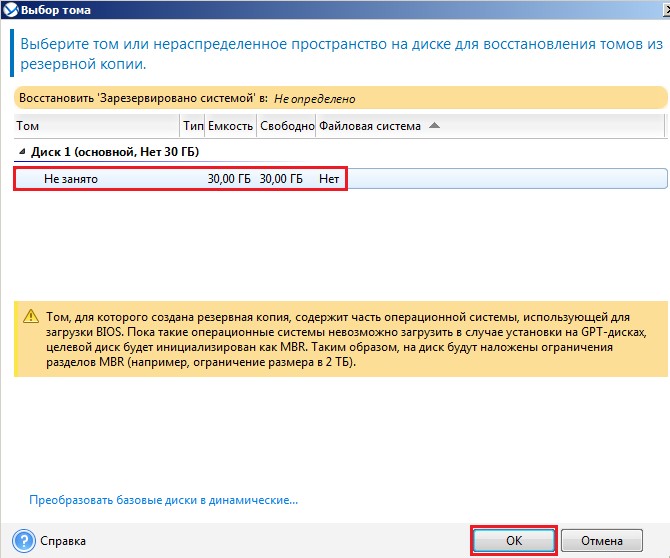
Нажимаем Восстановить "NTFS С"
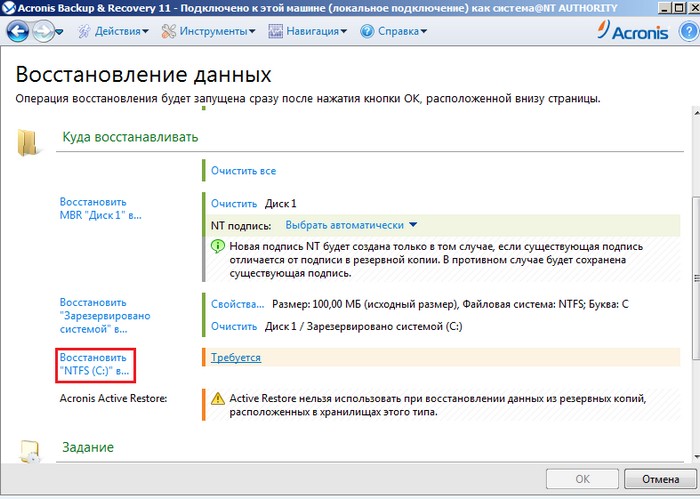
Выбираем "Не занято" и нажимаем ОК
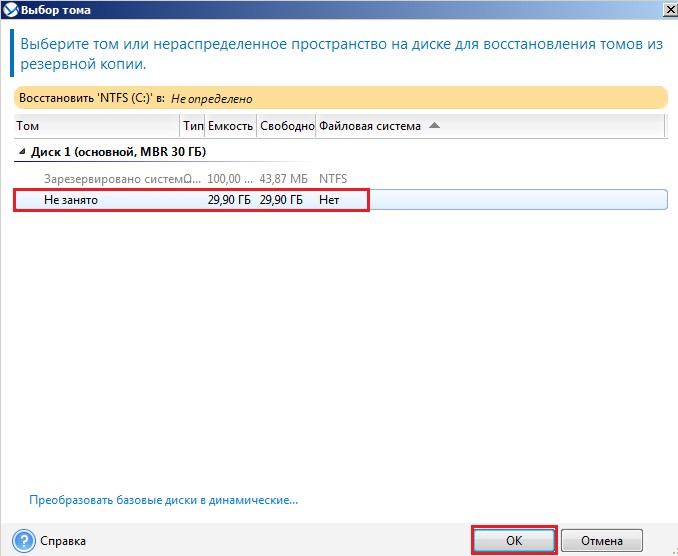
Также настроим некоторые параметры восстановления
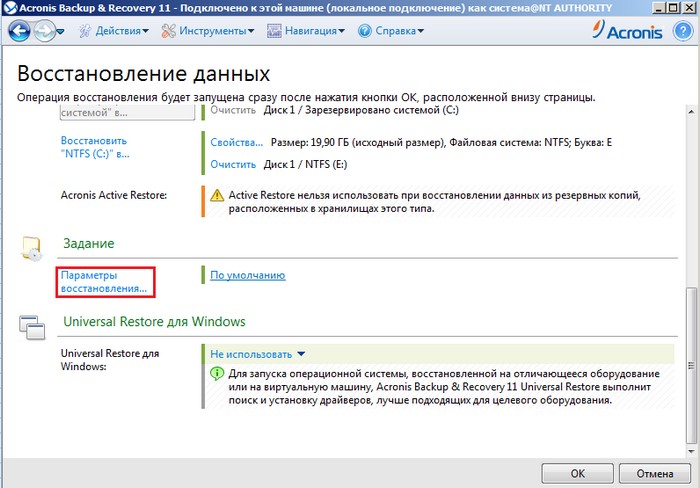
Например активируем опции Выполнять проверку файловой системы после восстановления, Изменить идентификатор безопасности (SID) и Автоматически перезагрузить компьютер после окончания восстановления
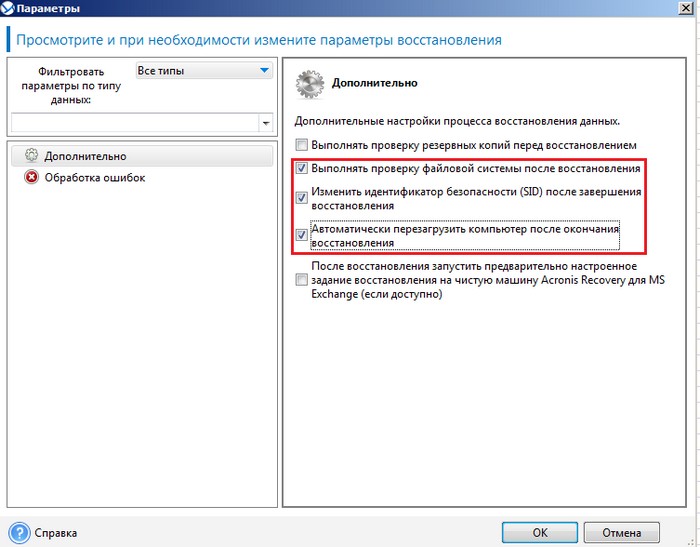
В блоке Universal Restore для Windows указываем Использовать. ОК
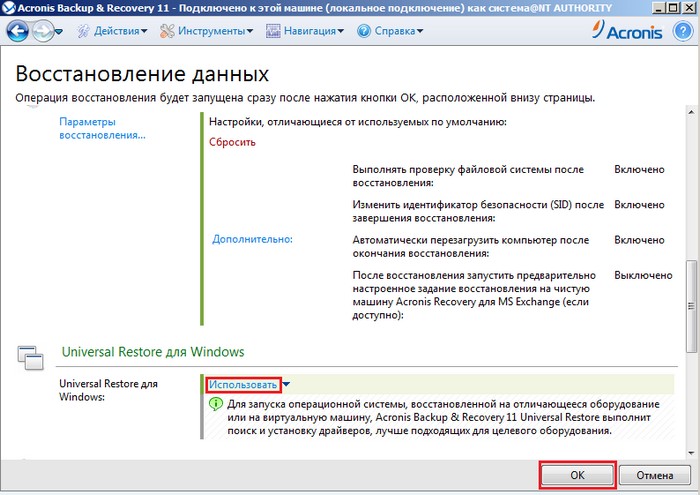
Процесс восстановления компьютера из резервной копии
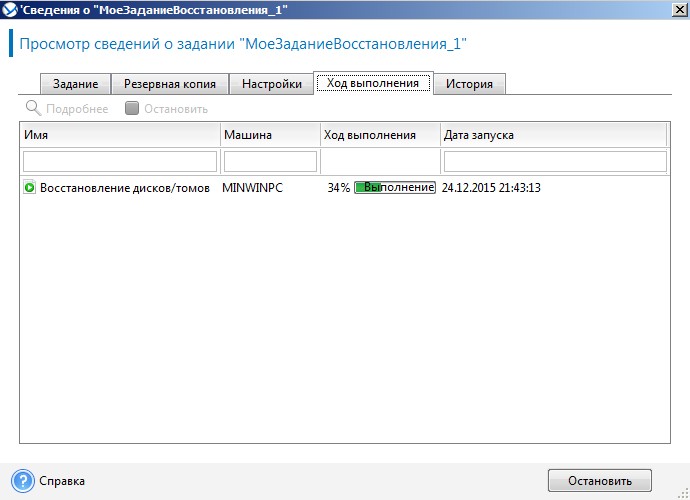
Автоматическая перезагрузка и запуск Windows
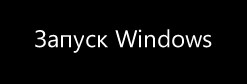
Вводим пароль учетной записи и выполняем вход в систему

Подготовка рабочего стола

Система восстановлена