Создание резервной копии Wndows 7 используя бесплатный Live CD Redo Backup&Recovery
Содержание:
Привет друзья! Я Ro8 и в сегодняшней статье познакомлю Вас с бесплатным Live CD Redo Backup & Recovery. Это очень простой Live CD, предназначенный для созданий резервных копий вашего жёсткого диска и последующего восстановления, также на нём имеются различные полезные утилиты (TestDisk, PhotoRec, Gparted (менеджер разделов HDD), Chromium (браузер)). Для работы нам придётся скачать небольшой ISO-образ и прожечь его на CD-диск или создать загрузочную флешку USB (кому как нравится). Созданную резервную копию можно расположить на другом разделе жёсткого диска или переносном винчестере USB, но так как Redo Backup and Recovery прекрасно с работает сетевыми дисками сегодня я немного усложню себе задачу и создам резервный бэкап на FTP сервере, настроенном в операционной системе FreeNAS), ну а далее, произведу восстановление из резервной копии на диск большего объема, чем исходный HDD.
↑ Создание резервной копии Wndows 7 используя бесплатный Live CD Redo Backup & Recovery
Итак, у нас есть две машины и обе с предустановленными операционными системами, одна с Windows 7, другая с FreeNAS (версия 9.10)
FreeNAS представляет собой свободную операционную систему, используемую как сетевое хранилище. В статье мы будем использовать FreeNAS как место для сохранения резервной копии Windows 7, созданной при помощи бесплатного Live CD Redo Backup&Recovery.
На машине с FreeNAS настроен FTP сервер с ip адресом 192.168.100.9
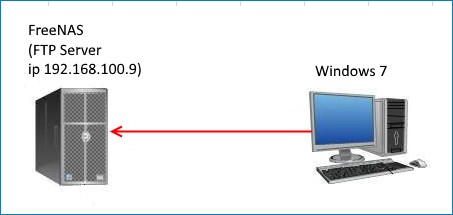
ip адрес машины с FreeNAS
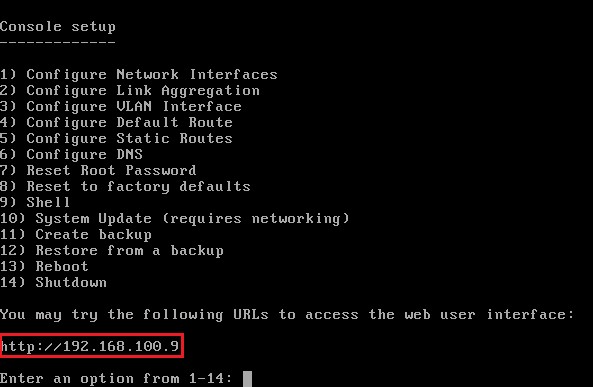
Подключимся к машине с FreeNAS используя браузер: в строке поиска вводим http://192.168.100.9
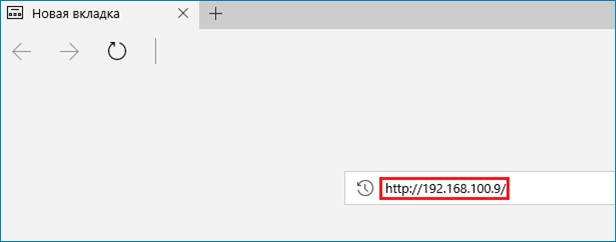
Вводим пароль и выполняем вход
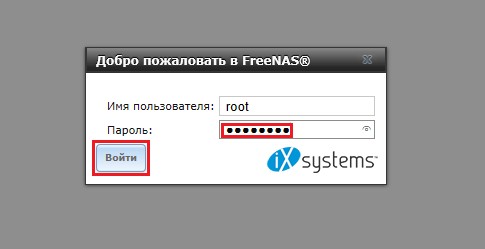
После подключения перед нами открывается окно с информацией о системе FreeNAS
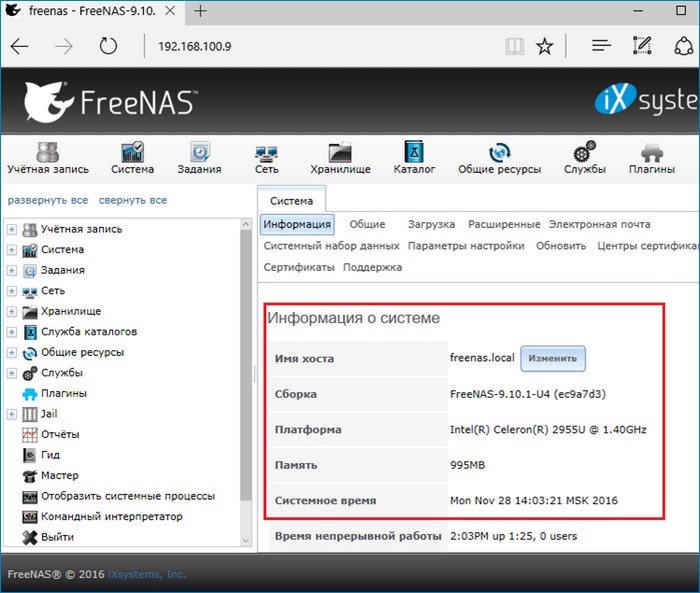
На машине с FreeNAS создан пользователь Ro8 (от имени которого мы будем в дальнейшем подключаться к FTP серверу). Переходим в Службы
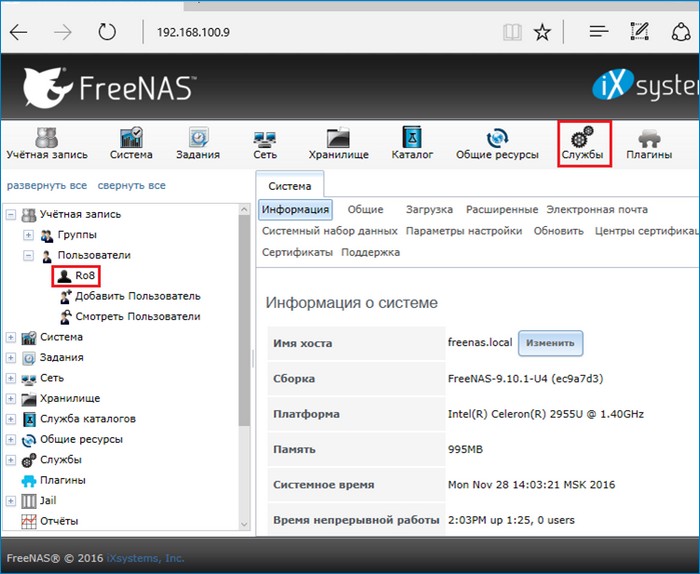
И видим запущенный FTP сервер
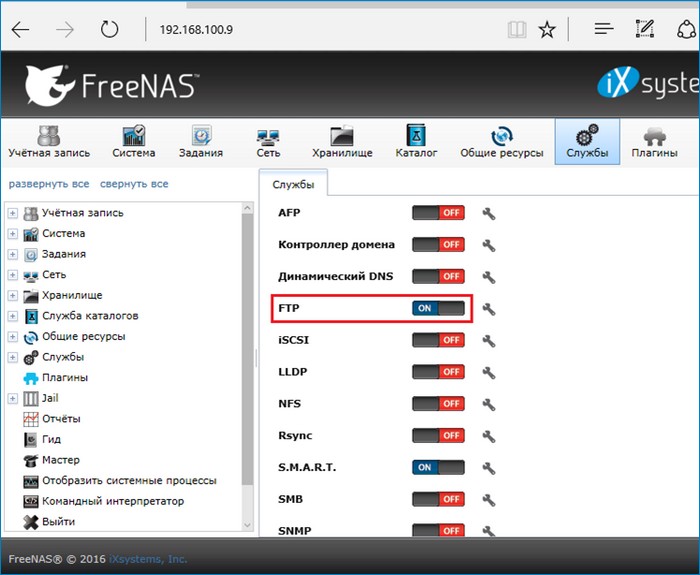
Разделы на машине с Windows 7, резервную копию которых мы будем создавать применяя Redo Backup&Recovery
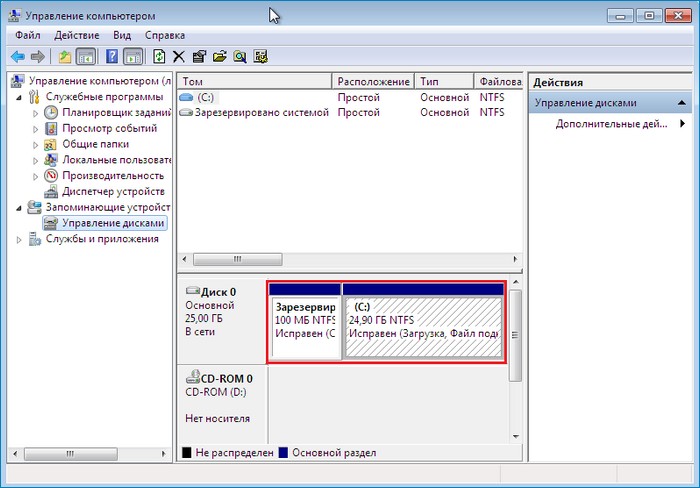
Redo Backup&Recovery представляет собой загрузочный Live CD, который позволяет создавать бэкапы данных, операционных систем Windows и Linux. Также в состав данного Live CD входят такие утилиты, как GParted (работа с жесткими дисками), Photorec (восстановление удаленных файлов), браузер (Chromium) и другие.
К преимуществам Redo Backup&Recovery можно отнести интуитивно понятный для пользователя графический интерфейс, быструю загрузку и готовность к работе, бесплатность.
Переходим по адресу http://redobackup.orgи скачиваем дистрибутив
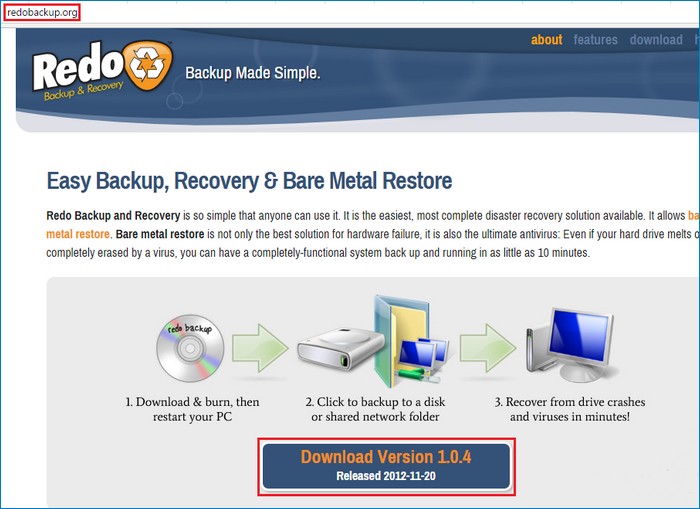
скачанный загрузочный образ Redo Backup&Recovery
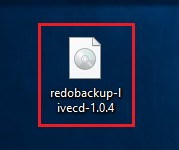
Записываем скачанный iso образ на диск или флешку
Загружаем машину с Windows 7 c диска/флешки с Redo Backup&Recovery
Выбираем Start Redo Backup
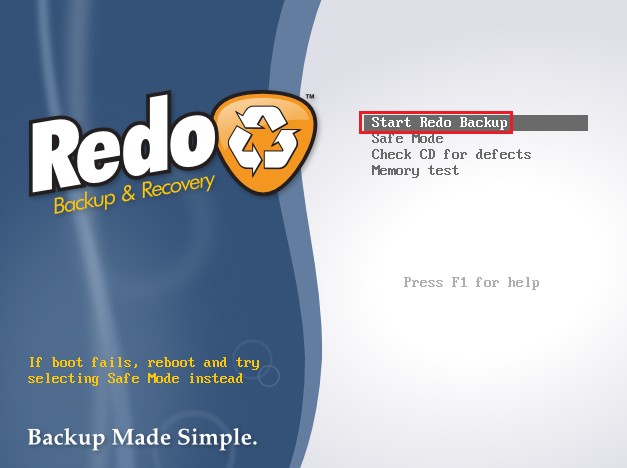
Процесс загрузки

Главное окно Redo Backup&Recovery
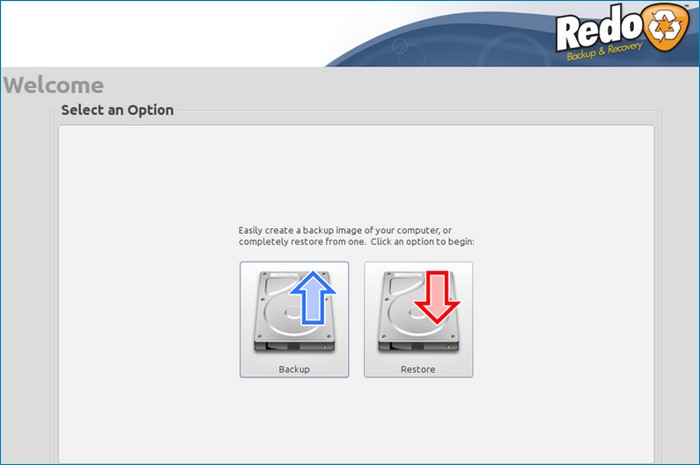
Как уже говорилось выше, в Redo Backup&Recovery имеются различные утилиты, такие как:
Chromium (браузер) - просмотр интернет страниц
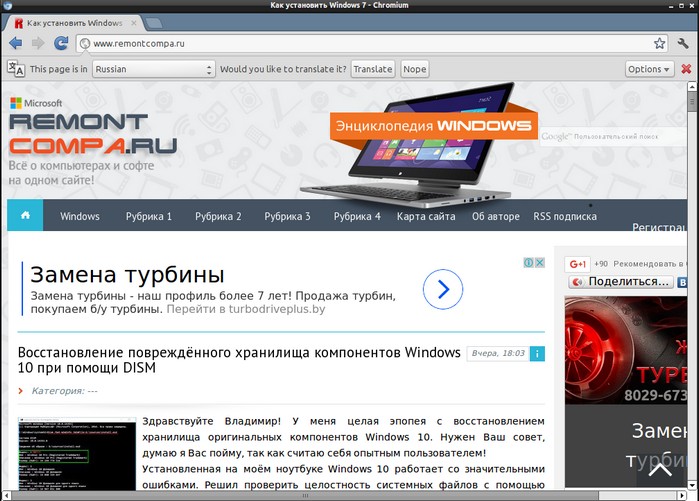
Gparted (работа с жесткими дисками)
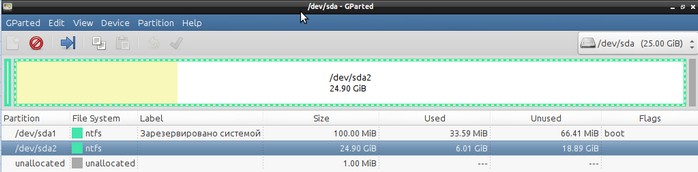
PhotoRec (восстановление удаленных файлов)
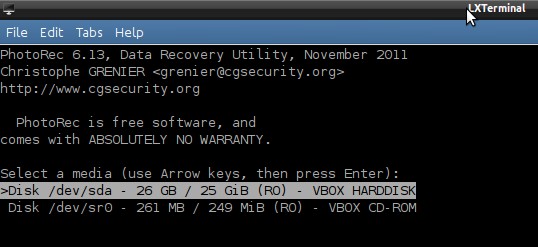
Текстовый редактор
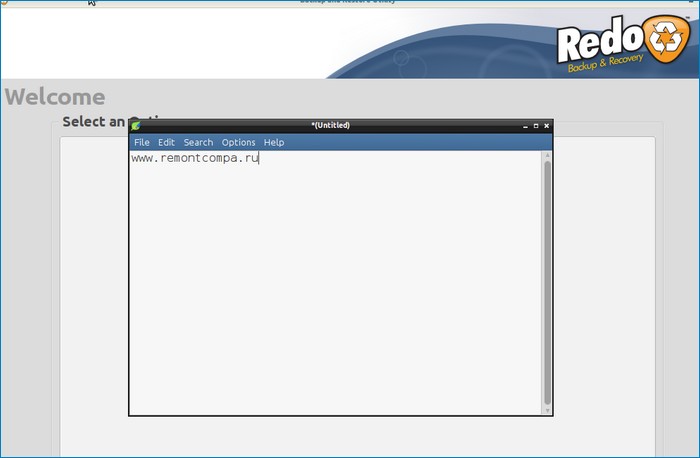
Image Viewer (просмотр изображений)
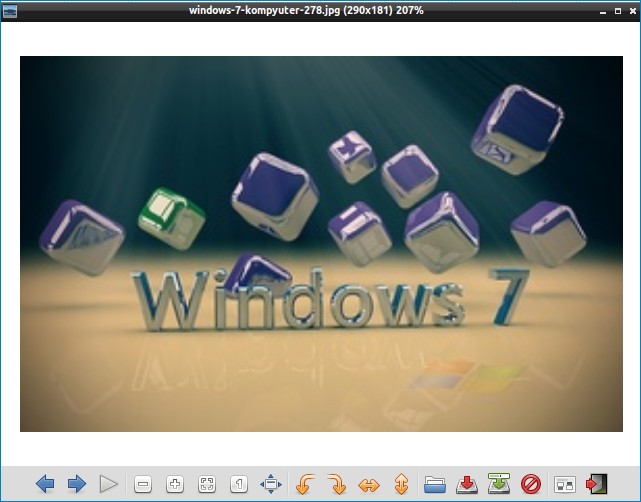
Перейдем к созданию резервной копии Windows 7
Выбираем Backup
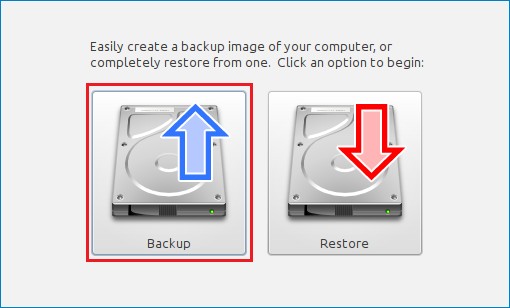
Указываем диск для резервного копирования
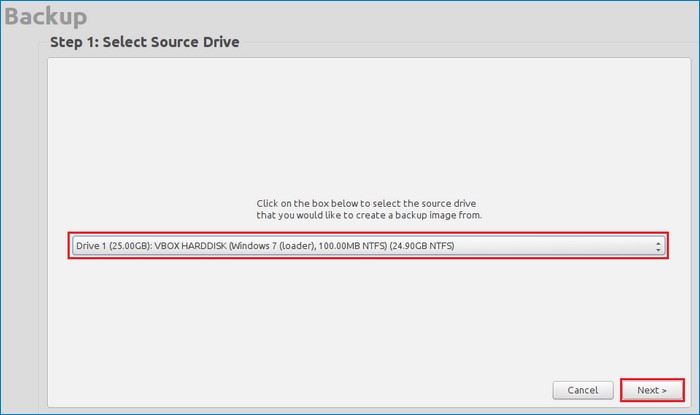
Отмечаем галочками нужные на диске разделы, которые включим в состав резервной копии
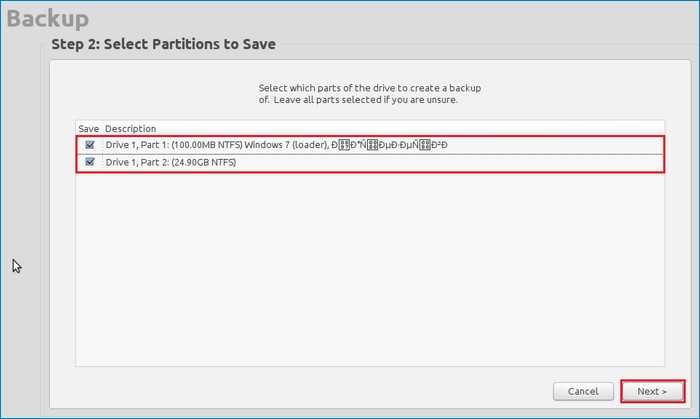
Далее выбираем место, куда будет сохраняться резервная копия Windows 7, в нашем случае это FTP сервер
Ставим переключатель на Shared over a network
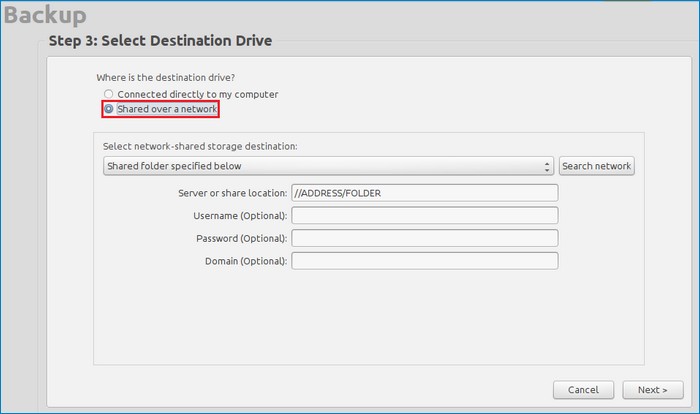
Выбираем FTP server specified below
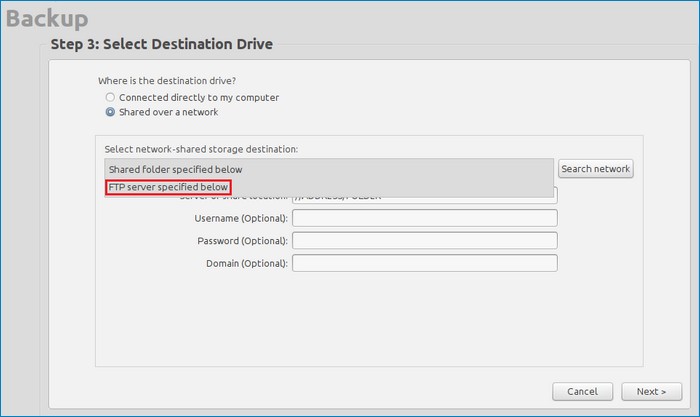
Указываем данные для подключения к FTP серверу: ip адрес 192.168.100.9, пользователь Ro8 и его пароль. Жмем Search network
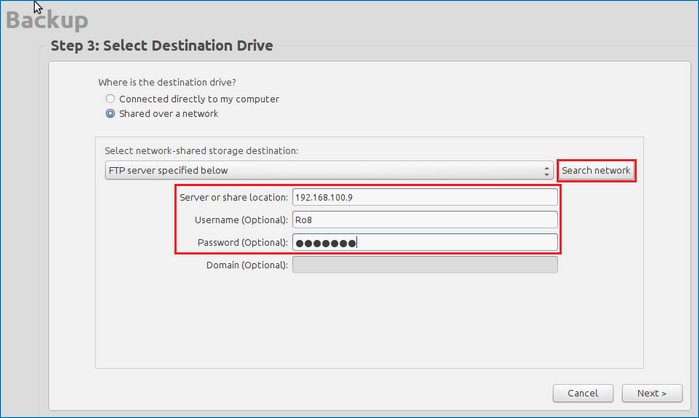
Определился наш FTP сервер
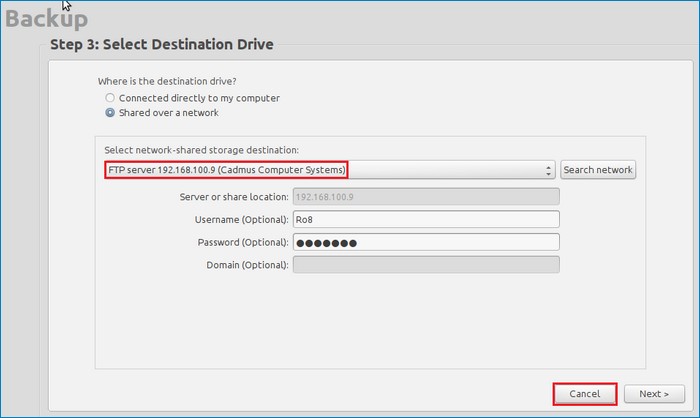
Далее
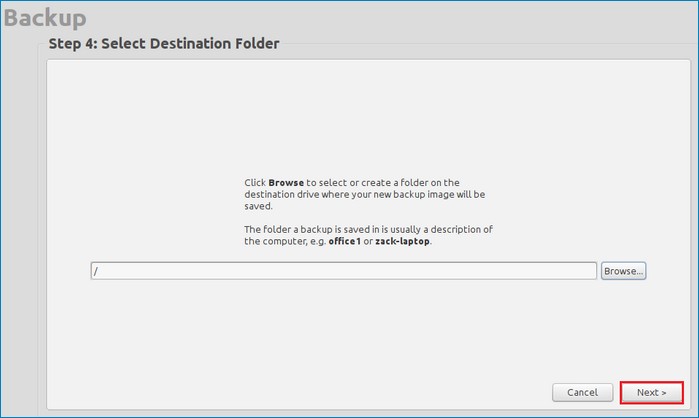
Вводим имя резервной копии (в данном случае оставлено по умолчанию). Далее
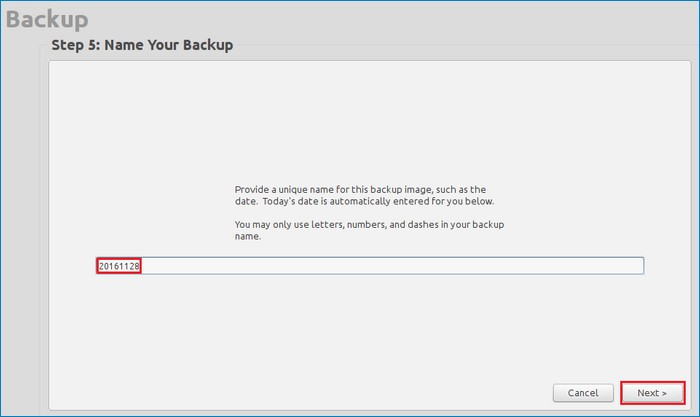
Процесс создания резервной копии Windows 7
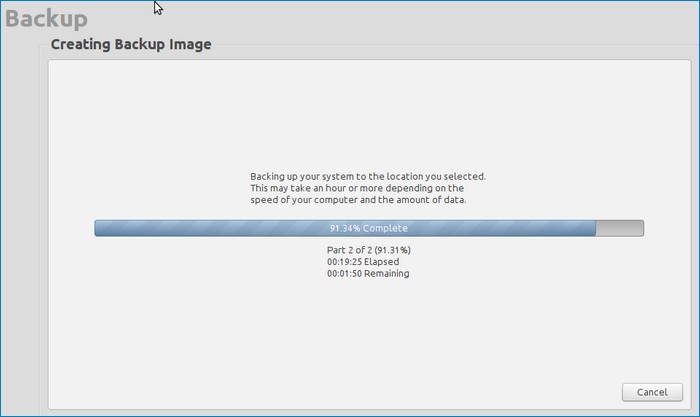
Резервная копия успешно создана
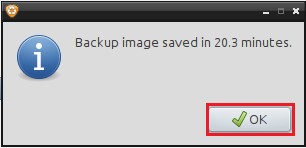
Жмём Exit
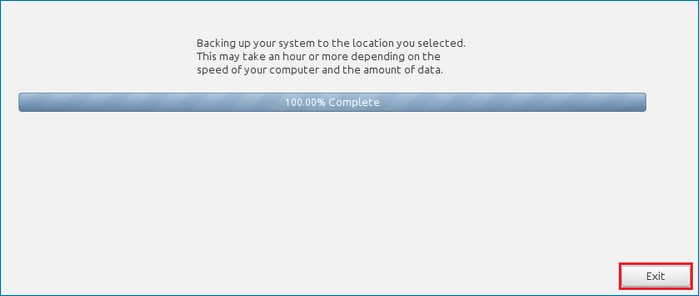
Подключимся к нашему FTP серверу с помощью программы FileZilla
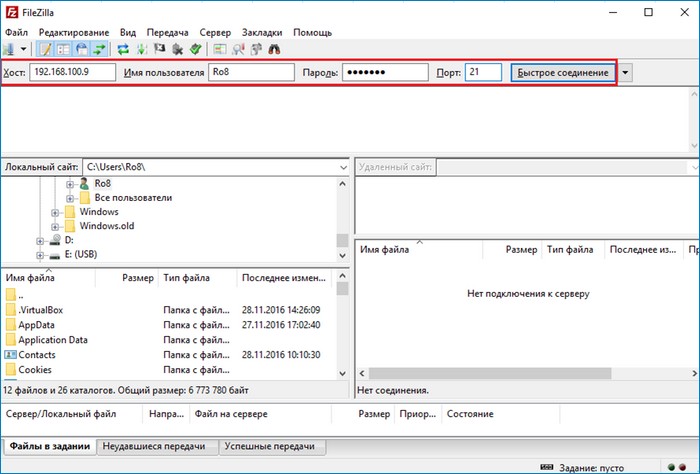
После подключения к FTP серверу видим файлы резервной копии машины с Windows 7
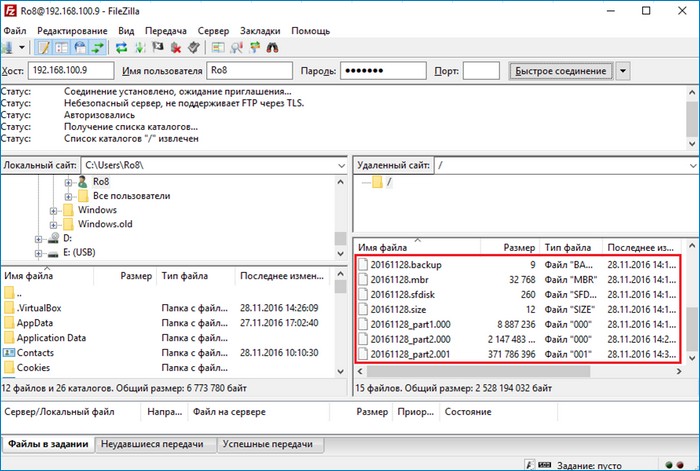
↑ Восстановление Windows 7 на машину без операционной системы с большим объемом жесткого диска
Загружаем машину, на которую нужно восстановить Windows 7 c диска Redo Backup&Recovery. Выбираем Start Redo Backup
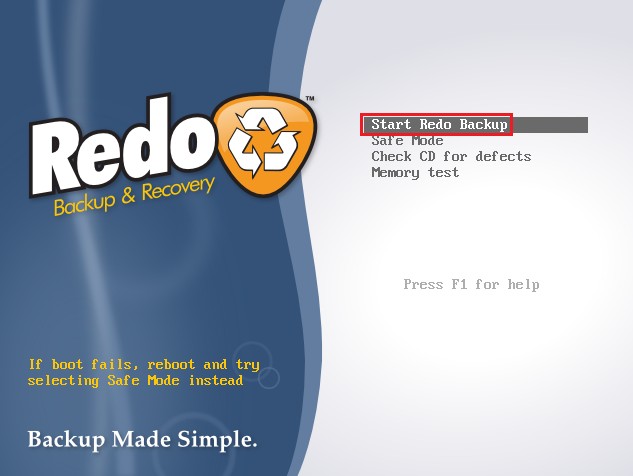
Restore
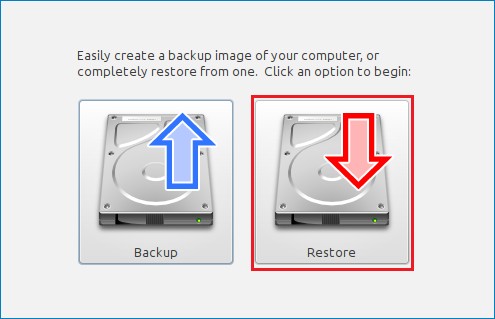
Указываем местоположение резервной копии, в нашем случае это FTP сервер. Вводим данные для подключения
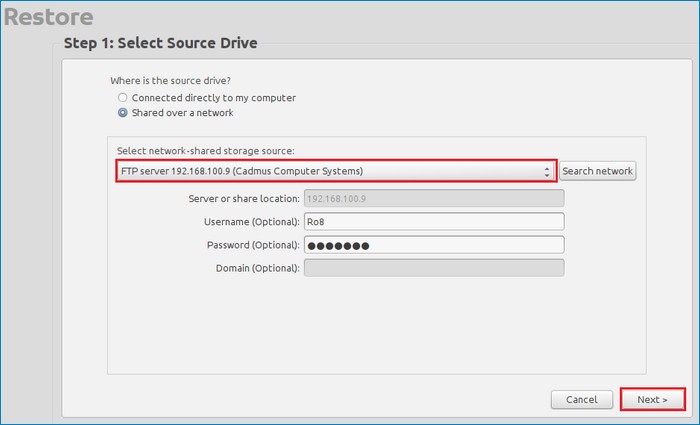
Жмем на значок папки
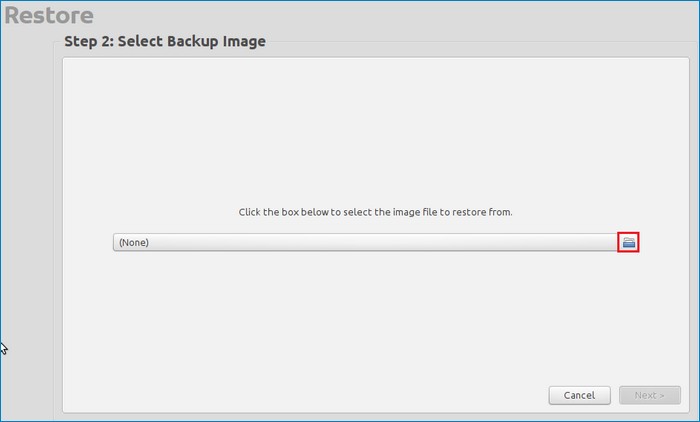
Выделяем резервную копию из которой будем восстанавливать Windows 7
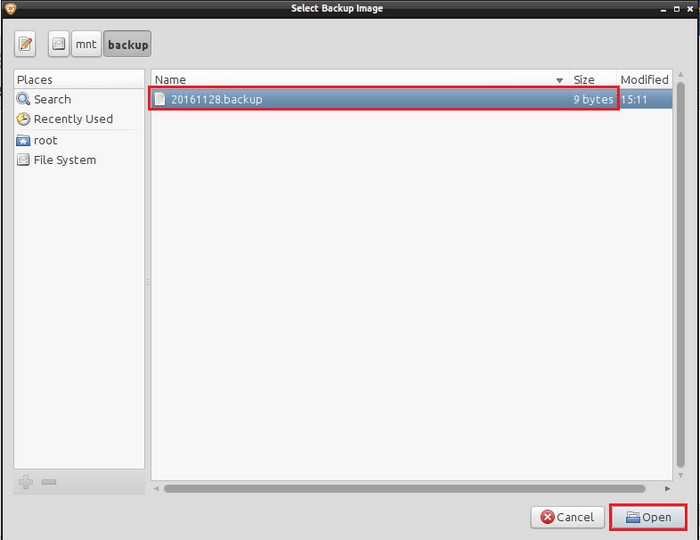
Далее
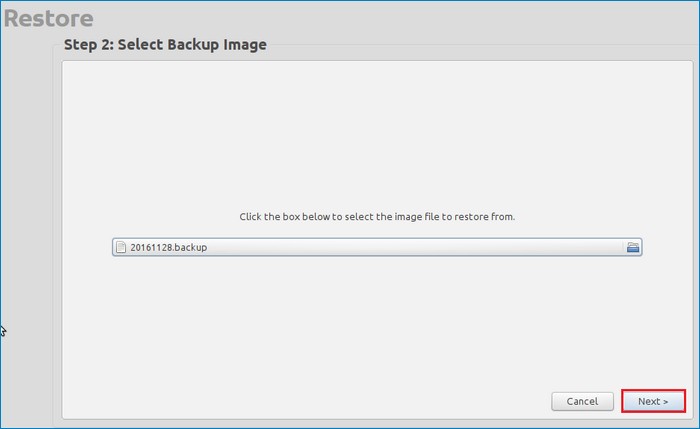
Выбираем диск, на который будет восстанавливаться Windows 7 из резервной копии. Далее
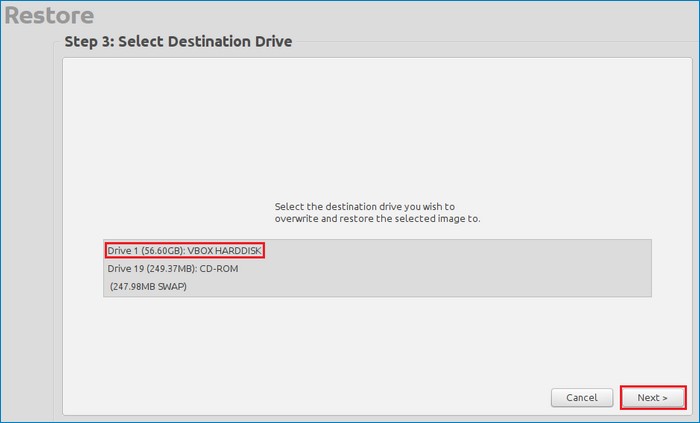
Далее
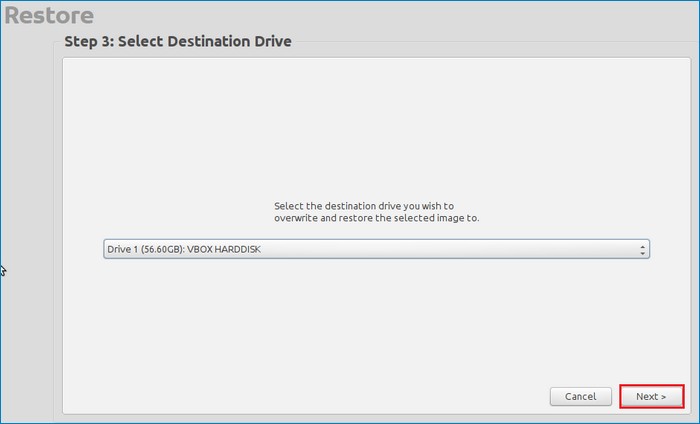
Процесс восстановления Windows 7
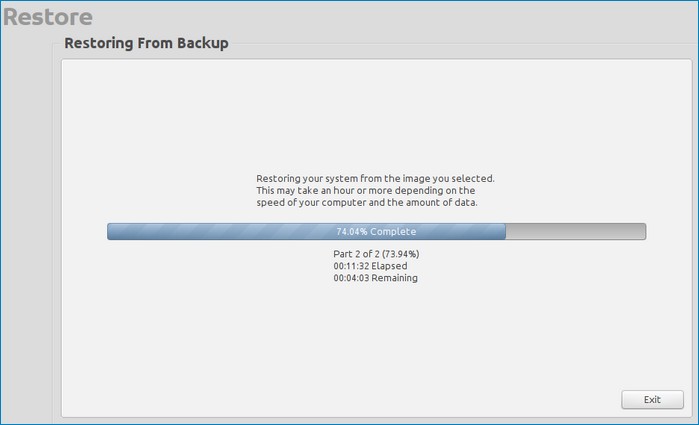
Восстановление успешно завершено. Жмем ОК
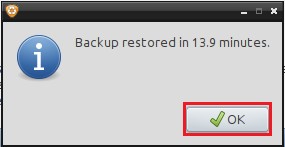
Exit
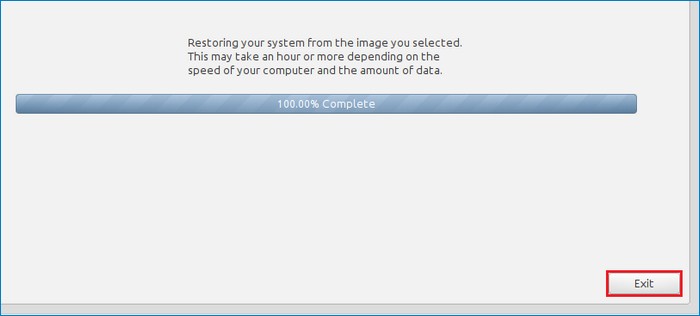
Загружаем компьютер с жесткого диска
Запуск Windows
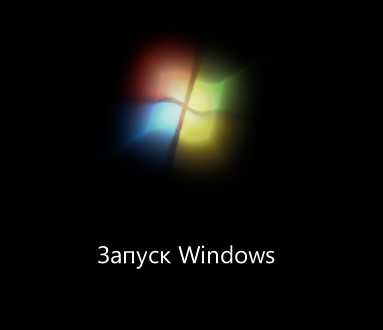

Заходим в Управление дисками и видим, что все первоначальные разделы восстановились, а также осталось не распределенное пространство, так как объем диска, из которого была создана резервная копия был меньше объема диска, на который выполнялось восстановление.
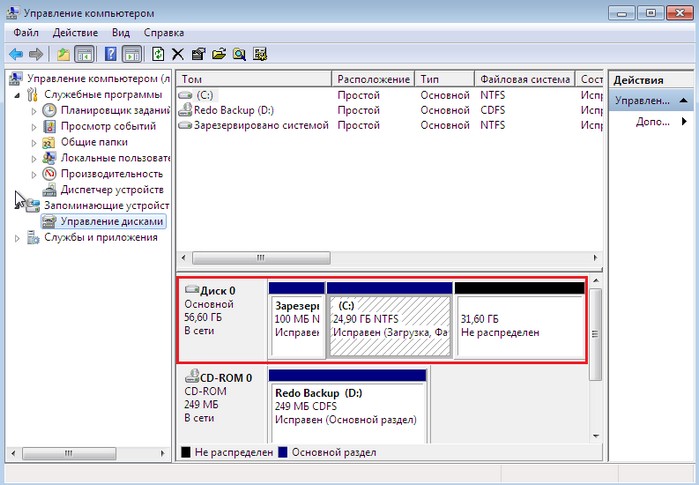
Ctrl
Enter
Заметили ошибку
Выделите и нажмите Ctrl+Enter