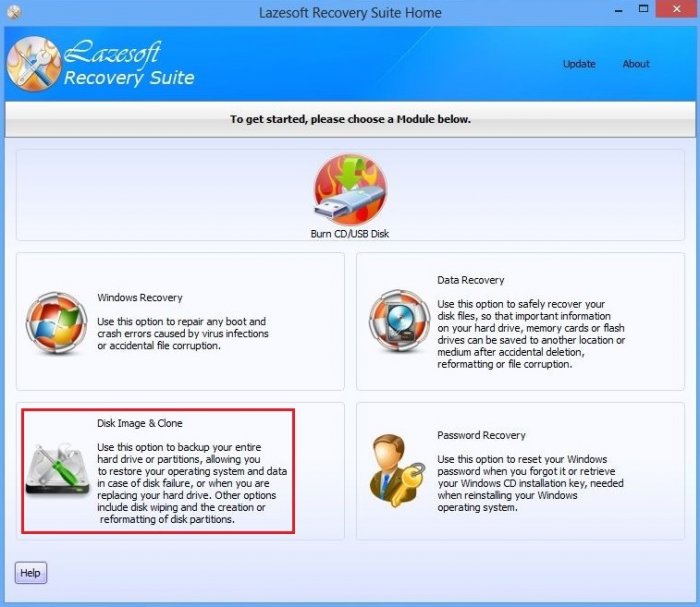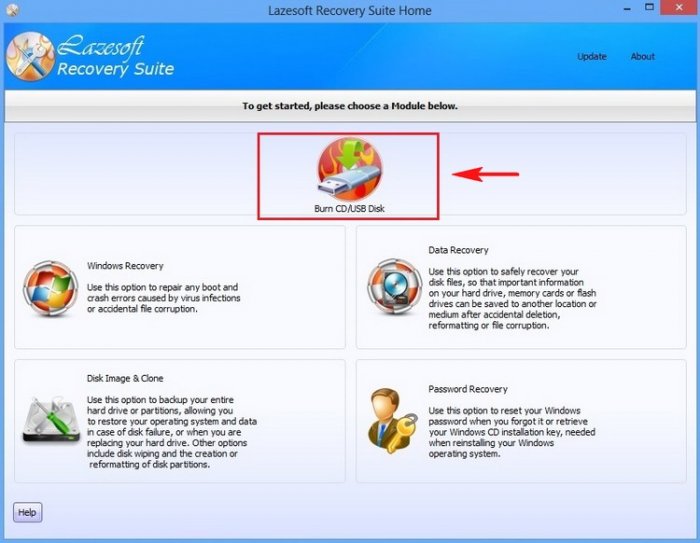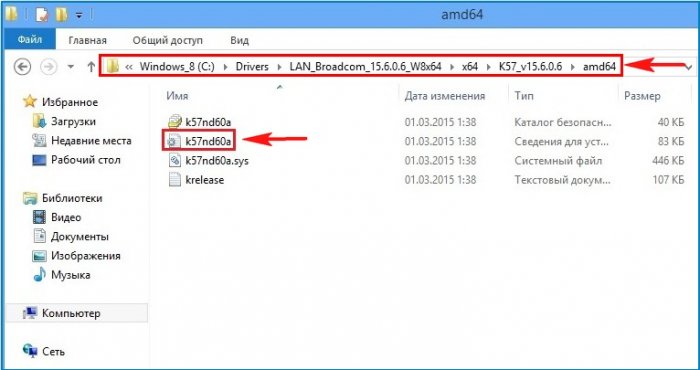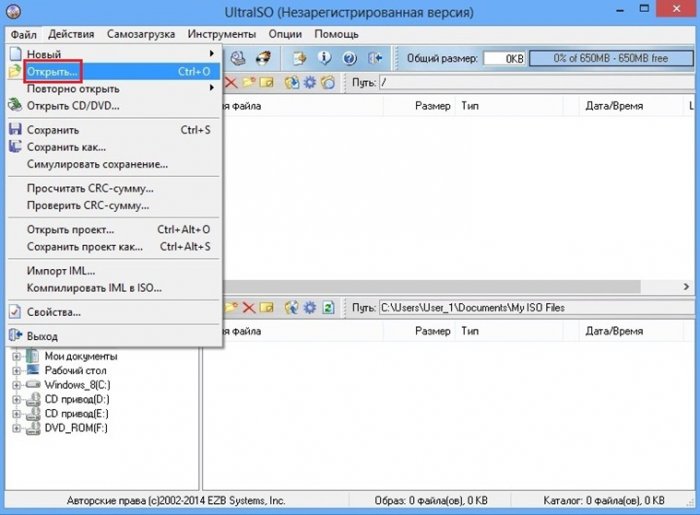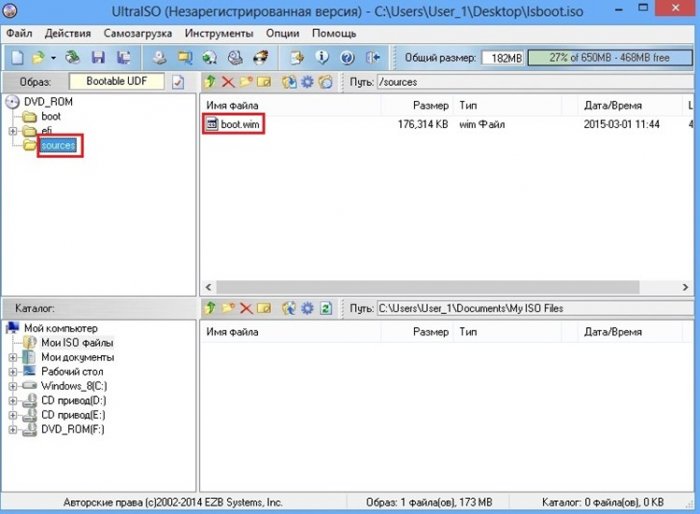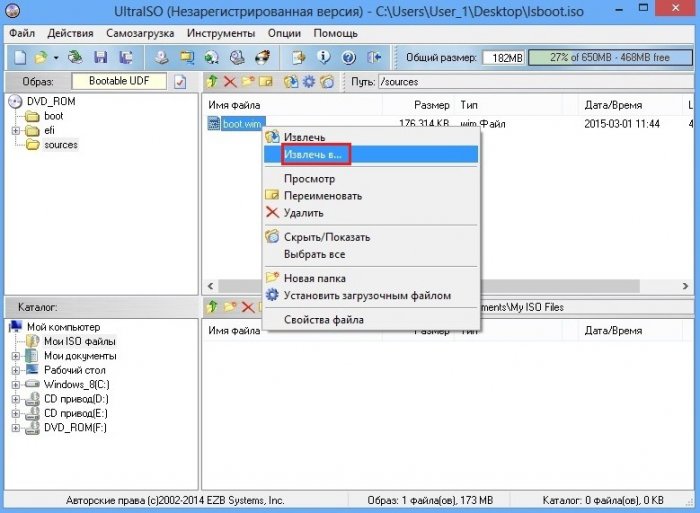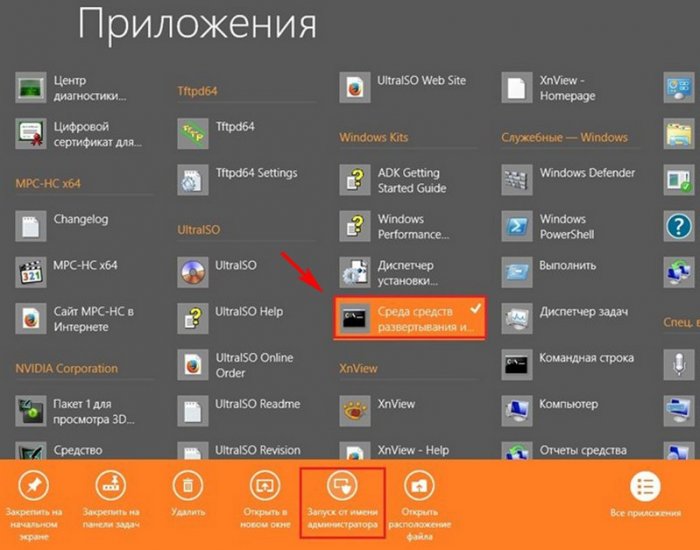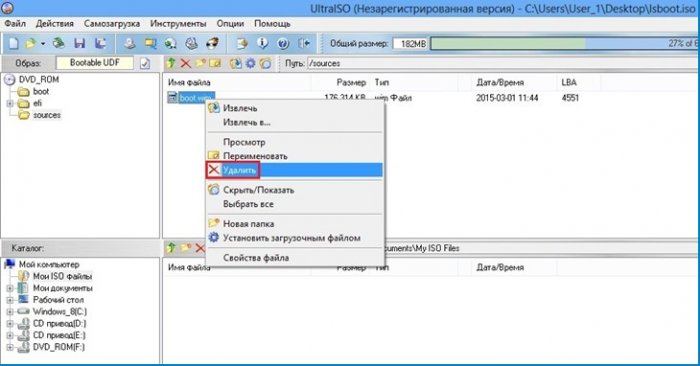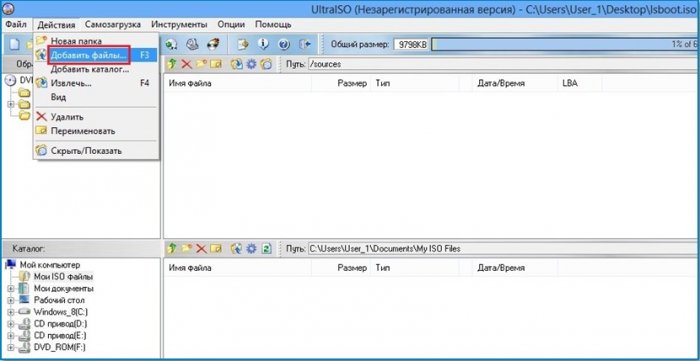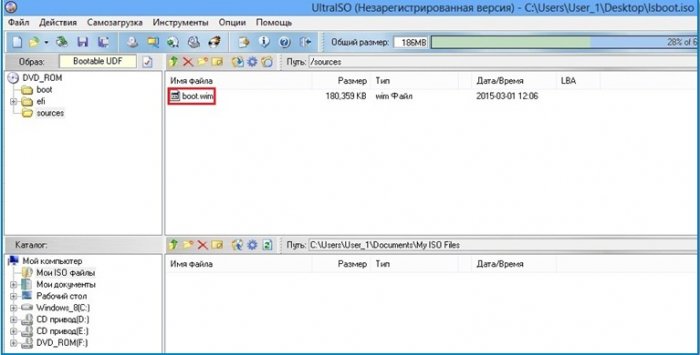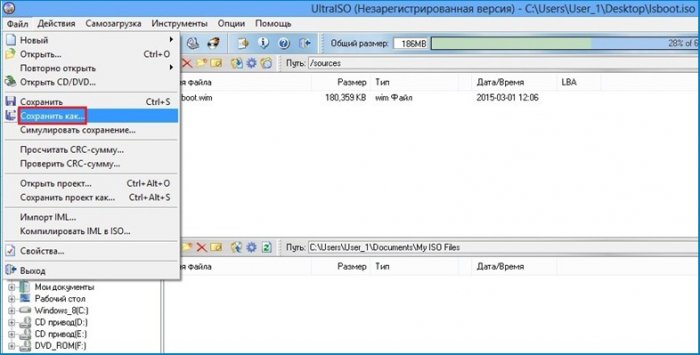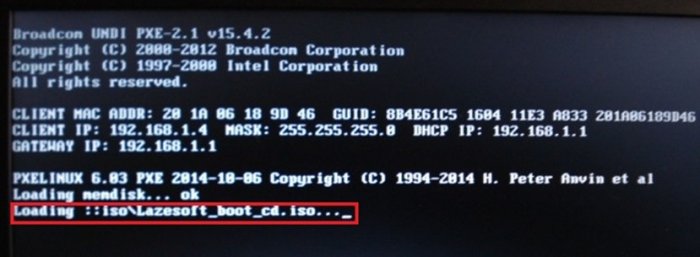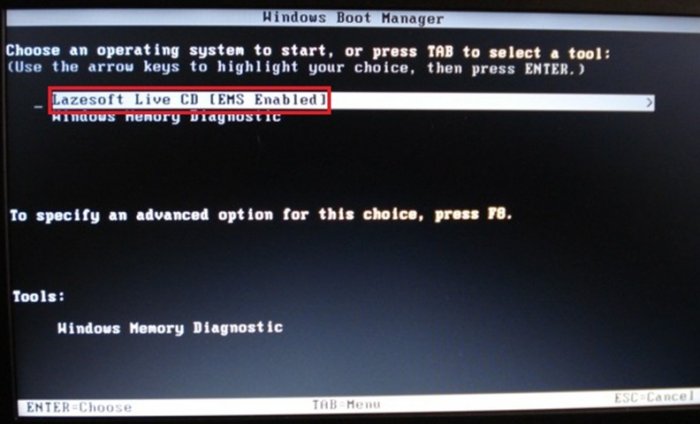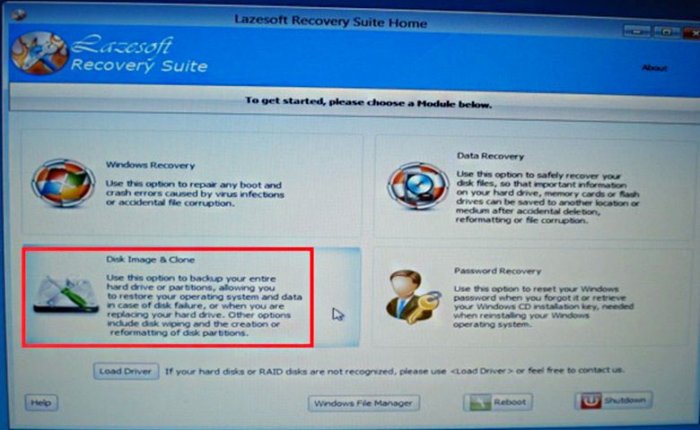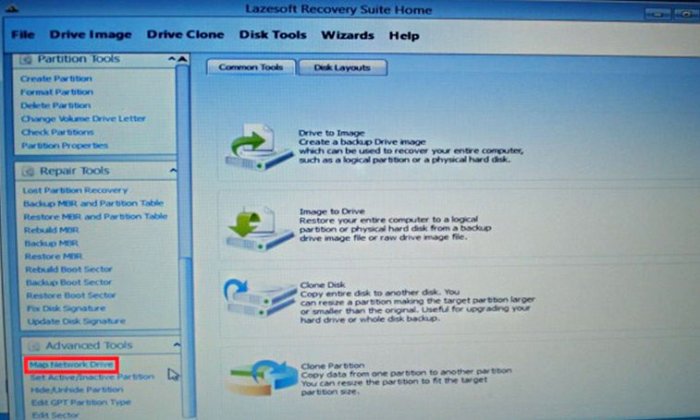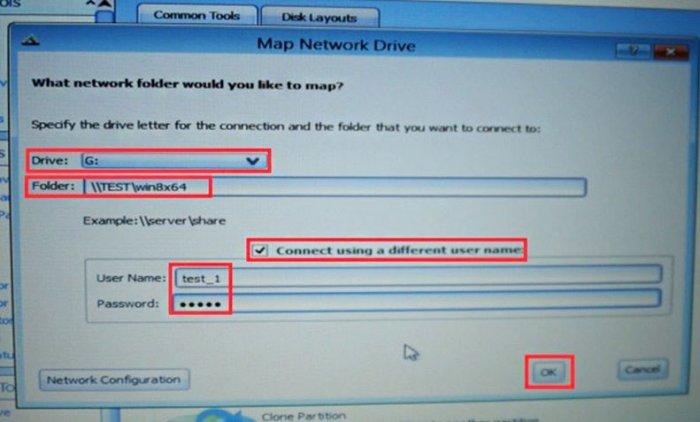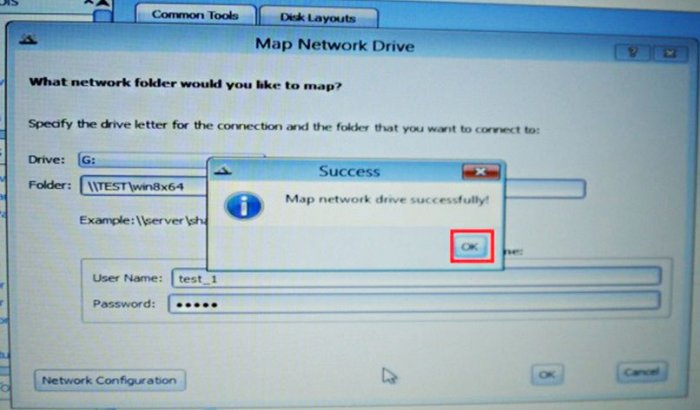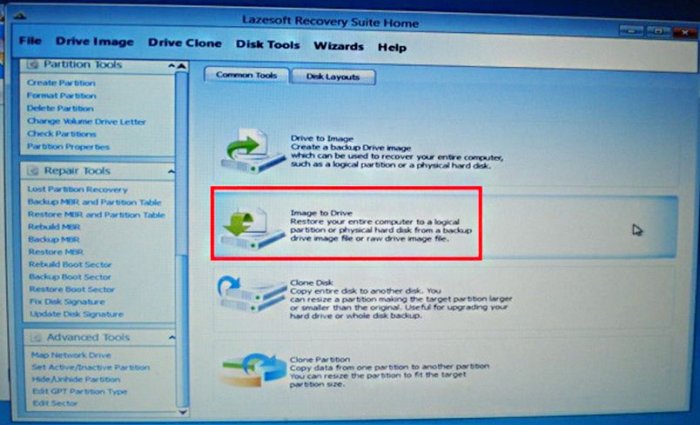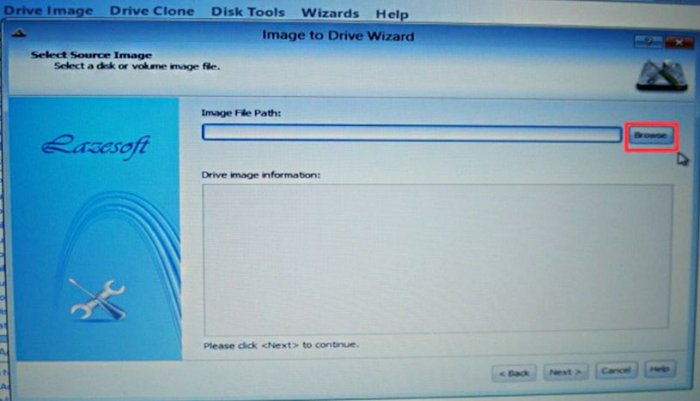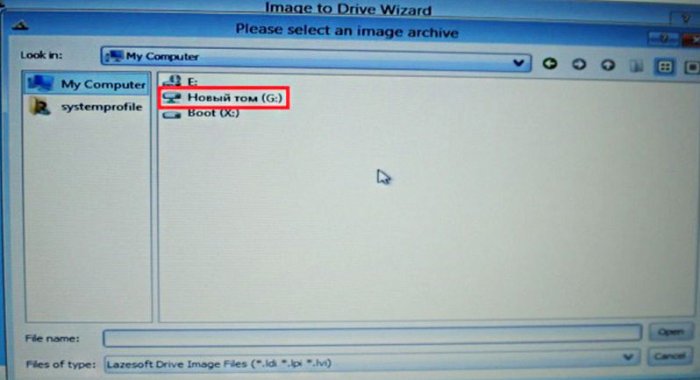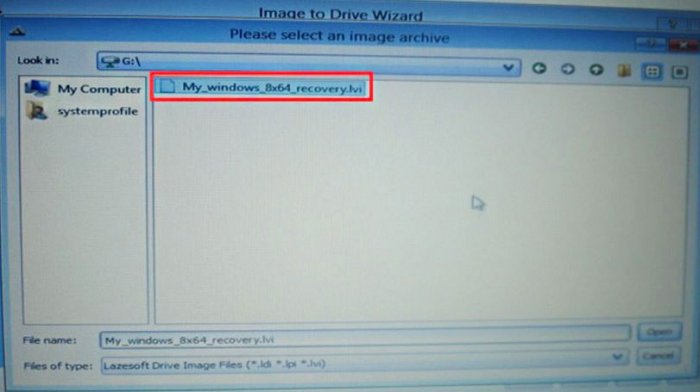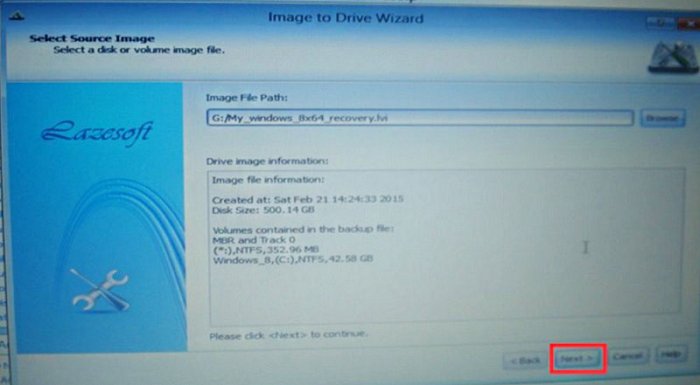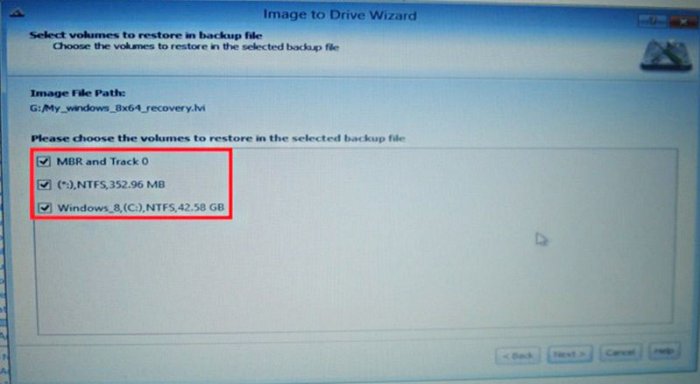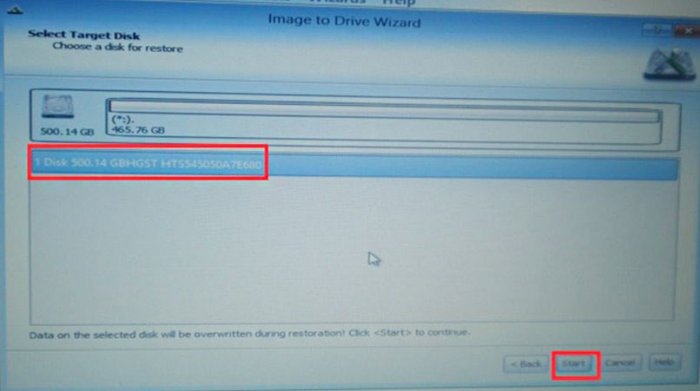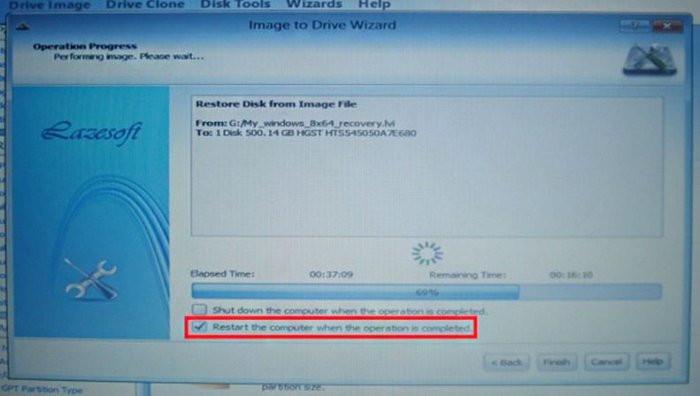Как создать резервную копию операционной системы удалённого компьютера и если компьютер из-за ошибок перестанет загружаться, как восстановить его из бэкапа также удалённо
Как с помощью программы Lazesoft Recovery Suite Home создать резервную копию Windows 8 удалённого ноутбука и при необходимости восстановить ноут из бэкапа также удалённо, если он перестанет загружаться
- О программе Lazesoft Recovery Suite Home я всё рассказал подробно в этой статье, здесь коротко скажу, что с помощью неё можно создавать бэкапы Windows и восстанавливаться из них, также можно клонировать жёсткие диски, сбрасывать забытый пароль администратора, восстанавливать удалённые файлы и многое другое.
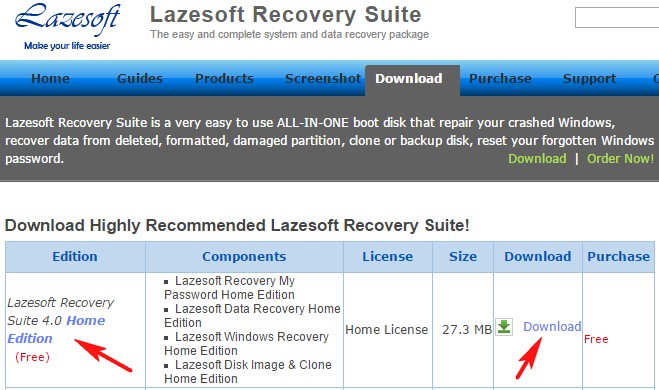
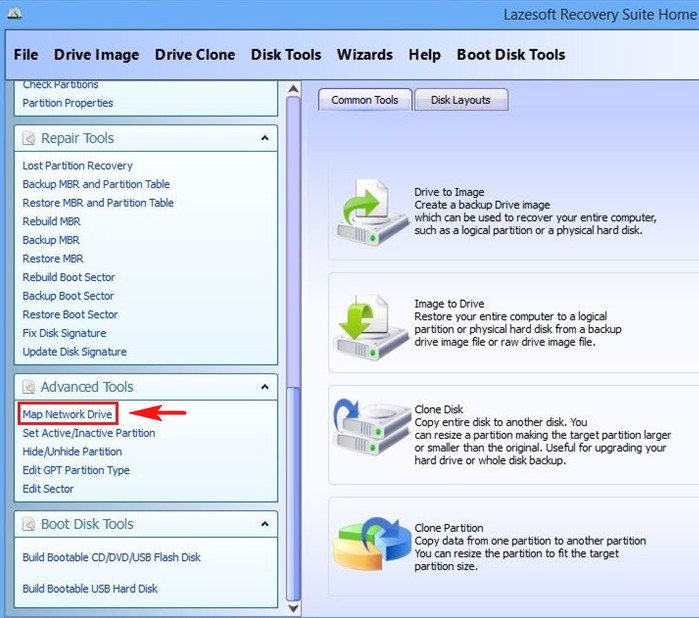
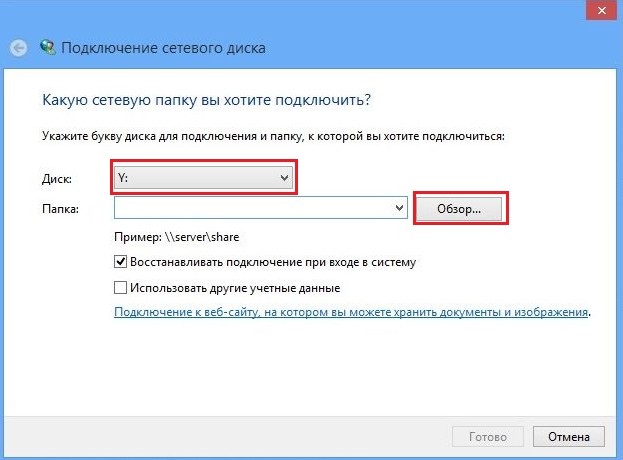
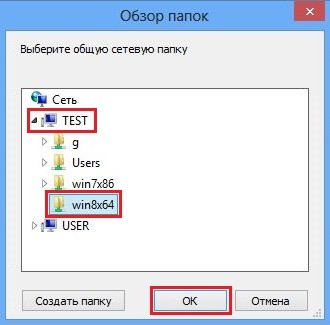
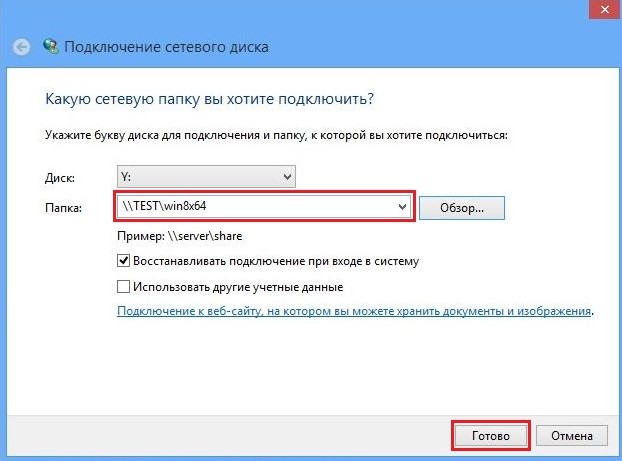
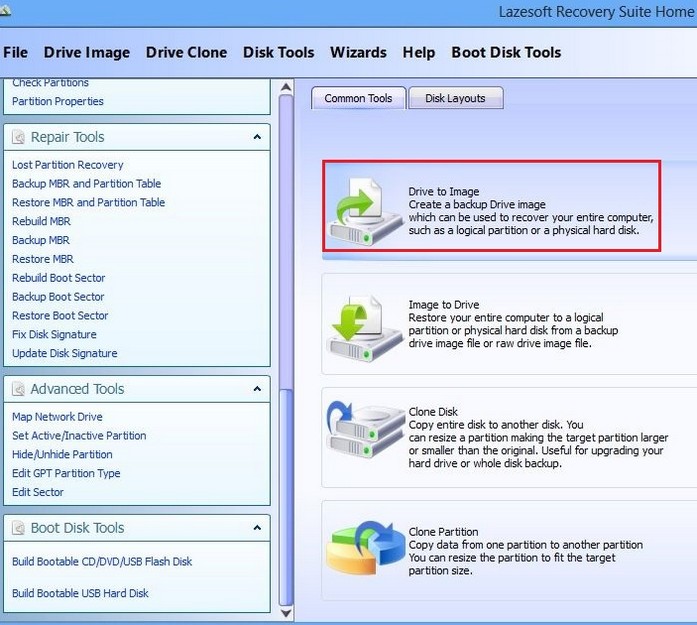
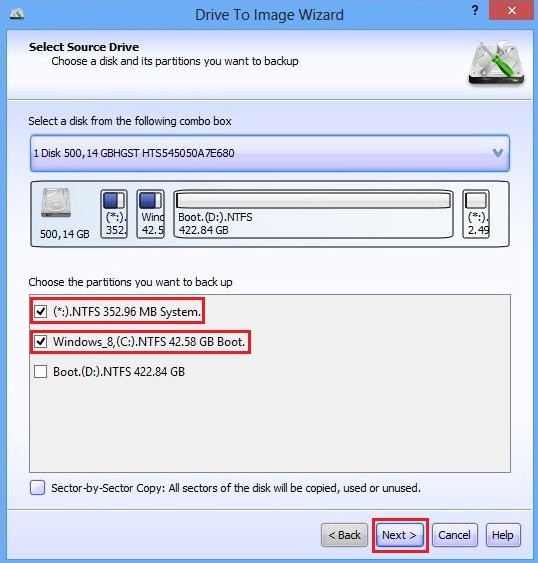
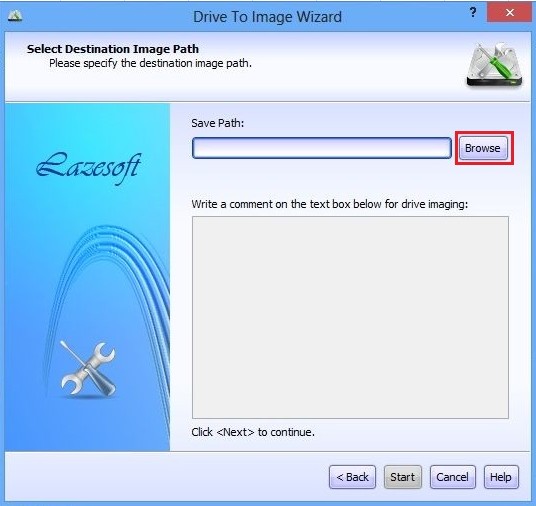
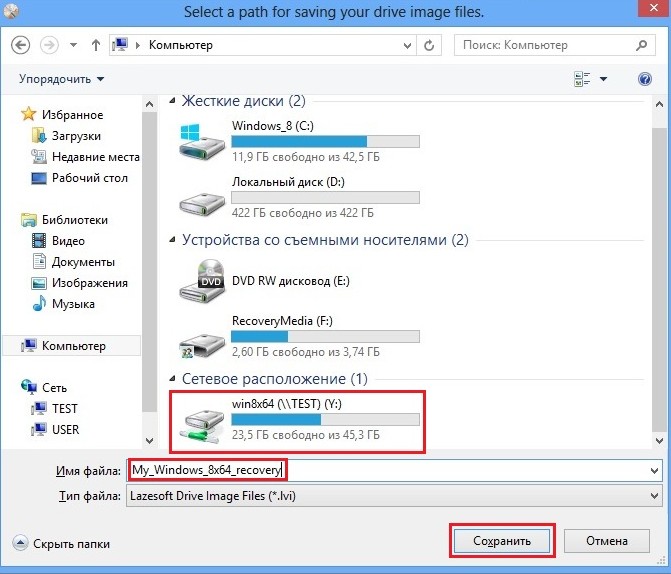
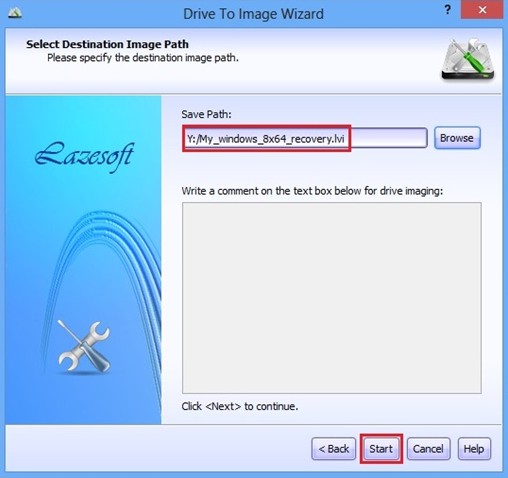
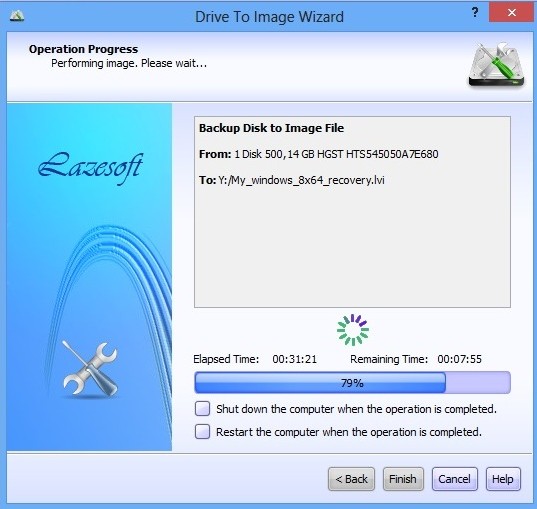
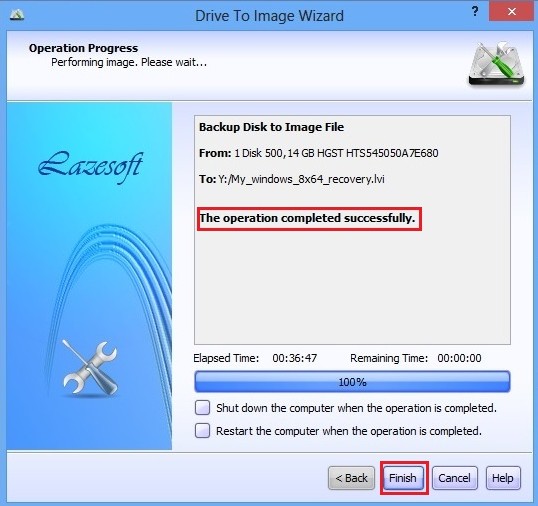
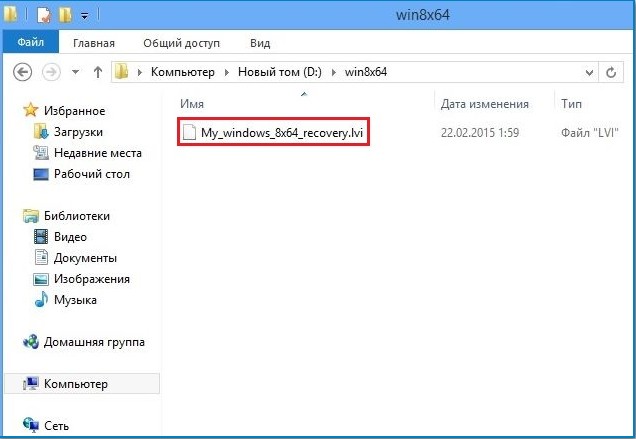
Итак, резервная копия Windows 8 готова!
Создание загрузочного носителя в программе Lazesoft Recovery Suite Home. Интеграция драйвера сетевой карты в состав загрузочного носителя
Запускаем программу, в главном окне выбираем Burn CD /USB Disk
Выбираем версию операционной системы (в нашем случае это Windows 8 x64)
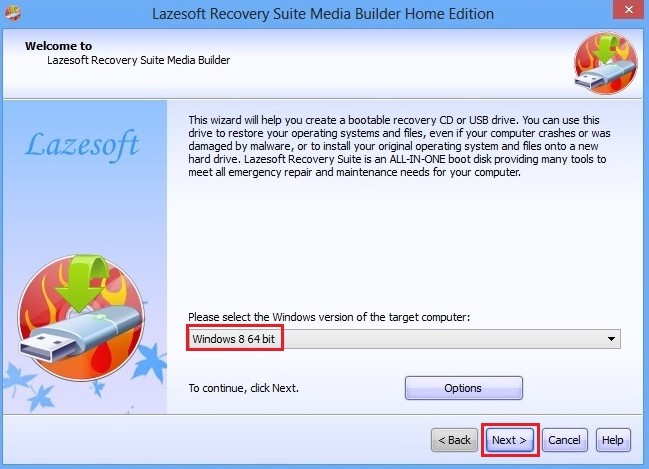
Загрузочный носитель будем создавать в виде iso образа
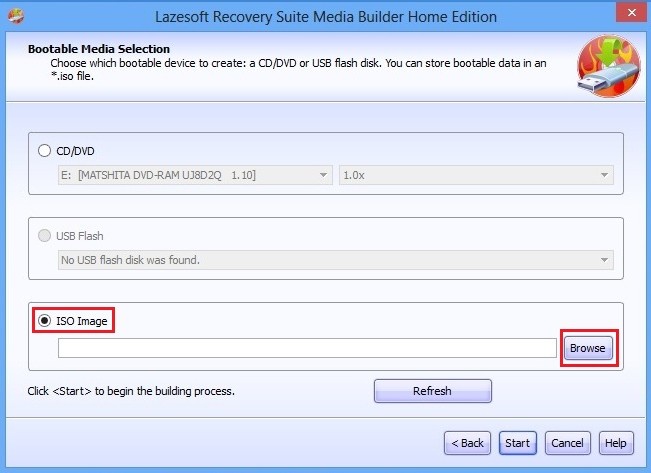
Выбираем место сохранения iso образа, вводим его имя
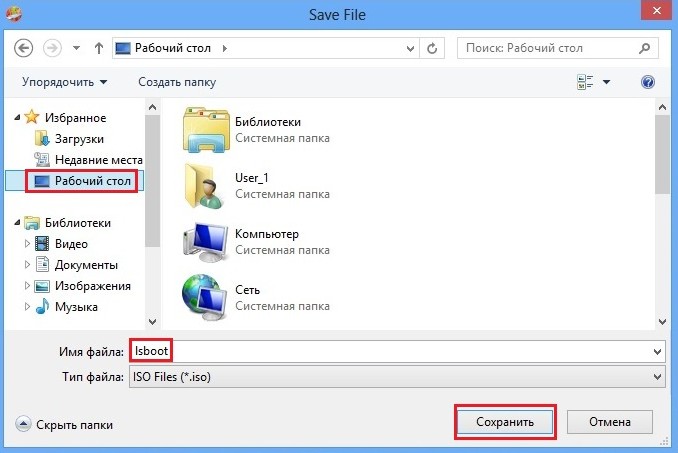
Нажимаем Start
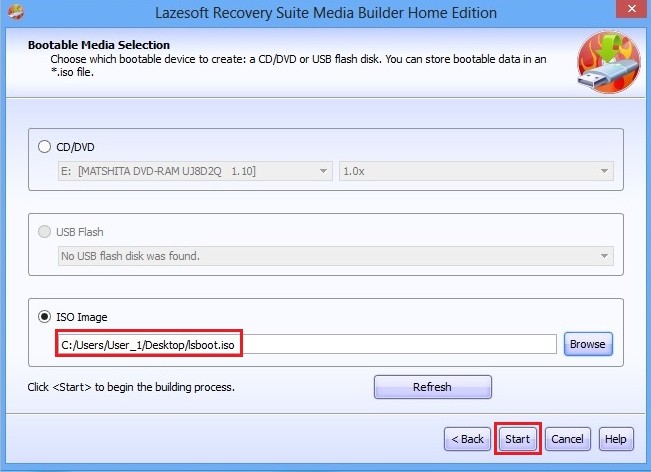
Загрузочный iso образ успешно создан
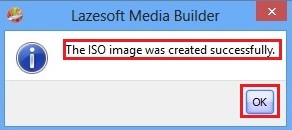
Сам загрузочный образ
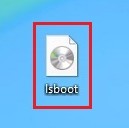
На компьютере была создана папка Drivers, в которую был скопирован драйвер сетевой карты ноутбука
Для того, чтобы добавить драйвер сетевой карты ноутбука в состав созданного iso образа нам понадобится программа UltraISO и комплект средств для развертывания и оценки Windows ADK для Windows 8
UltraISO можете скачать на официальном сайте
https://www.ezbsystems.com/enindex.html
Windows ADK можно скачать на сайте Майкрософт
http://www.microsoft.com/ru-ru/download/confirmation.aspx?id=30652
Как скачать и установить Windows ADK подробно написано в нашей статье Создание дистрибутива автоматической установки Windows 8 (x64) и дальнейшая автоматическая установка Windows 8 (x64).
Запускаем программу Ultra ISO. В главном окне выбираем Файл-Открыть
Выбираем наш созданный загрузочный образ, созданный в программе Lazesoft Recovery Suite Home
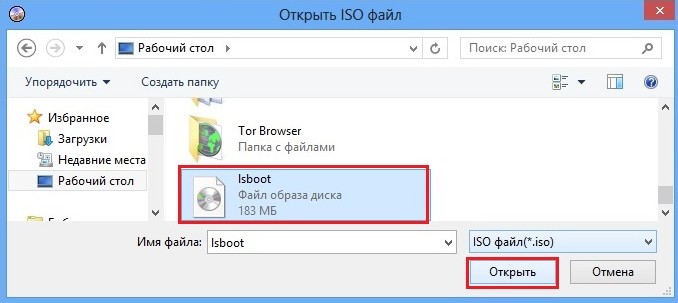
Выделяем данный файл, вызываем его контекстное меню и выбираем Извлечь в….
Выбираем место, в которое будет извлекаться файл boot.wim. В нашем случае на рабочий стол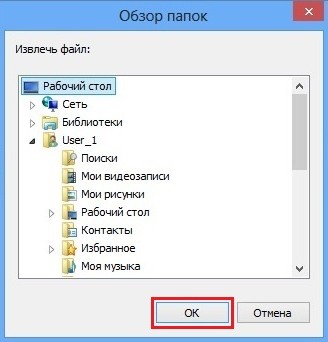
Процесс извлечения

Файл извлечен и находится на рабочем столе
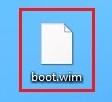
Создаём на компьютере две папки: boot и mount
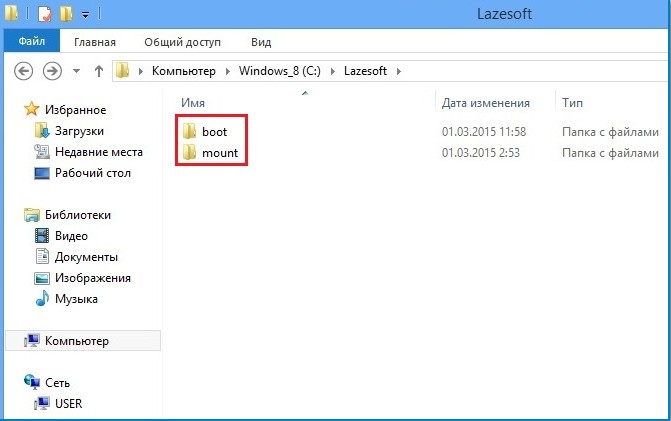
Скопируем извлеченный файл boot.wim в папку boot. Должно получится следующее
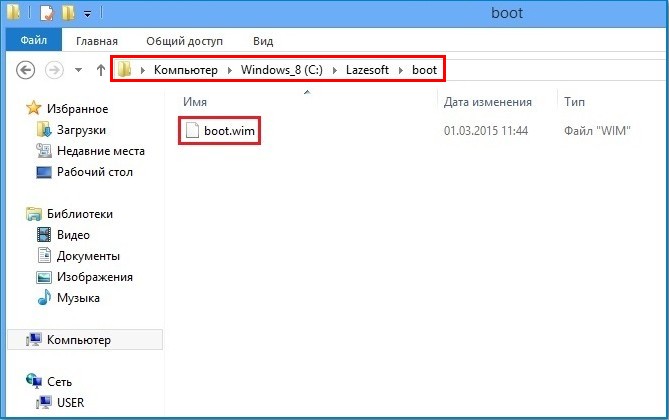
Теперь нам нужно запустить Среду средств развертывания и работы с образами.
Так как мы установили комплект средств для развертывания и оценки Windows ADK, то в приложениях Windows 8 выбираем и запускаем Среду средств развертывания и работы с образами от имени администратора
Теперь нам необходимо смонтировать наш файл boot.wim в папку mount
Выполняется это следующей командой:
dism /mount-image /imagefile:C:\Lazesoft\boot\boot.wim /index:1 /mountdir:C:\Lazesoft\mount
где :C:\Lazesoft\boot\boot.wim - это путь к нашему файлу boot.wim, C:\Lazesoft\mount - путь к папке, в которую нужно смонтировать файл boot.wim
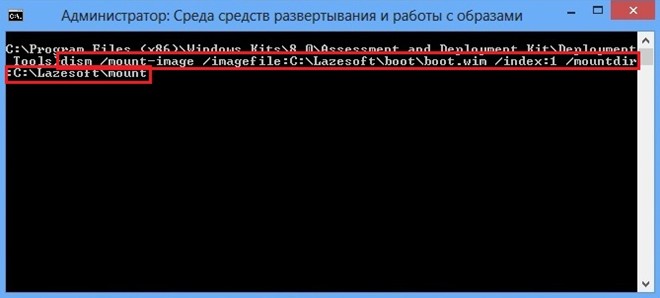
Файл boot.wim успешно смонтирован в папку mount
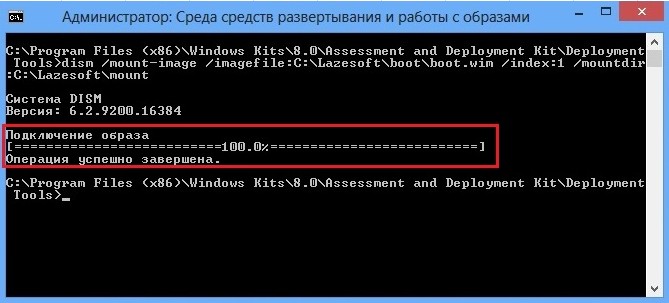
Откроем папку mount и видим, что в ней находятся точно такие же папки как и на разделе с операционной системой
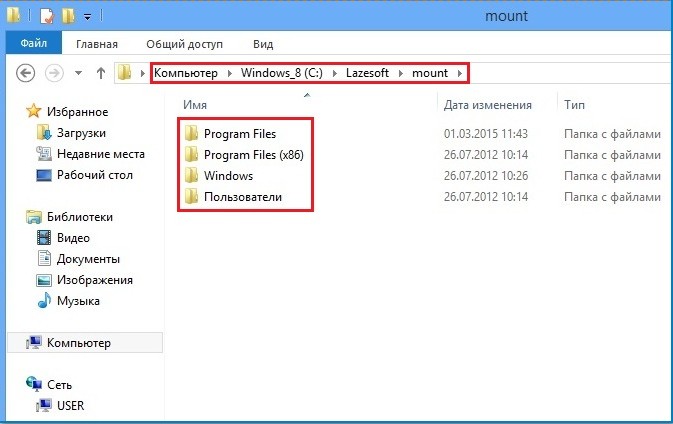
Так как файл boot.wim смонтирован в папку mount, мы можем добавить в данный файл драйвер сетевой карты
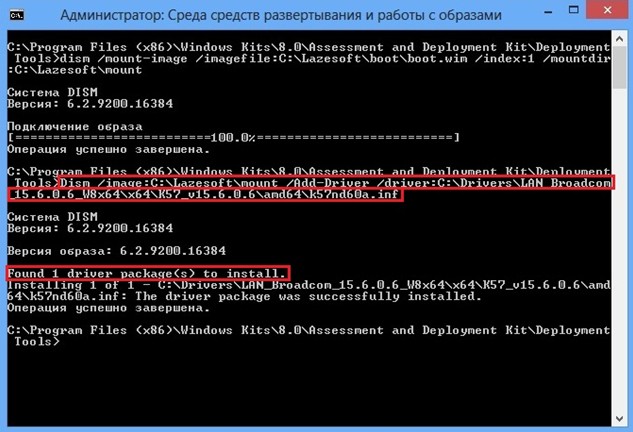
Теперь нужно выполнить сохранение и отключение файла boot.wim от папки mount
Выполняется следующей командой:
dism /unmount-image /mountdir:C:\Lazesoft\mount /commit
где C:\Lazesoft\mount путь к папке, в которую был смонтирован файл boot.wim, параметр /commit отвечает за сохранение изменений

Переходим к программе Ultra ISO, выделяем файл boot.wim в загрузочном образе программы Lazesoft Recovery Suite Home и удаляем его
Переходим Действия-Добавить файлы
Выбираем наш файл boot.wim, в состав которого уже интегрирован драйвер сетевой карты
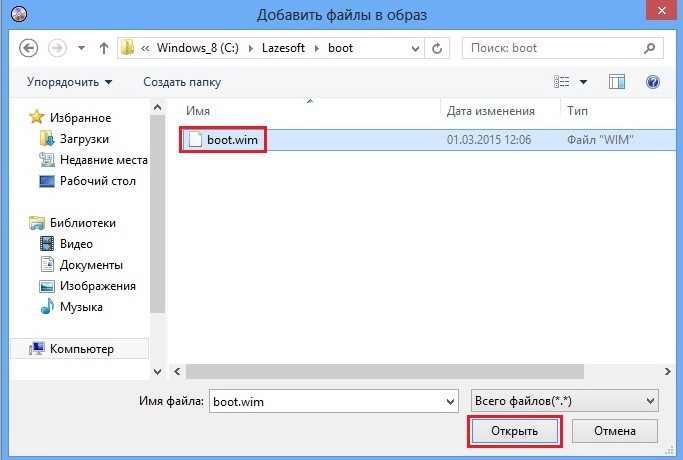
Файл добавлен
Выбираем Сохранить как…..
Выбираем место сохранения iso образа, вводим его имя
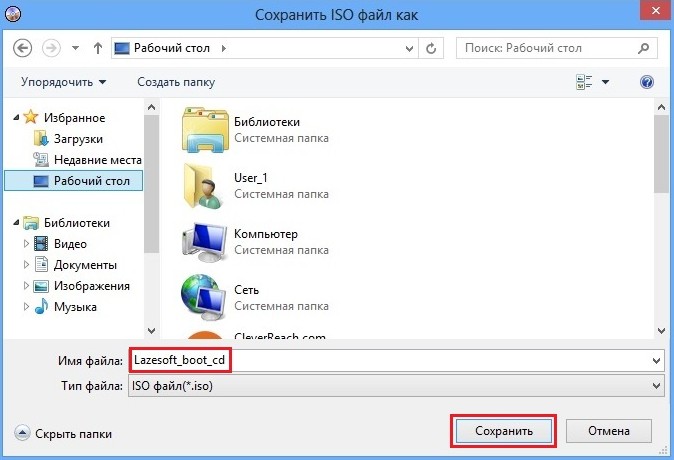
Сохраненный iso образ на рабочем столе

Восстановление Windows 8 из предварительно созданного образа в программе Lazesoft Recovery Suite Home
Предположим, что операционная система Windows 8 по каким-либо причинам перестала загружаться. Мы ее восстановим при помощи загрузочного iso образа программы Lazesoft Recovery Suite Home.
Переходим на обслуживающий компьютер на котором установлена программа AOMEI PXE Boot и загружаем по сети созданный нами образ Lazesoft_boot_cd.iso
Чтобы загрузить удалённый компьютер по сети с ISO образа понадобится программа AOMEI PXE Boot, где её скачать и как пользоваться можно узнать в нашей статье AOMEI PXE Boot FREE - инструмент для сетевой загрузки компьютеров с ISO образа.
Загружаем компьютер, на котором будем восстанавливать Windows 8 по сети
Выбираем Lazesoft Live CD
Загрузка по сети произведена. Откроется главное окно, в котором выбираем Disk Image & Clone
На обслуживающем компьютере в папке win8x64 находится резервная копия Windows 8, из которой мы и будем восстанавливать систему.
Нам нужно папку win8x64 подключить как сетевой диск. Для этого выбираем Map Network Drive
Выбираем букву, под которой будет подключена папка win8x64 как сетевой диск (в нашем случае G). Также вводим сетевой путь к данной папке а именно \\TEST\win8x64 (где TEST -имя компьютера).
Также ставим галочку Connect using a different user mame и вводим имя пользователя и пароль того пользователя, от имени которого будет производится подключение к компьютеру TEST
Папка win8x64 успешно подключена как диск G:
Далее выбираем Image to Drive
Нажимаем Browse и выбираем нашу резервную копию с Windows 8
Выбираем наш подключенный сетевой диск G
Как видим, на диске G находится наша резервная копия Windows 8 под именем My_windows_8x64_recovery. Ее и выбираем
Далее
Выбираем разделы для восстановления
Выбираем жесткий диск, на который будет производится восстановление из резервной копии. В нашем случае диск имеет нераспределённое пространство
Нажимаем OK. Начнется процесс восстановления
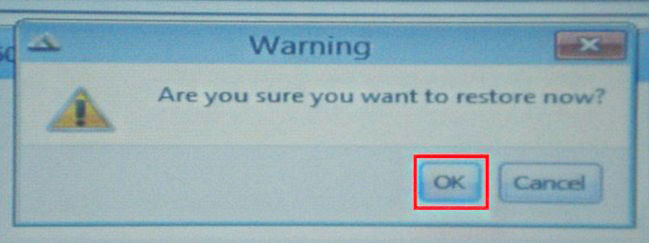
Сам процесс восстановления. В данном окне можно поставить галочку Restart the computer when the operation is completed. В этом случае после завершения процесса восстановления. Компьютер автоматически перезагрузится
Процесс восстановления завершен, компьютер автоматически пойдет на перезагрузку
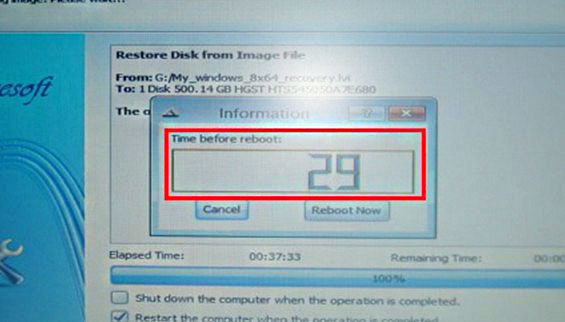
После перезагрузки компьютер загрузится в обычном режиме.