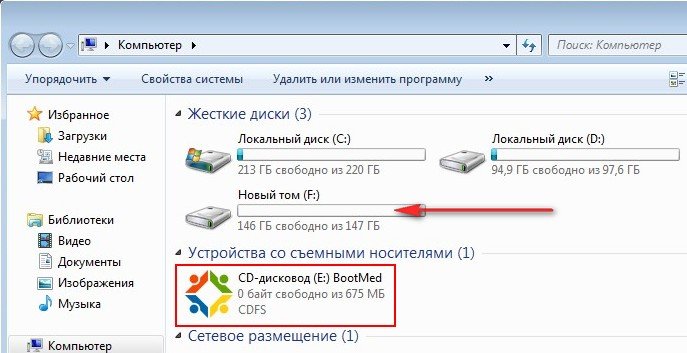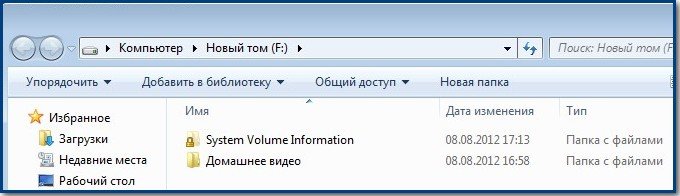Как восстановить удалённый раздел жёсткого диска бесплатной программой TestDisk
- Письмо №1. Прошу вас подсказать решение моей проблемы. У меня пропал раздел жёсткого диска с важными данными, пытался использовать различные программы по восстановлению данных, но безрезультатно. Ещё пытался использовать программу TestDisk, но видимо делаю что-то неправильно, инструкция к программе TestDisk на официальном сайте половина на русском, а другая половина на английском, осилить сей труд не смог http://www.cgsecurity.org/wiki/TestDisk_шаг_за_шагом.
- Письмо №2. Скажите, как пользоваться TestDisk? У меня после аварийного отключения электричества перестала загружаться операционная система, загрузившись с Livecd, обнаружил что весь мой жёсткий диск стал нераспределённым пространством, а там было два раздела С и D, на С была установлена Windows 7, а на D очень нужные файлы. Нашёл информацию в сети о бесплатной программе TestDisk, скачал её на официальном сайте. Там кстати выложена инструкция по работе с программой, а именно то, как восстановить удалённый раздел с жёсткого диска отформатированного в файловую систему NTFS. Отсоединил я свой винчестер и пошёл к другу, подсоединили мой жёсткий диск к его системнику, там вместо моих разделов то же самое нераспределённое пространство. По инструкции, при запуске программы TestDisk набираю (Create), затем в возникающем окне выбираю из списка мой жёсткий диск и жму Enter, далее выбираю нужный тип Таблицы Разделов, всегда правильное значение уже выбрано "по умолчанию", так как TestDisk определяет тип таблицы автоматически (Intel). Потом оставляю (Analyse) для проверки структуры разделов жёсткого диска и поиска "потерянных" разделов. Далее в официальной инструкции появляется окно с текущей структурой разделов, а у меня вот это: "Warning: the current number of heads per cylinder is 127 but the correct value may be 255. Results". Информацию о том, что это обозначает, нигде в сети не нашёл и работать ли мне дальше с программой не знаю, очень переживаю за свои файлы, прошу дать совет.
- Письмо №3. Скажите пожалуйста, где можно скачать TestDisk Livecd, то есть TestDisk на загрузочном компакт-диске, говорят этот диск сделан на операционной системе Ubuntu — основанной на Debian GNU/Linux и рабочий стол там какой-то отличный от Windows. И можно ли каким-то образом сделать загрузочную флешку с программой TestDisk?Дело в том, что у меня перестала загружаться Windows 7, решив проверить целостность системных файлов, я загрузил ноутбук с простого Livecd и обнаружил что мой раздел С пропал вместе с операционной системой. Жёсткий диск на моём ноутбуке был поделён на два тома С и D и вот раздел С отображён как нераспределённое пространство, на одном форуме в сети подсказали, что нужно найти TestDisk Livecd и загрузить с него ноутбук и попытаться восстановить удалённый системный раздел. Если вы подскажете как всё это осуществить пошагово, то огромное Вам спасибо.
Как восстановить удалённый раздел жёсткого диска бесплатной программой TestDisk
В данной статье я приведу три примера восстановления удалённых разделов с помощью программы TestDisk. Данная программа поможет вам в большинстве случаев восстановить удалённые разделы жёсткого диска, случайно это у вас произошло или в силу каких-либо посторонних причин, к примеру неумелого использования программ менеджеров разделов, аварийного отключения компьютера и так далее. Помочь вам можно, главное не применять стихийно и без опыта сразу несколько программ по восстановлению утерянных разделов винчестера и не останавливать их на половине сделанной работы.
Но хочу вас предупредить, делайте всё точно по инструкции, не выбирайте функции программы, о которых вам ничего не известно. Если захотите поупражняться в данной программе, то установите себе в систему виртуальную машину и тренируйтесь сколько хотите, когда уже изучите большую часть возможностей программы TestDisk, тогда и приступайте к работе. TestDisk может вернуть удалённый раздел и потерянную информацию, но может так же удалить раздел и вы потеряете все данные. С программой TestDisk не получится поиграться, как впрочем и с другими подобными программами. Особенно осторожно нужно действовать владельцам ноутбуков.
- Сначала мы с вами разберём простой и самый распространённый случай восстановления одного потерянного раздела на жёстком диске, принадлежащим одному моему знакомому. После экспериментов с одной программой, у него пропал на раздел жёсткого диска, объёмом примерно 130 ГБ с нужными ему папками.
- Второй пример будет посложнее, взятый тоже из жизни, коллеги по работе принесли винчестер с двумя удалёнными разделами, один из которых содержал установленную операционную систему Windows 7, а на другом разделе находилась папка фото с семейным архивом фотографий, её нужно было спасать в первую очередь. При ближайшем рассмотрении жёсткого диска программа TestDisk так же нам вынесла предупреждение Warning: the current number of heads per cylinder is 127 but the correct value may be 255. Results, но обо всём подробно, нам нужно будет восстановить все данные и запустить семёрку.
- В третьем примере, мы с вами скачаем на официальном сайте TestDisk Livecd и с помощью него так же восстановим удалённый раздел жёсткого диска ноутбука.
На самом деле на официальном сайте разработчика замечательной бесплатной программы TestDisk, имеется понятная инструкция применения программы, сама программа разработана К. Гренье (Christophe GRENIER).
http://www.cgsecurity.org/wiki/TestDisk_шаг_за_шагом, но так как вся работа с программой происходит в командной строке и на английском языке, многие начинающие пользователи данную программу избегают, а зря.
Итак давайте рассмотрим три примера восстановления удалённых разделов жёсткого диска по очереди.
Идём на официальный сайт программы и скачиваем её,
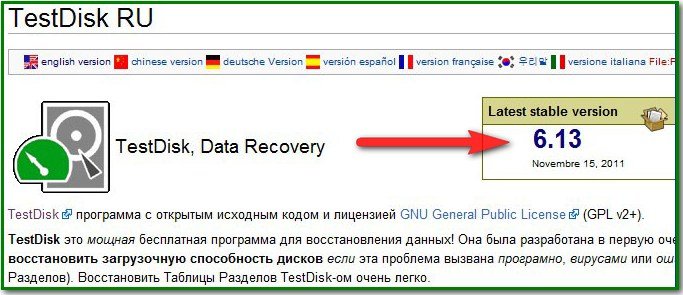
я предлагаю скачать и работать в версии Beta: TestDisk & PhotoRec 6.14-WIP, Data Recovery, вы можете выбрать стабильную TestDisk & PhotoRec 6.13 (15 November 2011), Data Recovery, если у вас Windows 64-bit выбираем свою версию,
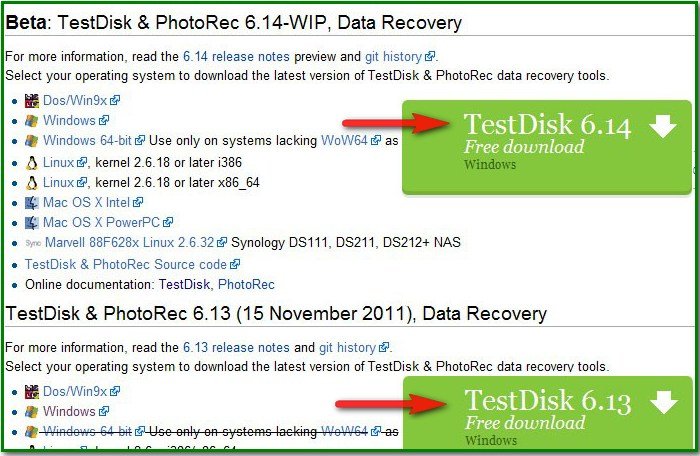
{banner_google1}
скачали затем разархивируем программу из архива. За запуск программы отвечает файл testdisk_win.exe.
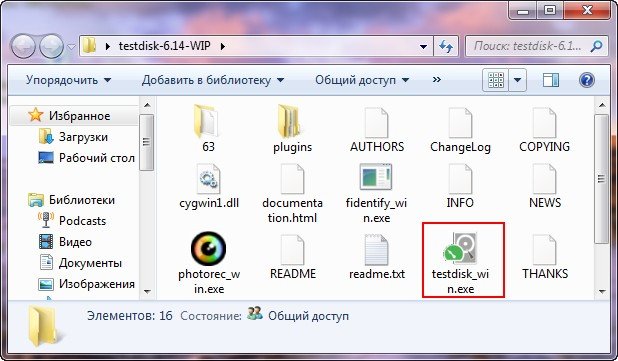
Как пользоваться TestDisk? У нас имеется жёсткий диск Maxtor STM3250310AS, на котором был случайно удалён раздел с очень нужными файлами. Как видим в Управлении дисками он определяется как Диск 2. На нём находится нераспределённое пространство объёмом 113,2 ГБ, это и есть наш удалённый раздел,
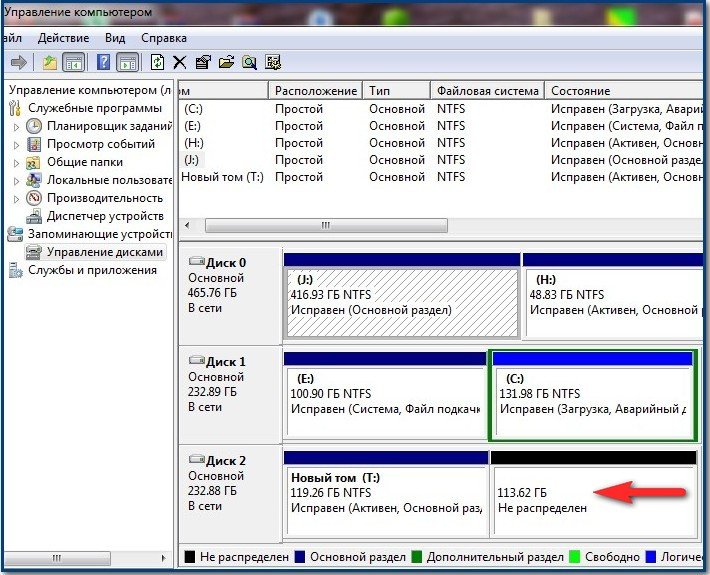
его нам и нужно восстановить. Всегда при работе с программой TestDisk, очень важно знать, какие именно файлы располагались на удалённом разделе, так как программа может найти давно удалённые разделы, которые вам уже не нужны. Нам нужно вернуть удалённый раздел с папками Диплом, Курсовая, Чертежи.
В начальном окне программы нам с вами нужно выбрать - вести ли программе в процессе работы отчёт обо всех осуществляемых операциях или нет. Лично мне отчёт не нужен и я выберу с помощью стрелок на клавиатуре No Log (Отчёт не требуется). Вы можете выбрать Create (требуется отчёт). Для продолжения работы жмём Enter на клавиатуре.
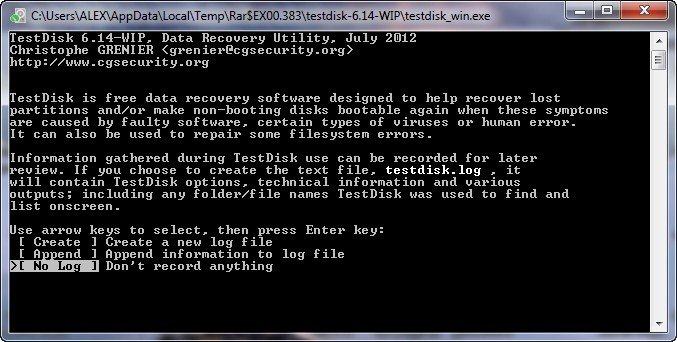
В данном окне нужно выбрать жёсткий диск, на котором нужно искать удалённый раздел. В моём случае как видите имеется три винчестера: Western Digital и два одинаковых Maxtor STM3250310AS. Я выбираю стоящий последним в списке Maxtor (почему третий, а не второй, именно на третьем мне удалось найти файлы моего знакомого, как я это сделал читайте дальше) и жму Enter. Ниже по умолчанию стоит Proceed (Приступить).
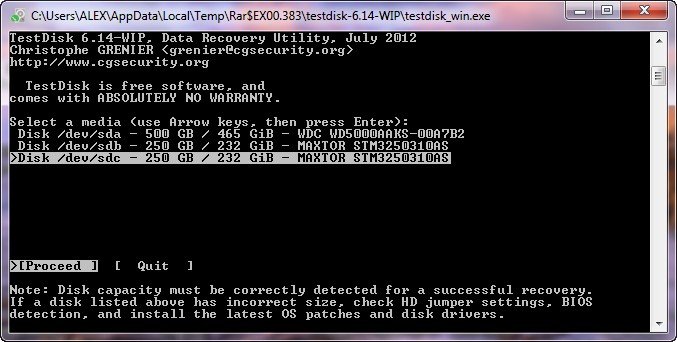
Выбираем необходимый тип Таблицы Разделов, обычно это Intel. Нужно знать, что TestDisk определяет тип таблицы автоматом и правильный тип всегда выбран по умолчанию. Далее Enter
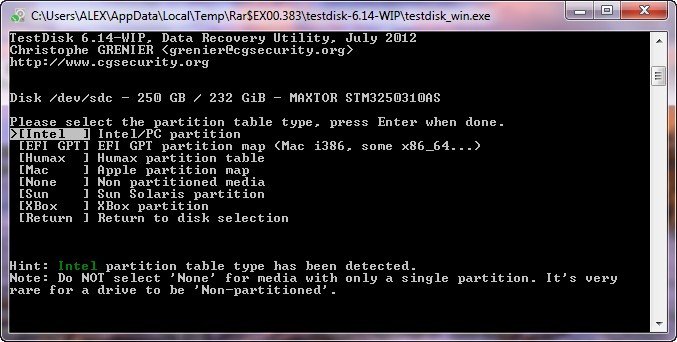
Выбираем пункт Анализ (Analyse) для поиска удалённых разделов и TestDisk просматривает начальные сектора цилиндров, первичные разделы находятся начиная с первого сектора цилиндра, а логические разделы - со второго сектора. Другими словами программа TestDisk сканирует жёсткий диск на наличие заголовков файловых систем, каждый обнаруженный во время такого сканирования заголовок, TestDisk расценивает как найденный раздел, затем она определяет его объём и добавляет в список найденных разделов.

В этом окне отображена текущая структура разделов нашего жёсткого диска, жмём Quick Search (Быстрый поиск).
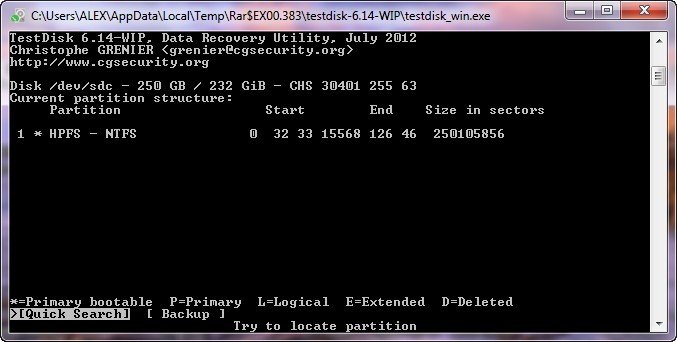
{banner_google1}
Происходит более тщательный поиск удалённых разделов, он может занять некоторое время, которое зависит от мощности вашего компьютера.
Теперь внимание друзья, в данном окне лучше не ошибаться, среди найденных разделов находится и наш удалённый том, который нужно восстановить.
С помощью стрелок на клавиатуре выбираем нижний раздел, во первых ориентируемся по объёму, занимал он у нас где-то 113 ГБ,
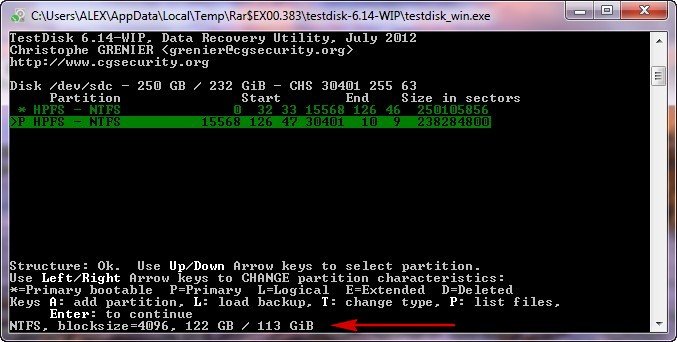
затем заходим внутрь удалённого раздела с помощью нажатия клавиши клавиатуры в английской раскладке (P) и к нашей радости видим все нужные нам папки: Диплом, Курсовая, Чертежи.
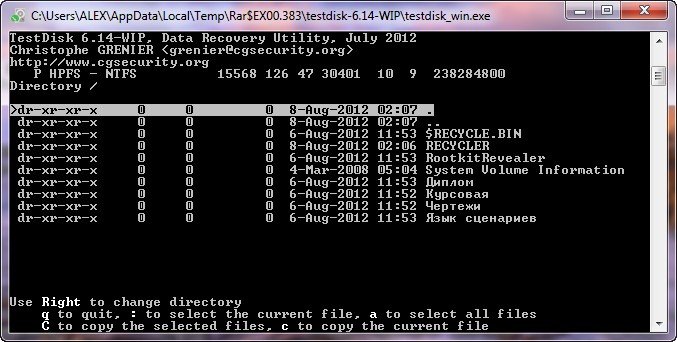
Чтобы выйти из режима отображения файлов, нажимаем (Q). Кстати слева каждого раздела обозначен его тип. * для загрузочного раздела, P для первичного, L для логического, E для расширенного. Теперь жмём Enter.
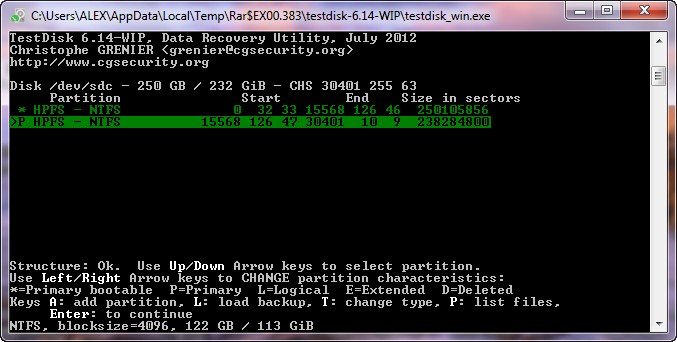
Итак почти финиш, нужный для восстановления раздел мы уже выбрали, здесь выбираем с помощью стрелок на клавиатуре «Write» (Запись) и вся информация о найденном разделе будет записана в таблицу разделов жёсткого диска, нажимаем Enter.
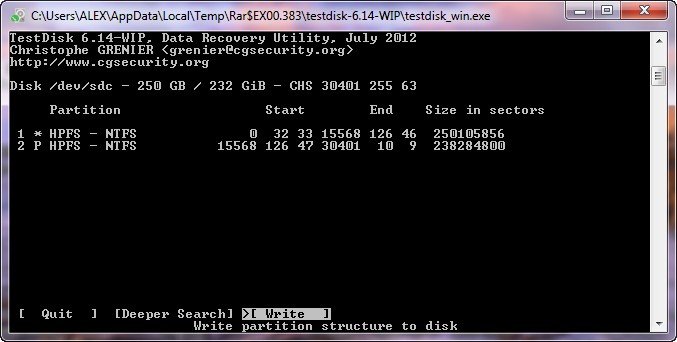
Нажимаем Y
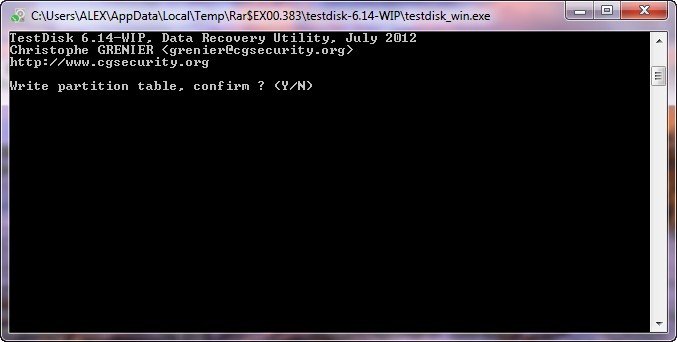
Enter
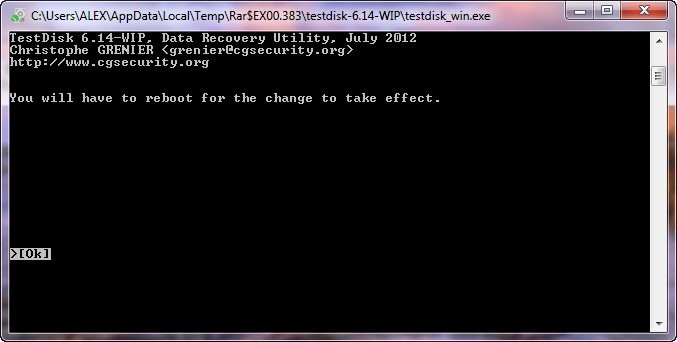
Закрываем программу и перезагружаем компьютер. Появился удалённый раздел с нужными нам папками.
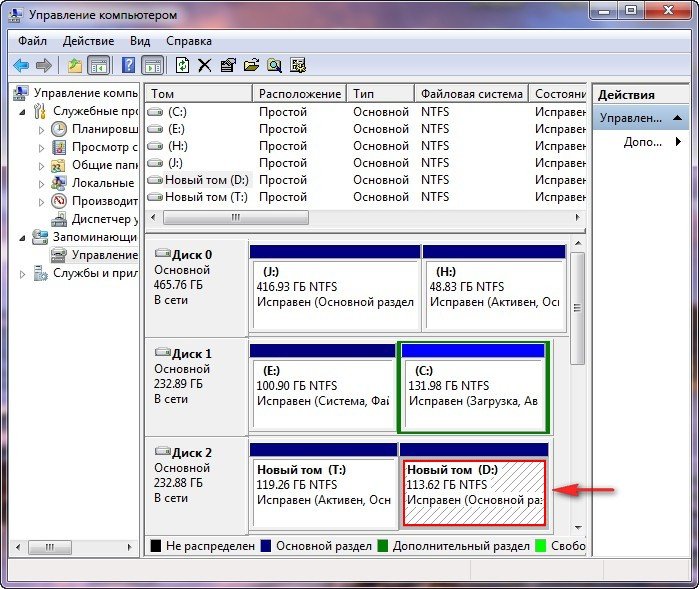

{banner_google1}
Во втором случае подсоединив жёсткий диск с двумя удалёнными разделами, на одном из которых была операционная система Windows 7, к нашему компьютеру, мы с вами видим в Управлении дисками такую картину. Диск 2 объёмом 111, 79 ГБ полностью нераспределён, удастся ли на нём восстановить что-нибудь сейчас посмотрим.
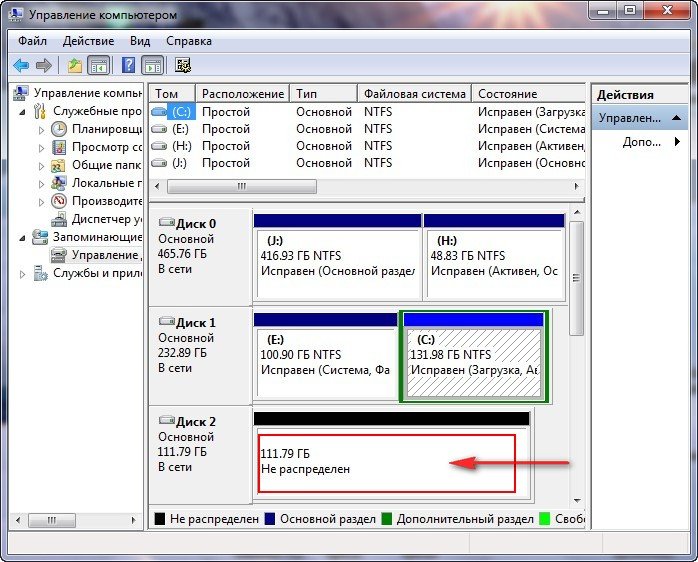
Опять запускаем TestDisk и в первом окне программ выбираем No Log (Отчёт не требуется) или Create (требуется отчёт) и жмём Enter на клавиатуре
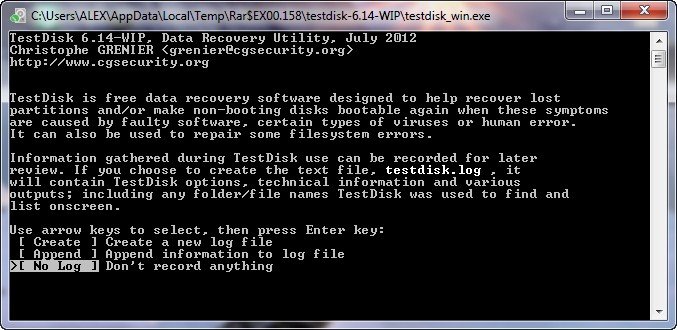
Выбираем с помощью стрелок на клавиатуре жёсткий диск Samsung и Enter
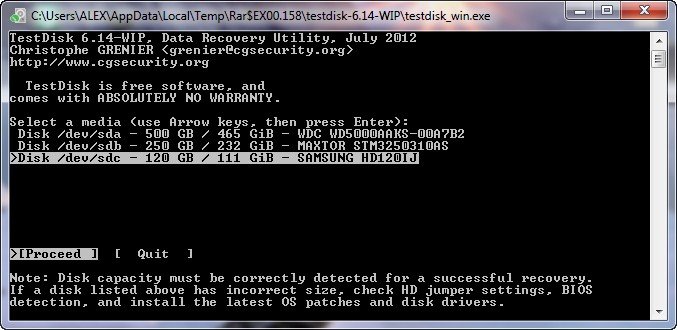
Далее тип Таблицы Разделов, оставляем по умолчанию Intel, затем Enter
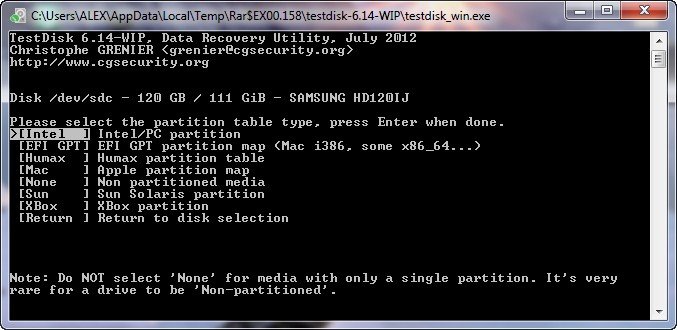
Анализ (Analyse)

В данном окне TestDisk говорит нам, что не обнаружено активных разделов, жмём Quick Search (Быстрый поиск).
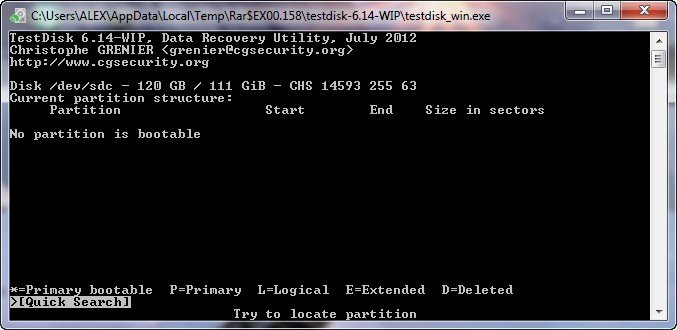
Здесь нас ждёт предупреждение Warning: the current number of heads per cylinder is. Данное сообщение не есть хорошо и говорит о том, что TestDisk обнаружил неправильную геометрию жёсткого диска (число цилиндров, головок или секторов), сами мы с вами геометрию винчестера в ручную изменять не будем, (хотя программа это может нам позволить) это тема отдельной статьи, доверимся программе TestDisk. Даже если мы и восстановим удалённые разделы, хорошо бы на этом винчестере важные данные не хранить. В будущем нужно будет провести лечение этого жёсткого диска от сбойных секторов бэд-блоков.
Нажмите Continue для продолжения.
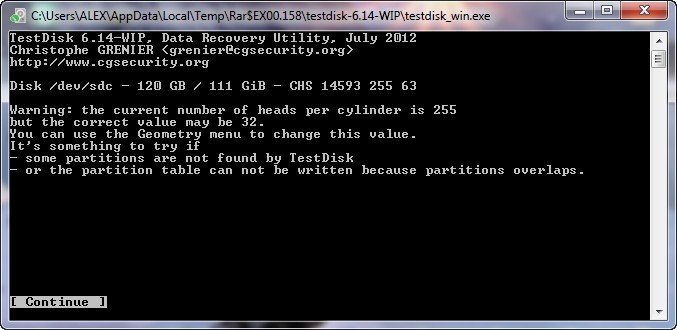
Выбираем последний раздел винчестера, он подходит по объёму раздела -52 ГБ, на котором находилась нужная папка Фото,
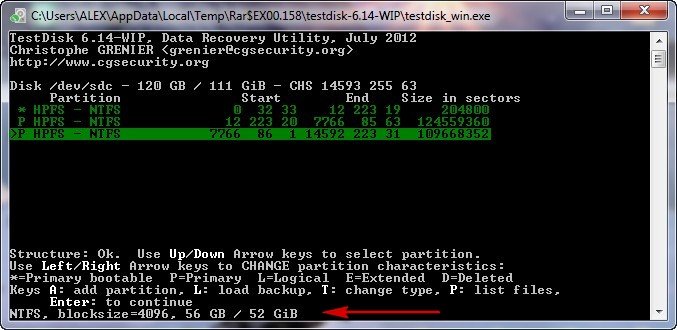
чтобы увидеть файлы находящиеся в удалённом разделе, жмём на клавиатуре в английской раскладке (P), видим папку фото, если мы восстановим раздел и эту папку в особенности с семейным архивом фотографий, нам скажут спасибо.
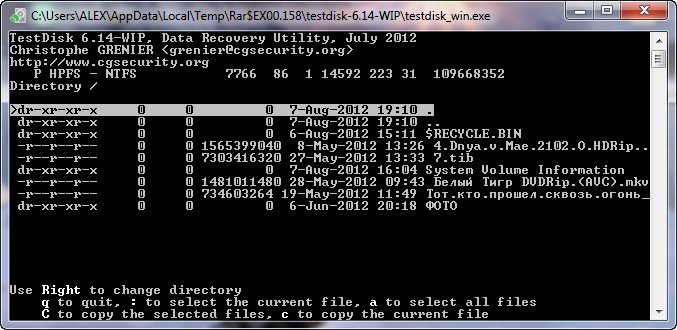
Выходим из режима отображения файлов, нажимаем (Q). Затем Enter
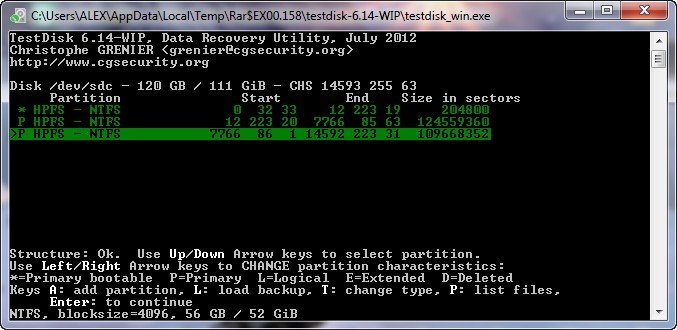
Передвигаемся к пункту «Write» (Запись) и жмём Enter, информация о найденном разделе запишется в таблицу разделов жёсткого диска.
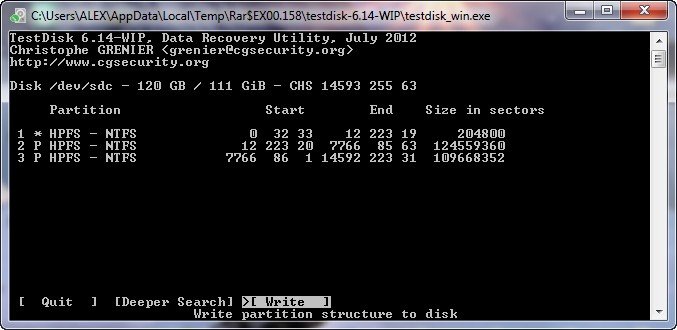
Нажимаем Y
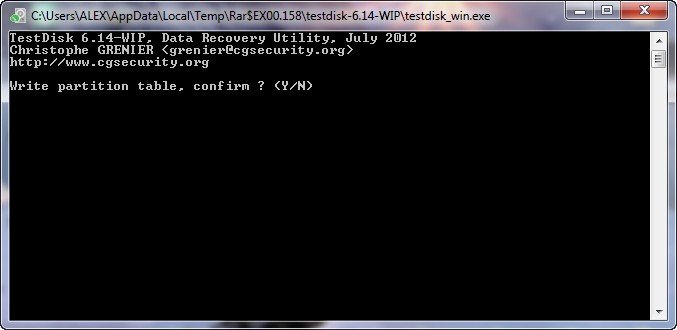
Enter
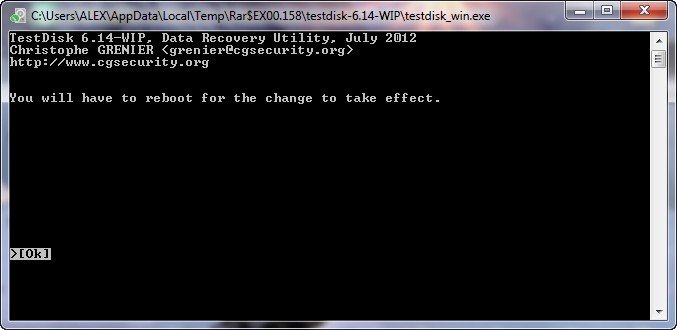
Закрываем программу
Перезагружаем компьютер и идём в Управлении дисками, даже не верится, восстановились сразу все разделы жёсткого диска и даже скрытый раздел 100 МБ Исправен (Основной раздел) System Reserved (Зарезервировано системой), нужен данный раздел в первую очередь для расположения загрузочных файлов Windows 7, ну и папку с фотографиями мы вернули.
После установки жёсткого диска на место, Windows 7 на нём удачно загрузилась. Получилось всё так удачно друзья, скорее всего потому, что сами пострадавшие, до нас с вами, не использовали никаких программ по восстановлению.
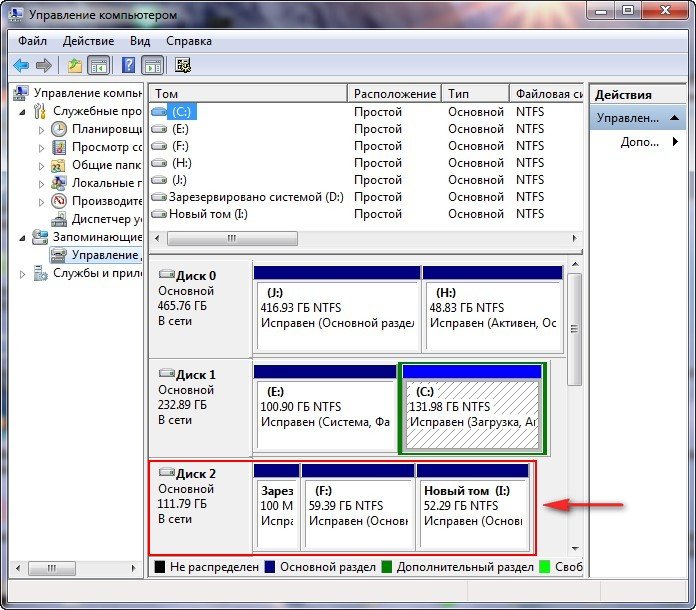
Ну и в последнюю очередь мы с вами обзаведёмся очень нужным любому системному администратору, да и любому пользователю ПК загрузочным компакт диском TestDisk Livecd созданном на основе Ubuntu — операционная система, основанная на Debian и вернём с помощью него удалённый раздел на моём ноутбуке, который удалил я сам для примера, кстати там нужные данные, папка с домашним видео, интересно будет если ничего не получится. Друзья ещё раз вас предостерегаю, не нужно тренироваться с программой TestDisk на вашем ноутбуке, установите сначала себе виртуальную машину на простой компьютер и потренируйтесь на ней.
На нашем облачном хранилище есть ISO-образ TestDisk Livecd
Загружаем данный диск, он находится в архиве. Извлекаем образ из архива и прожигаем на диск.

Загружаем с диска ноутбук. Как я уже говорил, загрузочный диск TestDisk Livecd построен на базе операционной системы Ubuntu, её рабочий стол мы и наблюдаем. А вот ярлык нашей программы TestDisk, запускаем его и далее как обычно
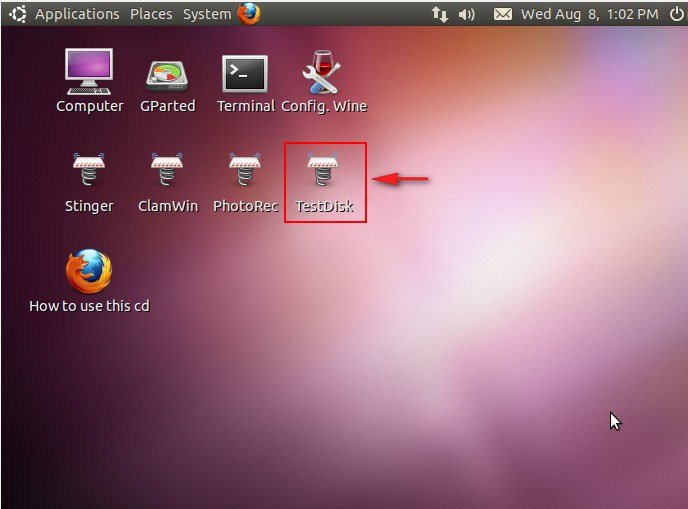
{banner_google1}
No Log или Create
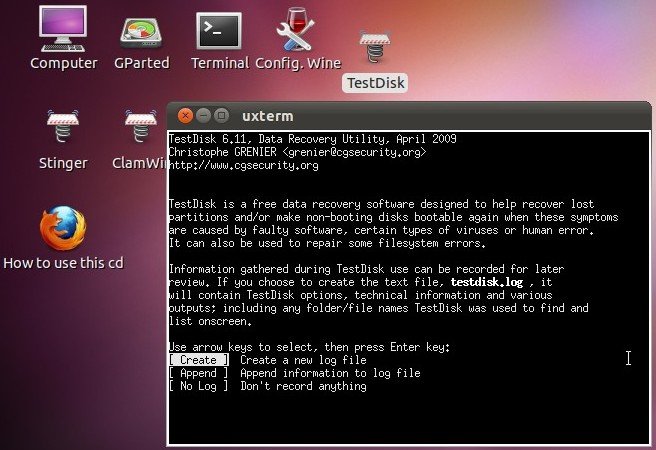
Выбираем жёсткий диск, на ноутбуке он у нас один
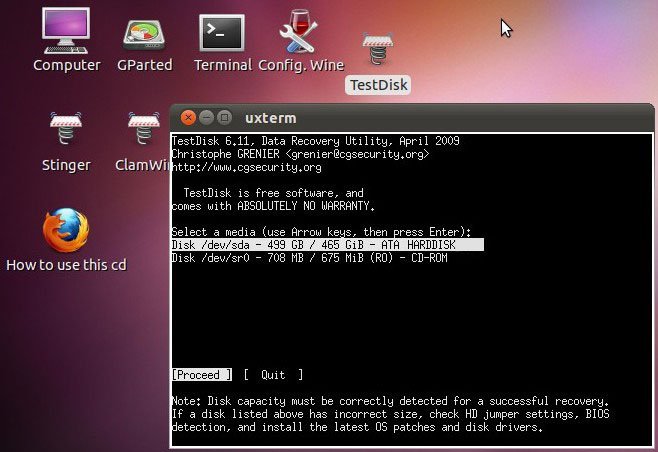
Intel - тип таблицы разделов программа определяет сама.
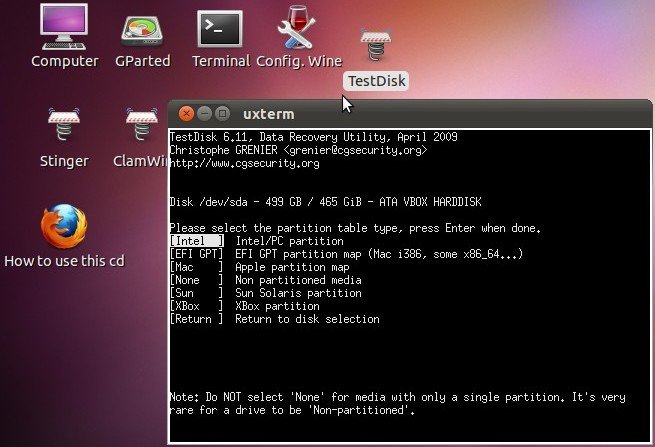
Анализ (Analyse)
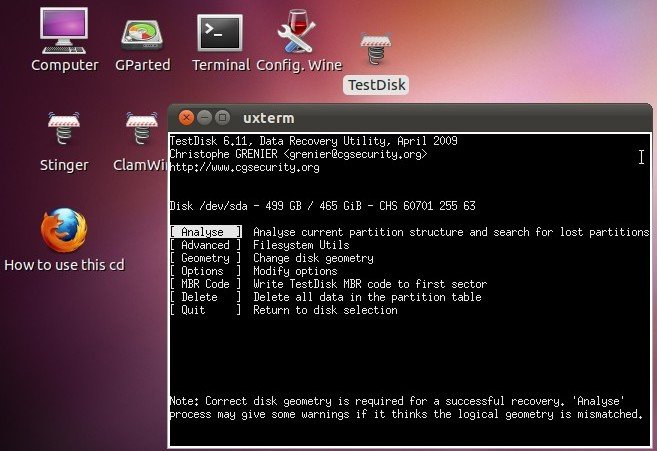
Quick Search (Быстрый поиск).
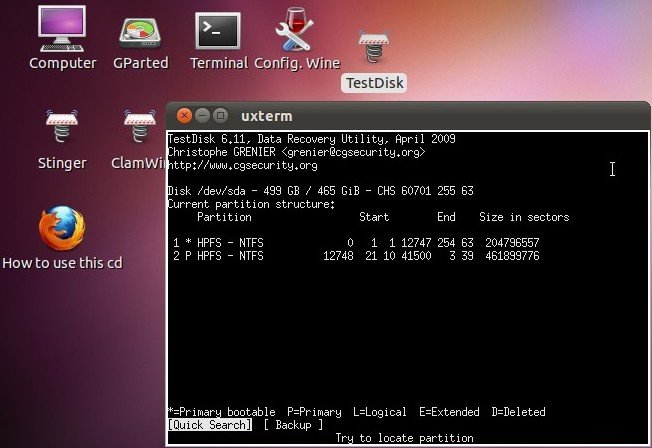
Последний удалённый раздел подходит по объёму, 147 ГБ

жмём на клавиатуре в английской раскладке (P) и видим удалённые файлы внутри раздела, среди них нужная нам папка Домашнее видео.
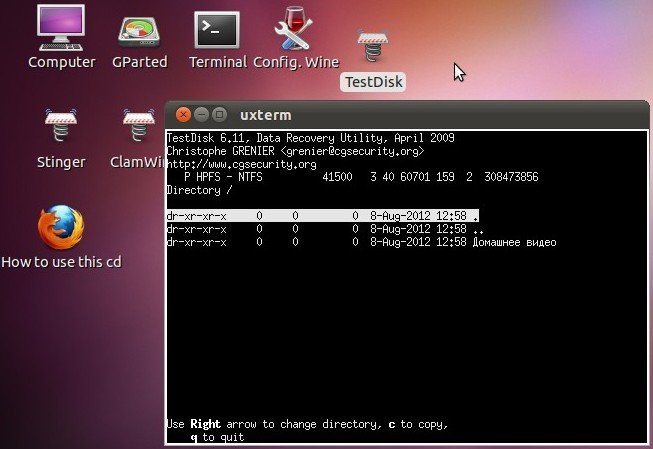
Для выхода из режима отображения файлов, нажимаем (Q). Далее Enter

Здесь выбираем «Write» (Запись) и жмём Enter, информация о найденном разделе запишется в таблицу разделов жёсткого диска.
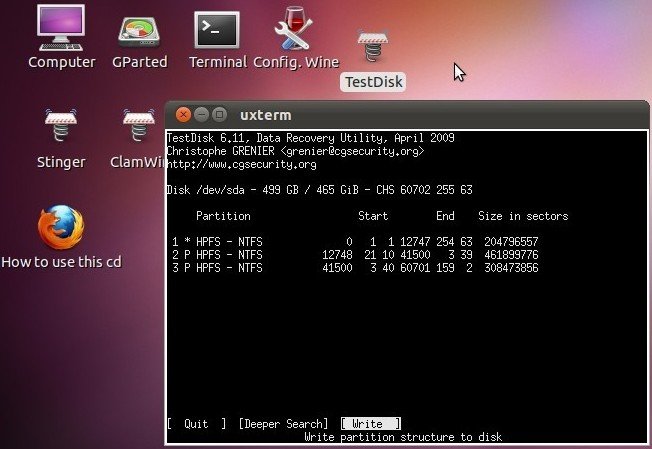
Нажимаем Y
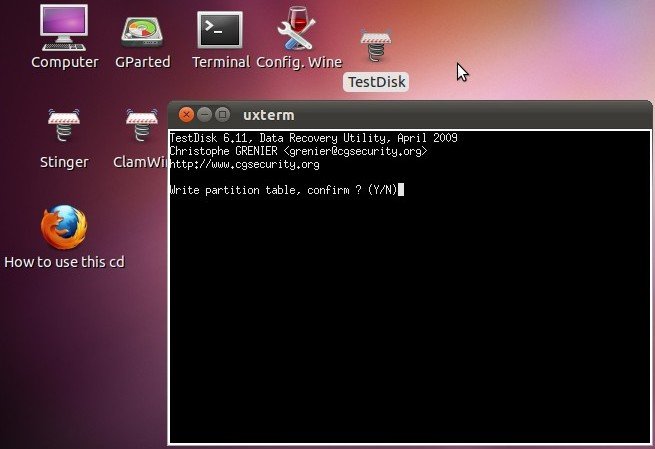
Enter.
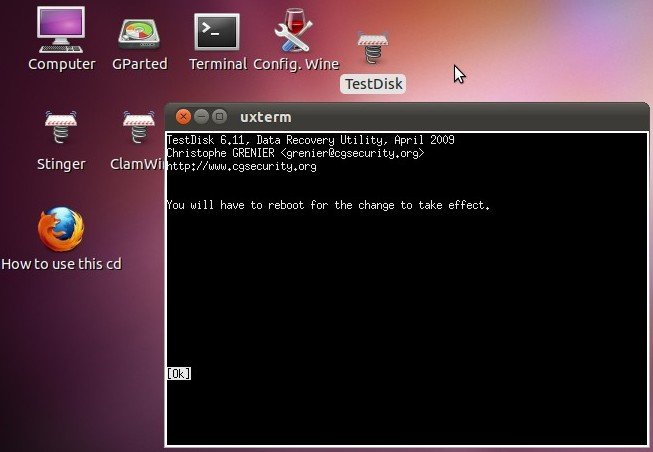
Закрываем программу и перезагружаемся. Наш удалённый раздел нашёлся и вместе с ним папка Домашнее видео.