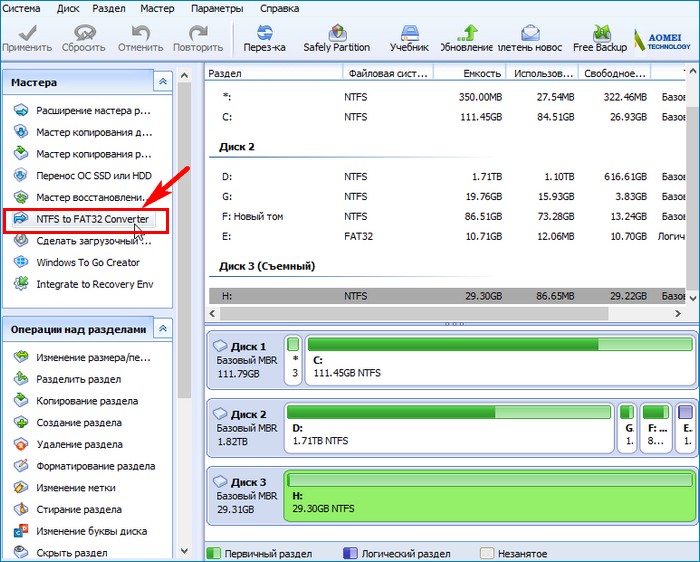Как поменять NTFS на FAT32 без потери данных
Привет друзья! Продолжаю отвечать на ваши вопросы и один из последних прозвучал так: - «Как поменять NTFS на FAT32 на флешке без потери данных?». У вас закономерно может возникнуть вопрос: - «Зачем?» Ведь если у пользователя ПК имеется флешка, внешний диск USB или какой-либо раздел на HDD, отформатированный в старую файловую систему FAT32, то нормальным будет выглядеть стремление человека заменить её на более современную и обладающую несравнимыми преимуществами NTFS. Но если разобраться в этом вопросе, то вы придёте к выводу, что FAT32 ещё имеет право на жизнь и уходить ей на пенсию рано. К примеру, наш читатель, задавший вопрос, объяснил это тем, что флешка ему нужна для хранения резервных копий телефона, а программа, создающая бэкапы, старовата и работает только с FAT32. Он бы мог конечно удалить все данные на флешке и просто форматировать её в новую файловую систему, но на флехе находится много файлов и для него было бы идеальным вариантом конвертировать NTFS на FAT32 без потери данных.
Как поменять NTFS на FAT32 без потери данных
{banner_google1}
Хочу сказать, что ещё совсем недавно не существовало программы, способной произвести конвертирование новой файловой системы в старую без удаления информации на накопителе и приходилось его просто форматировать, но на сегодняшний день существует программа Aomei Ntfs2Fat32 Pro Edition 2.0, от знаменитого разработчика AOMEI Software, которая поможет нам сделать это без подобных неприятностей.
- Необходимо заметить, что конвертер Aomei Ntfs2Fat32 Pro Edition 2.0 встроен в дисковый менеджер AOMEI Partition Assistant Standard Edition (о коем на нашем сайте написано множество статей) и если он установлен на вашем компьютере, то ничего не нужно скачивать дополнительно, просто запустите AOMEI Partition Assistant и нажмите на кнопку «NTFS to FAT32 Converter».
![]()
Итак, имеем подсоединённую к нашему ПК флешку NTFS (объём 32 Гб), её и будем конвертировать в FAT32 без потери данных.
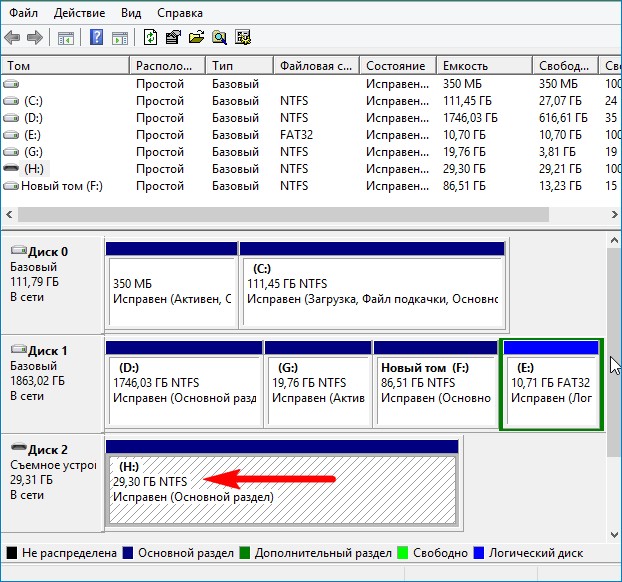
{banner_google1}
На флешке имеются файлы.
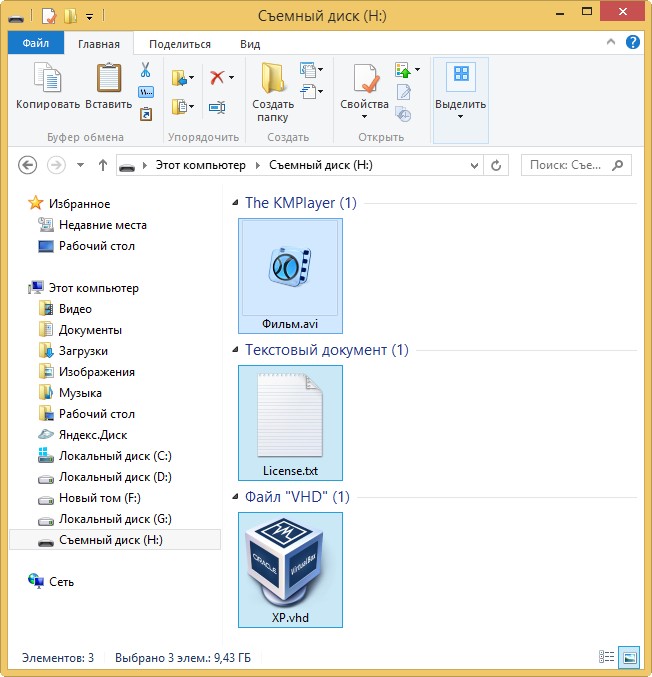
Переходим по ссылке, жмём Download.
https://www.disk-partition.com/AOMEI-n2f.html
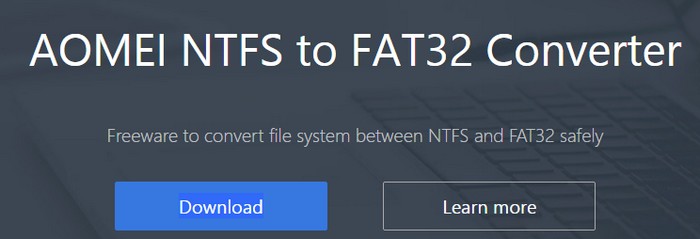
Жмём DOWNLOAD NOW и скачиваем программу Aomei Ntfs2Fat32 Pro Edition 2.0.
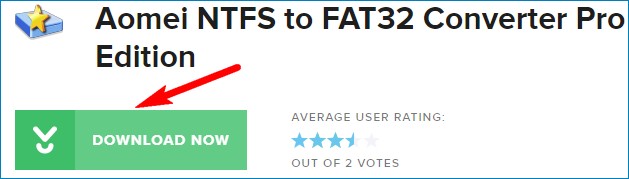
Запускаем установщик N2F_Pro.exe
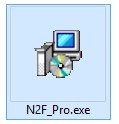
Программа Aomei Ntfs2Fat32 Pro Edition 2.0 установилась на наш ПК. Запускаем её.
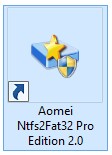
Отмечаем пункт «NTFS to FAT32 Converter» и жмём «Next».
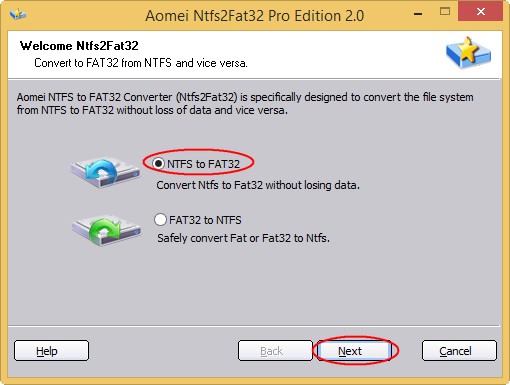
Выделяем левой мышью нашу флешку.
«Next».
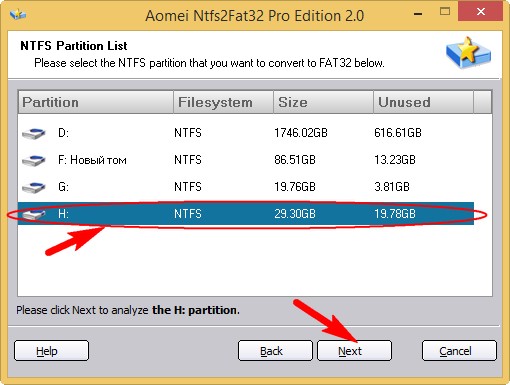
Proceed.
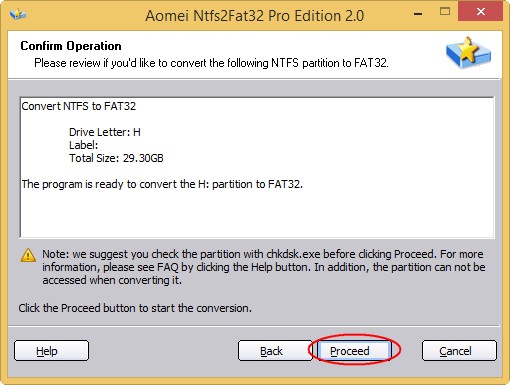
Да.
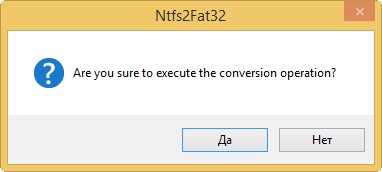
Вот всё, наша флешка конвертирована в файловую систему FAT32 без удаления файлов.
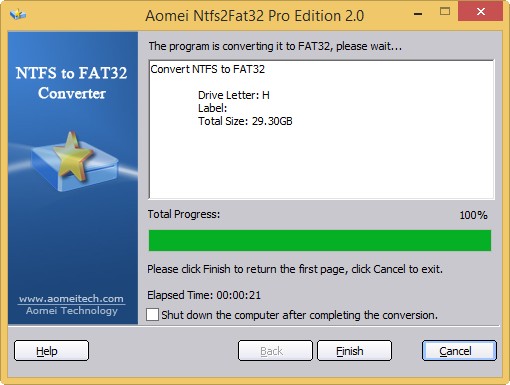
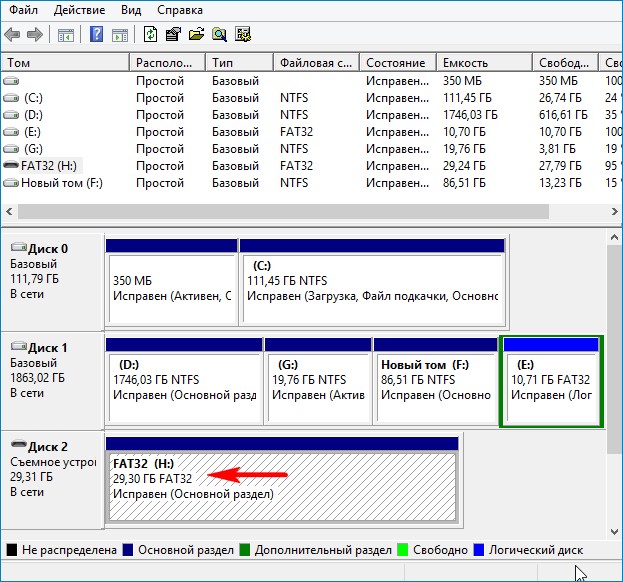
Статья на эту тему: Как отформатировать флешку в FAT32
Ctrl
Enter
Заметили ошибку
Выделите и нажмите Ctrl+Enter