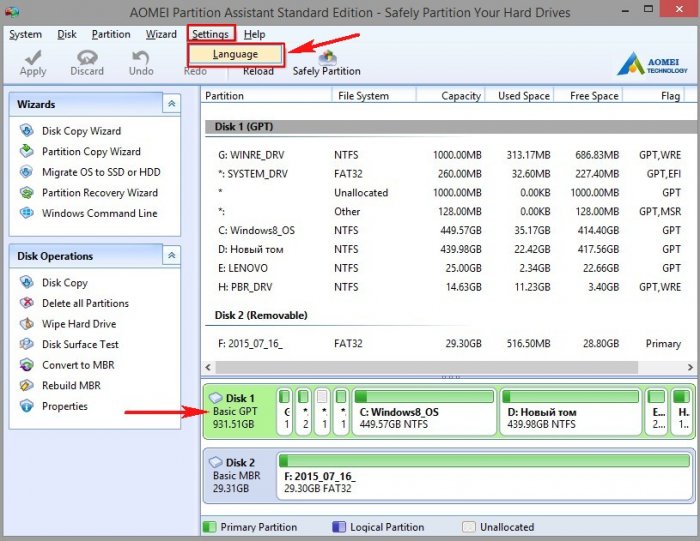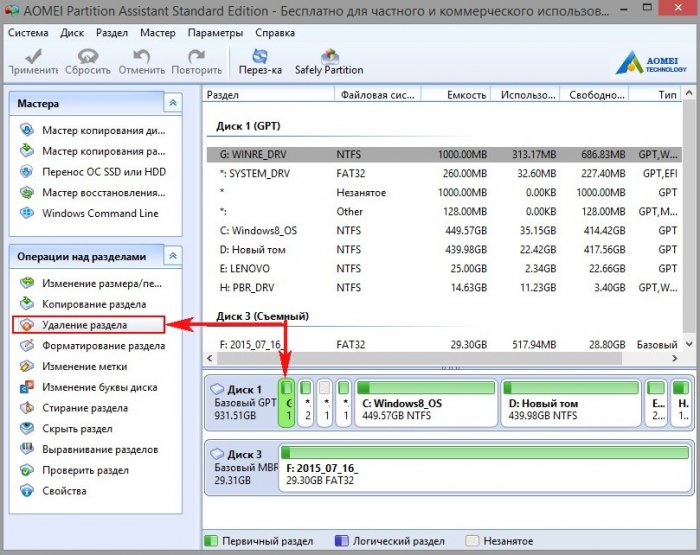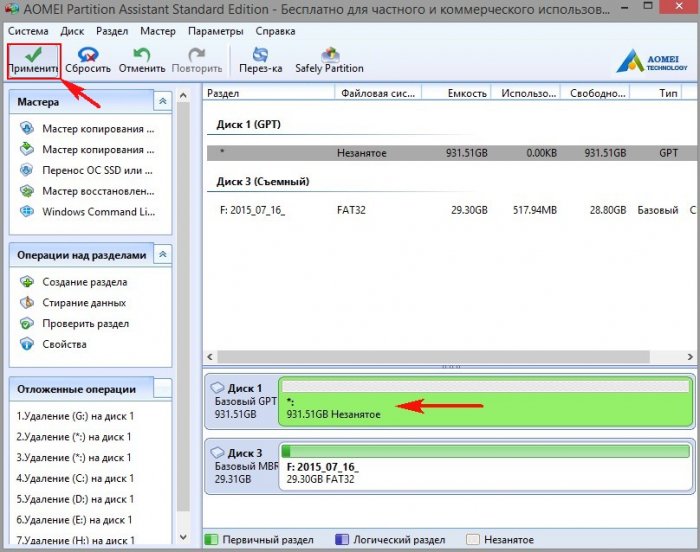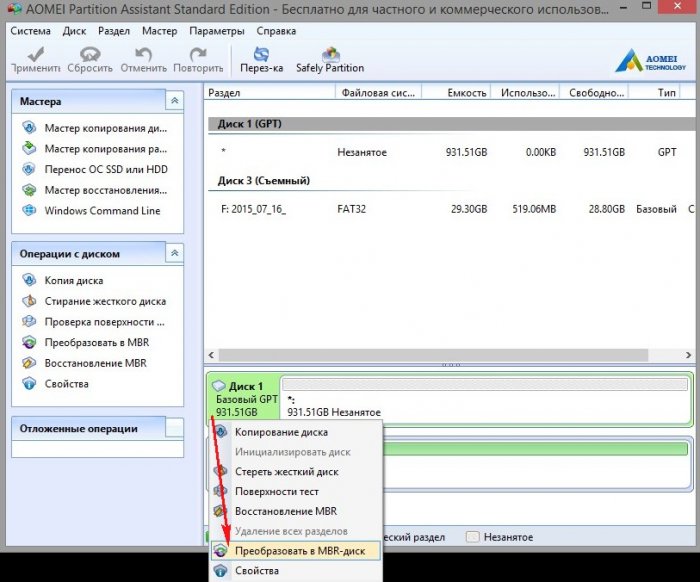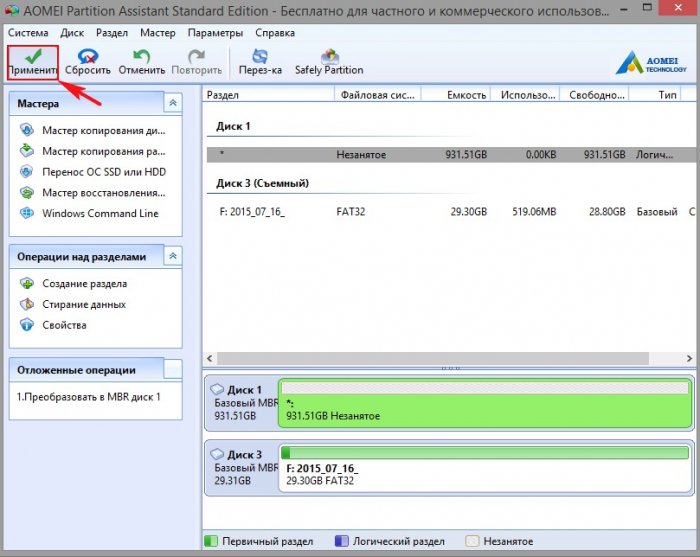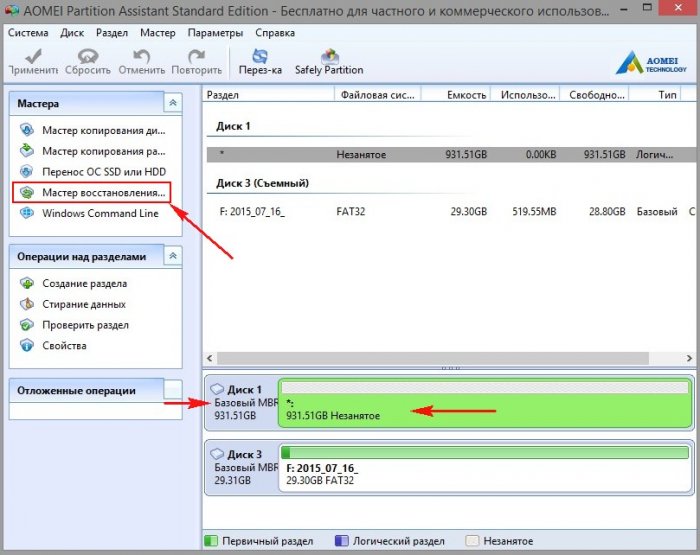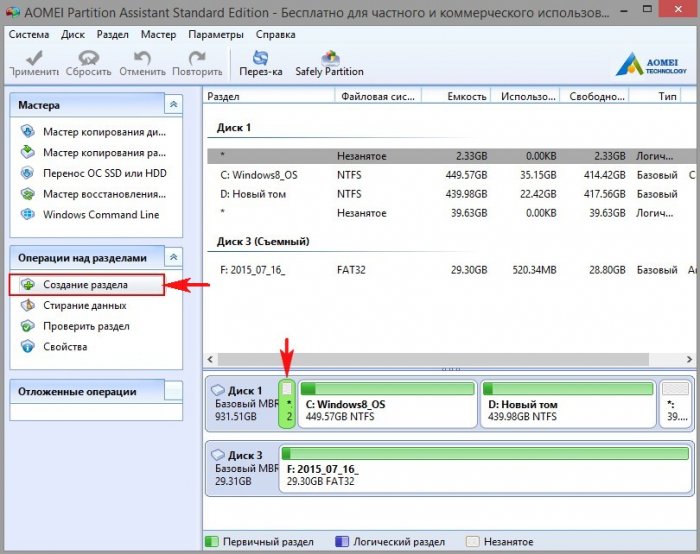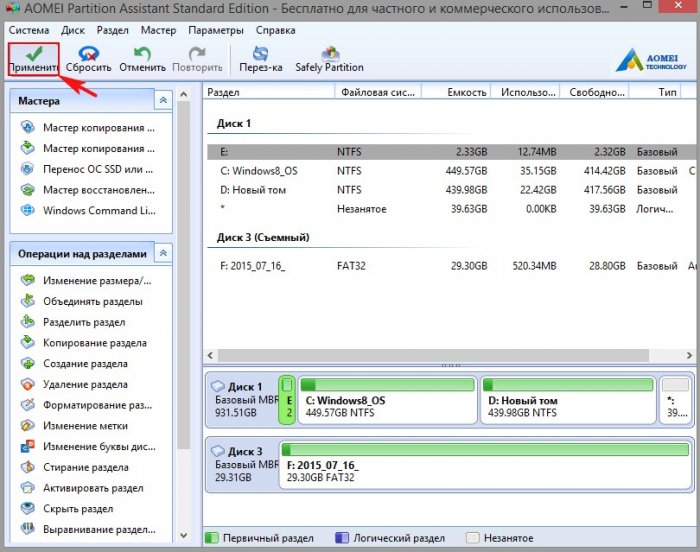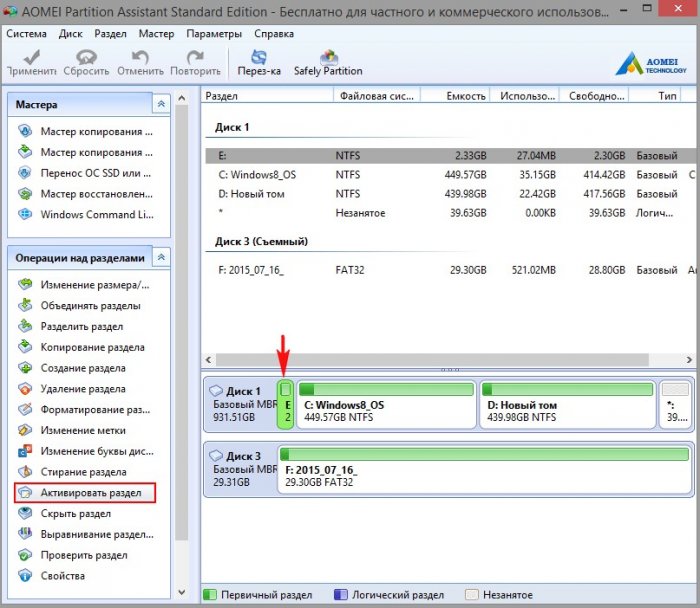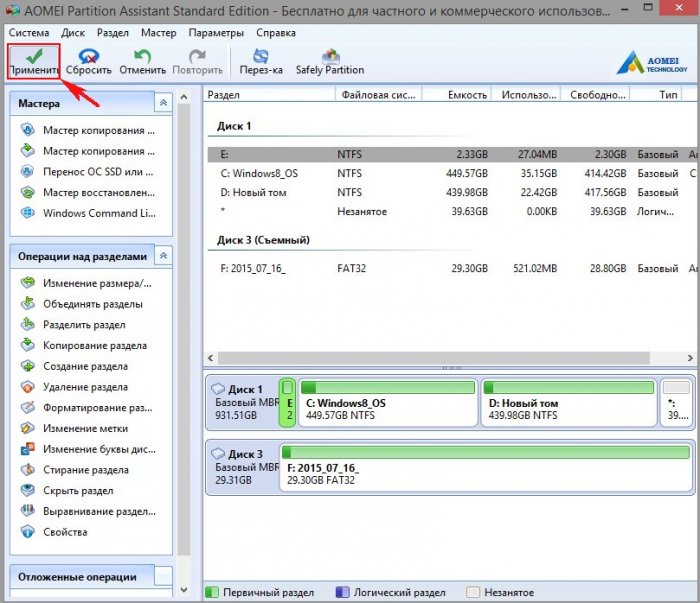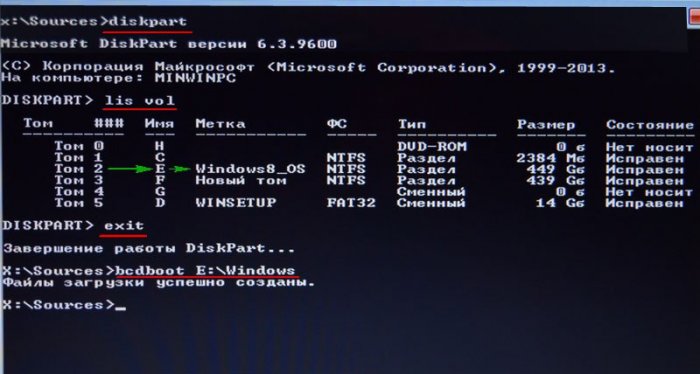Что делать, если программы Paragon Hard Disk Manager 15 Professional и AOMEI Partition Assistant не могут конвертировать диск GPT в MBR
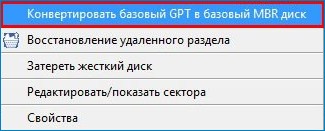
Что делать, если программы Paragon Hard Disk Manager 15 Professional и AOMEI Partition Assistant не могут конвертировать диск GPT в MBR
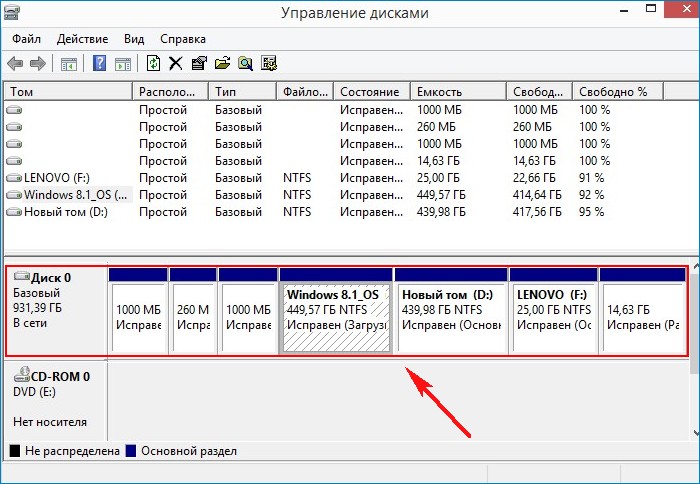
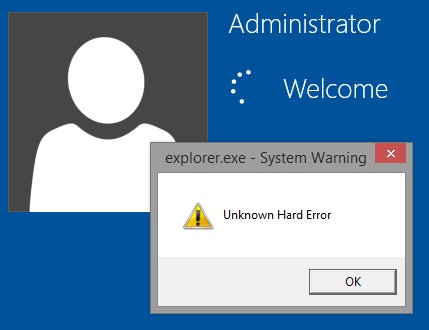
Загружается рабочий стол Live CD AOMEI PE Builder.
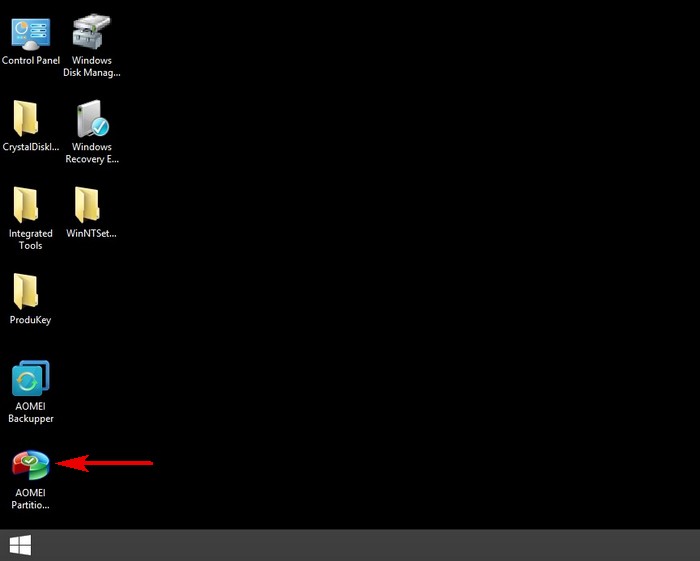
В главном окне AOMEI Partition Assistant выбираем в настройках русский язык.
Видим, что жёсткий диск ноутбука (1 Тб) преобразован в стиль GPT.
Удаляем все разделы на жёстком диске.
Выделяем левой мышью самый первый раздел жёсткого диска ноутбука и жмём «Удалить раздел».
«Быстро удалить раздел» и «ОК».
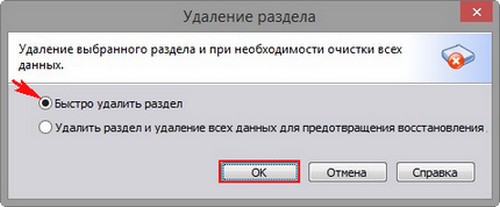
Подобным образом удаляем все разделы на жёстком диске ноутбука и жмём «Применить».
«Перейти».
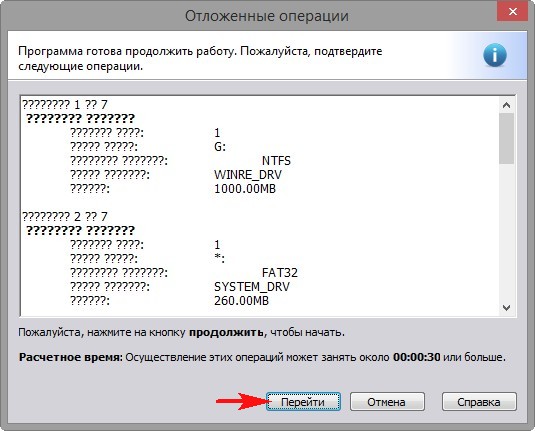
«Yes»
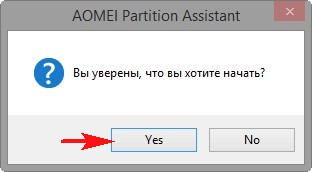
Происходит удаление всех разделов на HDD ноутбука.

«ОК»
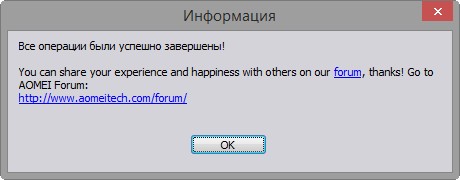
Все разделы на жёстком диске ноутбука удалены.
Преобразовываем жёсткий диск из стиля GPT в MBR.
Щёлкаем правой кнопкой мыши на жёстком диске ноутбука и выбираем «Преобразовать в MBR-диск»
«ОК»
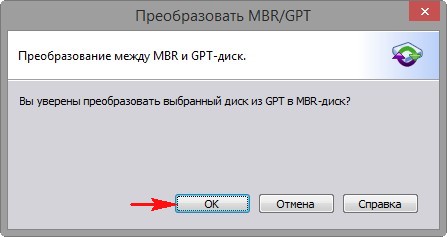
«Применить»
«Перейти»
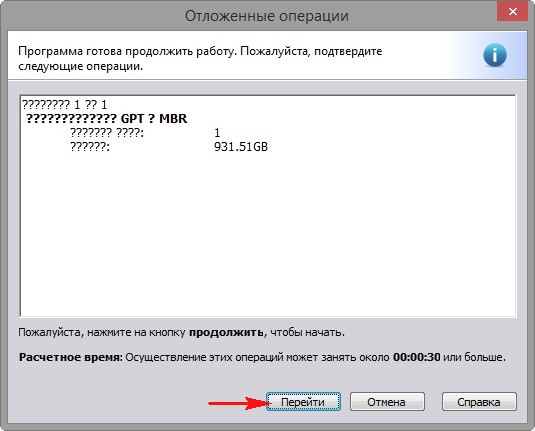
«Yes»
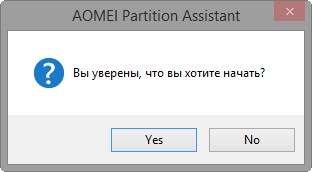
Начинается процесс преобразования диска в MBR.

«ОК»
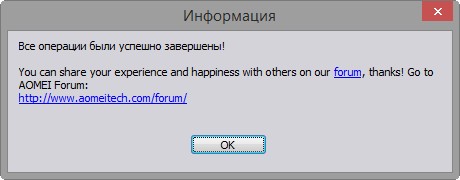
Восстанавливаем удалённые разделы на жёстком диске
Теперь восстановим удалённые разделы жёсткого диска ноутбука.
Выделяем левой мышью незанятое пространство HDD ноутбука и жмём на кнопку «Мастер восстановления»
Выделяем левой мышью незанятое пространство HDD ноутбука и жмём «Далее».
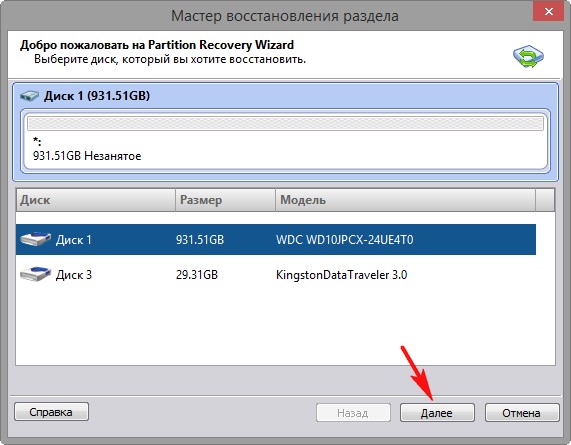
«Быстрый поиск» и «Далее»
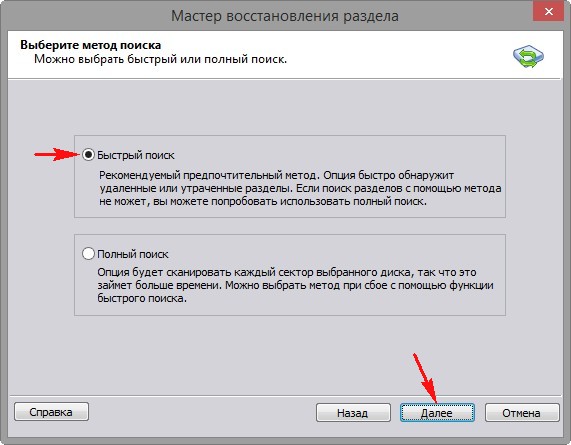
Программа AOMEI Partition Assistant находит все удалённые разделы на жёстком диске ноутбука!
Отмечаем галочками разделы, которые нужно восстановить.
Я отмечу для восстановления три раздела: третий (создам на нём файлы загрузки Windows 8.1), четвёртый (установленная Windows 8.1), пятый (раздел с пользовательскими файлами).
«Перейти»
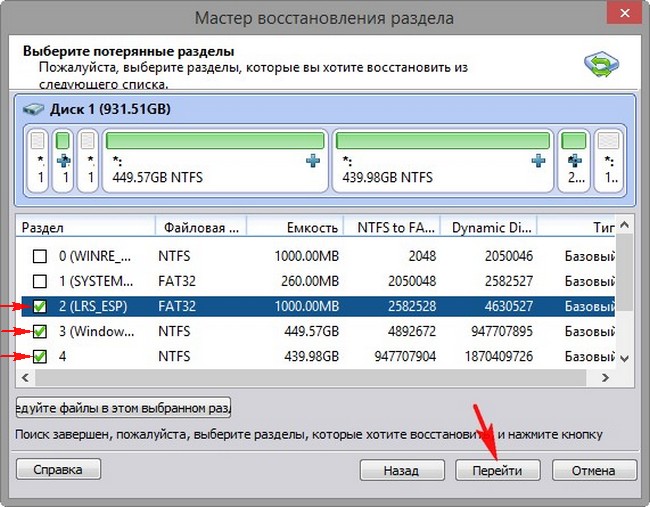
Все разделы успешно восстановлены.
«Конец»
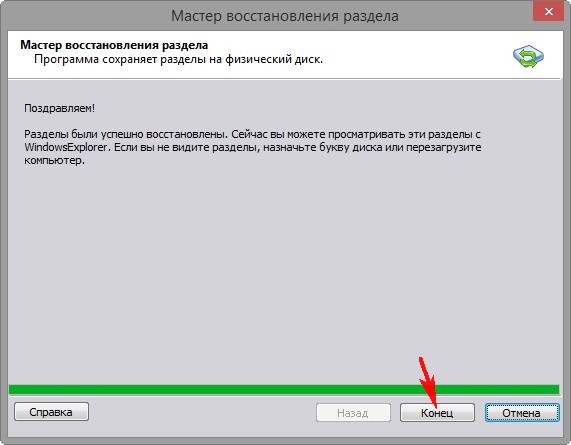
Создаём скрытый раздел System Reserved (Зарезервировано системой), на котором будут размещены файлы загрузки Windows 8.1.
Выделяем его левой мышью и жмём на кнопку «Создание раздела».
Жмём на кнопку «Расширенный»
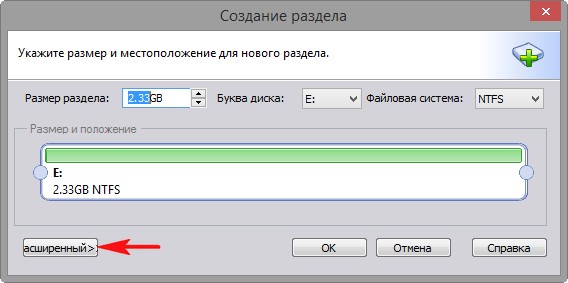
Выбираем «Первичный раздел». «Файловая система NTFS».
«ОК»
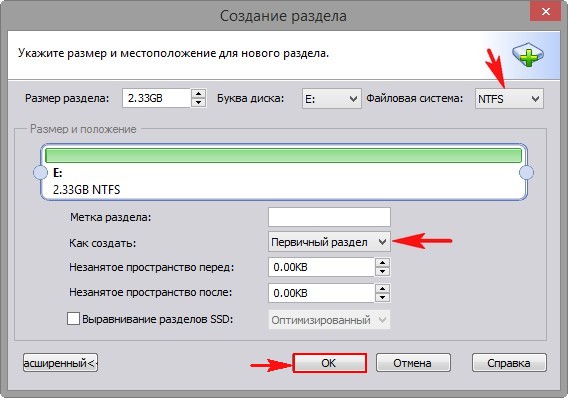
«Применить»
«Перейти»
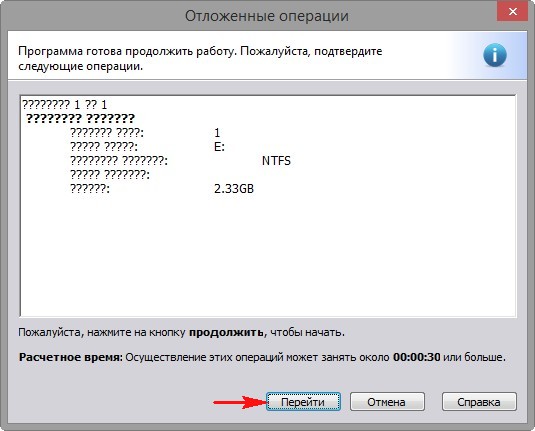
«Yes»
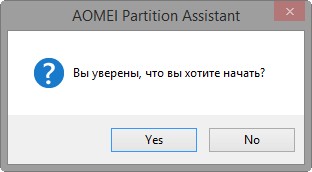
Процесс операции.
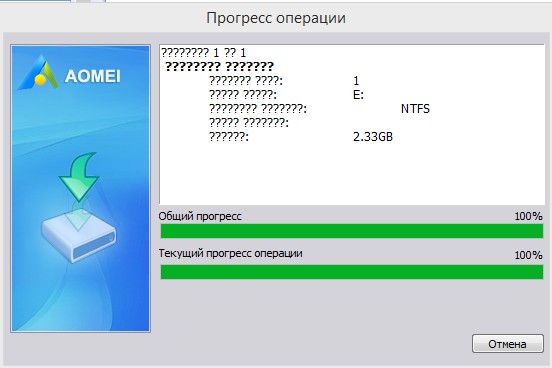
«ОК»
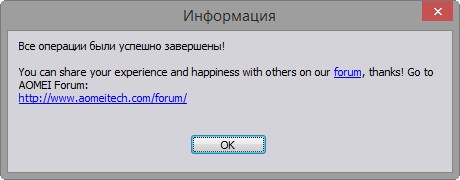
Выделяем левой мышью созданный раздел и жмём «Активировать раздел»
«ОК»
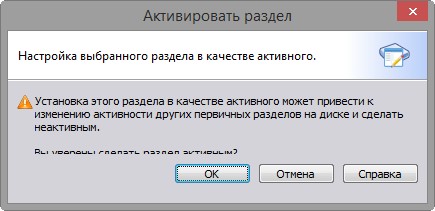
«Применить»
«Перейти»
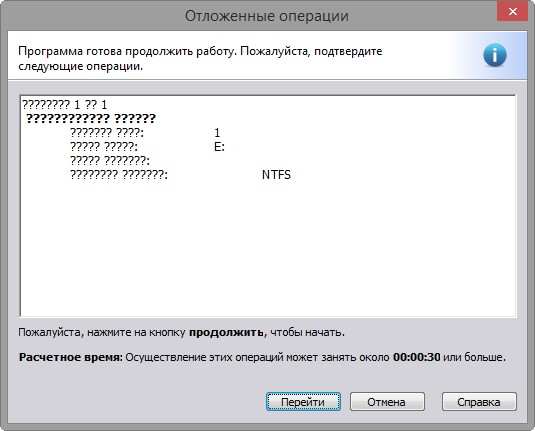
«Yes»
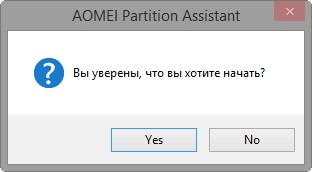
«ОК»
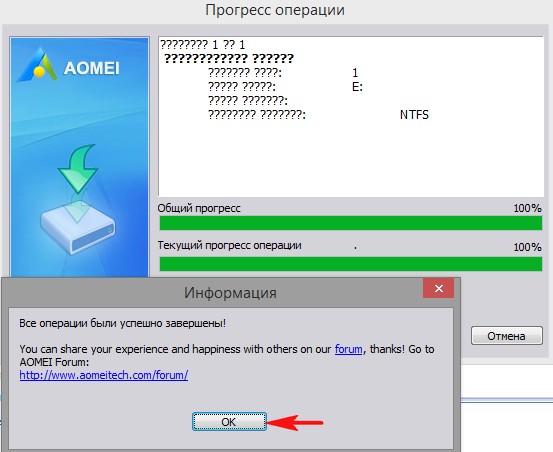
Отключаем в БИОСе опцию Secure Boot, затем переключаем интерфейс «UEFI» в «Legacy»
Сделать это нужно обязательно, так как жёсткий диск у нас преобразован в MBR.
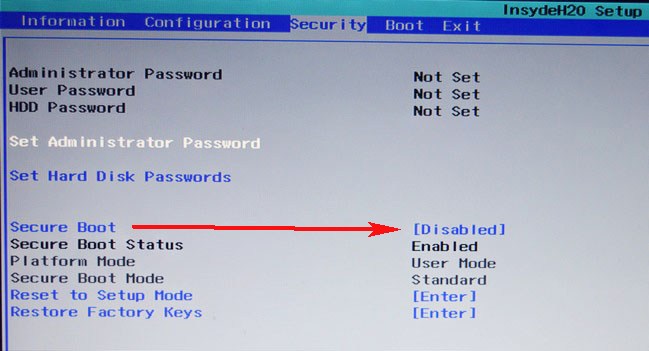
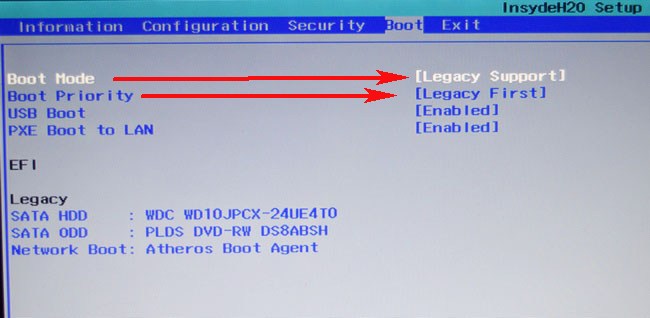
Сохраняем изменения в БИОСе и перезагружаемся.
Восстанавливаем загрузчик Windows 8.1.
Нам нужно загрузиться с установочной флешки с Windows 8.1 и восстановить загрузчик операционной системы.
Входим в меню загрузки ноутбука и выбираем для загрузки нашу флешку.
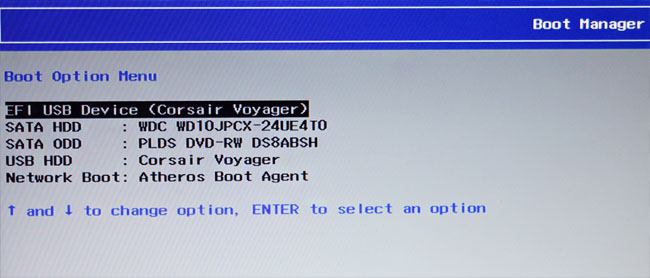
В начальном окне установки системы жмём клавиатурное сочетание «Shift+F10» и открывается окно командной строки, вводим команды:
diskpart
list volume (видим, что DVD-рому присвоена буква (H:), а будущему скрытому разделу System Reserved (Зарезервировано системой) присвоена буква (C:). Раздел с установленной Windows 8.1 имеет букву (E:).
exit (выходим из diskpart)
Водим следующую команду:
bcdboot.exe E:\Windows (где E: раздел с установленной Windows 8.1). Данная команда заново воссоздаст загрузчик Windows 8.1, а именно файл bootmgr и файлы конфигурации хранилища загрузки (BCD).
Перезагружаем ноутбук и загружается Windows 8.1 на диске MBR.
Друзья, один раз в таких же обстоятельствах Windows 8.1 у меня не загрузилась и дело оказалось в том, что с жёсткого диска ноутбука слетел код загрузчика BOOTMGR (Windows NT 6.x) и его пришлось восстановить, как это сделать, написано в конце статьи.
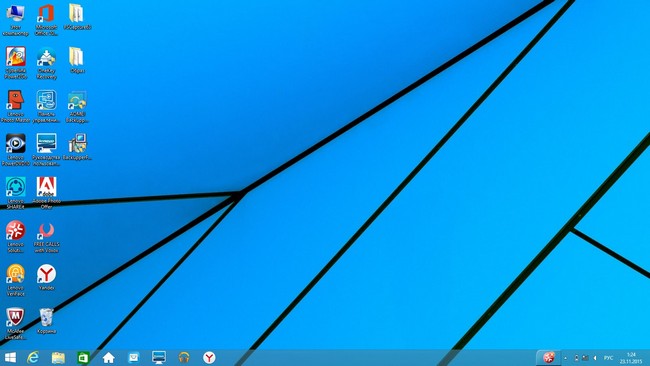
Жёсткий диск ноутбука имеет загрузочную запись MBR.
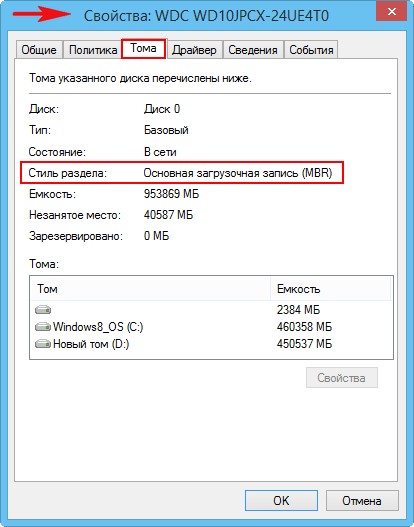
Управление дисками.
Если вы серьёзно настроены работать с отключенным UEFI, то приведите пространство жёсткого диска в порядок, к примеру, присоедините нераспределённое пространство к диску (D:), а скрытй раздел System Reserved (Зарезервировано системой) сделайте в объёме 350 Мб.

Один раз в подобных обстоятельствах мне не удалось загрузиться в Windows 8.1. Пришлось опять переключиться в UEFI и загрузить ноутбук с загрузочной флешки Live CD AOMEI PE Builder. На рабочем столе Live CD AOMEI PE Builder есть папка «Софт», заходим в неё и открываем папку BOOTICE,
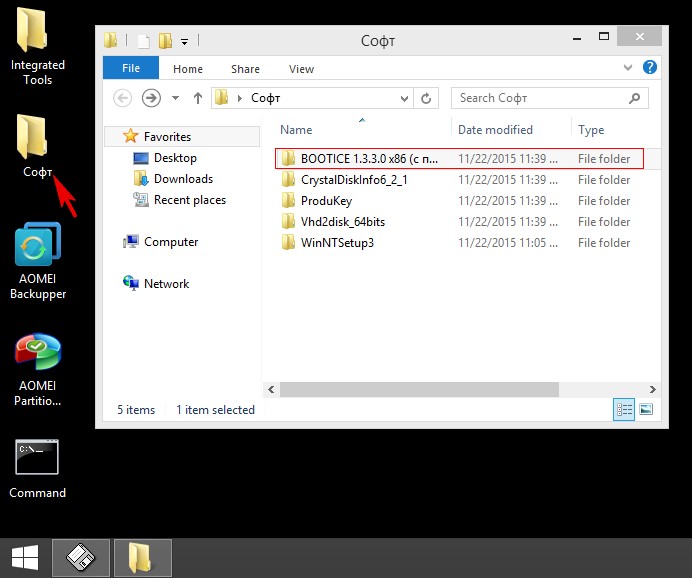
Запускаем программу BOOTICE.x86.1.3.3.0.en.
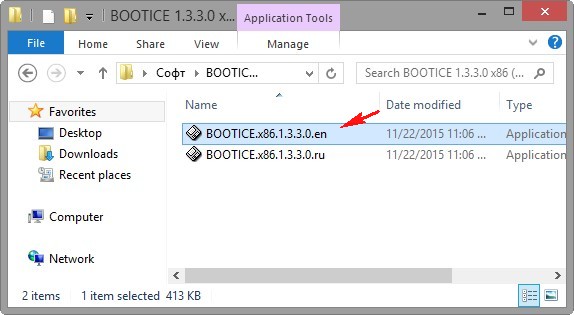
Жмём «Process MBR»
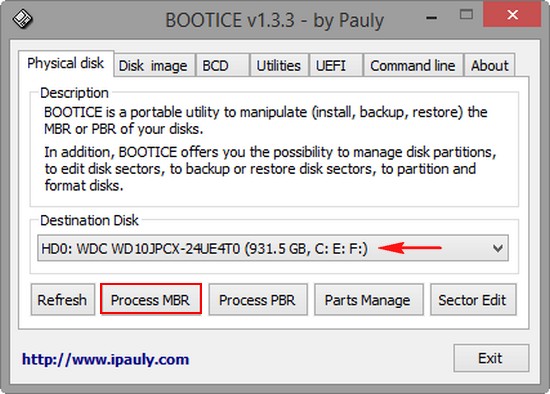
На жёстком диске ноутбука должен быть активный раздел MBR c кодом загрузчика BOOTMGR (Windows NT 6.x).
Отмечаем пункт «Windows NT 5.x/6.x MBR»,
нажимаем «Install /Config»
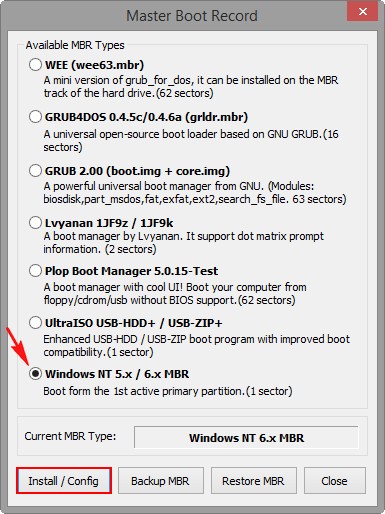
«Windows NT /6.x MBR»
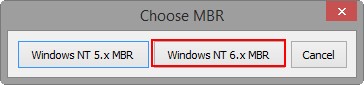
«ОК»
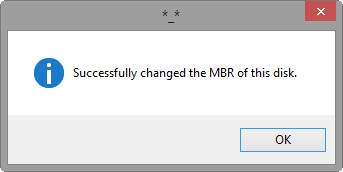
«Close»
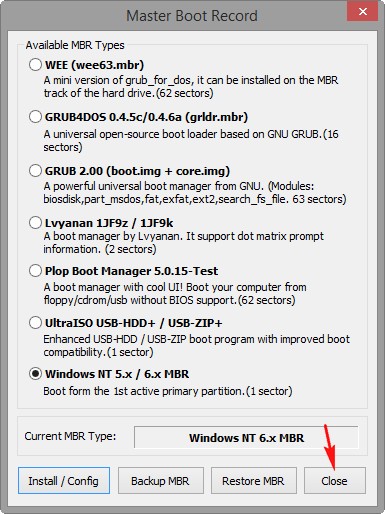
Жмём «Process PBR»
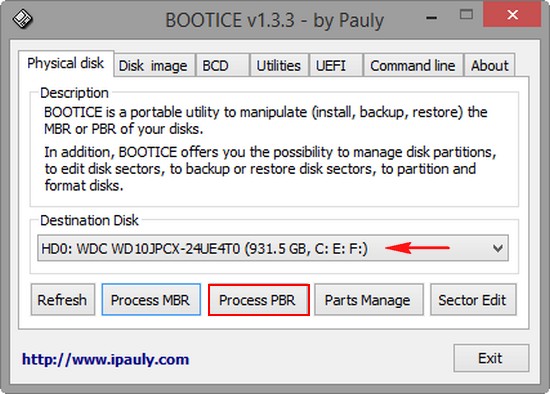
Также на жёстком диске ноутбука должен быть активный раздел с PBR (загрузочной записью раздела) BOOTMGR
Отмечаем пункт «BOOTMGR boot record»
нажимаем «Install /Config»
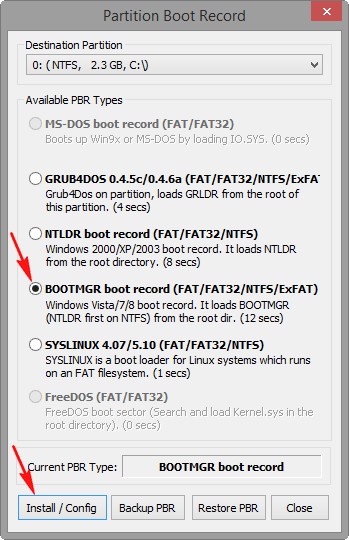
«ОК»
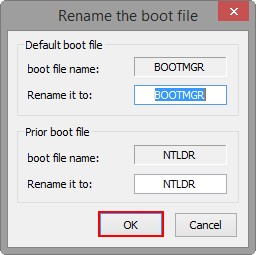
«ОК»
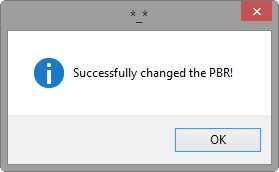
«Close»
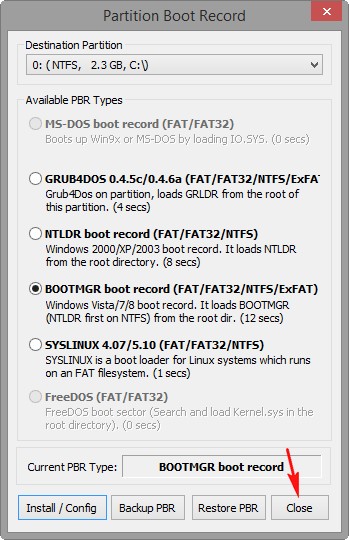
Перезагружаемся, входим в БИОС, переключаем UEFI в Legacy, сохраняем настройки, затем опять перезагружаемся и Windows 8.1 должна загрузиться на диске MBR.
Также я создал для вас видео, кому интересно смотрите: https://yadi.sk/i/pFvzK0VvketbE, для разнообразия, в нём я удаляю все разделы на винчестере в командной строке, а восстановление загрузчика Windows 8.1 произвожу с помощью загрузочной флешки Windows 7.