Как объединить два диска
Как объединить два диска или правильнее сказать два тома, хотя мне кажется это одно и тоже, если на обоих присутствует информация и перенести её куда-либо нет возможности. Ситуация в Управлении дисками такая, есть диск C: объём 85,8 ГБ, диск E: объём 73,6 ГБ, диск F: тоже объём 73,2 ГБ. Объединить нужно диск E: и диск F:, чтобы получился один большой диск объёмом больше 100 ГБ.
Мне сказали, что сделать всё это штатными средствами Windows, без потери информации невозможно. То, есть мне нужно сначала перенести куда-то данные с диска F:, затем удалить его, потом расширить за счёт появившегося нераспределённого пространства диск E: и уже потом, переносить на диск E: назад файлы. Во первых, данные переносить некуда, во вторых, по времени всё это очень долго.Тогда какой программой (желательно бесплатной) всё это можно осуществить? Прилагаю скришнот Управления дисками.
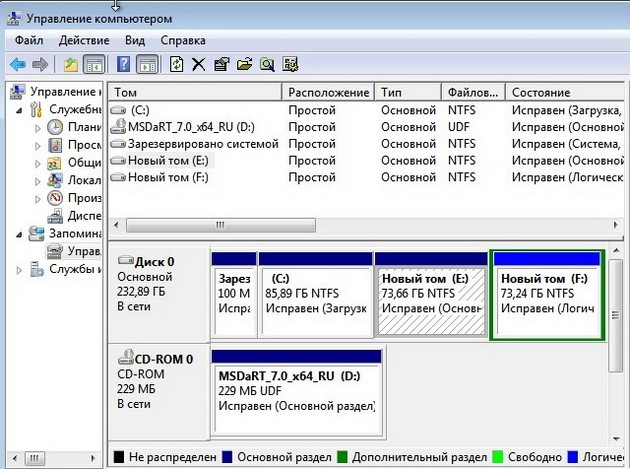
Как объединить два диска
Обойтись в этой ситуации одними лишь средствами Windows получится, но как правильно заметил наш читатель – нужно делать много лишних телодвижений, поэтому придётся прибегнуть к помощи специальных программ – менеджеров разделов жёсткого диска.
В этой статье мы с вами объединим два диска или тома с помощью бесплатной программы, под названием EaseUS Partition Master Free Edition. С нашими файлами на жёстком диске, после операции объединения дисков ничего не случиться.
Во второй части статьи, объединим тома (E:) и (F:) с помощью программы Acronis Disk Director.
Примечание: Друзья, у описанной в этой статье программы "EaseUS Partition Master Free Edition" один недостаток, она на английском языке. Кто из-за этого испытывает неудобства, читайте нашу новую статью Как объединить два раздела жёсткого диска бесплатной программой (на русском языке) AOMEI Partition Assistant Standard Edition
Идём на сайт
http://www.easeus.com/download.htm
и выбираем нашу программу EaseUS Partition Master Free Edition.
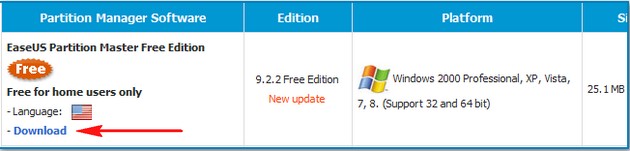
Выбираем Free Edition и опять жмём Download,
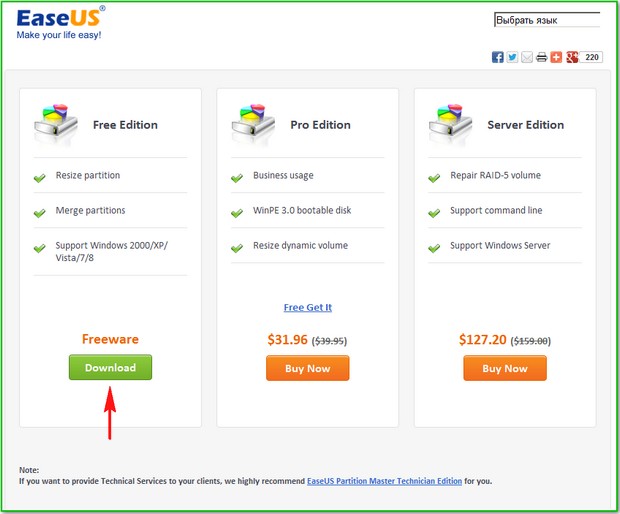
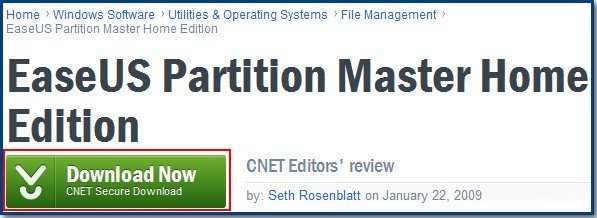
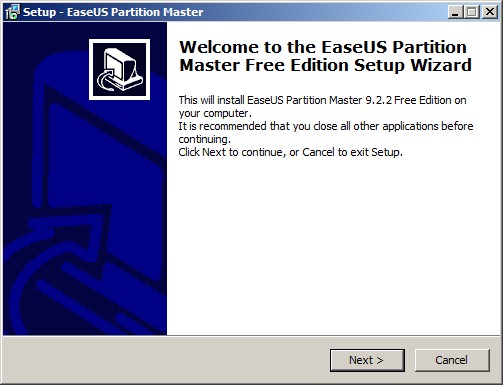
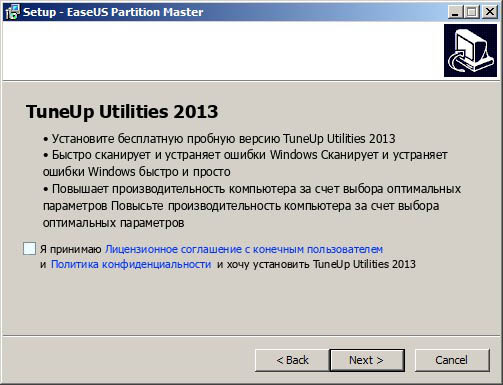
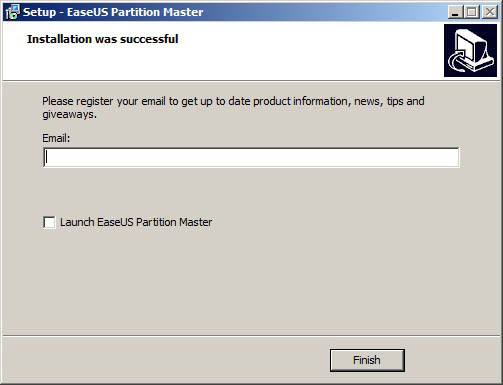

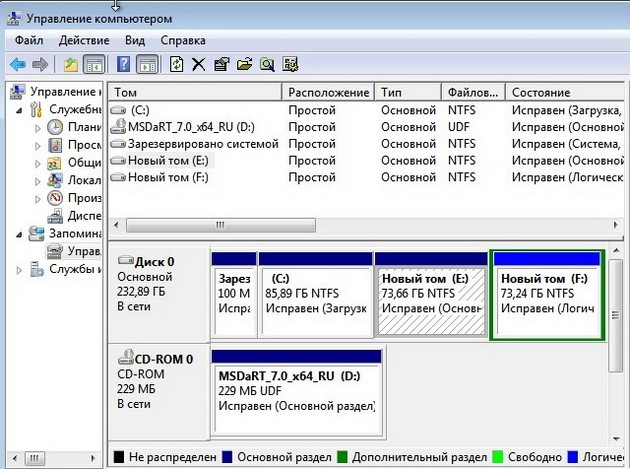
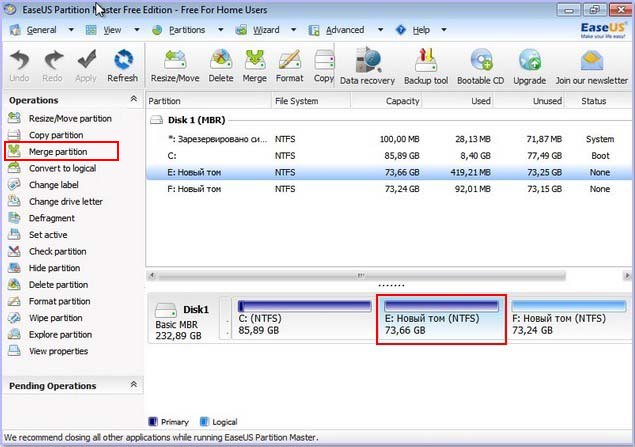
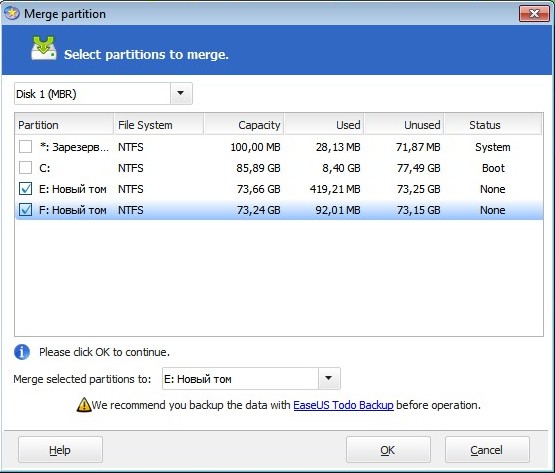
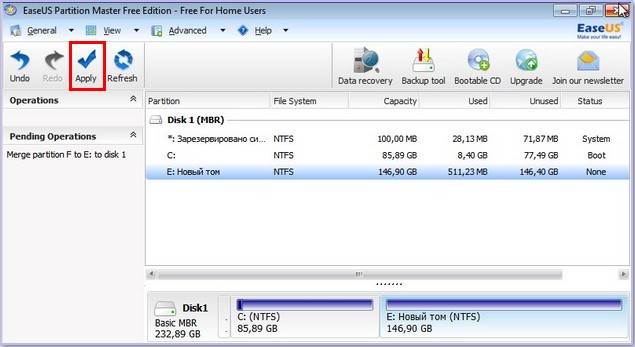
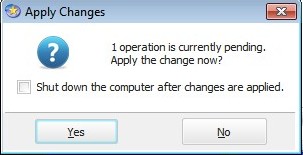
Идём сразу в Управление дисками и видим, что всё нормально, объединение прошло успешно. Теперь у нас два диска (C:) и (E:).
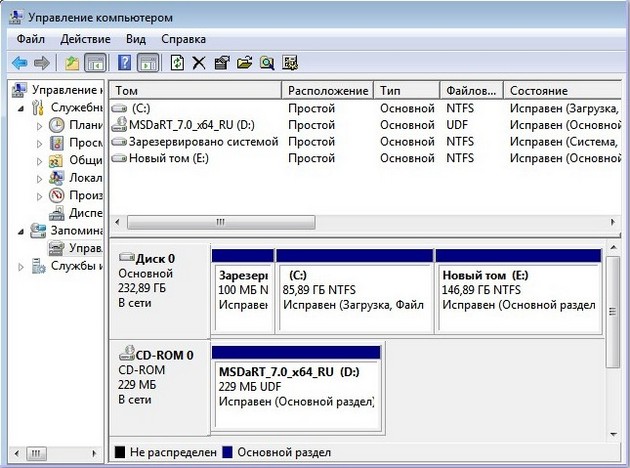
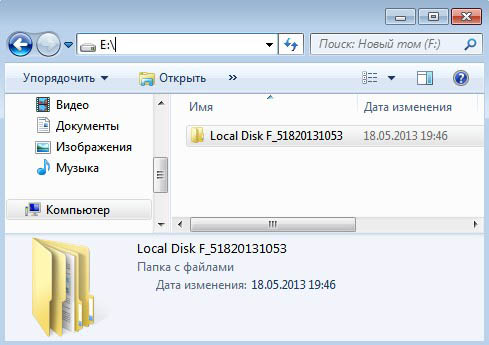
Лично я предпочитаю работать с загрузочного диска программы Acronis Disk Director, так получается меньше ошибок.
Главное окно программы. Выделяем новый том (E:) и нажимаем объединить том.
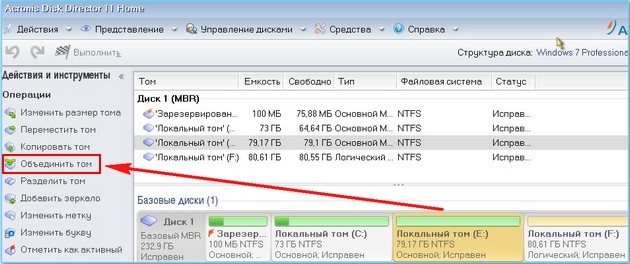
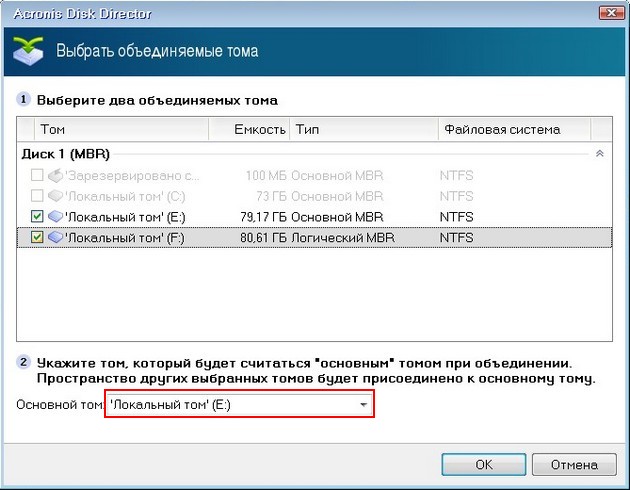

Продолжить


Вот и всё. Выход.

Ctrl
Enter
Заметили ошибку
Выделите и нажмите Ctrl+Enter